まず、既存のOSが動いているPCに別のOSを入れる場合、ディスク領域をいじったり、起動に関する設定をいじったりするので、うっかりすると、元々入れていたOSを消してしまう危険性があります。
消してしまったOSを入れなおすには、それなりの準備が必要です。
昔のPCでは、インストールメディア(リカバリーメディアとも言います)がパッケージに同梱されており、マニュアルに従って操作すると初期状態に自動的に戻すことができる物も多かったのですが、Suraceにはそういった物は付いていません。
なので、自力でWindows10のリカバリーメディアを作成する必要があります。
メディアも昔はCD-RやDVD-Rだったんですが、最近のWindows10はデータ量が大きく、8〜16GB程度のUSBメモリーもしくは、SDカードが必要です。
そこで、まずはWindows10のリカバリーメディアを作ることにしました。
幸い、超小型のUSBメモリーを持っていたので、それを使ってリカバリーメディアを作成しました。
手順としては、まず、Type-C変換ケーブルの先に、USBメモリーを接続します。
次に、WIndwos管理ツールのメニューから回復ドライブを選択し、回復メディア作成ツールを起動します。
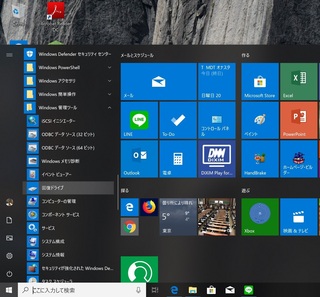
起動すると、コンピュータに変更を加えるかどうかを聞いてきますので、はいを選択し、ツールを起動します。
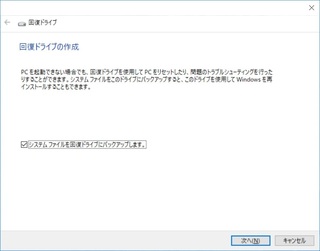
ツールが起動すると、回復ドライブの説明が記載されたダイアログボックスが出てきますので、システムファイルを回復ドライブにバックアップするの所にチェックが入っていることを確認し、次へのボタンをクリックします。
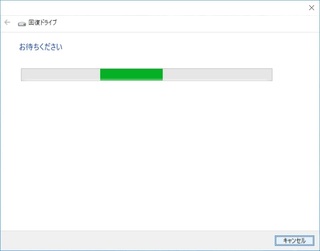
すると、コンピュータがシステムファイルの準備を始めますので、しばらくこの状態で待ちます。
準備が整うと、回復ドライブを作成するディスクドライブの選択画面が表示されます。
ここで注意するべきところは、システム側が要求する容量以上のメディアを準備する必要があるということです。今回のバックアップでは、16GBを要求されていますので、最低でも16GBの容量を持った外部メディアが必要ということです。
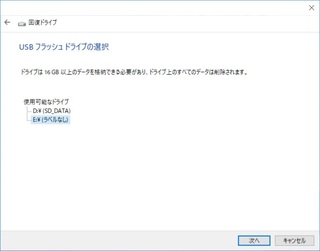
バックアップするドライブを選択して、次へボタンをクリックします。
すると、ドライブの内容は全部消えますが、いいですか??という確認メッセージが出てきます。
問題なければ次へをクリックします。
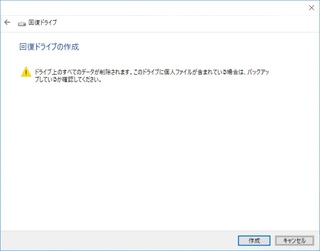
すると、回復ドライブの作成が始まります。
ディスクのアクセス速度や、パソコン本体の処理速度にもよりますが、結構な時間がかかりました。
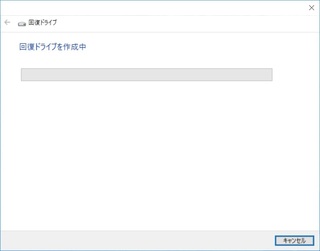
今回の作成では2時間近くかかったので、その間はほかのことをしながら待ちます。
この回復ドライブが出来てしまえば、最悪の場合、SurfaceGOを初期状態には戻すことができるはずです。
次回はインストールメディアの作成編をアップしようと思います。
 | お買得2枚組 SDカード SanDisk サンディスク Ultra SDHC カード 16GB 高速UHS-I class10 送料無料 価格:1,246円 |
 | SDカード SanDisk サンディスク Ultra SDHC カード 16GB 高速UHS-I class10 送料無料 価格:648円 |

にほんブログ村
【このカテゴリーの最新記事】
-
no image








