今回はインストールメディアの作成編です。
AndroidをPCにインストールする際には、まず、インストールメディアを作成する必要があります。
昔のLinux等では、CD-Rにisoイメージを焼き込み、インストールメディアを作成することが多かったり、さらに昔ではフロッピーディスクに起動ディスクイメージを書き込み、ネットワークの設定を手動で行った後、ネットワーク経由でインストールを行ったものですが、最近はUSBメモリーや、SDカードを用いたインストール方法が主流となっているようです。
今回のインストールも、SDカードから行うことにしました。
ちなみに、今回の作業で必要なものとしては、
・SDカード(USBメモリーでもOK) 1GB以上の容量が必要
・USB-TypeC/A変換ケーブル(USB-TypeC直結のカードリーダーがあれば不要)
・SDカードリーダー(USBメモリーを使用する場合は不要)
あと、インストールプログラムの操作画面はタッチではできないので、キーボードを有線接続する必要があります。
USBメモリー等と同時接続が必要ですので、USB-HUBも必要です。
我が家には過去の資産がゴテゴテありますので、USB-HUBに色々つなげてインストール環境を構築しましたが、最近はオールインワンで色々つながる便利なものが出回っているようですね。
 | SDカード SanDisk サンディスク Ultra SDHC カード 16GB 高速UHS-I class10 送料無料 価格:648円 |
 | USB TYPE-C マルチハブ 7ポート|パススルー充電 PD対応|HDMI|USB3.0 x 3|SDカード|MicroSD | WorldPlus 製 価格:5,990円 |
ということで、インストールメディアの作成手順ですが、まずはAndroidのインストールディスクイメージをインターネットからダウンロードします。
https://osdn.net/projects/android-x86/releases/69704
から、android-x86_64-8.1-rc2.isoをダウンロードしました。(SurfaceGOは64bit対応なので、64bit版のイメージをダウンロードします。古いPCを使う場合は64のついていない方をダウンロードします。)
※最新版のバージョンr1は、先行で検証したところ、SurfaceGOでは無線LANの認識が出来ませんでした。
無線LANが認識できないと、メールも、ブラウジングも、アプリのダウンロードもできません。
現段階では一つ前のrc2バージョンを入れた方がSurfaceGOはまだまともに動くようです。
あとは、ディスクイメージ作成ツールをダウンロードします。
窓の杜からrufusをダウンロードします。
https://forest.watch.impress.co.jp/library/software/rufus/
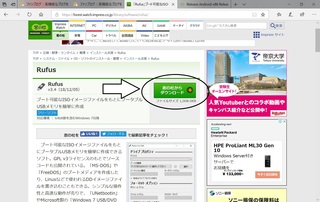
次は、USBカードリーダーにSDカードをセットし、PCに接続し、Rufusを起動します。
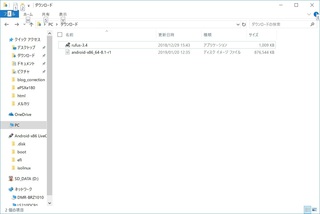
起動すると、メディアを作成する元データと、作成先のドライブを入れて、作成を実行します。
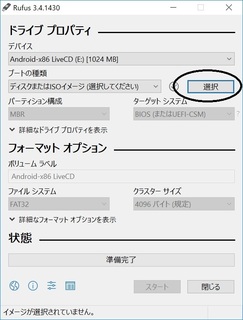
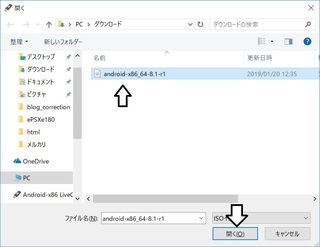
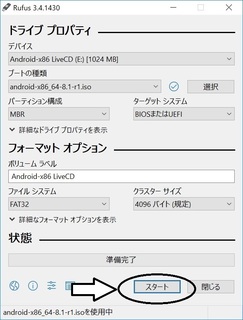
メディアのフォーマット形式はFAT32、その他の設定はほぼいじらずに事項すればOKでした。
インストールメディアの作成はこれで完了です。
Rufusを使用する場合の注意点としては、起動してから操作せずに放っておくとアプリケーションがフリーズしてしまうという点です。
起動したら速やかにイメージファイルを選択し、メディアの作成をする必要があります。
次回はディスクの領域確保〜インストールプログラム起動の話を書こうと思います。

にほんブログ村
【このカテゴリーの最新記事】
-
no image








