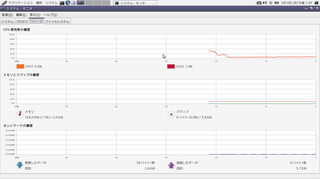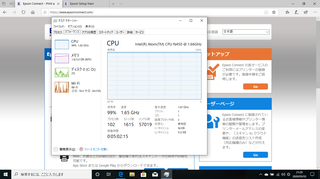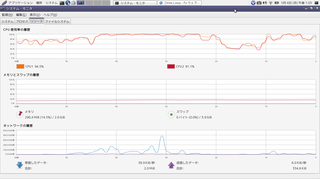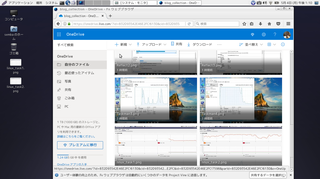��v���̓n�[�h�E�F�A��OS�̑����Ƃ������A�h���C�o�̏o�����C�}�C�`�ł��鏊�ł����B
�������x�Ƃ��Ă͖��Ȃ������̂ł����A�n�[�h�E�F�A�������œ��삪���肵�Ȃ��Ƃ������́A��͂茻���_�ɂ�����SurfaceGo�Ŏg���̂͂�����ƌ������悤�ł��B
�ł́ASurfaceGo��Android���g���̂͑S�������ĕs�\�Ȃ̂ł��傤���H
����Ȃ킯�ŁA�܂��F�X���ׂĂ݂����A�ǂ���Windows��œ��삷��Android�G�~�����[�^�Ȃ���̂�����ޑ��݂��邱�Ƃ�������܂����B
���������̒��ɂ͖����̂��̂����\����悤�ł����B
Android�G�~�����[�^�Ƃ͉����Ƃ����ƁAWindows��MacOS,Linux����OS��̃A�v���P�[�V�����Ƃ��ē��삷��Android�̎��������܂��BOS�̒��̃A�v���P�[�V�����Ƃ��Ă������OS�������C���[�W�ł��B
�����b�g��
�E�C���X�g�[���ꔭ�œ����ł��A��{�I�Ƀx�[�X�ƂȂ�OS�ɉe����^���邱�ƂȂ����삪�o���鎖
�E�C���X�g�[�����邽�߂ɃX�g���[�W�̃p�[�e�B�V������蒼���K�v������
�E���z�I�ɉ��䕪����android�[�������o�����Ƃ��\
�E�N�����鎞�����������ċN������OS���ւ���K�v���Ȃ��B
�Ƃ������Ƃ���ł��B
�t�Ƀf�����b�g�́A
�EOS��ŕʂ�OS���G�~�����[�g����̂ŁAPC���ɂ͂�����x�̏����\�͂��v�������
�iAndroidX86��OS���̂��̂��P�̂œ����̂Ōy�ʂƂ����]���ł����A����Android�G�~�����[�^��PC�X�y�b�N���Ⴂ�Əd���ē����Ȃ��Ƃ������ԂɊׂ邱�Ƃ��[���ɂ��肦��j
�E�{����Android�[���ɑ��āA�\�t�g�̌݊����Ɏ�̖�肪�o�鎖������
�Ƃ������Ƃ���ł͂Ȃ����Ǝv���܂��B
����͐�����Android�G�~�����[�^�̒��ł��C���X�g�[�����ȒP�ŁA�Q�[���\�t�g�Ƃ̑������ǂ��ƌ����Ă���NoxPlayer��SurfaceGo�ɃC���X�g�[�����Ďg�p���Ȃǂ����r���[���悤�Ǝv���܂��B
NoxPlayer�͖����ŗ��p�ł���Android�G�~�����[�^�̈��ł��B
�J���͍��`��Nox�Ƃ�����Ђ��s���Ă���悤�ŁA��{�I�ɖ����Ń_�E�����[�h�ł��܂��B
���݂��o�[�W�����A�b�v�������Ă��āA�����_�̍ŐV�o�[�W������7.0.0.0�ŁA2020�N5��7���Ƀ����[�X���ꂽ�悤�ł��B
��ȓ����͈ȉ��̒ʂ�ł��i�Ƃ������A�ŋ߂�Android�G�~�����[�^�͑�̓����悤�ȋ@�\������炵���ł����j
�E�G�~�����[�g�ł���Android�̃o�[�W�����́A4,5,7��3��ނ���I���\�B
�@�o�[�W�����S�̓��[�X�y�b�NPC�����������ŋ�Ver4�ɑΉ����Ă��Ȃ��A�v��������̂Ŕ����H
�@�o�[�W�����T�͈���Łi�ł����[�Y�i�u���j
�@�o�[�W�����V�͐i���Łi�ŐV�Q�[���ɑΉ��ł��邪�A�y�ʁA���萫�́H�H�j
�Ƃ����ʒu�Â��Ń����[�X���Ă���悤�ł����B
�E�Q�[�������̕t���@�\���[�����Ă���
�i���z�Q�[���p�b�h�@�\�A�ʒu���@�\���j
�E�f�t�H���g�ŗp�ӂ���Ă���UI���{����Android�Ƌ߂��A���삪������₷��
��Android�G�~�����[�^�𖼏��\�t�g�̒��ł́A�x�[�X�̃J�[�l���̃G�~�����[�g��Android�Ȃ�ł����AUI�̍\�����啝�ɕύX����Ă��āA������ɂ������̂����݂���悤�ł��B
�Ƃ������ŁA���炱��NoxPlayer��SurfaceGo�ɃC���X�g�[��������A�ǂ̒��x�̃p�t�H�[�}���X�����A�ǂ̒��x�̗����������邩�ɂ��ă��r���[���悤�Ǝv���܂��B
��NOXPlayer�̓����ʁi�Q�l�j
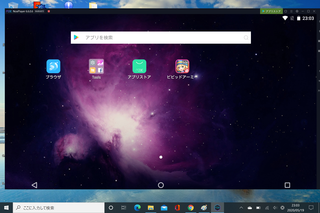
�ɂق�u���O��