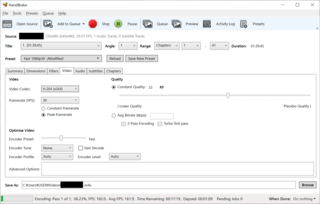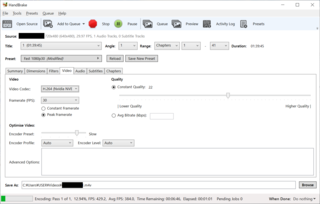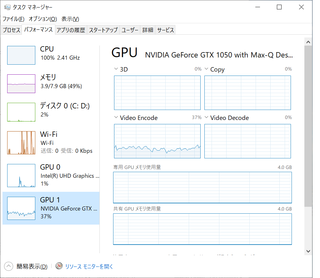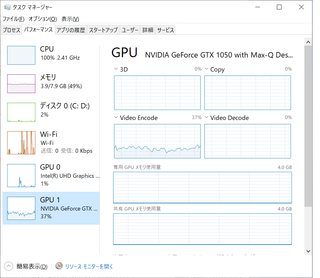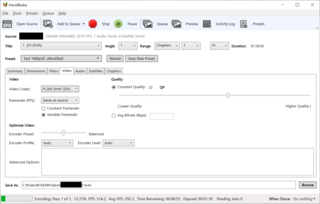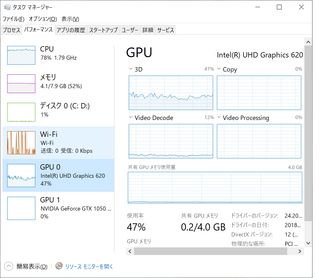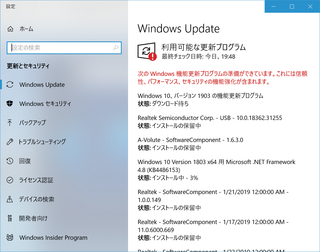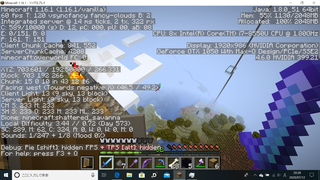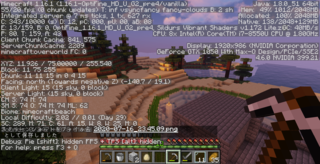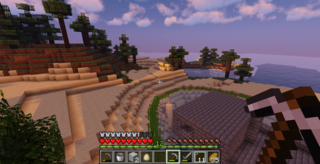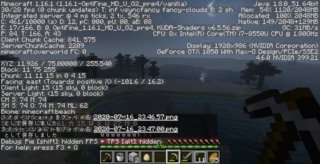�����PC�������b�̑����ł��B
�O��ŋ@��̑I��A�w���܂ł̗���������܂����̂ŁA����͂��̎��@�̃��r���[�������Ă݂悤�Ǝv���܂��B
���߂čw������PC�̏ڍׂ��L�ڂ��Ă����܂��B
���[�J�[���FMSI
�^�ԁFPS42 8RC-009JP
�X�y�b�N
�ECPU�F��8���� �C���e�� Core i7 8550U(Kaby Lake Refresh)1.8GHz/4�R�A
�ECPU�X�R�A�F6038
�E�������[�F8GB
�E��ʃT�C�Y�F14�C���`
�E�X�g���[�W�FSSD512GB
�EOS�FWindows 10 Home 64bit
�E�O���t�B�b�N�{�[�h�FGeForce GTX 1050 Max-Q Design
�E�r�f�I�������[�F�SGB
�E�C���^�[�t�F�[�X�FHDMIx1�AUSB3.1 Gen1 Type-Ax2/Type-Cx2�ASD�X���b�g
�Eweb�J�������ڂ���
�EBluetooth�F5.0
�E�T�C�Y�F322x15.95x222 mm
�E���̔F�F�w��F��
�E�d�ʁF1.19kg
�Ƃ������ŁA���ۂɌ������͂��܂����̂ŁA���̊O�ς���Љ�܂��B
���Ȃ݂ɒ��Õi�̍w���ł����̂ŁA�V�i�̃p�b�P�[�W�͖����A�ɏՍނɌ��d�ɕ���ꂽ��ԂŒi�{�[�����ő����Ă��܂����B
�Ȃ̂Ńp�b�P�[�W�̊J���͏ȗ����A�����Ȃ�PC�O�ς���ƂȂ�܂��B

�Y��ȃV���o�[��F�̂������肵���f�U�C���ł����B�V���o�[��F�̓V��MSI�̃G���u�����̍������|�C���g�A�N�Z���g�ł��B
�����đO�]���ʂ�̒����^�{�f�B�[�ł��B�O�ϓI�ɂ͂��Ȃ��������Ă���Ǝv���܂��B
�{�̂̉E���ɂ�USB3.0�|�[�g×�Q�AType-C�|�[�g×�P�ASD�J�[�h�X���b�g���z�u����Ă��܂��B

�����č����ɂ́A�d���|�[�g�AHDMI�|�[�g�AType-C�|�[�g�A�I�[�f�B�I�[�q�A�p�C���b�g�����v���z�u����Ă��܂����B

���Ȃ݂ɂ���PC�ɓ��ڂ���Ă���Type-C�|�[�g��Alternate Mode��Ή��ł��̂ŁA������USB�ʐM�p�r�ɂ����g���Ȃ��炵���ł��B�iThunderBolt��DisplayPort�͎g���Ȃ��݂����ł��j�B�܂�PD�ɂ��Ή����Ă��܂���B
��c�O���͂���܂����A�{�̂̃C���^�[�t�F�[�X���[�����Ă��܂����A�}���`�f�B�X�v���C���K�v�ȏꍇ��HDMI�|�[�g������̂Œ��ڂ������Őڑ�����Ηǂ����Ǝv���܂��B
�L��LAN�|�[�g������܂��A���ʂ͖�����11ac���[�h�Ŋ撣��܂��B
���肵���ʐM���K�v�ȏꍇ�͈�t�t���Ă�USB�|�[�g�̂ǂ�����-LAN�̃A�_�v�^�[��}���Ηǂ����ȂƁE�E�E
�{�̂��J���ƁA�L�[�{�[�h�̏�ɕی�V�[�g������Ă��܂����B

�ی�V�[�g�����ƁA��F�̃L�[�{�[�h���o�����܂����B
�����ɂ̓^�b�`�p�b�h���z�u����Ă��āA�p�b�h�̍���ɂ͎w��F�Z���T�[���t���Ă��܂����B

�d��������ƁA�L�[�{�[�h�̕�����������A�Ȃ��Ȃ��J�b�R�����ł��B

PC�ւ̃T�C���C�����w��F��1�b�ȓ��ɔF�؉\�ł��B
�w��F��WindowsHello�̊�F�����m���őf�������O�C���ł���̂ŁA���ɕ֗��ł��B
�t�Ɋ�F�͂����ŋ߃}�X�N������@������Ȃ��Ă���F�̌����������A�c�O�Ȃ���قƂ�ǖ��ɗ����Ȃ��̂�����ł��E�E�E

����T�C���C�����Ă���AMicrosoftAccount�̐ݒ��������AOS�̃A�b�v�f�[�g���s���܂����B
�W���i�ł��X�ɂ������̓l�b�g�ɐڑ����Ă��Ȃ������悤�ŁA����ȗʂ̃A�b�v�f�[�g�����܂��Ă��܂����̂ŁA���̏�����1���ԋ߂�������܂����E�E�E
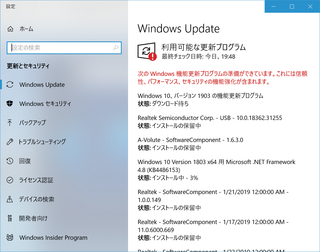
�A�b�v�f�[�g����ʂ�I����Ă���́A�u���E�U�[��Office�\�t�g�̃C���X�g�[�����s���܂����B
�����Ă��悢��A����PC �̐^��������Q�[���ނ��C���X�g�[�����܂����B
�C���X�g�[�������̂̓}�C���N���t�g�ƃt�H�[�g�i�C�g�ł��B
�C���X�g�[�������������瑁���Q�[���\�t�g�����Ă݂܂����B
�܂��̓}�C���N���t�g�ł��B
���Ȃ݂ɁA�����������̂܂܋N�������Intel��CPU�t���̃I���{�[�hGPU���쓮���Ă��܂��܂��̂ŁA�O���{�̃��[�e�B���e�B�[�\�t�g�Ńf�t�H���g�Ŏg�p����O���t�B�b�N�{�[�h��GTX-1050�ɐݒ肵�Ă����K�v������܂��B
�Ƃ肠�����m�[�}�����[�h�ŋN�������Ƃ���
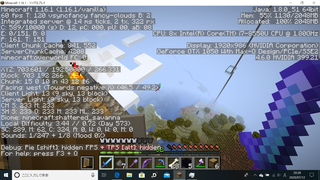
���[���h��������35fps���x�܂ŗ����܂����A���[���h���������������ƃR���X�^���g��60fps�o�Ă��܂����B
�V�F�[�_�[MOD�����ƁALite�N���X�̃V�F�[�_�[�ł����50�`60fps�AKUDA-SHADER���̏d���V�F�[�_�[MOD�ɂȂ��30fps���x�܂Ńt���[�����[�g�͒ቺ���܂����B
��Lite�N���X�̃V�F�[�_�[MOD�����Ă���Ƃ���
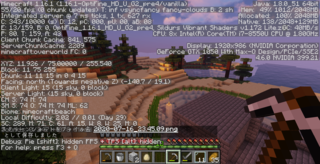
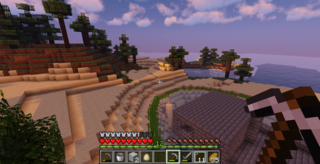
fps�������A�L�r�L�r�Ɠ����Ă���܂����B
��KUDA-SHADER�����Ă���Ƃ���
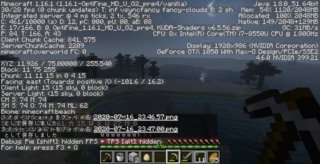

30fps���x�����o�Ă��Ȃ��̂�������܂����A���v���C��̓J�N�J�N���͖����A�x��͓��ɂ���܂���ł����B
���Ƀt�H�[�g�i�C�g���v���C�����̂ł����A����������Ȃ�̍��掿�œ��������Ɋ��炩�ł����B

�O���{�ڂ�DELL�̃m�[�g�Ńv���C����ƁA�掿�͍r���A�������������\����܂����̂ŁA���Ȃ�̐i���ł��B�������[8GB�Ȃ̂ŁA�v���C���̃������[�s�������O����܂������A�^�X�N�}�l�[�W���[�Ŋm�F�����Ƃ���A�������[��L�e�ʂ�6GB���x�ł����BIntel�̃I���{�[�hGPU�̓r�f�I�������[�����C���������[�Ƌ��p���܂����AGTX-1050�̓��C���������[�Ƃ͕ʂɐ�p�̃r�f�I�������[��4GB�����Ă���̂ŁA���C���������[�̐�L�������������̂ł͂Ȃ����Ǝv���܂��B
���ǁADELL�̃m�[�g�ł̓v���C���̃������[��L�ʂ�9GB���߂ŕ����������[�s���ł����̂ő��݂����܂������A����PC�ł͓��ʃ������[�̑��݂͂��Ȃ��ėǂ������ł��B
�Ƃ܂��A�Q�[�����\�Ɋւ��ẮA��͂�1050Ti�𓋍ڂ��Ă���f�X�N�g�b�vPC�Ɣ�r����Ǝ�p�t�H�[�}���X�̌����͔ۂ߂Ȃ������ł����A�v���C�ɂ͑S���x��Ȃ����x���Ȃ̂Ŗ����ł��B�܂��A�O���{�̃O���[�h���Ⴄ�̂œ�����O�Ƃ����Γ�����O�Ȃ�ł����E�E�E
���Ȃ݂ɃO���{�̐��\���ő���Ɉ����o���ɂ͓d�����[�h�̃p�t�H�[�}���X�����p�t�H�[�}���X�ȏ�ɐݒ肷��K�v������A����ȉ�����3D���\���啝�ɒቺ���A�\���̃R�}�����������A�J�N�J�N�ɂȂ��Ă��܂��܂��B
�O���{��L���ɂ�����ԂŃQ�[���v���C������ۂ͓d���ւ̐ڑ��𐄏����܂��B
�Q�[���Ɋւ��Ă͊��Ғʂ�̃n�C�p�t�H�[�}���X�����Ă���܂����B
�ł́A���̗p�r�Ƃ��Ă͂ǂ��ł��傤���H
�u���O�̎��M�̂��߂Ƀ^�C�s���O�������Ă݂܂������A�E�[�̏c����HOME�L�[�Ȃǂ̓���L�[���z�u����Ă��āA�G���^�[�L�[�Ɖ����ԈႦ�Ă��܂��A�J�[�\���̍s���s�����p�����܂����B
DELL�̃L�[�{�[�h�Ɣ�r����ƁA�{�̂̕���t�ɃL�[���z�u���邱�ƂŁA�L�[�̔z�u�����҂��ł���悤�ł��B���ʁA���C���̕����L�[���ʏ�̃L�[�{�[�h��������ɔz�u����Ă���̂ŁA�S�̓I�Ƀ~�X�^�C�v�̕p�x�͏オ��C���ł������A�z�[���|�W�V��������������c�����ă^�C�s���O���Ă���Ζ��Ȃ��Ǝv���܂��B
���̕ӂ�͎g�p�Ɋ���Ă���Ύ��Ԃ��������Ă����̂ł͂Ȃ����Ǝv���܂��B
�Q�[�����\�������ł����A����PC�œ��ɑf���炵���̂�Core-i7�̗D�ꂽ�������x�ł��B
�u���E�W���O�A�摜�ҏW���A��������ɂ��Ă�CPU�������Ȃ̂Ŕ��ɂ��т��тƂ������X�|���X�������Ă���܂��B
�g�����ɂ͈ꖕ�̕s�����c���܂����A���Ғʂ�̃n�C�X�y�b�NPC�ɖ��������������ł����B
�����ŋ߂���Ă��Ȃ�����ϊ��ł����Ȃ荂���p�t�H�[�}���X�����Ă��ꂻ���ł����A���̕ӂ�͕K�v�ɉ����Č����Ă������Ǝv���܂��B
 �ɂق�u���O��
�ɂق�u���O��