とりあえずのやることとしては、PC本体のメモリー空きスロットにメモリー増設、HDDドライブベイにSSD増設です。
まずは前回の分解と同じ手順でパソコンの裏蓋を外します。
そして、メモリー増設スロットに、このために購入した8GBのメモリーを取り付けます。
↓取り付ける前の状態
↓メモリー取り付け後の状態
メモリーは斜めに挿し込んで基盤を水平に寝かせると金具が引っ掛かり、カチッと音が鳴ります。
次はSSDの増設です。
HDDと書かれているドライブベイに手持ちのSSDを取り付けます。
テープ状のフラットケーブルは最初に収納している状態の折り曲げ方では上手く収まりませんので、折り曲げを調整してうまくケース内に治まるようにします。
またSSDも裏表でケーブルが届く、届かないがありますので、届く向きで取り付けました。
↓SSDを取り付けた状態
メモリーの増設は簡単でしたが、SSDの増設はネジ外したり、ケーブルの折り曲げを調整したりするのでちょっと面倒でした。
さて、増設作業はこれで完了です。
元通りパソコンを組み立て直し、電源を投入します。
すると、いきなりBIOS画面で警告が表示されます。英語表記ですが、解読してみるとメモリーの容量が変更されているけど大丈夫か?みたいな内容なので、Continueボタンをクリックします。
BIOSの警告画面は増設直後の初回起動の時のみのようです。
Windowsが起動してくると、まずはディスク管理ツールで新しく増設したSSDにドライブ領域を割り当て、フォーマットする必要があります。
手順は、スタートメニューから
Windows管理ツール→コンピューターの管理を起動し、その中で記憶域の中のディスクの管理を選択します。
すると、パソコンに接続されているディスク一覧が表示され、その中で未割当領域となっているSSDが表示されますので、右クリックからフォーマットを選択し、Dドライブを割り当てます。
データ形式はNTFSにしておきました。
あとはタスクマネージャーで増設したデバイスがシステム上で正しく認識されているか確認してみました。
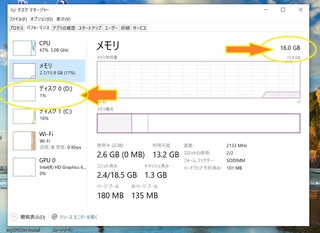
新しいディスクのDドライブ(ディスク0)が現れ、メモリーも16GBに増えています。
早速容量の大きいデータをDドライブに移動し、フォートナイトも一旦アンインストールして、Dドライブに再インストールしました。
結果、メインのCドライブの使用領域は半分以下に減少しました。
メモリー増設の効果についても確認しました。
フォートナイトを起動し、プレイしているときにタスクマネージャーを確認しました。
メモリー8GBの時は容量オーバーとなっていましたが、16GBのメモリーに対して、9GB程度の使用量となっており、快適に動作していました。

という感じで、我が家の作業用ノートPCはなんちゃってゲーミングPCに格上げという事になりました。
当面メモリー不足とは無縁の生活となると思いますが、来るべき時のために、このPCの搭載メモリー限界量を確認しておこうと思います。
にほんブログ村
【このカテゴリーの最新記事】
-
no image








