今回は、具体的な導入方法について書こうと思います。
とは言っても、結構簡単です。
およその流れはというと・・・
①サービスドライバをWindowsPCにインストール
②クライアントアプリ(ビューワ)をタブレット等にインストール
③タブレット側のビューワアプリを起動
④接続、詳細設定
という感じです。
ちなみに今回導入するSpaceadeskはネットワーク環境が必須ですので、サーバー、クライアントともにあらかじめ同一のネットワーク上に接続しておく必要があります。
という訳で、導入手順を追って説明していきます。
①サービスドライバーをWindowsPCにインストール
SpaceDeskの公式ダウンロードサイトで、Windows用のインストールプログラムをダウンロードし、インストールします。
URLは
https://spacedesk.net/
です。
このページのDownloadのページでそれぞれ対応するOSのドライバーソフトをダウンロードし、インストールします。
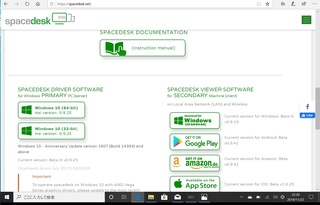
インストールプログラムは起動したら、次へを押し続けることで、インストールは完了していきます。
②クライアントアプリのインストール
タブレットのAppStore、GooglePlayからspacedeskで検索するとアプリが出てきますので、それをインストールします。
③クライアントアプリを起動し、PCに接続
インストールすると、タブレットのホーム画面等にアプリのアイコンが出てきますので、それをタップし、アプリを起動します。
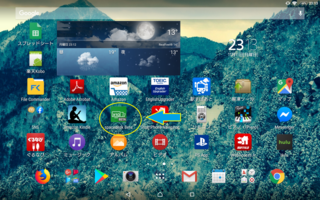
アプリを起動すると、同一ネットワーク内でサービスが動いているコンピュータを自動検索し、接続するかどうか聞いてきますので、接続したいコンピュータをタップし、接続します。
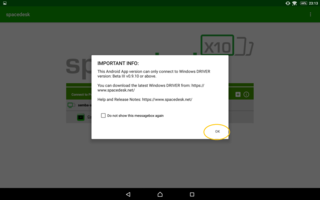
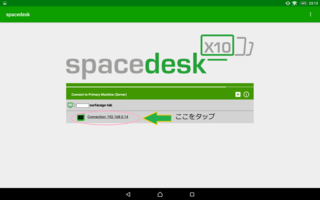
すると、サーバー側PCから認識音が鳴り、ディスプレイ接続されます。
↓WindowsPCに接続され、タブレットの画面がWindowsのデスクトップ画面に切り替わったところ。
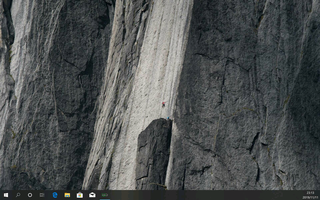
④PCへの接続が成功したら、あとはタブレットの画面をどう使うかを設定します。
設定は、デスクトップのどこかを右クリックし、ディスプレイ設定を開いて行います。
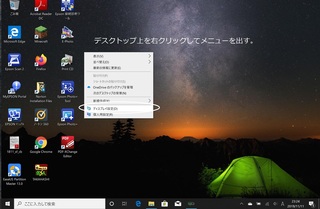
設定画面を開くと、まず画面の下の方のマルチディスプレイの設定で、接続したディスプレイをどう使うか選びます。
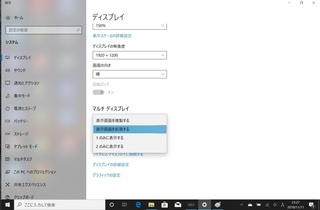
複製だと、メインのPCと同じ画面を表示
複製モードは同じ画面をみながら複数人で作業したり、webページや資料を見せながら誰かと話すときに相手にタブレットを渡して操作しながら説明する時等に有効です。
拡張だと、メインPCの画面の延長として使用
これは、一つの画面では表示しきれない複数のアプリケーションを同時に操作するときに有効です。
1のみ表示だと、タブレットの画面は使わずPC画面のみ
とりあえず接続だけはしておいて、使わないときですかね?
2のみ表示だと、PC画面は使わず、タブレット画面のみの表示となります。
サブの方が大画面で、そっちをメインで操作したい場合に使えそうですが、タイムラグが気になります。
識別ボタンを押すと、PC上でどのディスプレイが何番として認識されているかを表示することが出来ます。
ちなみに、画面の識別、配置は設定画面の上の方の、ディスプレイの配置を変更するところで設定できます。
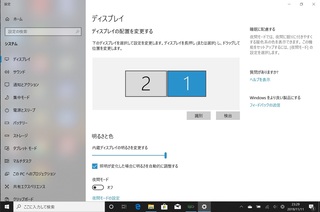
とりあえず拡張モードを使って2画面使用してみた感想ですが、メイン画面で作業をしながら、サブで他の画面を表示するような作業・・・例えば、画像を見ながら文章を打つというような作業において、非常に有効でした。
ただ、サブのタブレットの画面は操作に結構なタイムラグが出ますので、リアルタイムな文章入力や絵を描く作業などには不向きでした。
ブログを書く時は、今までは画像をアップロードしたり、確認をするのにいちいち画面を切り替えていましたが、デュアルディスプレイのおかげで、同時表示が可能になり、効率は上がったような気がします。
ちなみに、このソフトでは、5台くらいまで同時接続が可能なようです。
考えようでいろんな活用方法があると思います。
これからも色々試してみようと思います。
↓マルチディスプレイを駆使しこの記事を書いているところ。(スマホは余計ですが・・・)
にほんブログ村
【このカテゴリーの最新記事】
-
no image
-
no image







