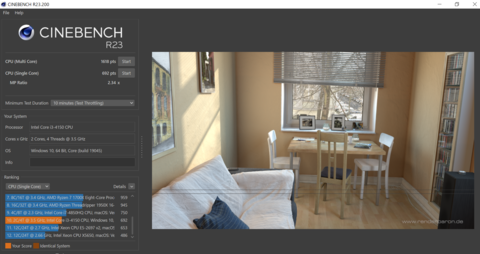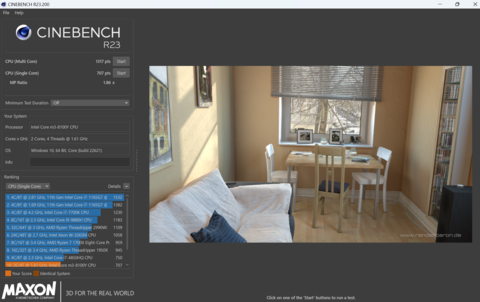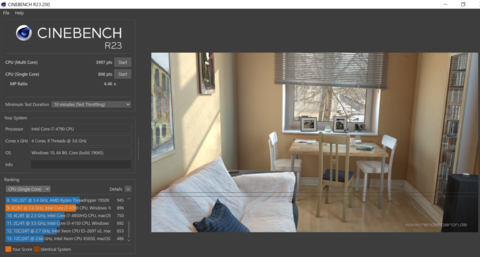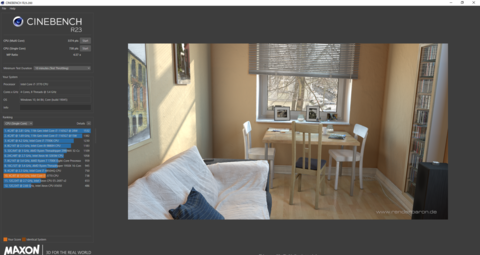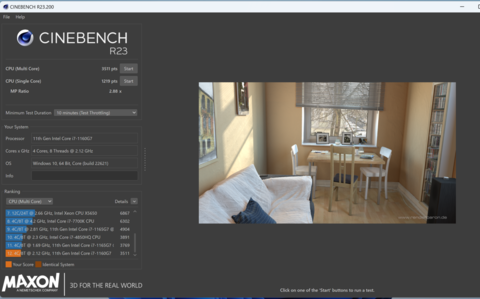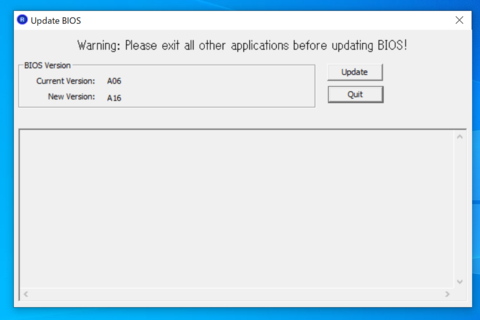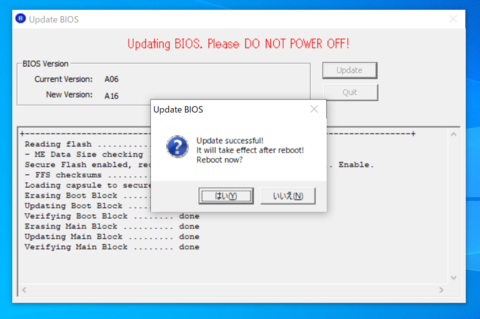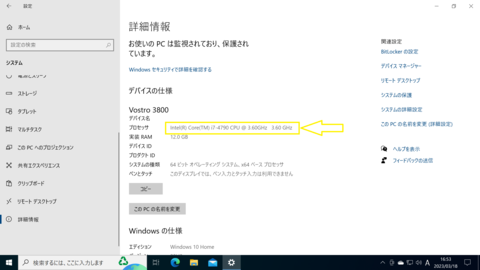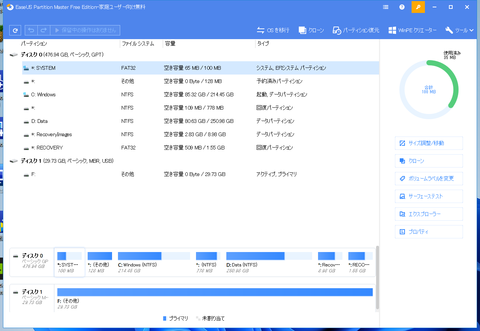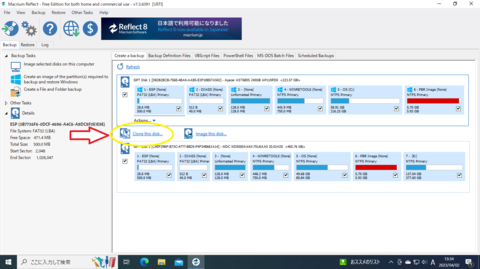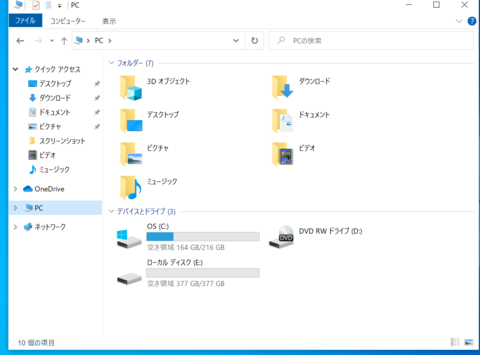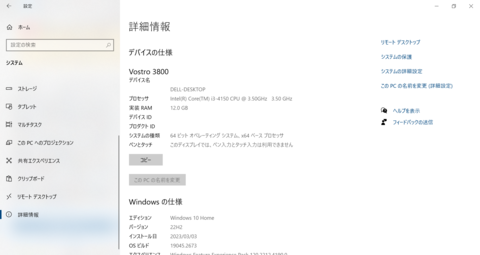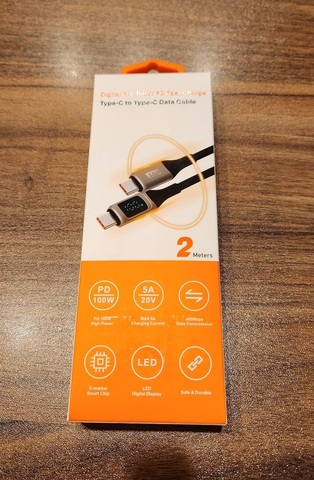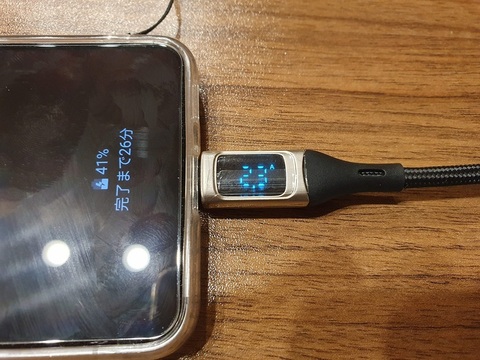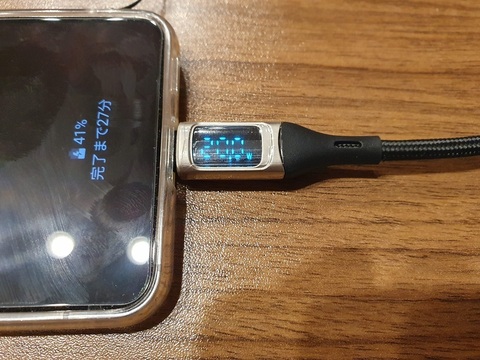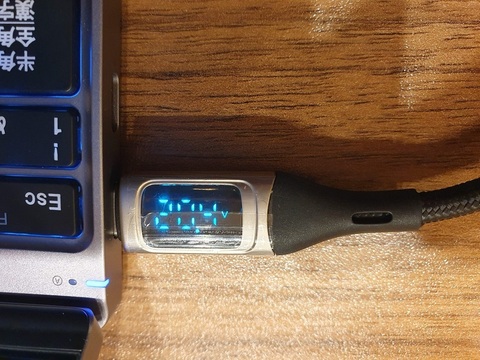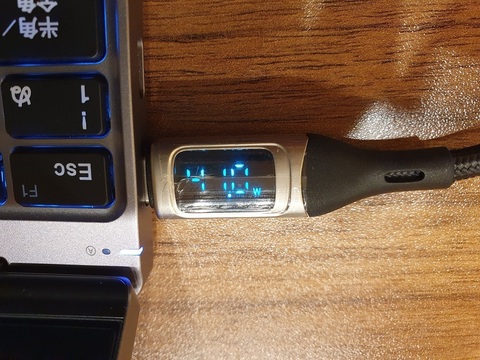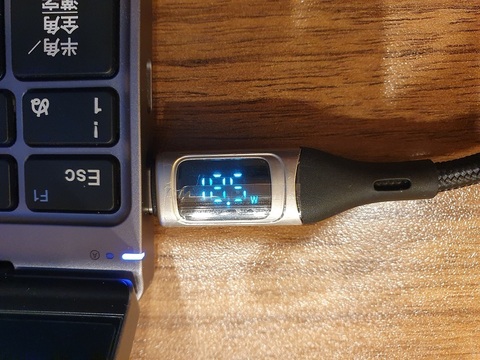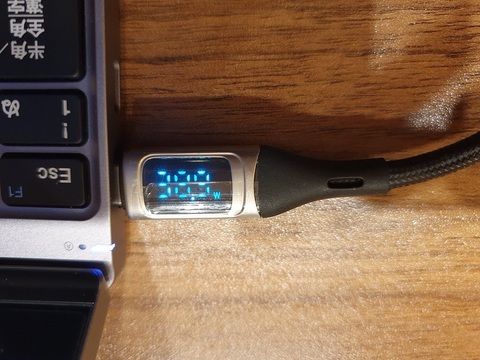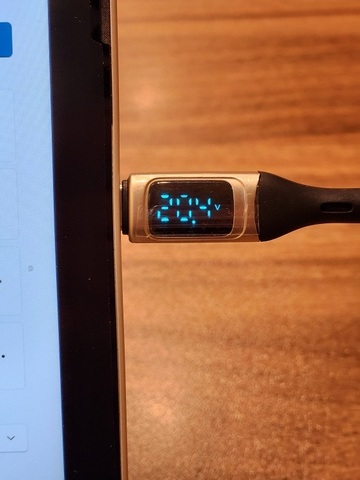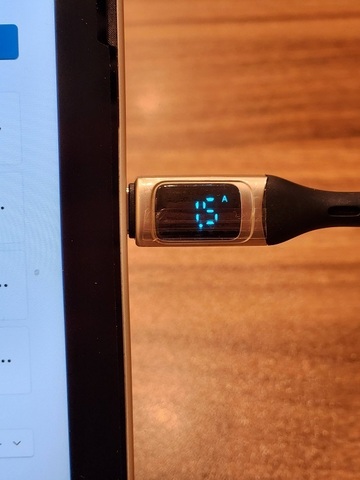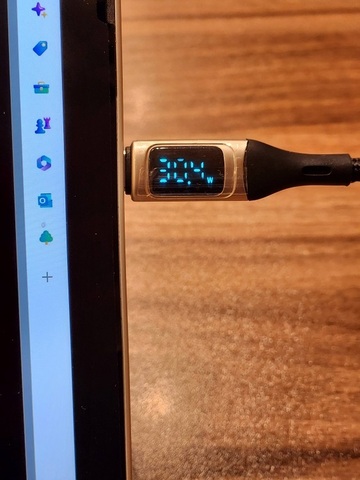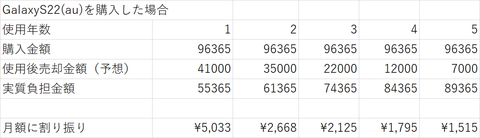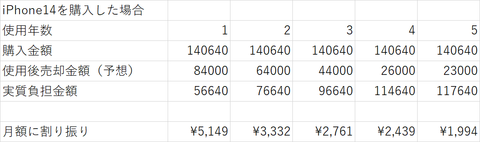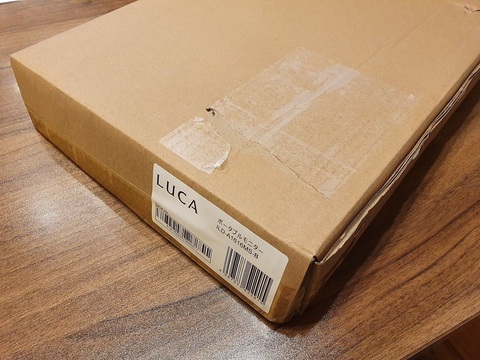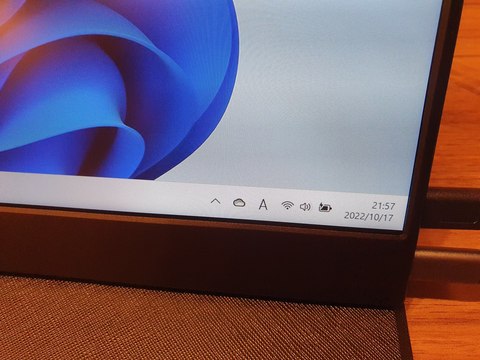�����̃X�}�z�̍����\���ɔ����A���i���ǂ�ǂz�ɂȂ��Ă��Ă��܂��B
����Ȓ��A�g�уL�����A����r�I�������z�����ŕ��������v������p�ӂ��AMNP��@��ύX�����Ղ����Ă���Ă���悤�ȕ��͋C�ŁA���݂͂��̌_��`�Ԃ���ԉ����Ă���悤�ȋC�����܂��B
�Ƃ��낪�A���̃v������2�N�Ƃ��������Œ���I�ɋ@��ύX�E�V����2�N�_�������ł����K�v�����邽�߁A���ʓI�ɃL�����A����̏�芷���̗}���v�����ƌ����Ă���̂������ł��B
���������A����2�N�ԋp�v�����͖{���ɂ����Ȃ̂��ǂ���������肩�ł͂Ȃ��A�ꕔ��Youtuber�ɂ��A�ꊇ�ōw�����A�����Ŕ��p���������L�����A�̔�����Ȃ��Ȃ�A���ʓI�ɑI������������̂ł����Ƃ����b���z�M����Ă���悤�ł��B
�����������Ă���X�}�z�͐V�@�킩��͒������A�Q�`�R�N�O�̃��f���̃n�C�G���h�@�Ȃ̂ł����A�TG��Ή��Ƃ��ACPU�p���[����S���ƂȂ��Ȃ��Ă��Ă�A�o�b�e���[���ւ����Ă��Ă��铙�A���X�ɖ�肪�o�Ă��Ă��܂��B
�v�����čŐV�@��ɋ@��ύX���s�������Ƃ������ł�����̂ł����A�����̖��Ƃ��Ăǂ������������ł������Ȃ̂������ɂ߂Ă���@��ύX�ɓ��ݐ肽���Ǝv����������Ă��܂��B
�����ŁA���ۂɎ��͂ňꊇ�w�����A���p���s�����ꍇ�ƁA�L�����A��2�N�_��ŕԋp�����ꍇ�̂����̏o������V�~�����[�V�������A�{���͂ǂ����������Ȃ̂��������Ă݂邱�Ƃɂ��܂����B
���Ȃ݂Ɍ��݂̋@�킩��ύX����̂ɂ�����A��1���Ǝv���Ă���̂̓T���X����GalaxyS22�Ƃ����@��ł��B
�J�̕]���ł́A���M�������A�o�b�e���[�̎����������ȂǃC�}�C�`�ȕ]�����������Ă��܂����A������Android�X�}�z�̒��ł͔�r�I���^�Ŏ����₷���A�y�ʂł���̂ɂ�������炸�n�C�G���h��SoC�𓋍ڂ��Ă���Ƃ����������͂ł��B
�Ƃ������ŁA��n�߂�au�i������povo�g���Ă邩��j��GalaxyS22�̉��i����ɁA2�N�_��Ń����^���w�������ꍇ�ƁA�ꊇ�ōw�����A2�N��ɔ��p�����ꍇ�̃R�X�g�V�~�����[�V���������{���A�ǂ��炪�����Ȃ̂����l���Ă݂邱�Ƃɂ��܂����B
�܂���2�N�_��ōw�������ꍇ�ɂ��ẴR�X�g�v�Z�����Ă݂܂����B
�v�������̓X�}�z�g�N����v���O�����Ƃ����A�w������24�����ڂ܂Ō��z�����~���x�����A25�����ڂŎc��̋��z���ꊇ�x��������Ƃ�����A���̎��_�ŃX�}�z���L�����A�ɕԋp����Ƃ���ȍ~�̎c���̎x�������Ə������Ƃ����d�g�݂ɂȂ��Ă��܂��B
���Ȃ݂Ƀv��������O�̃X�}�z�����Ƃ��v���O�������ƁA�L�����A�_�K�{�ł������A�V�����Ȃ������̃X�}�z������v���O�����͉���_��Ȃ��ł��X�}�z���w���i�����^���H�j�ł���Ƃ������̂炵���ł��B
�Ƃ�����Ŏ��ۂɌv�Z�����Ă݂悤�Ǝv���܂��B
�܂��Aau�ł�GalaxyS22�̈ꊇ�w�����z��96,365�~�ł��B
�����āA�X�}�z������v���O������K�p����ƌ��z��2,515�~�ɂȂ�炵���ł��B
�܂�A�x�����������23�����ԂŔ�������@������57,845�~�Ȃ̂ŁA���̎��_�ŃX�}�z��ԋp�����38,520�~�������ɂȂ�Ƃ������ɂȂ�܂��B�����ŕԋp�����Ȃ��Ǝc��38,520�~���ĕ������A�X��24�����ԑ���������邱�ƂɂȂ�܂��B�i�ꊇ�w���Ɠ���������x�������ɂȂ�܂��j
���ɁA�ꊇ�w�������Ď��͂Ŕ��p�����ꍇ�̃R�X�g�v�Z�����Ă݂܂����B
���̏ꍇ�A�܂��͈ꊇ�����ŃX�}�z���w���������z���珊��̔N���Ŏ��͂ŃX�}�z�p�������l���������������z���g�p�����Ŋ���߂��A���z���~�����̂������o�Ă����������v�Z���Ă݂܂����B
���Ȃ݂ɔ��p���z�̐���͒��ÃV���b�v�̔�����z���Q�l�ɂ��Đݒ肵�Ă݂܂����B
���݂̍ŐV�@�킪GalaxyS22�ł���Ȃ�A2�N��̔��p���z�͌��݂�2�N�O�̃��f���̓���e�ʂ̔��p���z���g�p����Ƃ��������ł��B���݂���2�N�O�̋@���GalaxyS20�Ȃ̂ŁA���̔��p���z���g���Čv�Z���s���Ƃ��������ł��B
����������ʂ�Aau�ł�GalaxyS22�̈ꊇ�w�����z96,365�~�ł��B
������2�N��̔��p���z�͐����35,000�~�ł��B
�Ȃ̂ŁA�������S���z��61,365�~�ɂȂ�܂��B
���ʂƂ��Ă�2�N�g�p��̃g�[�^���o���z�̓L�����A��2�N�ԋp�v���O�����̕���3,520�~�����Ȃ�Ƃ������ʂɂȂ�܂����E�E�E
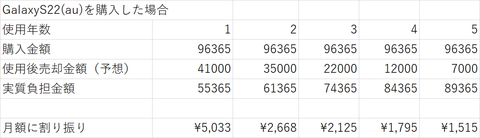
���ꊇ�w����A�����Ŕ��p���s�����ꍇ�̃V�~�����[�V�������ʁB�N�X���p���z�͉������Ă����܂����A���z�����Ɋ��Z�������z�͈����Ȃ��Ă����X���̂悤�ł��B
�����A�N�����o�߂���ɂ�A���p���̍�����z���z�ʒʂ�o�邩�ǂ����������Ȃ��Ă���Ƃ��낪���O�������Ǝv���܂��B
����A�X�}�z������v���O�������A�ԋp���_�ŃX�}�z�ɖ��炩�Ȍ̏Ⴊ�F�߂�ꂽ�ꍇ�́A�lj�����22,000�~���x�����K�v������܂��B
2�N�ԁA�X�}�z���Y��ɑ厖�Ɏg���Ƃ��������ł���X�}�z������v���O�����̕����x�o���z�͏��Ȃ��ςނƂ��������ł��B
�ł́A���{�l�ɑ�l�C��iPhone�̍ŐV�@��̏ꍇ�͂ǂ��ł��傤���H
������ɂ��Ă��������@�Ō����Ă݂܂����B
�܂�au�ł�iPhone14�̈ꊇ�w�����z��146,0640�~�ł��B�i�����I�I�j
�����āA�X�}�z������v���O������K�p����ƌ��z��3,120�~�ɂȂ�炵���ł��B
�Ƃ������͎������S���z��2�N��71,760�~�ɂȂ�܂�
����AiPhone14���ꊇ�w�����A2�N��ɔ��p�����ꍇ�̗\�����z��
64,000�~�ł��B(iPhone12���Q�l�ɂ��܂����j
�Ȃ̂ŁA���̏ꍇ�̎������S���z��76,440�~�ɂȂ�Ɨ\������܂��B
���ʓI�ɂ̓L�����A�̕ԋp�v���O�����̕���2�N�̃g�[�^�����z��4,880�~����
�Ƃ����\�������Ă��܂��B
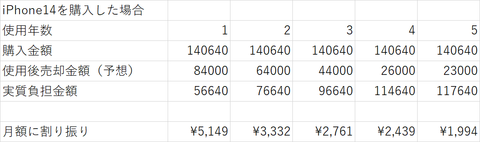
��iPhone14���ꊇ�w�����A����̔N���Ŕ��p�������ꍇ�̃V�~�����[�V�������ʁB
�������GalaxyS22�Ɠ����X���ł����AiPhone�V���[�Y�͒l���ꂵ�ɂ����悤�ŁA�N�����o���Ă����������̋��z�Ŕ��p�ł���Ƃ��낪���݂ƂȂ��Ă���悤�ł��B
�������A���X�̂��l�i�������̂ŁA���z���Z���z�͎���߂ɂȂ�悤�ł��B�i������O�ł����E�E�E�j
�܂�́A�ǂ̋@���I��ł����ʂ͂قړ����ɂȂ�悤�ɁA�L�����A�������܂����i�ݒ肵�Ă���Ƃ����̂����������̊��z�ł��B�i���܂��l���Ă�����̂ł��ˁB�j
�X�}�z�����Ƃ��v���O�����́A���z�I�ɂ͎��͂ōw�����p���͂�����Ƃ��������A������2�N��������ԋp�A���Ă�����z��U�E�E�E���̕ӂ�̏������ǂ������邩���l�̔��f�ƂȂ�C�����܂����B
�����𐔐�~�����]���ɕ����Ă��A�ŏ�����Ō�܂ŃX�}�z�������̂��̂ɂȂ�A�Ȃ������p�Ɋւ���Ή���l�i���������ŏo��������ǂ��I�Ƃ����l�͎v�����Ĉꊇ�w���̕����ǂ���������܂���B
�t�ɂ��̕ӂ͂��ׂăL�����A�ɂ��C�����A�y�Ɏx�o��}�������Ƃ����l�̓L�����A�̕ԋp�v���O�����ōw�����ǂ����Ǝv���܂��B
�܂��A����Ƃ͕ʂɉƓd�ʔ̓X�œƎ��̊�����2�N�ԋp�v���O������g��ł���Ă��鏊������܂����A����͊m���ɂ����ɂȂ�����ł��̂ŁA�������킹�̃v������I�v�V�����ɒ��ӂ��Ȃ���X�܂őI��ł݂�̂��ǂ���������܂���B�ň��̏ꍇ2�N�ԋp����25�����ڂŎc�����x�����A������Ă��g�[�^���̎x�o���z�͂��Ȃ�}�����邵�A��������̔��p���\���o����Ǝv���܂��̂ŁA���������L�����y�[�������������ꍇ�́A��������ׂ����Ǝv���܂��B
�܂��A���ÃV���b�v�ɂ����X�ŐV�@��̖��g�p�i���i���ŏo����Ă���ꍇ������܂��̂ŁA������̍w�������Ȃ肨���ɂȂ�Ǝv���܂��B
iPhone��SIM�t���[�[�����L�����A���f���������������l�i��AppleStore�ŏo�Ă��܂��B
������������������̗]�n�����邩�Ǝv���܂��B


 �ɂق�u���O��
�ɂق�u���O��