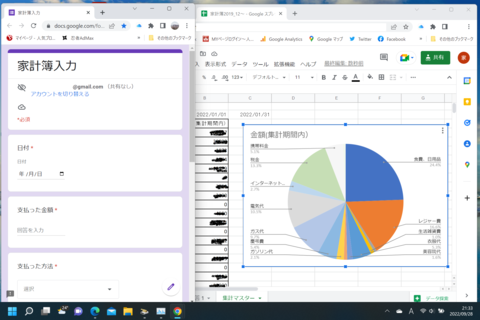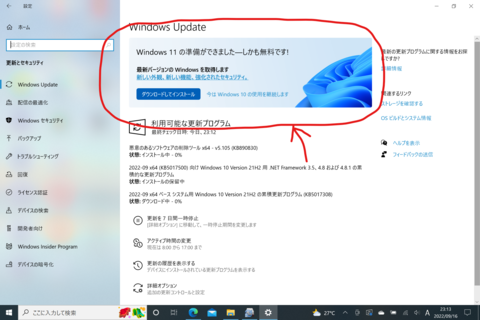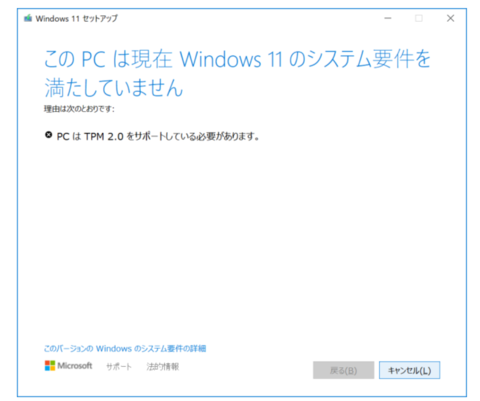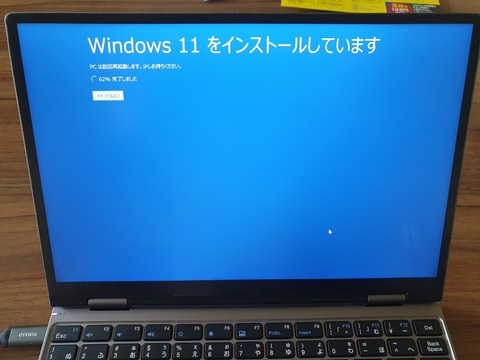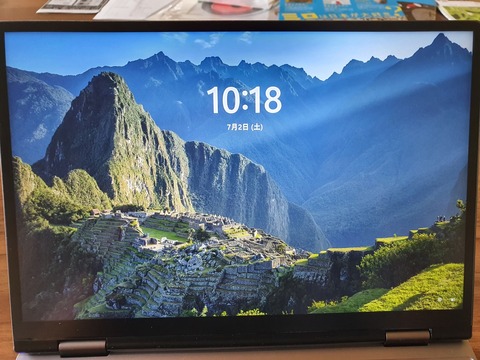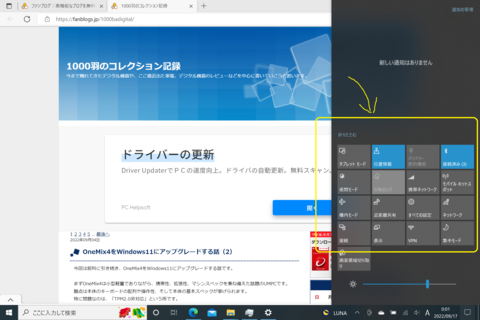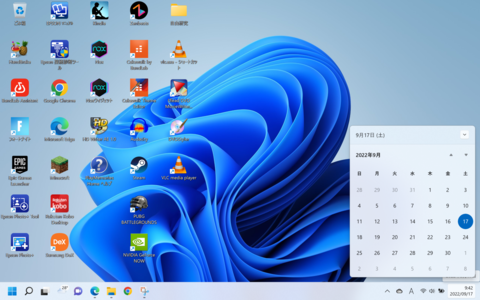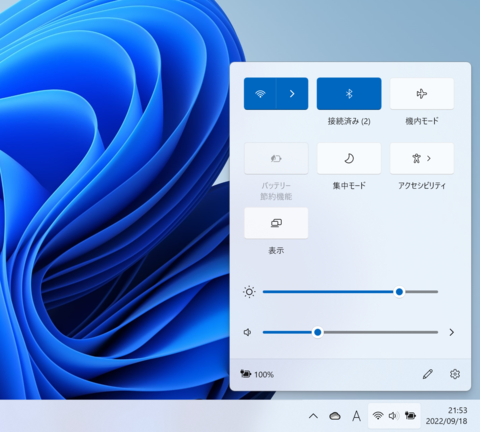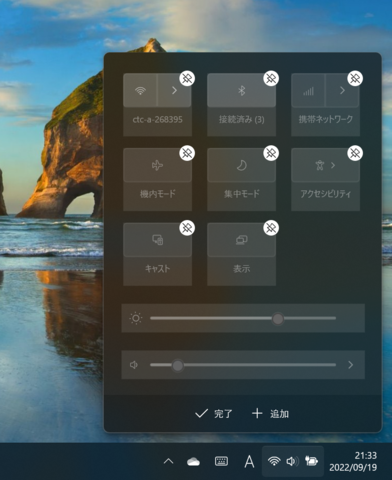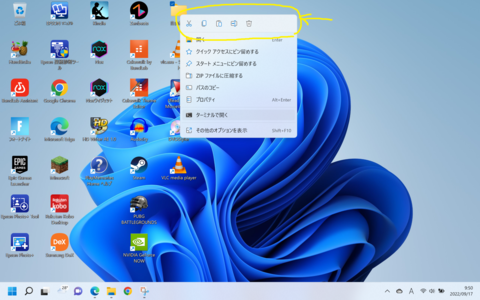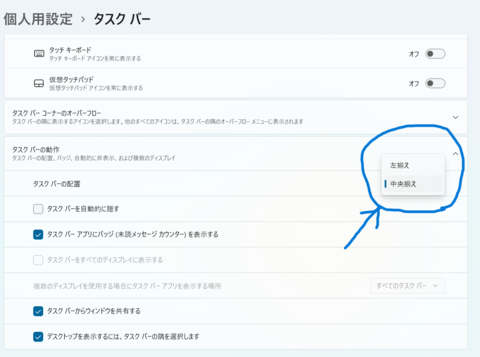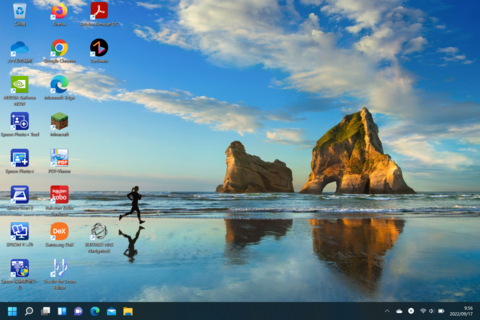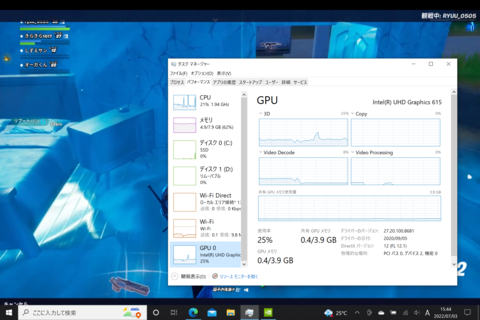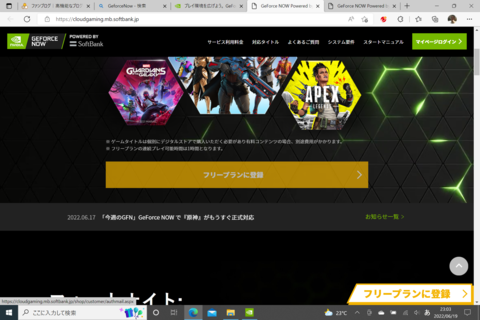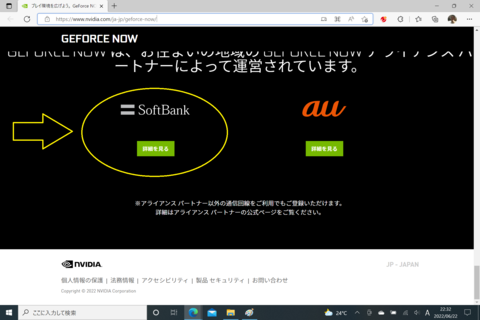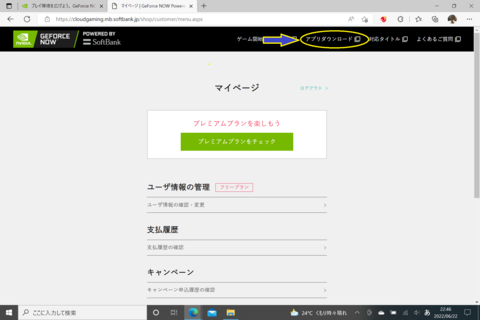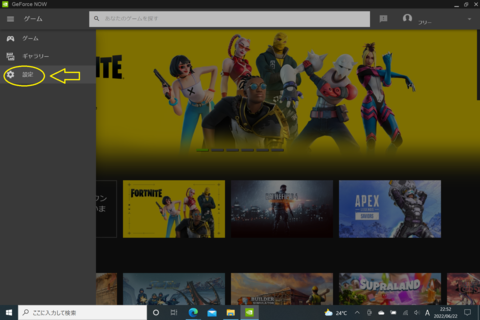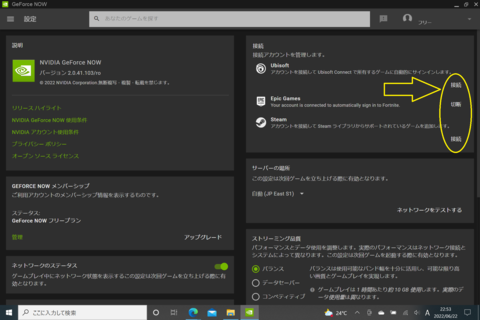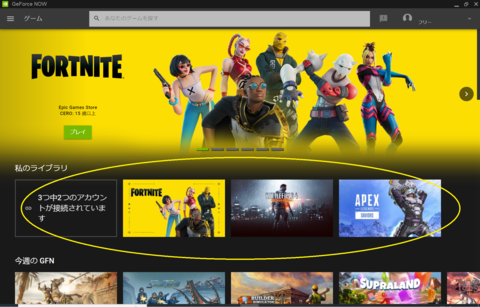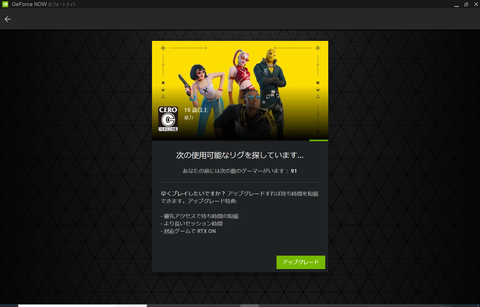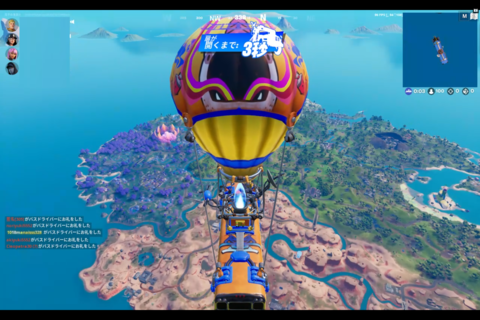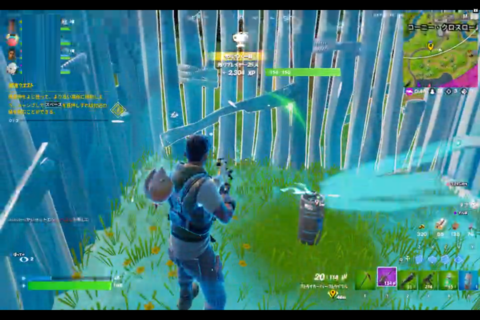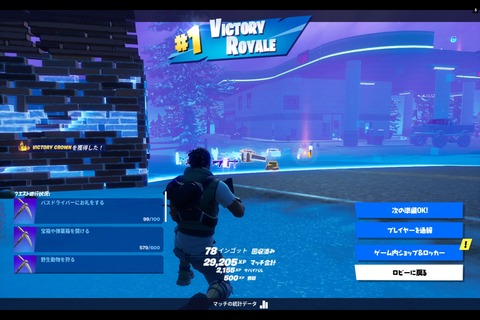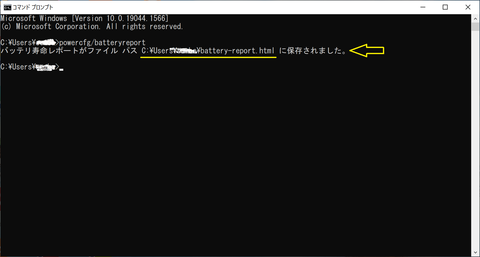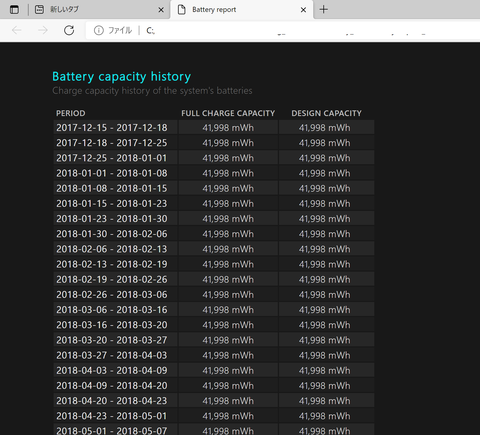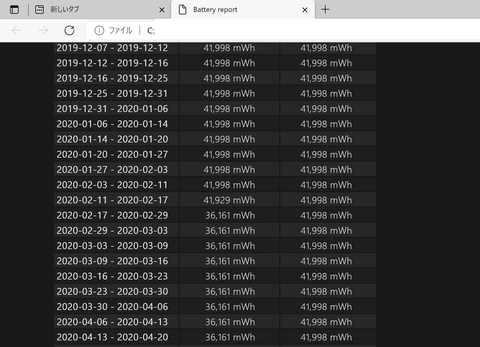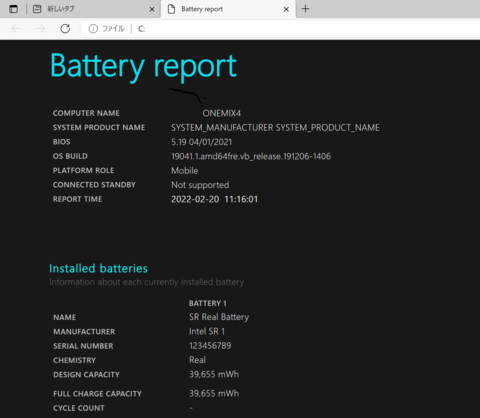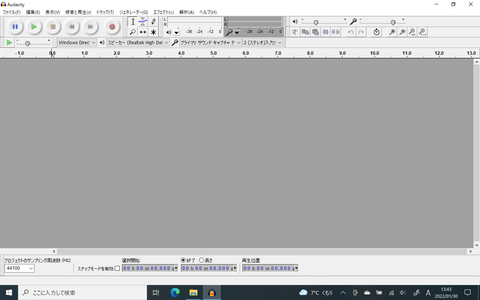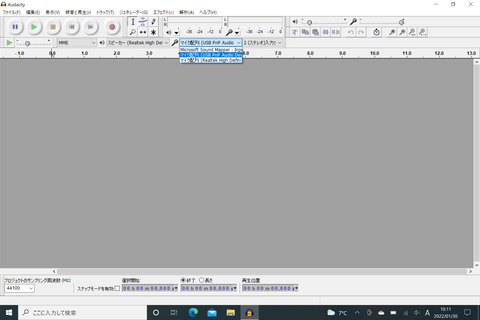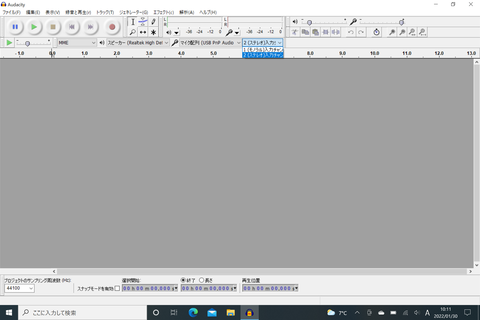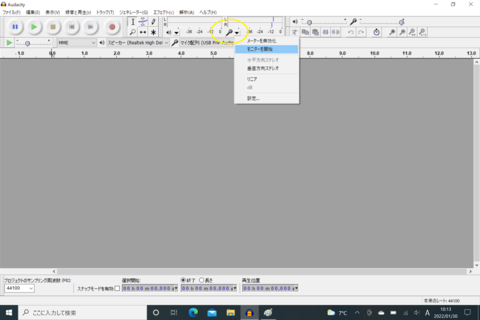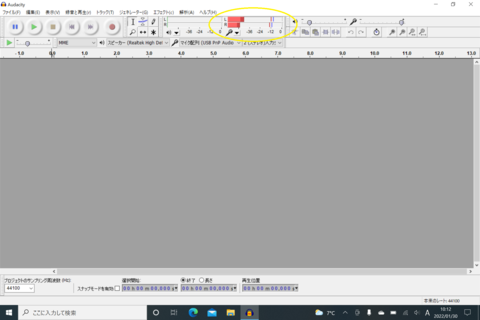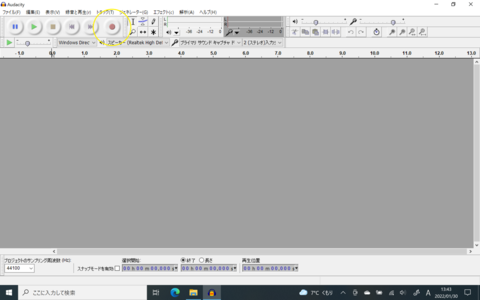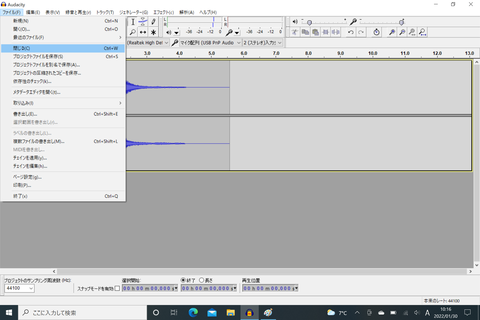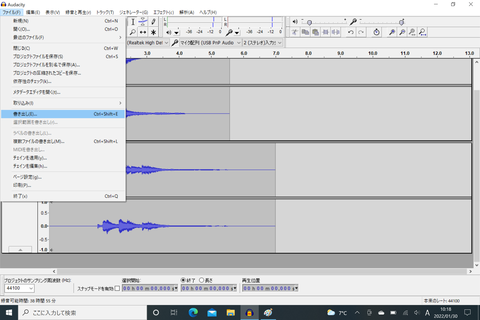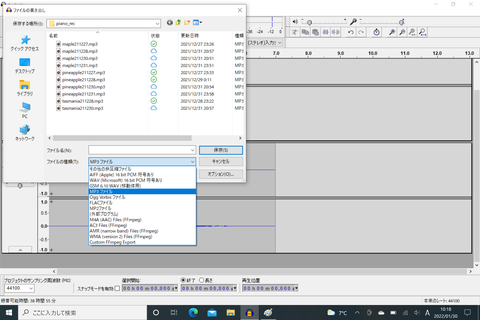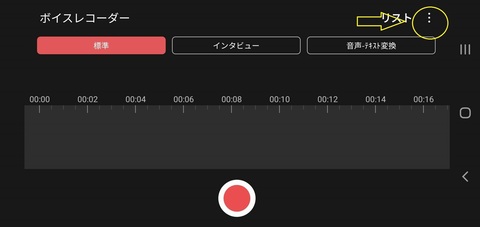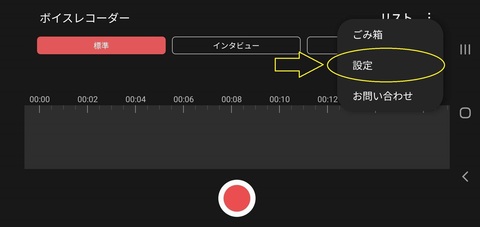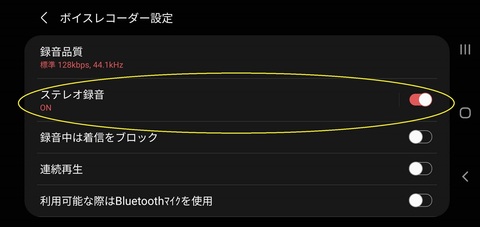ここ最近、息子に開放しているゲーミングPCに異変が起こっています。
状況としては以下のような感じです。
・いくら充電してもバッテリー残量が100%にならない
・バッテリー残量に対し、持続時間表示が異様に短い

↑いくら充電しても95%前後止まりのゲーミングPC
このゲーミングPCは購入後1年ちょっとですが、展示在庫処分品の新古品扱いで格安で入手したもので、展示中にどのような扱いをされていたのかは不明となります。(購入当初は非常に綺麗な状態だったので、ほぼ新品同様と思っていましたが・・・)
もしかしたらバッテリーの劣化が進んでいるかもしれません。
という事で、バッテリーが購入当初に対しどの程度劣化してきているかを調べてみることにしました。
ちなみに、WindowsPCはバッテリーの劣化状態を調べるには特別なツールやソフトは必要ないようで、コマンド一つで調査レポートを自動的に生成してくれる便利なツールが付属している事が分かりました。
今回はそのツールの使い方、レポートの見方について簡単にまとめてみようと思います。
まずはWindowsシステムツールからコマンドプロンプトを起動します。

そして、以下のコマンドを入力し、エンターキーを押します
powercfg / bateryreport

すると、ツールが起動し、ユーザーフォルダーの直下にレポートファイルが自動生成されます。
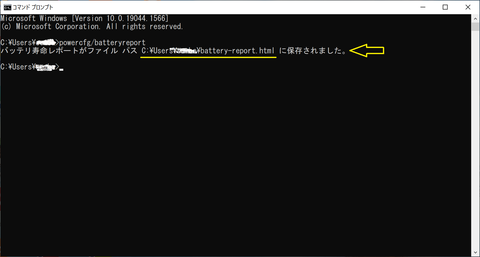
エクスプローラーを起動し、保存先のフォルダーを開きます。
ここではコマンドを使っていますが、タスクバーのエクスプローラーアイコンから見に行ってもOKです。


レポートファイルはhtm形式で保存されていますので、ダブルクリックすると、ブラウザーが起動し、内容を閲覧することが可能です。
↓我が家のゲーミングノートPCのレポート

レポートを開くと、2段落目に元々設計されていたバッテリー容量と現在のバッテリー容量が表示されます。
見たところ、バッテリー容量は新品当初の半分ちょっとまで劣化していることが分かりました。
レポートファイルを下の方にスクロールしていくと最近のバッテリー使用状況が表示されます。

さらに下にスクロールしていくと、Battery capacity historyの項目があり、時間の経過ごとにどのようにバッテリーが劣化してきているかが分かります。
見たところ、購入当初から元々の最大容量に対して92%程度しかなかった事が分かりました・・・
おそらく展示品として数か月間動作させた影響がここに表れているのではないかと思われました。
ちなみに、他のPCはどうなっているか気になったので、一通り調べてみました。
↓DELLのノートPC(Inspiron14-7460)

こちらも新品状態から見ると半分ちょっとまで容量が低下しています。
このパソコンも実は中古購入なのですが、購入当初はしっかりとバッテリー容量があったようです。
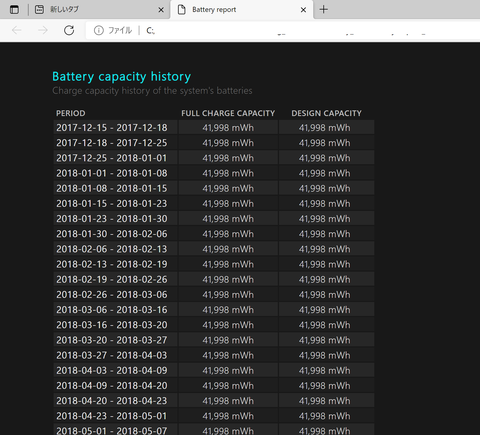
しかし、購入後3年弱あたりでバッテリー容量が低下し始めているようでした。
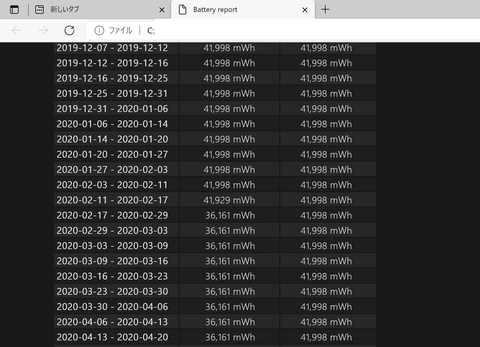
購入当初は、自分がメインPCとして、週末にブログ更新用としてたまに使っていたんですが、妻が在宅で仕事を始めた関係で、このパソコンを妻の仕事用として割り当てた辺りからパソコンの使用頻度が上がり、バッテリーも劣化が始まったのではないかと思われます。
あと、自分専用として保有しているSurfaceGO2とOneMix4については、まだバッテリーの劣化は本格的に始まっていないようでした。

↑SurfaceGO2のレポートファイル。当初の最大容量から少ししか減っていません。
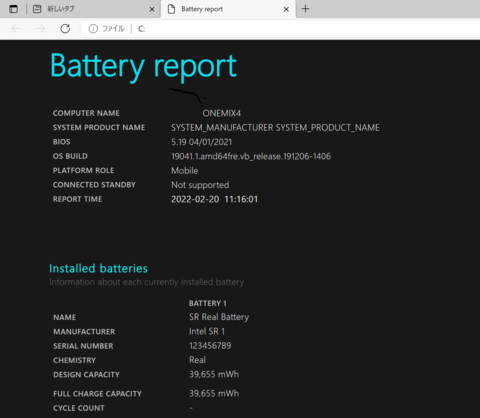
↑OneMix4のレポート。さすがに買ったばかりなので、バッテリーの劣化はまだ始まっていないようです。
このレポート機能を使えばバッテリーがどの程度へたってきているかが一目瞭然なので、バッテリー交換や買い替え時期の目安になるのではないかと思いました。
ちなみに、このレポート機能で表示される情報はメーカーや機種によっては、正しい情報が表示されないことも時々あるようです。
(例:職場のHPのタブレットは元々のバッテリー容量の値が現在のバッテリー容量と同じ値になっていて、時間とともに両方の値が低下しているようなレポート表示になっていました・・・)
劣化の度合いを正確に把握するには、レポートの最初のサマリーよりも、下段の経時変化を確認した方が確実なようです。
あと参考までに、ノートパソコンを使用する際、パソコンを常に電源に接続しっぱなしだと、不必要に充放電を繰り返し、バッテリーの劣化が進みやすいとのことです。
ノートPCの使用後は机に置きっぱなしにせず、電源ケーブルを取り外し、所定の場所に片づけるよう心がければ劣化の速度は多少抑えられるのではないかと思います。
とりあえず我が家のゲーミングノートもDELLのノートも自宅内の使用なので電源につないでいれば問題ないんですが、最近のPCはバッテリーが死ぬと電源に接続しても動かなくなるようなので、もう少し劣化が進行したらバッテリー交換を検討しようと思います。


 にほんブログ村
にほんブログ村