前回までは機器の接続を説明しましたが、今回は実際にアプリを使って録音をする方法の一例について紹介しようと思います。
今回使用するソフトはオーディオキャプチャーケーブルの取扱説明書で紹介されていた、audacityというフリーソフトです。
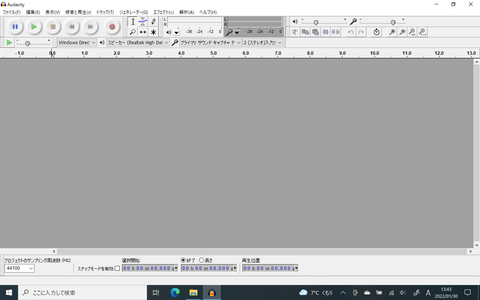
↑audacityの起動画面
このソフトを使うと、PCに接続された音声出力デバイスから音声を録音再生することが可能となります。
しかも、音声は複数のトラックで録音できるので、多重録音にも対応していますし、編集機能も充実しているようです。
その中でまず今回は初歩的にオーディオキャプチャーケーブルから入力された音声を録音、再生、保存するところまでを説明しようと思います。
手順の流れは以下の通りです
1.オーディオ入力デバイスの設定
2.ステレオ、モノラルの設定
3.モニターで入力テスト
4.録音
5.再生
6.ファイル保存
1.オーディオ入力デバイスの設定
アプリを起動すると画面の上の方に入力デバイスを選択するボックスが表示されています。
ここで録音ソースとしたいデバイス名を選択します。
今回はオーディオキャプチャーケーブルからなので、それを選択(USB PnP Audio Device)します。
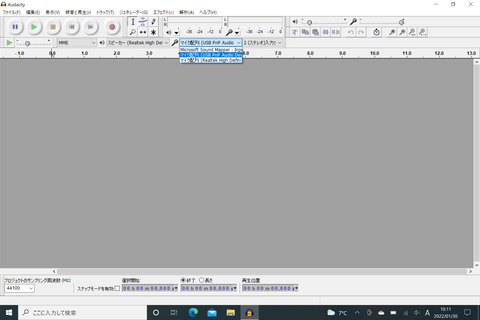
2.ステレオ、モノラルの設定
入力デバイスの選択ボックスの隣に、入力をモノラルにするかステレオにするかの選択が表示されています。
モノラル入力だと、データ容量は軽くなりますがモノラルと設定された側からの入力のみとなりますので、平坦な音になります。
ステレオ入力だと、LRのケーブル両方からの入力となります。デジタルピアノはステレオ音声で微妙な音の奥行きや響きを表現しますので、厚みのある音を録音したい場合はステレオ入力を選択します。
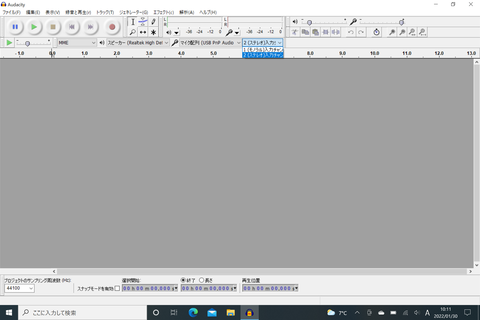
3.モニター入力テスト
入力デバイスの設定が終わったら、実際にPCに音声信号が来ているかどうかをテストします。
マイク配列の選択ボックスの上にあるマイクのアイコンをクリックすると、録音デバイスの操作が表示されますので、モニター開始を選択します。
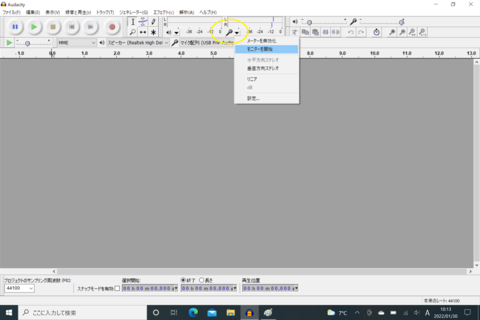
その状態でピアノの音を鳴らすと、音声入力のインジケーターが反応し、音声信号が来ていることが確認できると思います。
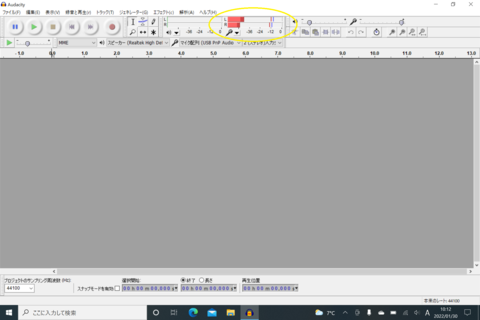
4.録音
音声信号の入力が確認出来たら、実際に録音を行います。
メイン画面上部の録音マークをクリックすると、録音が始まります。
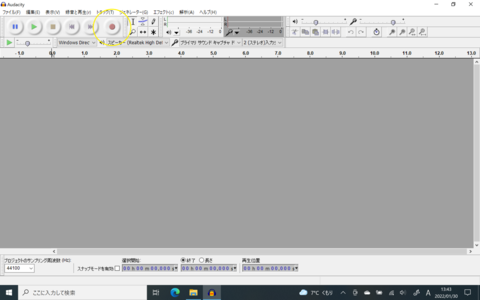
録音を開始すると画面の中段部に録音された音声信号の波形が表示されていきます。

ちなみに、録音された音声は後でカットなどの編集ができるのので、録音が始まってから演奏をする場合は慌てずに自分のペースで引き始めても大丈夫です。
演奏が終わったら、停止ボタンを押し、録音モードを解除します。

5.再生
録音を停止した後、実際に録音した音声を再生し、演奏の出来栄えをチェックします。

やり直したい場合は、ファイルメニューから閉じるを選択し、録音データをクリアします。
ショートカットは(Ctrl+W)です。
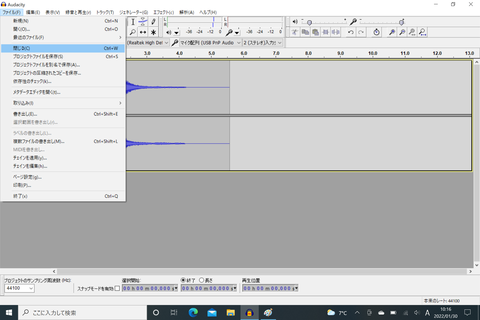
6.音声ファイルの保存
他のデバイスなどで録音データを再生したい場合は、ファイルメニューから書き出しを選択すると、汎用的な音声ファイル形式で録音データを保存できます。
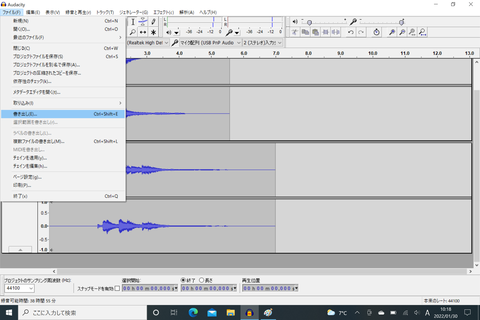
ここではMP3形式で保存しています。
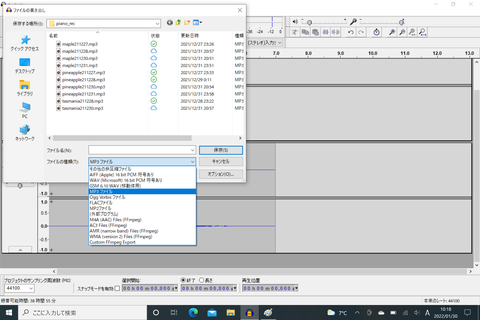
以上が録音の一連の流れとなります。
スマートフォンであれば、付属のボイスレコーダーなどを使って録音したり、カメラアプリの動画撮影モードでも同じように音声の録音が可能です。
(例:Galaxy付属のボイスレコーダーアプリの場合)
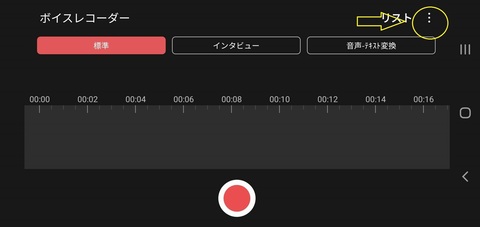
↑スマホのボイスレコーダーアプリを使っている所。ステレオ入力を有効にする場合は画面左上の点線マークをタップすると設定画面を呼び出せますので、そこでステレオ録音を有効にします。
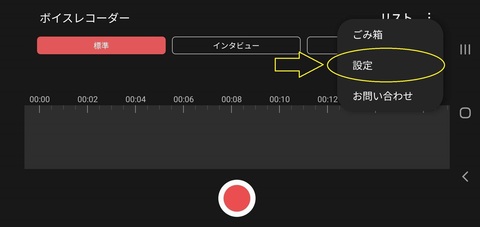
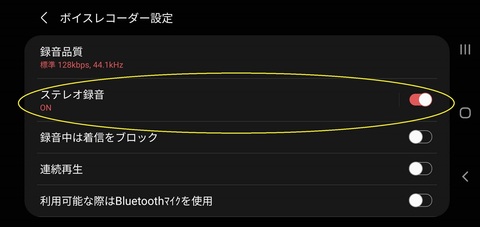
あとは通常の録音操作を行う事で、演奏の音声が録音できると思います。
この方法で録音をすると、以前紹介したマイク入力よりも高音質かつステレオで録音できるのでより再現性の高い音声が楽しめると思いますので、当面はこの方法で練習の記録を残していこうと思います。
 | サンワダイレクト USBオーディオキャプチャー アナログ音声デジタル化 カセットテープ/MD/レコード Windows対応 ソフト付属 400-MEDI017 新品価格 |
にほんブログ村
【このカテゴリーの最新記事】
-
no image
-
no image







