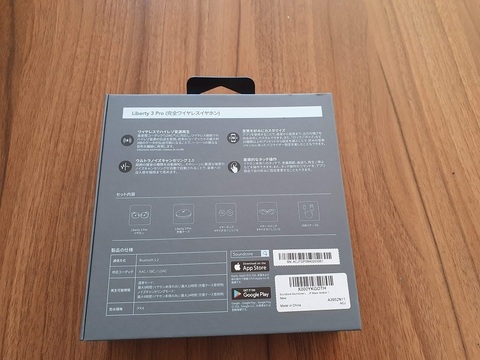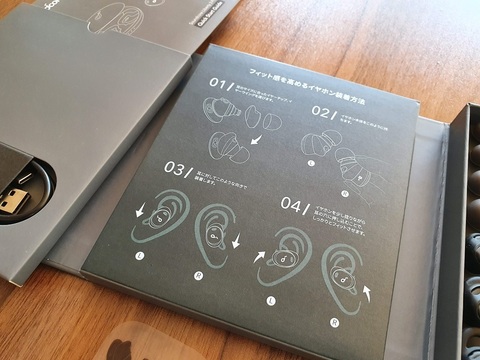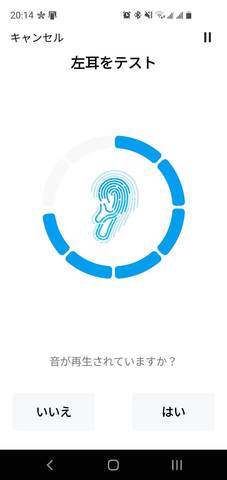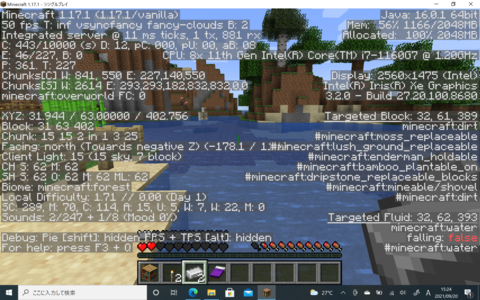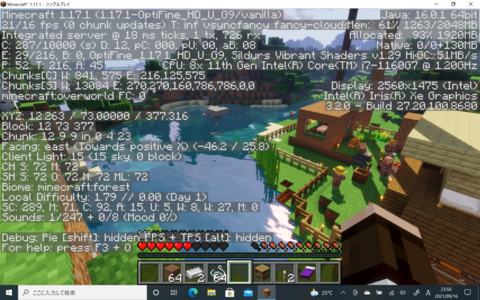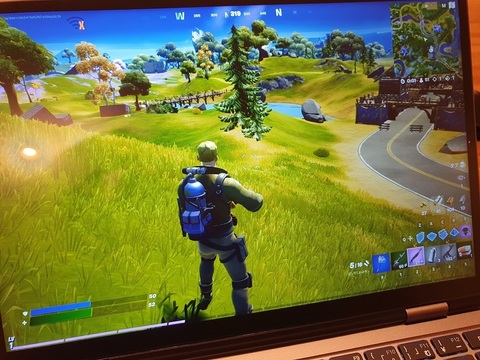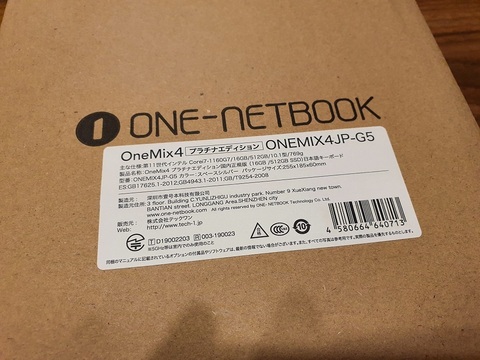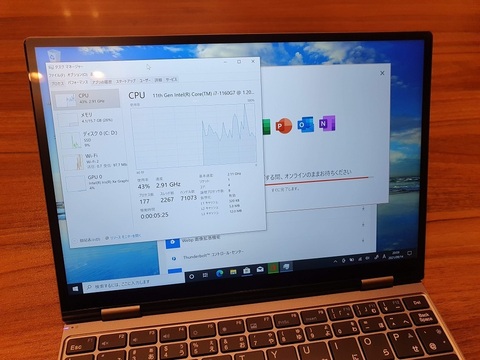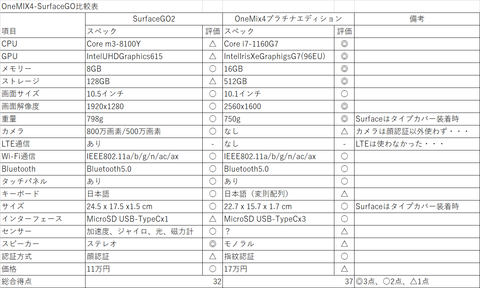����͑O��Ɉ��������āAOneMix4�̎��@�̎g�p���ɂ��Ăł��B
�w����P�T�ԁA�Ђ�����g���|�������ʁA���������Ƃ��ȉ��ɗ��Ă������Ǝv���܂��B
�E�������x�͑S������Ȃ��B
�������͂�����CPU�X�R�A�P���_������Core-i7���ڂ��������āA�������x�͔����ł��B
���i�̑���ł����������Ƃ͈�Ȃ��A3D�O���t�B�b�N���`�b�v������IrisXeGraphics�����͂Ȃ̂ŁAGeforceGTX�V���[�Y���̖{�i�I�ȃO���t�B�b�N�{�[�h�ɂ͂��Ȃ�Ȃ����̂́A���Ȃ肢�������������Ă���܂��B
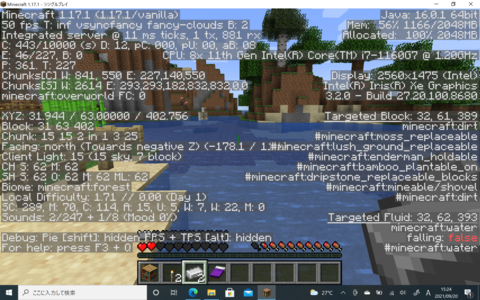
���}�C���N���t�g�i�m�[�}���j���v���C���Ă���Ƃ���B
���[���h�������_�ł�fps�������܂����A����ȍ~�̓R���X�^���g��50fps�o�Ă��܂����B�����ĕ��דI�ɂ͂܂��]�͂����肻���ȕ��͋C�ł����B
������������50fps������~�b�g���������Ă���^�f����ł��B
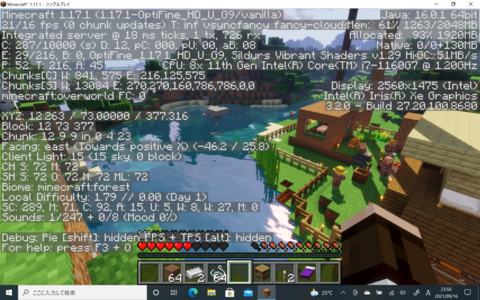
���}�C���N���t�g�i�V�F�[�_�[MOD����j���v���C���Ă���Ƃ���B
��������GPU�̃p���[�����肸�A20fps�ӂ�ɂƂǂ܂��Ă��܂��B
�f�X�N�g�b�v��GTX1650�ł���R���X�^���g��60fps�o��Ƃ���Ȃ̂ŁA��͂肱�̕ӂ肪�����O���{�̌��E���ȂƂ��������ł��B
GPU�̃x���`�}�[�N�����Ă�����PC�ɓ��ڂ���Ă���IrisXeGraphics(96EU)�́AGTX1650�̔������x�̐��\�Ȃ̂ŁA�����Ƃ����Ώ����Ȍ��ʂ��ȂƂ��������ł��B
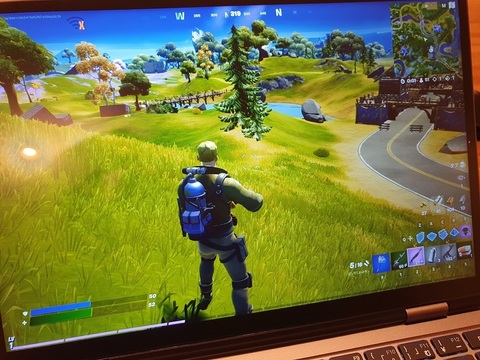
���t�H�[�g�i�C�g���v���C���Ă���Ƃ���B
�C���X�g�[������̃I�[�g�`���[�j���O�ݒ��30fps���~�b�g�̐ݒ肪���������̂ŁA���̂܂܃v���C���Ă݂܂����B
���ʁA�����X�|�[�����A�v���C�J�n����̃X�e�[�W�`�揈���̍ۂ̓R�}�����������܂������A�ʏ�̃v���C���͂����������炩�ɓ��삵�܂����B
�掿���]����IntelHDGraphics�̗ނƂ͒i�Ⴂ���Y��ɕ`��ł��Ă���̂ŁA���v���C�ɂ͏\���ς�����Ƃ��������ł����B
�E�������̔��M�͐���
����������GPU��CPU��S�J�ō��g����RD�Q�[�����v���C������AAndroid�G�~�����[�^�[�������肷��ƁA�`�b�v�����M���A��p�t�@�����L�[���Ƃ����b�������𗧂ĂđS�J�œ����o���܂��B
�����āA�S�g�A���~�{�f�B�[�Ȃ̂ŔM�`�������ǂ��A���M�̓L�[�{�[�h���ɂ����\�`����Ă��Ă��Ȃ�M���Ȃ��Ă��܂��܂��B
���x�I�ɂ͉Ώ�����قǂł͂���܂��A�C�ɂȂ�̂ł���ΊO�t���L�[�{�[�h�������̓R���g���[���[���g���������ǂ���������܂���B
���ɁA�ő�̌��Ď����������L�[�{�[�h�̎g������ɂ��ẮA��͂肻��Ȃ�ɕȂ�����܂����̂ŁA�C�ɂȂ����_�ɂ��Ĉȉ��ɂ܂Ƃ߂Ă݂܂����B
�E�z�[���|�W�V��������ʒ��S������E�ɃY����B
���ʂ̎g���₷���Ƃ����Ă���m�[�g�p�\�R���́A��ʂ�{�̂̒��S�ƃ^�C�s���O�̃z�[���|�W�V�����̒��S�������Ă��܂��B�������A����OneMix4�́A��ʂ̒��S�ɑ��ă^�C�s���O���闼��̃z�[���|�W�V�����̒��S�������E�ɃY���Ă��܂��B���̌��ʁA�z�[���|�W�V�����Ɏ��u�����Ƃ��A�E��̏��w�Ɋ��蓖����͂��̃L�[���ʂ̈ʒu�ɔz�u����Ă���̂ŁA�^�C�v���Ă���ƁA��ʂɑ��ď����E���ɍ����āA�Ȃ����E����1/4���藎�Ƃ��ꂽ�t���T�C�Y�L�[�{�[�h���^�C�v���Ă���悤�Ȋ��o�Ɋׂ�܂��B
���o���x�̃Y���ł����A�ӊO�ɂ��̈�a���͑傫���A������ł��Ă���ƉE�̏��w�����\��U�肵�Ĕ��ɕςȊ����ł��E�E�E

�Ƃ͂����A���w������MSI�̃Q�[�~���O�m�[�g�������悤�Ƀz�[���|�W�V�������Y���Ă����̂ŁA���̖���OneMix4���L�̖��Ƃ�����ł͂Ȃ������ł��B
�ӎ��I�ɑ̂̒��S��PC����E�ɃY�����ă^�C�s���O�����鎖��50���̕����̃^�C�s���O�ɂ��Ă͂���قLj�a���Ȃ��s�����Ƃ��ł���悤�ɂȂ�܂����B
�E�L�[�s�b�`���L���̂̓����b�g
OneMix4�͕W���L�[�{�[�h��19mm�ɋ߂�18.5mm�̃L�[�s�b�`���������Ă��܂��B
UMPC�̏��^���̃f�����b�g���ő���ɍ������悤�Ƃ��郁�[�J�[���̈Ӑ}���������܂��B
���ۂɎg���Ă݂Ă��L�[�s�b�`���L���̂ŁA�ʏ�̃A���t�@�x�b�g�L�[���g�����^�C�s���O�ɂ��Ă͂����������K�ł���Ɗ����܂����B
�t�ɂ������Ɋ���Ă��܂��ƁA�L�[�s�b�`17mm��SurfaceGO�ɖ߂�Ȃ��Ȃ��Ă��܂������ł��B
�E�L���L�[�͈ꉞ�w�͂̍��Ղ���H
�A���t�@�x�b�g�L�[�ȊO�̃L�[�z��͐������Ȃ�߂��Ⴍ����ł����A�g�p�p�x�̍����J���}�A�s���I�h�A�X���b�V���A�n�C�t���A�A�b�g�}�[�N�Ȃǂ̃L�[�z�u�ɂ��Ă̓t���T�C�Y�L�[�{�[�h�Ɠ����ʒu�W�ɗ���悤�ɔz�u���Ă���悤�ł��B
�������A�R������Z�~�R�����A�����ʃL�[�Ȃǂ͂Ƃ�ł��Ȃ��ʒu�ɔz�u����Ă�����A�^�u�L�[�̓L���b�v�X���b�N�L�[�Ɠ���A���p�L�[�͒ʏ��1�i���ɔz�u����Ă���̂ŁA�łƂ��͌��Ȃ���Ƃ��������ɂȂ肻���ł��E�E�E
�E�L�[�^�b�`�͍D�݂��������Ƃ���
�L�[�{�[�h�̎����͂��������̏o���h�����Ǝv���܂����A�Ō����͔������������A�^�C�v�̊��x����݂߂Ƃ�����ۂł��B
�t��SurfaceGO�̃^�C�v�J�o�[�͌y���Ńo�`�o�`�ƑłĂ��ɁA�w����������ł���������Ɠ��͂��E���Ă����̂ŁA�L�[�s�b�`�̋����̃f�����b�g��������������Ă���Ă��܂����AOneMix4�̃L�[�{�[�h�̓{�^���̐c����������ł����܂Ȃ��Ƌ�U�蔻��ɂȂ��Ă��܂����Ƃ�����܂��B
�Ȃ̂ŁASurfceGO�⑼�̊O�t���L�[�{�[�h����������m���Ƀ^�C�s���O����Ƃ��������ӎ�����K�v������Ɗ����܂����B
�E������ƒ�����ł��͊O�t���L�[�{�[�h���E�E�E
��L�̂悤�ȕȂ̂���L�[�{�[�h�Ȃ̂ŁA�����܂ł͌��\�ȃX�g���X��������܂��B
�����ɒZ���ԂŊ����w�͂�����̂������Ȃ��ł����A�����̓L�[�s�b�`19mm�̊O�t���L�[�{�[�h�������Ă��܂��̂ŁA������ł��͂��������g���Ă��܂��B
�܂��h�b�L���O�X�e�[�V�������g���ƁA�O�����j�^�[�ɂ��Ȃ���܂��̂ŁA���𐘂��č�Ƃ���ꍇ�́A���j�^�[�A�L�[�{�[�h�A�}�E�X���Ȃ��A�f�X�N�g�b�v�I�Ȏg�����������߂��܂��B

��������ł��́A�L�[�{�[�h���tV���ɔ��点�ĊO�t���L�[�{�[�h���g���Ă��܂��B
�t���肵�Ė{�̂𗧂Ă�ƁA���傤�Ǘ�p�t�@���̕�����ʂɓ�����p�x�ɂȂ�܂��̂ŁBCPU���ׂ��オ���Ă���Ɗz�ɕ��������Ȃ���̍�ƂƂȂ�܂��E�E�E
�������̓L�[�{�[�h�ʂ�y��ɂ��ċtL���ɗ��Ă�Ɗp�x���������Ղ��A�ݒu�ʂ����肷�銴���ł��B
���h�b�L���O�X�e�[�V������ڑ����A�L���L�[�{�[�h�Ɠd����ڑ������Ƃ���B

���������̕��@�͊��Ȃǂ̕��R�ȑ�̏�ł����g���܂���B
�ʉ������ʂɒu���ƃL�[�{�[�h��������Ă��܂��A�]�v�ȕ��������͂��ꂽ�肵�܂��B
�L�[�{�[�h�̓��͂�������ɂ͉�ʂ����S�ɋt����i�^�u���b�g�X�^�C���j�ɂ���K�v������悤�ł��B
�ȏオ�ϑ��z��̃L�[�{�[�h���g�������̊��z�ƂȂ�܂��B
�o��ł̂�����Ƃ����A���b�Z���W���[�̑��M�␔�l���́A�l�b�g�������x�̃^�C�s���O�ł���Ώ\���g���܂����A������ł��͑f���Ɏg���₷���L�[�{�[�h��ڑ����Ďg���̂������ł͂Ȃ����Ǝv���܂����B
���̑��̋C�ɂȂ����_�ɂ��Ă͈ȉ��̒ʂ�ł��B
�E�^�u���b�g���[�h�͂����܂ŗ����������Ȃ��B
������Windows10���́A�^�u���b�g���[�h�̏o���h��������Ȃ̂ŁAOneMix4���ǂ������Ƃ������ł͂���܂��A���̃��f���ɓ��������Ƃ���ŋC�ɂȂ����_�͐��_����܂����B
�܂���ڂ́A�L�[�{�[�h���t���肳���ă^�u���b�g�g�p����ꍇ�́A�蓮�Ń^�b�`�p�b�h�������ė��Ԃ��K�v������Ƃ������ł��B�������Ȃ��Ǝ�Ŏ����Ă���Ƃ��A�����̃^�b�`�p�b�h���������Ă��܂��A�v���ʂ�ɑ���ł��Ȃ��Ƃ�����肪�������܂��B
�����Ă���1�́A�{�̑��ʂɔM���������o����p�t�@���̔r�C��������܂��̂ŁA���ׂ̍����A�v���P�[�V�������^�u���b�g���[�h�Ŏg���Ă���ƁA�r�C������M���������o���A�{�̂������Ă���肪�M���Ȃ��Ă���Ƃ��������C�ɂȂ����Ƃ���ł��B
�E�ʋΓd�Ԃ̍��ȏ�ł̐ݒu���芴�͔��ɗǂ�
SurfceGO��ʋΓd�ԂŎg���ꍇ�A��ʑ����{�̂Ȃ̂ŁA�L�[�{�[�h���Ŗ{�̂��x���邱�Ƃ��ł��܂���B�����ŁA�L�b�N�X�^���h��W�J���A�G�̏�̊��ɖ�����藧�Ă����Ďg���K�v������܂����B�������ʋΊ��̉��s���͂����܂ōL���Ȃ��̂ŁA�L�b�N�X�^���h�͊��̉��ɔ��|����̏�ԂƂȂ�A��ʂ�Q�������Ƃ���ƃL�b�N�X�^���h���O��Ă��܂��A���肷��Ɨ������Ă��܂���������܂����B
����AOneMix4�̓m�[�gPC�`��Ȃ̂ŃL�[�{�[�h�����{�̂ƂȂ�A���͂ʼn�ʂ̊p�x���L�[�v���邱�Ƃ��\�ł��B���̌��ʁA�y��̖{�̂����̏�ɂ�������ƌŒ�ł��A���R�ɉ�ʂ̊p�x���ł���̂ŁA���萫�͌��I�ɉ��P���܂����B

���ʋΊ��̏��OneMix4���g���Ă���Ƃ���B���芴�͔��Q�ł����A���ƒʋC�����������Ă��܂��̂ŁA��p�Ɏx�Ⴊ�o�Ȃ����ǂ�����������ƐS�z�E�E�E
�E���X�d��������Ȃ����ۂ���E�E�E�H
�d���{�^���������Ė{�̂��N�����悤�Ƃ����Ƃ��A1����1����x�ABIOS��ʂ��N�������A���̂܂���ɓd����OFF�ƂȂ��Ă��܂����ۂ��������Ă��܂��B�ēx�d�������Ȃ����Ɩ��Ȃ����͕�������̂ŁA�{�̂̈ꎞ�I�ȑѓd���������ȁH�Ɣ��R�Ǝv���Ă��܂��B�i�f�X�N�g�b�vPC���ѓd����Ɠd��������Ȃ��Ȃ�̂Łj
�����V���b�v�̃g���u���V���[�e�B���O�̃y�[�W�ɂ����l�̌��ۂ̋L�ڂ�����A��͂�ѓd�������Ƃ͏����Ă���̂ł����A�����܂ł����ؐ��Ƃ����Ƃ���ŁA�����I�ȕs�ǂ̉\��������܂��̂ŔO�̂��߃��[�J�[�ɂ͖₢���킹�����Ă݂܂����B
�S�̂�ʂ��āAOneMix4�͔��ɍ����\�Ŗʔ����̂���PC�ł��邱�Ƃɂ͊ԈႢ�Ȃ��̂ł����A��͂菬�^�ȃ{�f�B�[�ɗl�X�ȋ@�\���l�ߍ����ʁA�����Ȃ̂���g������ł���Ɗ����܂����B
�����J���Ȃǂ��݂Ă���ƁA�g�����ޑO�ɒZ���ԂŎ�����l������ق猩����̂��A���@��G���Ă݂Ĕ[���Ƃ��������ł��B�i����Ȃ��l�͍���Ȃ��Ǝv���܂��j
����͂���PC�̗l�X�Ȏg��������m���߂Ȃ���A����̏��L�p�\�R���̎g��������͍����Ă������Ǝv���܂��B

 �ɂق�u���O��
�ɂق�u���O��