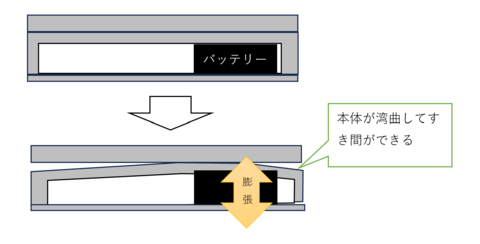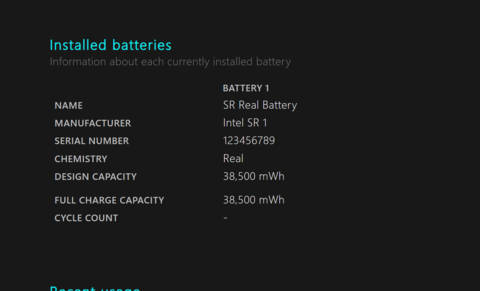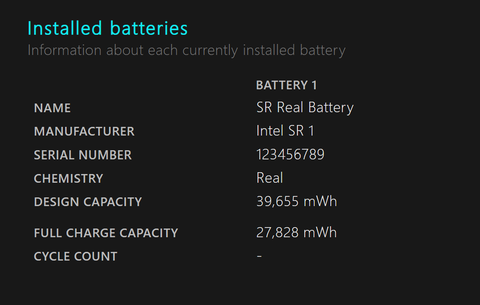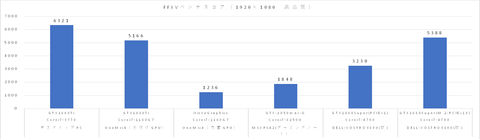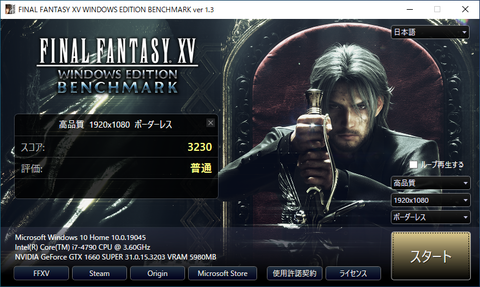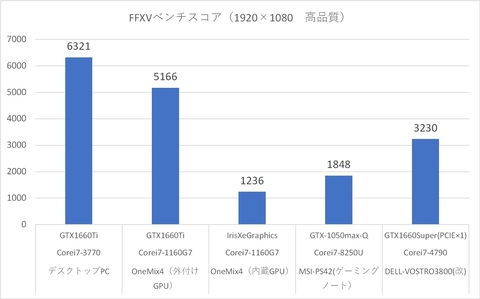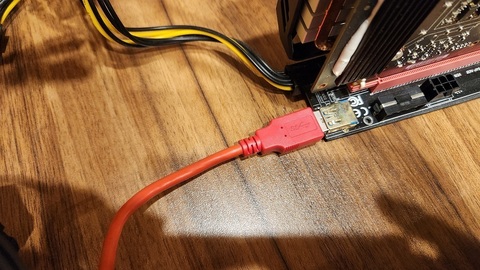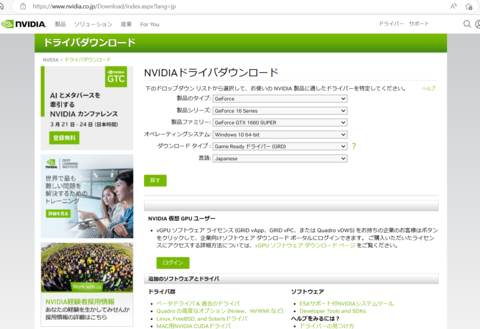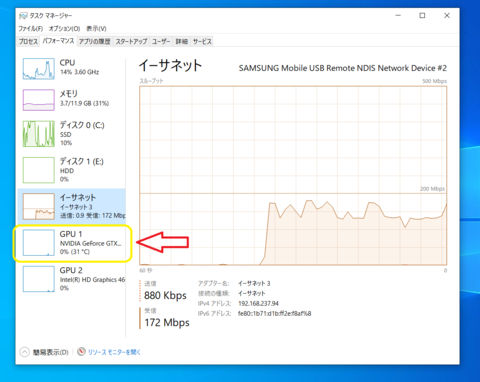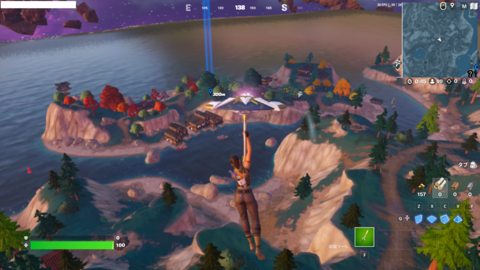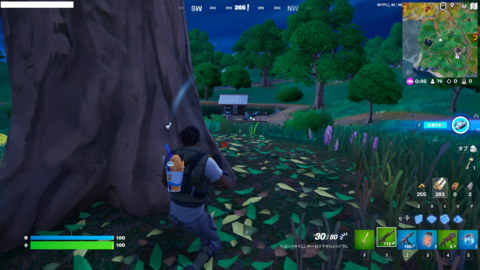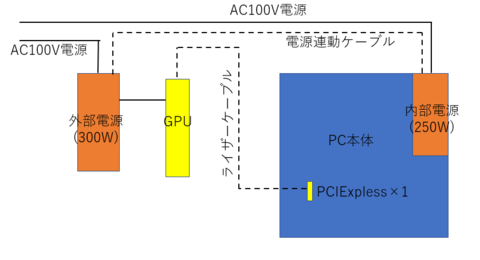�����ŋ߁AMobo�̃|�[�^�u���L�[�{�[�h�������z���̌̏�ɂ��C���s�ƂȂ��Ă��܂��܂����B
Mobo�̃|�[�^�u���L�[�{�[�h�̓L�[�s�b�`19mm�Ő܂��ݎ��A�L�[�̓p���^�O���t�����̗p�Ŕ��ɉ��K�ȃ^�C�s���O���\�����Ă���ASurfaceGO��OneMix4���g���Ē�����łƂ��͂��̃|�[�^�u���L�[�{�[�h��ڑ����A�g���Ă��܂����B
������Ȃ�ł�
 | �V�i���i |
���Ȃ舤�p���Ă����̂ł����A������ˑR�AA,S,�X�^�[�g�L�[�������Ȃ��Ȃ��Ă��܂��܂����B���������Ƃ��뒆�̃t���b�g�P�[�u���̉������f�����A�ڐG�s�ǂ̂悤�ȏ�ԂɂȂ��Ă���Ƃ���܂ł͓˂��~�߂��̂ł����A���[�J�[�ɖ₢���킹���Ƃ���A���������C���͂���Ă��Ȃ��̉��A��ނȂ����̃L�[�{�[�h����������ƂɂȂ��Ă��܂��܂����B
�Ƃ������ƂŁA�����ŋ߂͒�����łƂ������ꂼ���PC�ɂ��Ă���L�[�{�[�h���g���đł��Ă����̂ł����A�����ŋ߃L�[��ł�����ł���Ƃ��ɓ˔@�ςȈ�a���ɏP���܂����B
���������ȂƎv���A�L�[�{�[�h���ώ@�����Ƃ���A�Ȃ��"O�h�L�[���y�����Ƃ߂���オ���Ă��邱�ƂɋC���t���܂����I

���߂���オ����OneMix4��O�L�[
����͂܂����Ǝv���A�߂���オ�����L�[���������ނƁA�p�`���Ɖ������āA���̈ʒu�ɂ͂܂�܂����B
�E�E�E���A���̏�Ԃŕ��͂�ł������Ă���ƍ��x�́A���S��O�L�[�����Ă��܂��܂����E�E�E

���O��Ă��܂���OneMix4��O�L�[
���̏�Ԃł��A�ꉞ���̈ʒu�ɉ������ނƃp�`���Ɖ������Ĉꎞ�I�ɂ͂͂܂�̂ł����A��͂�L�[��ł��Ă���Ƃ�����剝����Ă��܂��܂��B
������o�b�e���[��������������Ȃ̂ɁA���x�̓L�[�{�[�h�̔j���ł��B�B�B
���[�J�[�ɏC���̑��k������ƁA�H��������č��z�ɂȂ�Ǝv���A�Ƃ肠�������͂Ō����ł��Ȃ����ƁA�l�b�g�Ō����p�̃L�[�{�[�h��T�����Ƃ���E�E�E
 | �V�i���i |
������ɂ͂���܂������A�p��L�[�{�[�h�ł����E�E�E
������OneMix4�͓��{��L�[�{�[�h�Ȃ̂ŁA����Ɍ�������ƃL�[�z���ύX���邽�߂̃t�@�[�������Ȃ��ƃ_���Ƃ����\������悤�ł��B
���������A�L�[�{�[�h�̌����̓o�b�e���[�قNJȒP�ł͂Ȃ��A�o�b�e���[���O���A���C������O���A����ɂ��̉��̔����O���Ă悤�₭�����ł���悤�Ȃ��̂炵���A������Ƒf�l������o���̂͊댯�ł͂Ȃ����Ǝv���܂����B
OneMix4�͂܂��܂������ւ��̗\��͂���܂���i�o�b�e���[�ւ��������肾���j
�������ɂ��Ă��L�[�{�[�h�j���i�ł͂낭�Ȓl���t���܂���B
�Ƃ������ƂŁA�v�����ă��[�J�[�ɏC���˗������邱�Ƃɂ��܂����B
�����̔��X�̖₢���킹�t�H�[������T�|�[�g�ɘA�������Ƃ���A������ɉ��Ԃ��Ă��܂����B
�C���͉\�A�C���ɂ������p�͍H�����݂�2���~��Ƃ����������ł����B
���[�J�[�ԑ��ɂ͏����̉��ϔ��i�p�b�P�[�W�j����сA�{�̕t���i�ꎮ�����Č������Ŕ����A�C��������͒������ő����Ă��邻���ł��B
�C�����Ԃ͖�3�T�ԁE�E�E
�w�ɕ��͑ウ���܂���̂ŁAOneMix4�����ϔ��ɖ߂��A��z�ւŃT�|�[�g�ɔ������܂����B
���ʂ�SurfaceGO��{�Ŋ撣�鎖�ɂȂ肻���ł��B
�d���������͂����炭����̂ŁA�ȑO���炢�낢��������Ă���f�X�N�g�b�vPC�Ŋ撣��Ή��Ƃ��Ȃ邩�ȁH
���āA�C���ɏo���̂͂����Ƃ��āA���������Ȃ����̂悤�Ȏ��ɂȂ����̂��H
�����炭"�[/="�L�[��"O"�L�[���אڂ��Ă��邱�Ƃ��W���Ă���̂ł͂Ȃ����ƍl���Ă��܂��B
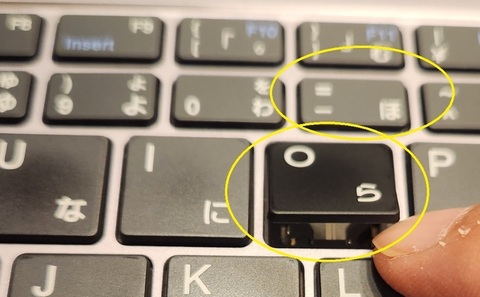
"-/���h�L�[�͂�������{��ŊO�����łƂ��ɑ��p����L����h�|�h��n�C�t�����A�łp�x�����ɍ����L�[�ł���Ƃ����܂��B
���̃L�[�̓L�[�{�[�h�̃X�y�[�X�̊W��A�ʐς��ʏ�̃L�[�̔����ƂȂ��Ă��܂��B
���̔����̃L�[��p�ɂɑłƂ��ɁA��O�ɂ���O�L�[�̒[�����������߂Ȃ���ł��Ƃ��p�ɂɋN����ƁAO�L�[�̉����ɕ����J��Ԃ��d���������邱�ƂɂȂ�܂��B
�ʏ�̃^�C�s���O�ł̓L�[�̐^�ォ��͂������̂ŁA�L�[���x���Ă���\�����i�ɋϓ��ɉd��������܂��B
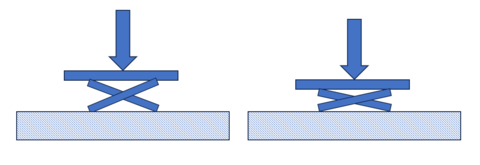
���L�[�̒������^�C�s���O�����Ƃ��̖͎��}
���A���̂悤�ɕ��������������Ă��܂��ƁA�������̕��i�ɕ��ė͂��������Ă��܂����ƂɂȂ�܂��B
�i���̏ꍇ�A�����������߂Ă���̂ŁA��O���̎x�����͂߂���オ������ɗ͂�������j
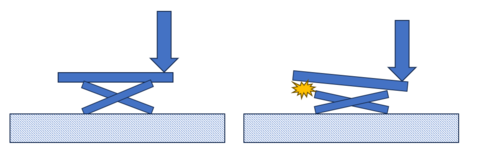
�����āAOneMix4�̃L�[�{�[�h�͓����蔻�肪�������̂ŁA�Ӑ}�I�ɋ��߂̃^�C�s���O�����Ă��܂����B
���̎g���������ʓI�ɃL�[�{�[�h�̎������k�߂Ă��܂����̂ł͂Ȃ����Ǝv���܂��B
�ȏ�̌��ʂƂ��āA�g�p��2�N���炸��O�L�[��剝����Ă��܂����E�E�E�Ƃ������ɂȂ����̂ł͂Ȃ����Ɛ��@���܂��B
���̕ӂ𗝉����ĂȂ��ƁA���������C�����Ė߂��Ă����L�[�{�[�h���܂��Ă��܂����ƂɂȂ��Ă��܂��̂ŁA�ȍ~�́��L�[�������Ƃ����ق��̃L�[����������ʼn����Ȃ��悤�A�C��t���Ĉ����悤�ɂ��悤�Ǝv���܂��B
�Ƃ������A����ς蕁�i�͎g���₷���O�t���L�[�{�[�h���g�������ȂƎv���܂��B
�ɂق�u���O��