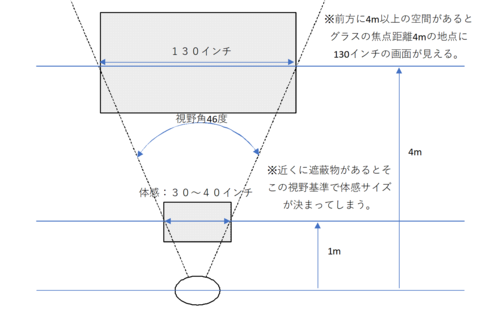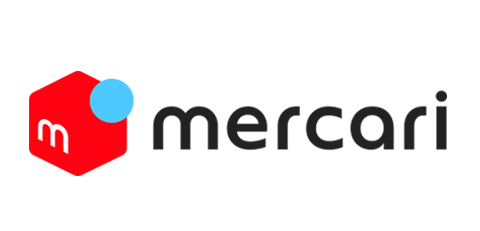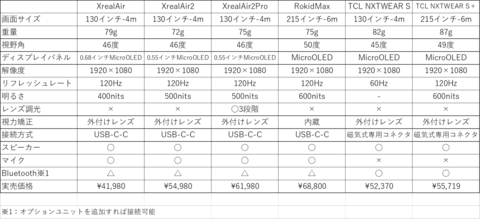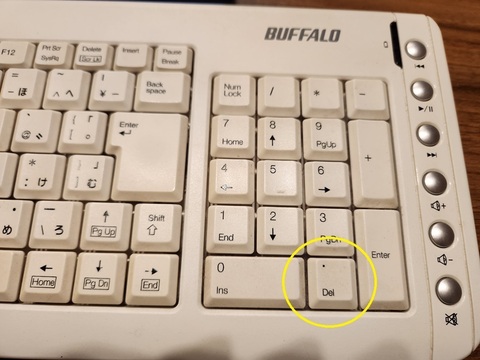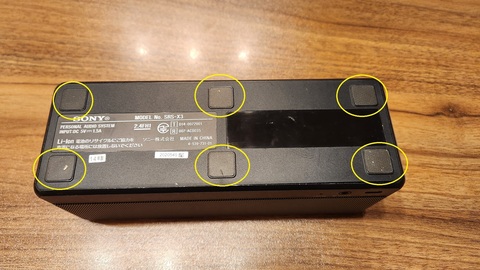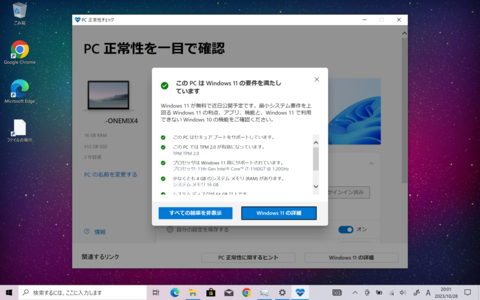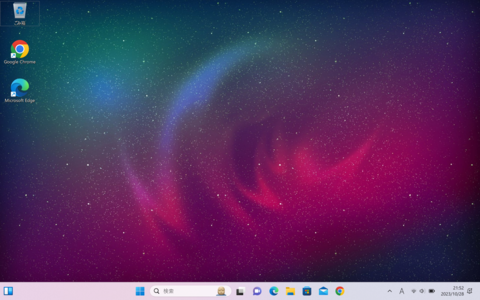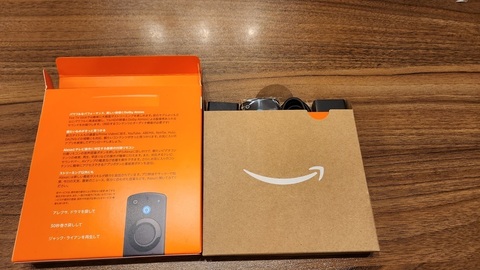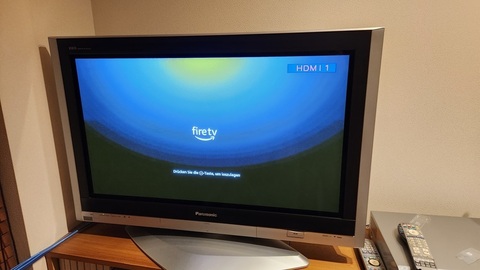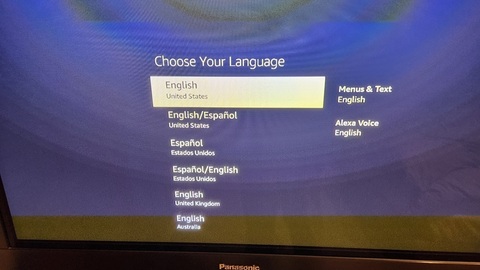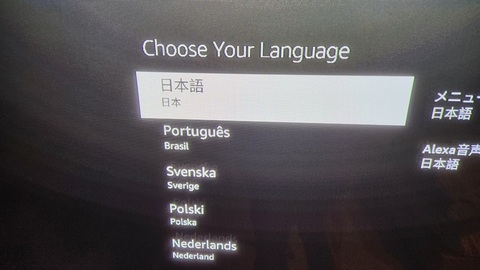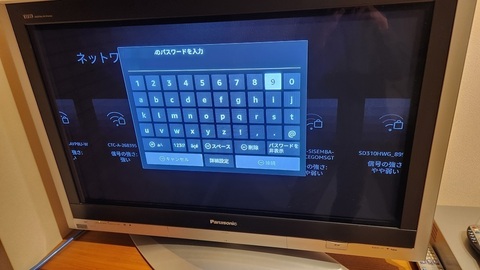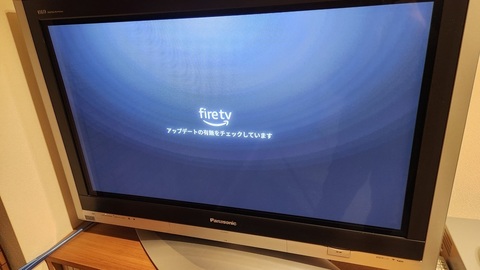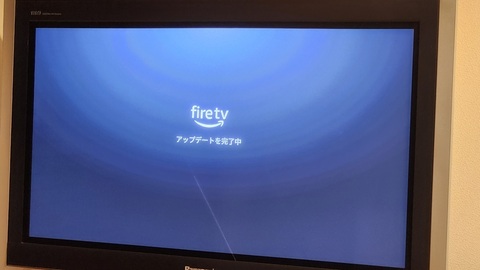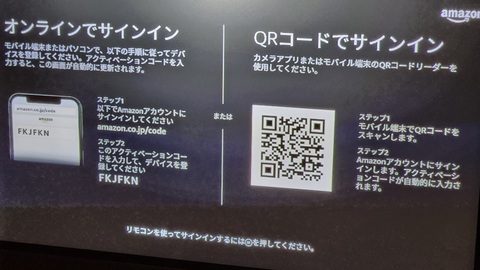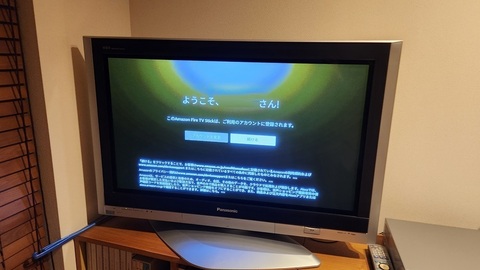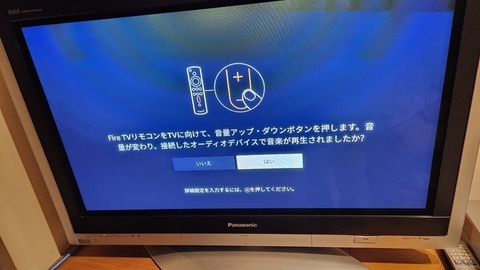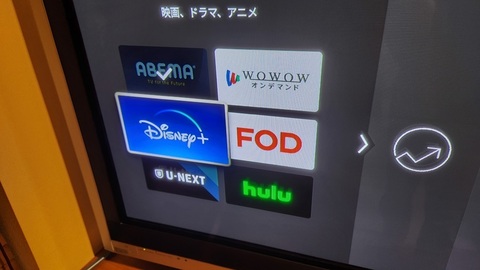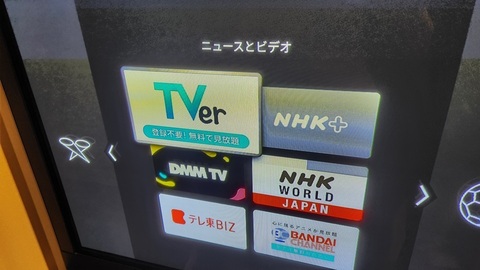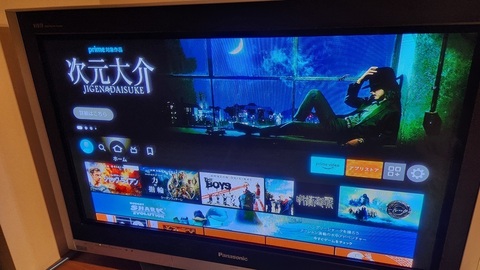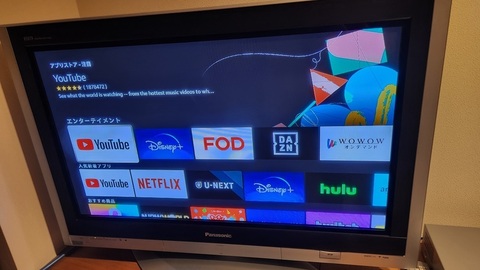Xreal-Airについてはバッテリーなどの劣化要素が殆ど無いので中古品を格安で買いましたが、Xreal-Beamについてはバッテリーを搭載しているので思い切って新品を購入しました。

↑パッケージの中にさらにパッケージが入っていました。
箱の模様を見た感じ、左側が本体の箱、右側がケーブル類が入っている箱のようです。

↑箱を開けると、中から本体が出てきました、つるっとしたリモコンのような外観ですが、往年のアップルのオーディオプレーヤーを彷彿させるような形状です・・・(似すぎ?)
本体パッケージはシールで封印されていますので、シールを破って開封するような感じでした。
すり替え防止には非常に有効ではないかと思われます。
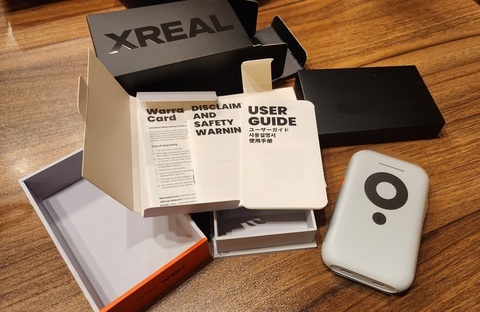
↑その他付属品はこんな感じです。
本体、マニュアル類、そしてケーブル。要は本体とケーブルだけです。
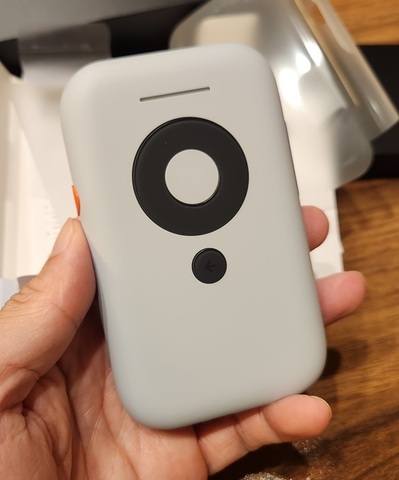
↑本体を手に持ったところ。サイズは手の平にすっぽり収まるくらいの感じです。
面積は6インチクラスのスマートフォンの2/3くらいですが、厚みは1.5倍くらいあります。
円環状のカーソルキーと中心に選択ボタン、その下に戻るボタンが配置されています。
基本的な操作はこのキーを触ることで行うようです。
カーソルキーの上にはバー状のランプが配置されています。
これは電源ランプ、およびバッテリー残量が長さで表示される仕組みになっています。
右側一杯で満タン、残量が減っていくと徐々に左方向に短くなっていき、電池切れになるとバーの左端が赤く点灯するような感じです。

↑本体左側には画面モードなどを切り替えるオレンジ色のボタンが付いています。
クリックすると画面モードが切り替わります。(画面固定、ブレ補正、サイドスクリーンの3種類)、画面サイズの切り替えなどの設定モードに入るのもこのボタンを使用します。
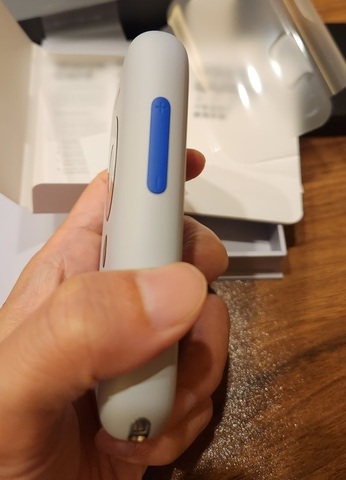
↑本体右側には青色の長いボタンが付いています。
こちらはボリューム調整用のボタンになります。Xrea Air本体のスピーカーやBluetoothイヤフォンなど、オーディオ機器の音量を調節することが出来ます。

↑本体底面です。USB-Cポートが2つ付いています。
右側はXreal本体との接続専用(映像出力)、左側は充電やPC,スマホとの接続用となっています。
左右のポートはそれぞれ専用ポートになっているので、接続を間違えると正常に動作しないようです。
ちなみに本体右下の角にはストラップのひもを通す穴が空いています。
操作時の落下防止などをしたい場合はここにストラップを付けることが出来そうですが、肝心のストラップは付属していないようでした。

↑本体上面です。ちょっと分かりにくいですが右端のへこみの部分に電源ボタンが仕込まれています。
ちなみにXreal-Beam本体には冷却ファンが内蔵されていて、この銀のスリットは排気口になっているようです。

↑本体裏面です。
特に何もありませんが、ケースの継ぎ目が見られます。本体の蓋を止めているネジなどが見当たらないので、分解修理を行うときはこの隙間に何か工具を入れてこじ開けるんだろうなと勝手に想像しています。

↑で、結局使うのはこの本体とケーブルだけという事になります。
少し長くなってきたので、次回はXreal本体との接続から使用感を書いてみようと思います。
(少し使い勝手には癖がありますが、色々できてとても興味深いという印象です)
 | XREAL Beam/XREAL Air/Air 2/Air 2 Proでビデオ・コンテンツを空間ディスプレイへ/スマートフォン/ゲーム機/PCへの有線接続可能 新品価格 |
 | XREAL Air ARグラス スマートグラス ウェアラブルデバイス ホームシアター モニター プロジェクター 最大201インチ 度付きインサートレンズ対応 ノイズキャンセリングマイク 3DoF対応 新品価格 |
 | 新品価格 |
 | XREAL Air 2 Pro 次世代ARグラス スマートグラス ウェアラブル端末 プロジェクター ディスプレイ オーディオ マイク搭載 ゲーム 作業 移動用 新品価格 |
にほんブログ村
-
no image
-
no image