前回までで機器選定を粉いましたので、今回は実機レビューのところを書いていこうと思います。
古いテレビをスマートテレビ化するには、いわゆるワイヤレスディスプレイアダプターというものが必要ですが、前回までの記事でいろいろと候補を挙げてみた結果、結局値段が決め手でAmazonが発売しているAmazon Fire TV Stickを購入することになりました。
↓Fire TV Stick(HD)
 | Fire TV Stick 第3世代 | HD対応スタンダードモデル | ストリーミングメディアプレイヤー【2021年発売】 新品価格 |
購入を決めた瞬間、Amazonを開いて注文ボタンをポチりました。
するとさすがAmazon謹製、翌日には現物が届きました。
↓パッケージはこんな感じ。店頭でぶら下げて売るタイプのやつです。

外箱を開けると、中から段ボールの内箱が出てきました。
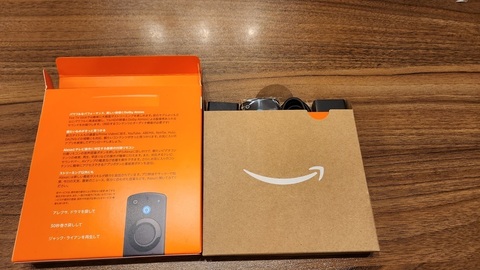

↓パッケージの中身

パッケージの中身としては、本体、リモコン、リモコンの電池、HDMI延長ケーブル、電源アダプター(USB-A)。電源ケーブル(USB-A/MicroUSB-Bタイプ・・・TypeCではありませんでした)が同梱されていました。
本体の形状は前評判通り、大きいUSBメモリーのような形ですが、側面に給電用のMicroUSB-Bポートが搭載されていて、ここに電源ケーブルを接続する構造となっているようでした。
早速テレビに接続しましたが、そのままつなげると本体がテレビ背面に飛び出して、背面カバーが閉まりませんでした。
結局HDMI延長ケーブルをかませて、本体を下に向けてカバーの中に収納する感じで取り付けました。

ちなみに付属の電源ケーブルは1.5mでしたが、部屋のコンセントに届かなかったので、延長USBケーブルを使って電源アダプターに接続し、コンセントにつなぐ感じなってしまいました。
電源としては一般的なUSB電源(QC3.0やUSB-PDではない)ので、特別に高級な延長ケーブルは不要でした。
テレビに本体を接続し、電源ケーブルをつなげると、本体のファームウェアが自動的に起動してきました。
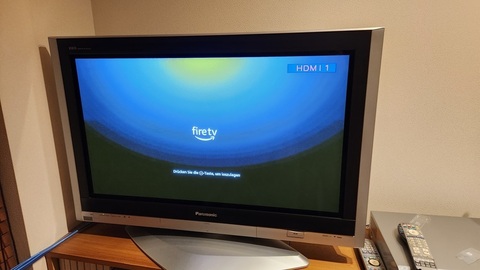
システムが起動するとまずは言語を聞いてきましたので、日本語を選択
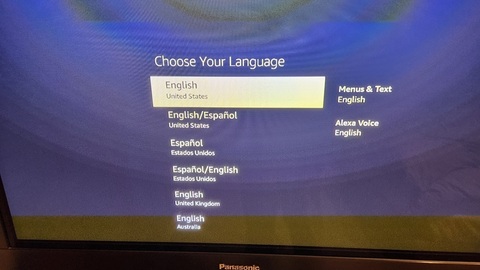
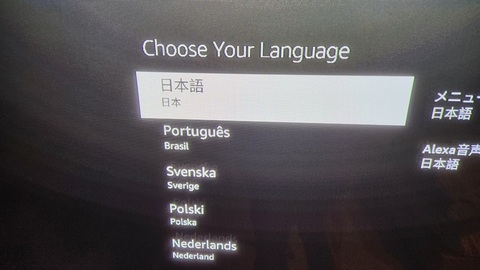
言語を選択すると次はwi-fiへの接続画面が表示されます。
ここでは自宅のwi-fiのSSIDを選択し、接続パスワードを入力します。
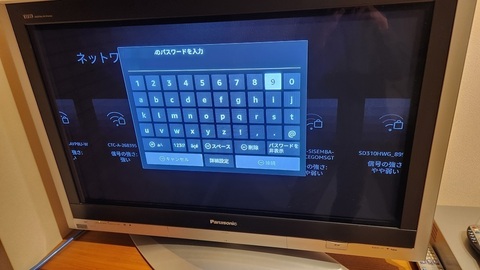
インターネットへの接続が完了すると、本体のアップデートチェックが始まります。
最近はネットでリアルタイムにシステム更新できるので非常に便利ですね。
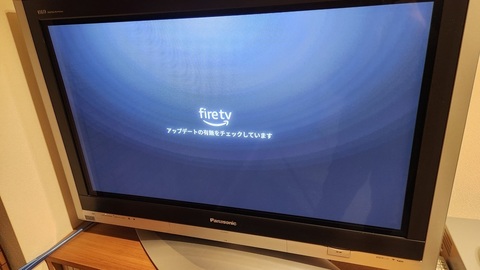
このバージョンのFireTVStickは発売から時間が経過しているので、アップデートがあるようです。
最新のファームウェアのダウンロードが始まりました。

このファームウェアのアップデートはネットワークの速度にも依存しますが、結構時間がかかりました。
完了するまではこの画面のままになりますが、アップデートが完了すると画面が切り替わりました。
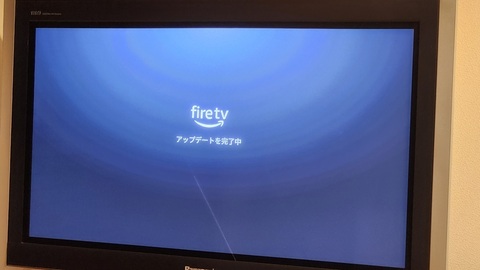
ファームウェアのアップデートが終わると、次はAmazonアカウントのサインインを求められます(Amazon製なので当たり前といえば当たり前ですが・・・)

サインインの方法は、スマホアプリでQRコードを読ませる方法と、リモコンでメールアドレスとパスワードを入力する方法があるみたいですが、今回はスマホからQRコードを読ませてサインインしました。
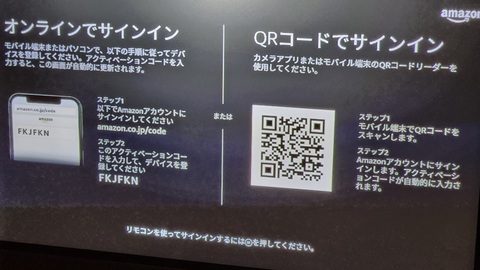
サインインが成功すると、ようこそ画面が表示されます。
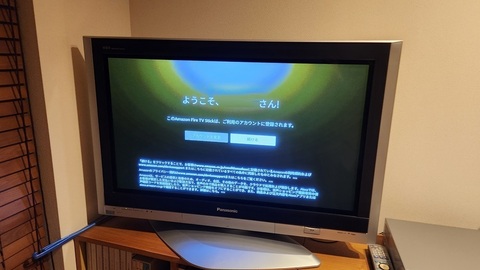
次はリモコンの接続確認です。

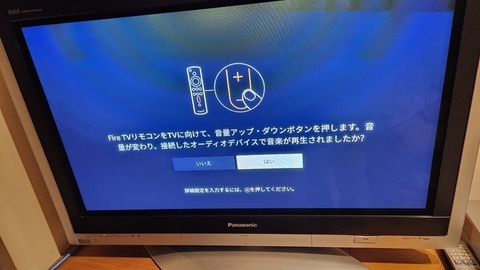
リモコンの堂坂君が完了したら、次は初期インストールする動画配信サービスの選択画面が表示されました。
契約していない動画配信サービスを入れても仕方ないので、無料で使えそうなやつ、有料登録しているやつを選んでインストールしました。
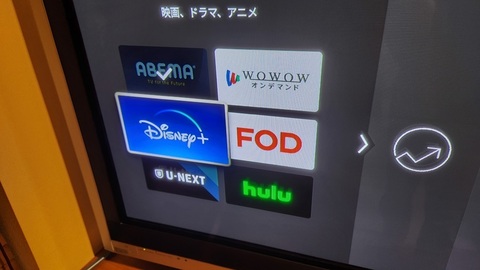
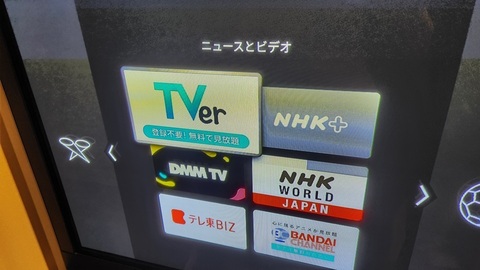
ここまでの操作が完了すると、システムの初期メニュー画面が表示されます。
ホーム画面はほぼAmazonプライムビデオのタイトルで埋め尽くされています。(Amazon製なので)
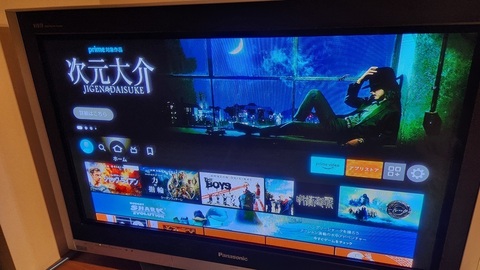
あと、Youtubeは初期設定で入れることができなかったので、設定画面に入り、アプリストアの画面を開き、追加でインストールをしました。
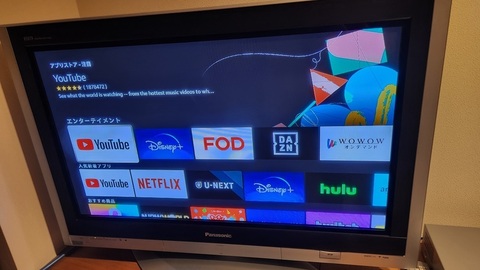
これでFire TV Sticjkを使用する準備が整いました。
早速動画などを見ましたが、非常に快適に視聴することができました。
しばらく使ってみた感想としては以下のような感じでした。
・地上波放送を見ないのであれば、FireTVStickのリモコン一本ですべての操作を完結できる
→FireTVStickのリモコンの電源ボタンはテレビの電源ボタンも兼ねているので、わざわざFireTVStickを使うためにテレビのリモコンでテレビの電源を入れる必要がなく、FireTV用のリモコン一つですべての操作ができるようになっています。
テレビ操作のためにリモコンを持ち変えるのは地味に面倒なので、この点は便利だなと感じました。
・FireTVStick本体にBluetooth機器の接続が可能
→遅い時間に動画視聴する場合、ワイヤレスイヤフォンなどをBluetoothで無線接続することができます。
おそらくキーボードやコントローラーやマウスなどもつながるような気がしますが、まだ試していません。
・リモコン操作はややもっさりしているが、許容範囲
→FireTVStickはおそらくAndroidベースのOSで動いているようですが、CPUは必要最低限の性能のものを搭載していると思われます。
起動直後はリモコン操作に若干のタイムラグが出ます。
ハイエンドスマホを触るようなきびきび感はありませんが、そういうものと割り切ればそこまで捜査に支障が出るほどの遅さではないと思いました。
・時々バグるので、その時は再起動で・・・
→OS上で動いている以上、システムの動作が不安定になる場合があるようです。
ある日電源を入れると起動準備のような画面でフリーズする現象が発生しましたが、電源ケーブルを抜き差ししてシステムを起動しなおすと正常に起動しました。
・本体が小型なので、持ち運びもOK
→本体自体は手のひらサイズで、電源もUSB給電なので、モバイルバッテリーなどを使えば、家の中だけでなく、出先でも使うことができます。
モバイルディスプレイに繋ぐもよし、出先のテレビに繋ぐもよし、HDMI映像入力があればどこでもスマートテレビ環境が構築できるのもメリットの一つだと思いました。
という事で、年代物のプラズマテレビは無事スマートテレビ化に成功しました。
寝室では洗濯物の部屋干しなどをすることもあるので、動画視聴しながら作業したり、早めにベッドに入り、動画を見ながら就寝するなど、日々の生活の中で娯楽要素が増えたような気がします。
当面この状態で使っていきますが、特筆すべき内容が出てきたらまた記事をアップしようと思います。
にほんブログ村
【このカテゴリーの最新記事】
-
no image
-
no image
-
no image






