新規記事の投稿を行うことで、非表示にすることが可能です。
2015年11月11日
Dropbox の空き容量を確認する方法
スマートホンとパソコンとのファイルのやり取りに、オンラインストレージの Dropbox を使ってみようと、このところ色々試してみています。
ただし、私の場合は無料で使っているユーザーなので、容量に制限があります。
制限があるとなると、気になるのが現在の空き容量です。
それを確認する方法です。
1)画面右下に表示される Dropbox のアイコンをクリックします。

2)開いたウィンドウの右上にある歯車アイコンをクリックすると、そのメニューの一番上に「4.5% / 2.8GB 使用中」と表示されます。
これがもっとも簡単な確認方法です。
2.8GBの容量の内、4.5%を使用中(空き容量は95.5%)ということになります。
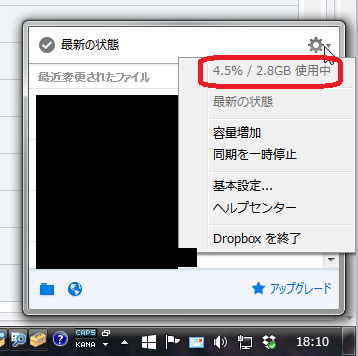
3)もう少しだけ詳しくみるためには、そのウィンドウの左下の地球アイコンをクリックして、Dropbox のウェブサイトを開きます。
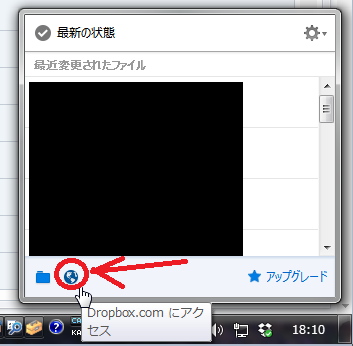
4)そのページの右上に自分の登録時の名前が表示されますが、その右側の▼をクリックします。
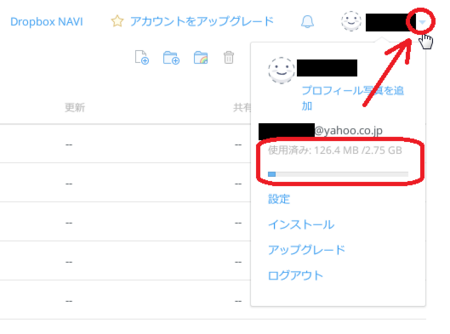
すると今度は、「使用済み:126.4MB / 2.75GB」と表示され、下にグラフが表示されます。
全 2.75GB の内、126.4MB が使用済みということが分かります。
5)さらに、そのグラフの下の「設定」を開いて、[アカウント]タブを見ると、通常のファイルと共用のファイルの容量が分かったり、無料ユーザーの容量2GBから追加で獲得した分が分かったりします。
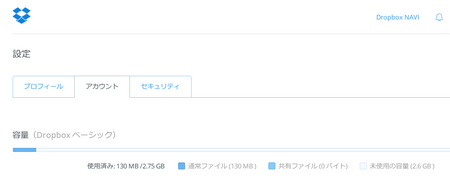
Dropbox は、これまであまり使っていなかったので、こういう仕組みに気づかずにいたのですが、実にうまく使いやすく作ってあるものですね。
ただし、私の場合は無料で使っているユーザーなので、容量に制限があります。
制限があるとなると、気になるのが現在の空き容量です。
それを確認する方法です。
1)画面右下に表示される Dropbox のアイコンをクリックします。

2)開いたウィンドウの右上にある歯車アイコンをクリックすると、そのメニューの一番上に「4.5% / 2.8GB 使用中」と表示されます。
これがもっとも簡単な確認方法です。
2.8GBの容量の内、4.5%を使用中(空き容量は95.5%)ということになります。
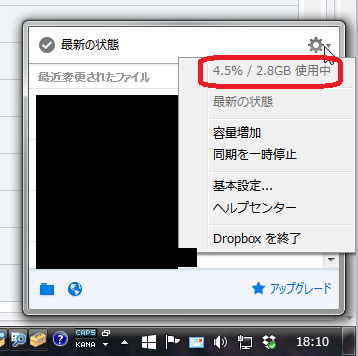
3)もう少しだけ詳しくみるためには、そのウィンドウの左下の地球アイコンをクリックして、Dropbox のウェブサイトを開きます。
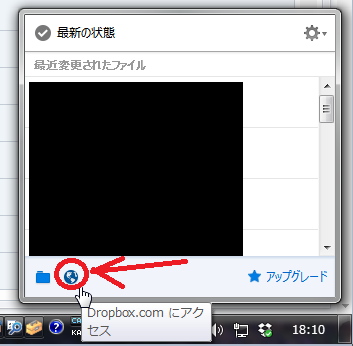
4)そのページの右上に自分の登録時の名前が表示されますが、その右側の▼をクリックします。
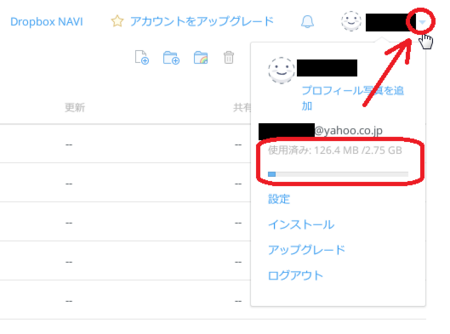
すると今度は、「使用済み:126.4MB / 2.75GB」と表示され、下にグラフが表示されます。
全 2.75GB の内、126.4MB が使用済みということが分かります。
5)さらに、そのグラフの下の「設定」を開いて、[アカウント]タブを見ると、通常のファイルと共用のファイルの容量が分かったり、無料ユーザーの容量2GBから追加で獲得した分が分かったりします。
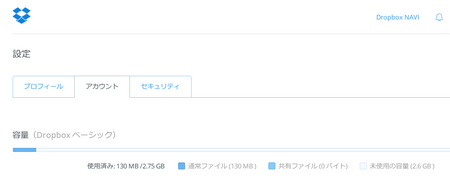
Dropbox は、これまであまり使っていなかったので、こういう仕組みに気づかずにいたのですが、実にうまく使いやすく作ってあるものですね。
2015年11月10日
CCleaner 無料版の最新バージョンへの更新手順
CCleaner Free(無料版)の更新のお知らせが、表示されたときの最新バージョンへの更新手順です。
CCleaner 自体は日本語の表示に対応しているのですが、更新ファイルをダウンロードするときの CCleaner のウェブサイトが英語なので、少し分かりにくいと思います。
また、他の海外製のフリーソフトを、ダウンロードするときの参考にも、なるんじゃないかと思います。
現行バージョンの CCleaner を使っていると、設定を変えていなければ、最新バージョンの更新があるときには、画面右下にお知らせが表示されます。
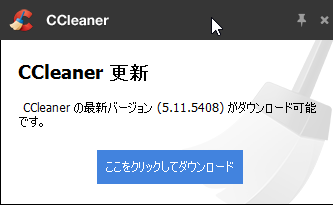
[ここをクリックしてダウンロード]をクリックすると、ブラウザで CCleaner のダウンロードサイトが開きます。
無料版の CCleaner を使っている場合は、[Upgrade Now]や[Yes, I want to upgrade]というボタンがあって、「$24.95」と金額が表示されているページが開きます。
高機能な有料版にアップグレードしませんか?という、お誘いになっているわけですね。
もちろん、ここで有料版にアップグレードしてもいいのですが、今回は無料版の最新バージョンをダウンロードすることにします。
下の方にある[No thanks]ボタンをクリックします。
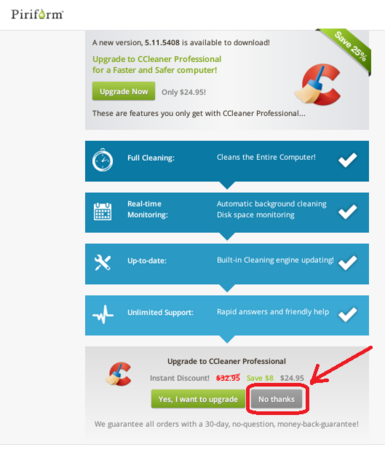
ここで、FILEHIPPO という外国のダウンロードサイトに飛ばされます。
こういう所に多い傾向なのですが、ダウンロードボタンと思われるものが複数あって、よく見ないと間違って別のアプリをダウンロードしてしまいます。
今回の場合は、「CCleaner 5.11.5408」の横にある緑色のボタンが、正しいダウンロードボタンです。
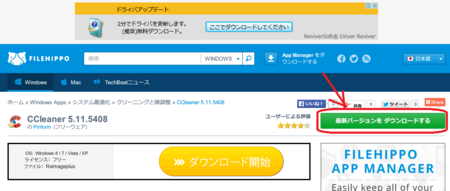
ダウンロード中のページも、少し悩ましいです。
「ン」がなくて「現在ダウロード中です」だったりするのは置いておくとして、その下の「最新版を申し込んで下さい。」は無視していいですし、一番下の「クッキーの使用に同意したことになります。」の[Okay]ボタンも押さなくていいです。
ブラウザの一番下に表示される「ccsetup511.exe」のところが、ダウンロードが終わった時の表示になったら、ダウンロードフォルダを開いて、「ccsetup511.exe」をダブルクリックして実行します。
(511のところは、その時のバージョンによって数字が変わってきます)
アプリをインストールするとき、アップデートするときは、ブラウザなど他に起動しているアプリがあったら、終了させておいた方が安全です。
最近は起動してあっても大丈夫なことも多いのですが、念のため終了させておくようにしましょう。
前バージョンの CCleaner は、あらかじめアンインストールしておく必要はありません。
前バージョンで何か設定している場合は、その設定が引き継がれることになります。(たぶん)
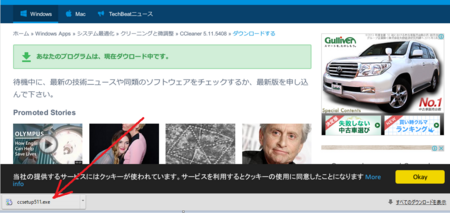
CCleaner のセットアップ画面の最初は、言語が日本語になっているのを確認して、そのまま[次へ]ボタンを押します。
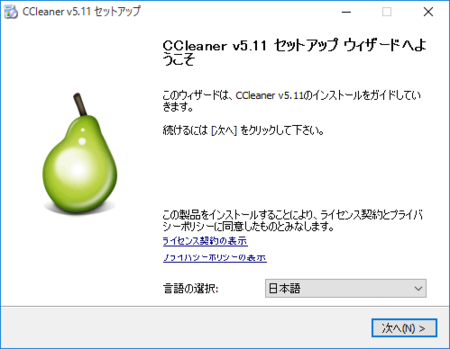
次に、インストールオプションが表示されます。
お好みで、不要なもののチェックを外せばいいのですが、よく分からない場合は、そのまま全部チェックのついたままでも問題ないと思います。
ちなみに、「スタートメニューにシュートカットを追加」にチェックが入っていても、以前のショートカットと新しいショートカットの2つになるのではなく、古いものが新しいものに置き換わる形になります。
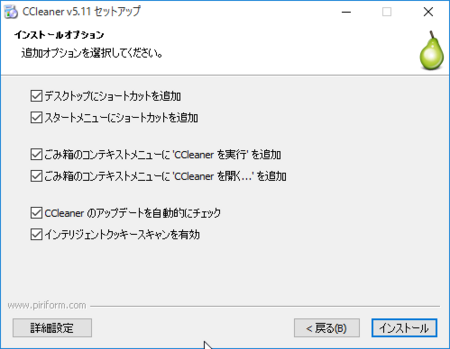
[インストール]ボタンを押すと、インストールが始まります。
フリーソフトなどネット上で公開されているアプリは、できるだけ「窓の杜」など国内のダウンロードサイトや、提供元のウェブサイトからダウンロードしたほうが、アドウェアなどの被害を受けにくいのですが、どうしても外国のダウンロードサイトからダウンロードしなければならないこともあります。
そういうときは、間違えないで正しいダウンロードボタンを押すこと、セットアッププログラムの途中の画面に、必要のないアプリのチェックボックスがないか、よく見てインストールすることが大切です。
CCleaner 自体は日本語の表示に対応しているのですが、更新ファイルをダウンロードするときの CCleaner のウェブサイトが英語なので、少し分かりにくいと思います。
また、他の海外製のフリーソフトを、ダウンロードするときの参考にも、なるんじゃないかと思います。
現行バージョンの CCleaner を使っていると、設定を変えていなければ、最新バージョンの更新があるときには、画面右下にお知らせが表示されます。
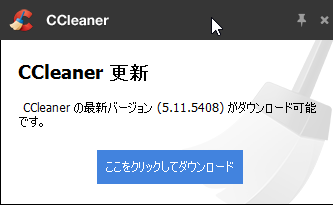
[ここをクリックしてダウンロード]をクリックすると、ブラウザで CCleaner のダウンロードサイトが開きます。
無料版の CCleaner を使っている場合は、[Upgrade Now]や[Yes, I want to upgrade]というボタンがあって、「$24.95」と金額が表示されているページが開きます。
高機能な有料版にアップグレードしませんか?という、お誘いになっているわけですね。
もちろん、ここで有料版にアップグレードしてもいいのですが、今回は無料版の最新バージョンをダウンロードすることにします。
下の方にある[No thanks]ボタンをクリックします。
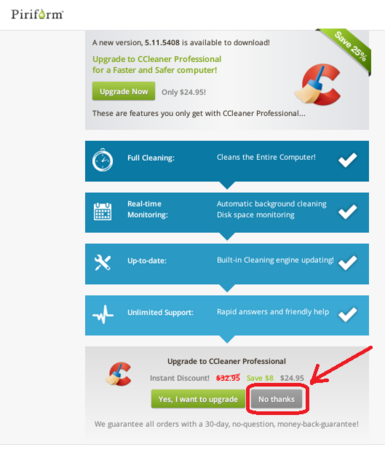
ここで、FILEHIPPO という外国のダウンロードサイトに飛ばされます。
こういう所に多い傾向なのですが、ダウンロードボタンと思われるものが複数あって、よく見ないと間違って別のアプリをダウンロードしてしまいます。
今回の場合は、「CCleaner 5.11.5408」の横にある緑色のボタンが、正しいダウンロードボタンです。
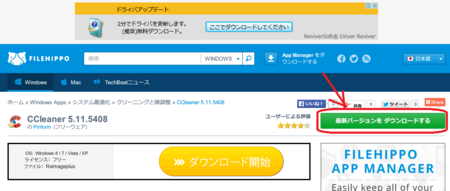
ダウンロード中のページも、少し悩ましいです。
「ン」がなくて「現在ダウロード中です」だったりするのは置いておくとして、その下の「最新版を申し込んで下さい。」は無視していいですし、一番下の「クッキーの使用に同意したことになります。」の[Okay]ボタンも押さなくていいです。
ブラウザの一番下に表示される「ccsetup511.exe」のところが、ダウンロードが終わった時の表示になったら、ダウンロードフォルダを開いて、「ccsetup511.exe」をダブルクリックして実行します。
(511のところは、その時のバージョンによって数字が変わってきます)
アプリをインストールするとき、アップデートするときは、ブラウザなど他に起動しているアプリがあったら、終了させておいた方が安全です。
最近は起動してあっても大丈夫なことも多いのですが、念のため終了させておくようにしましょう。
前バージョンの CCleaner は、あらかじめアンインストールしておく必要はありません。
前バージョンで何か設定している場合は、その設定が引き継がれることになります。(たぶん)
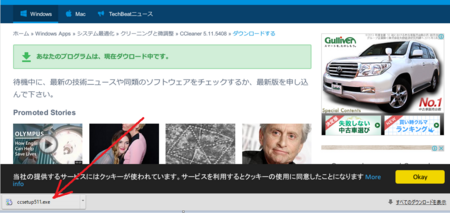
CCleaner のセットアップ画面の最初は、言語が日本語になっているのを確認して、そのまま[次へ]ボタンを押します。
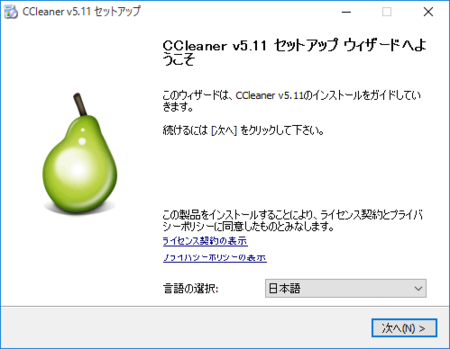
次に、インストールオプションが表示されます。
お好みで、不要なもののチェックを外せばいいのですが、よく分からない場合は、そのまま全部チェックのついたままでも問題ないと思います。
ちなみに、「スタートメニューにシュートカットを追加」にチェックが入っていても、以前のショートカットと新しいショートカットの2つになるのではなく、古いものが新しいものに置き換わる形になります。
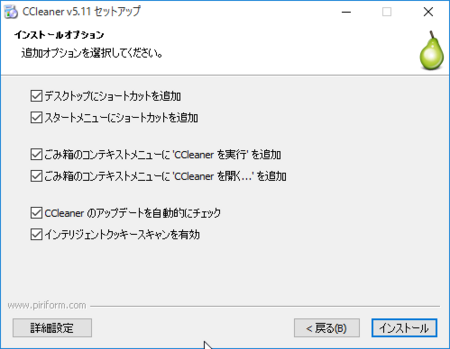
[インストール]ボタンを押すと、インストールが始まります。
フリーソフトなどネット上で公開されているアプリは、できるだけ「窓の杜」など国内のダウンロードサイトや、提供元のウェブサイトからダウンロードしたほうが、アドウェアなどの被害を受けにくいのですが、どうしても外国のダウンロードサイトからダウンロードしなければならないこともあります。
そういうときは、間違えないで正しいダウンロードボタンを押すこと、セットアッププログラムの途中の画面に、必要のないアプリのチェックボックスがないか、よく見てインストールすることが大切です。
2015年11月09日
スマートホンのスクリーンショットを取りやすくするアプリ
スマートホンの画面をキャプチャする方法を調べてみると、もともとスマートホンの機能としてあるもので、本体側面の電源ボタンと音量調節ボタンを同時に押すことで出来るということが分かります。
ただし、この方法はたぶん、機種によって、あるいは操作する人によって、とても難しかったりします。
少なくとも私の場合は、10回に1回成功するかどうかくらい難しいです。
それで、もう少し簡単にキャプチャできるようにするアプリを、探してみました。
スクリーンショットイージーというアプリです。
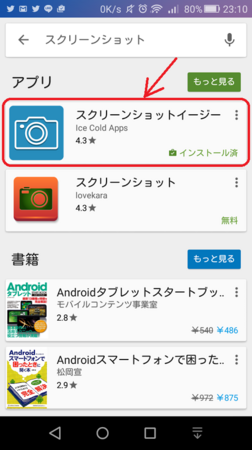
このアプリを起動した画面の中ほどにある、「振る」をONにします。
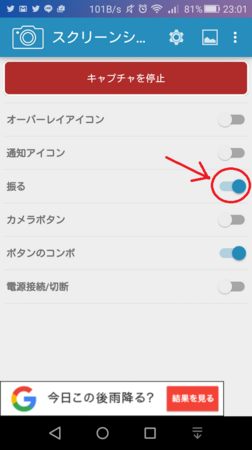
これで、スマートホンを振ることで、キャプチャできるようになります。
実際にキャプチャするときは、このアプリを起動して、[キャプチャを開始]ボタンをタップしておいてから、キャプチャしたい画面を表示して、スマートホンを振ります。
スマートホンの振り方も、多少コツがありますが、すぐに慣れると思います。
電源ボタンと音量調節ボタンを同時に押す方法がうまくいかない人は、このアプリがいいかもしれません。
ただし、この方法はたぶん、機種によって、あるいは操作する人によって、とても難しかったりします。
少なくとも私の場合は、10回に1回成功するかどうかくらい難しいです。
それで、もう少し簡単にキャプチャできるようにするアプリを、探してみました。
スクリーンショットイージーというアプリです。
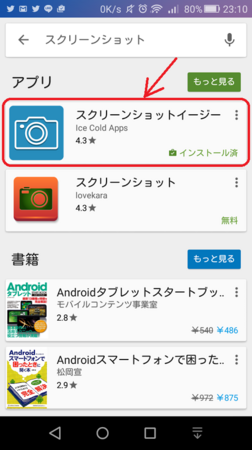
このアプリを起動した画面の中ほどにある、「振る」をONにします。
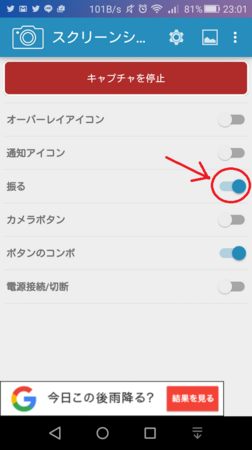
これで、スマートホンを振ることで、キャプチャできるようになります。
実際にキャプチャするときは、このアプリを起動して、[キャプチャを開始]ボタンをタップしておいてから、キャプチャしたい画面を表示して、スマートホンを振ります。
スマートホンの振り方も、多少コツがありますが、すぐに慣れると思います。
電源ボタンと音量調節ボタンを同時に押す方法がうまくいかない人は、このアプリがいいかもしれません。
2015年11月07日
格安スマホの通信速度について
格安SIM(格安スマホ)をあつかっている会社は増えてきましたが、サービスの内容や料金設定は各社それぞれ少しずつ違いはあるものの、通信量オーバーによる制限かかっていないときの通信速度は、変わりないんなんじゃないかと思っていました。
でも、どうやらそうでもなくて、会社によっては通信速度がずいぶん遅いという記事を見かけました。
(その記事は、すでに削除されています)
その記事内には、いろいろな会社のスマートホンの速度を計測したグラフがあって、これだけのデータを集めるのは大変だったろうなと思うと同時に、どれぐらいのサンプルを集めてそれぞれの通信速度としているのかという疑問も抱きました。
データの信ぴょう性はおいておくとして、私も最近、格安SIMのスマートホンを使い始めたので、自分の環境(So-net モバイルLTE)でどれくらいの速度が出ているのか測定してみることにしました。
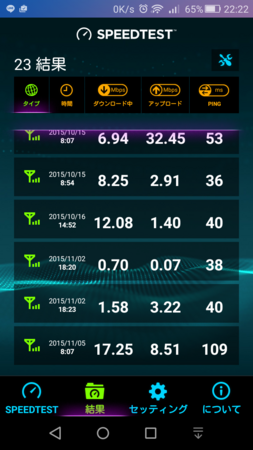
23結果と表示されていますが、見えている6回分以外は自宅の無線LANでの測定結果なので、あまり参考にならないですね。
とてもバラつきがあることだけは、分かるでしょうか。
調子のいい時は十分なスピードが出ているのかなと思います。
11月2日の通信速度がとても遅くなっていますが、これはスマートホン側に何か異常が起きているのではないかと考えています。
今のところ、自宅の無線LANでの接続に異常があるときに、LTE回線での接続にも異常が起きているのかなと推測していて、自宅の無線LANの接続をいったん切ってから再接続するか、スマートホンを再起動すると、正常な状態に戻るようです。
10月15日は、朝の通勤電車で移動中のもので、電波の状態が安定していなかったのかなと考えています。
結論としては、
・ So-net モバイルLTEは、そんなに悪くなさそう。
・ 通信速度は、場所とその時々によって、変化がありそう。
・ ユーザー数の増加に設備増強が追い付かないときは、通信速度の低下もありそう。
・ どの会社の格安SIMが有利か不利かは、簡単には分からなそう。
という風に思います。
ただし、私はスマートホンを使い始めたばかりですし、ガラケー時代も家族とのメールと音声通話くらいしか使っていなかったので、よくわからないんですけどね(^^ゞ
最大通信速度、下り150Mbps/上り50Mbps というのは、もっと早そうだと思っていましたが、実際にはそうでもないんだなとは思いましたが。
でも、どうやらそうでもなくて、会社によっては通信速度がずいぶん遅いという記事を見かけました。
(その記事は、すでに削除されています)
その記事内には、いろいろな会社のスマートホンの速度を計測したグラフがあって、これだけのデータを集めるのは大変だったろうなと思うと同時に、どれぐらいのサンプルを集めてそれぞれの通信速度としているのかという疑問も抱きました。
データの信ぴょう性はおいておくとして、私も最近、格安SIMのスマートホンを使い始めたので、自分の環境(So-net モバイルLTE)でどれくらいの速度が出ているのか測定してみることにしました。
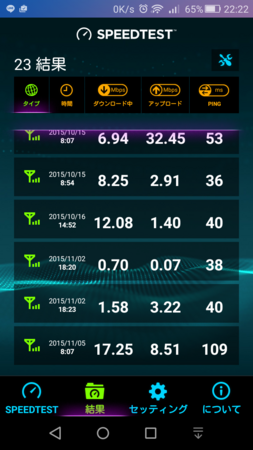
23結果と表示されていますが、見えている6回分以外は自宅の無線LANでの測定結果なので、あまり参考にならないですね。
とてもバラつきがあることだけは、分かるでしょうか。
調子のいい時は十分なスピードが出ているのかなと思います。
11月2日の通信速度がとても遅くなっていますが、これはスマートホン側に何か異常が起きているのではないかと考えています。
今のところ、自宅の無線LANでの接続に異常があるときに、LTE回線での接続にも異常が起きているのかなと推測していて、自宅の無線LANの接続をいったん切ってから再接続するか、スマートホンを再起動すると、正常な状態に戻るようです。
10月15日は、朝の通勤電車で移動中のもので、電波の状態が安定していなかったのかなと考えています。
結論としては、
・ So-net モバイルLTEは、そんなに悪くなさそう。
・ 通信速度は、場所とその時々によって、変化がありそう。
・ ユーザー数の増加に設備増強が追い付かないときは、通信速度の低下もありそう。
・ どの会社の格安SIMが有利か不利かは、簡単には分からなそう。
という風に思います。
ただし、私はスマートホンを使い始めたばかりですし、ガラケー時代も家族とのメールと音声通話くらいしか使っていなかったので、よくわからないんですけどね(^^ゞ
最大通信速度、下り150Mbps/上り50Mbps というのは、もっと早そうだと思っていましたが、実際にはそうでもないんだなとは思いましたが。
2015年11月06日
Windows10から元のOSに戻すリカバリーがうまくいかないことも
Windows7からWindows10にアップグレードしたパソコンを、元のWindows7に戻すことにしたのですが、どうも無理っぽい状態におちいってしまいました。
アップグレードから1か月以内であれば、回復オプションから元のWindowsを選択して戻すことができます。
でも、1か月を過ぎてしまうと、その回復オプションのメニューから、元のWindowsに戻すメニューがなくなってしまい、戻すことができなくなります。
私の場合は、アップグレードから約2か月経ってから、元のWindowsに戻そうとしたので回復オプションは使えません。
残る方法は、リカバリーということになります。
もちろん、これも一応想定内なんですけどね。(面倒くさいけど)
必要なファイルは全部バックアップ取ってあるし・・・
そして、じっくり作業ができる時間が取れた休日に、パソコンの説明書とリカバリーディスクを用意して、「リカバリー開始!」となったのですが、なんといきなり作業が行き詰まることに。
リカバリーウィザードが起動しないのです。
そんなことがあるのかと、がっかりしましたが、調べてみると、けっこうあるみたいです。
こういうときの対応方法もいろいろ見つかりましたが、該当しそうなものはありません。
結局、リカバリーをあきらめて、今のところWindows10のまま使い続けることにしました。
DVDドライブを認識しない以外は、問題は見つかっていないので、我慢できる範囲かなというところです。
いざとなったら、リカバリーディスクがあれば、リカバリーできると思っていたら、そうでもなかったという話でした。
アップグレードから1か月以内であれば、回復オプションから元のWindowsを選択して戻すことができます。
でも、1か月を過ぎてしまうと、その回復オプションのメニューから、元のWindowsに戻すメニューがなくなってしまい、戻すことができなくなります。
私の場合は、アップグレードから約2か月経ってから、元のWindowsに戻そうとしたので回復オプションは使えません。
残る方法は、リカバリーということになります。
もちろん、これも一応想定内なんですけどね。(面倒くさいけど)
必要なファイルは全部バックアップ取ってあるし・・・
そして、じっくり作業ができる時間が取れた休日に、パソコンの説明書とリカバリーディスクを用意して、「リカバリー開始!」となったのですが、なんといきなり作業が行き詰まることに。
リカバリーウィザードが起動しないのです。
そんなことがあるのかと、がっかりしましたが、調べてみると、けっこうあるみたいです。
こういうときの対応方法もいろいろ見つかりましたが、該当しそうなものはありません。
結局、リカバリーをあきらめて、今のところWindows10のまま使い続けることにしました。
DVDドライブを認識しない以外は、問題は見つかっていないので、我慢できる範囲かなというところです。
いざとなったら、リカバリーディスクがあれば、リカバリーできると思っていたら、そうでもなかったという話でした。
2015年10月20日
Windows PowerShell をアンインストールする方法
すっかり時期を逃してしまった感がありますが、やっと職場のサーバー(Windows Server 2003)をアップグレードし終えました。
(Windows Server 2003 の公式サポートは、今年 2015年7月15日に終了しています)
もともとこのサーバーを導入したときは、Windows Server 2008 付のものを選んで、そのダウングレード権で Windows Server 2003 をインストールした状態で購入していました。
なので、今回のアップグレードは、Windows Server 2003 から Windows Server 2008 へのアップグレードとなります。
作業としては、Windows Server 2003 が動作している状態で、DVDまたはCDドライブに Windows Server 2008 のディスクを入れて、その中の SETUP.EXE を起動して指示どおりにやっていくことになります。
このとき、最初にプログラムの互換性チェックというのをやっているようで、「Windows PowerShell をアンインストールしてから、アップグレードしてください」というようなメッセージが出ました。
この「Windows PowerShell アンインストール」が分かりにくかったので、ここでやり方を書いておきます。
1)[コントロールパネル]の[プログラムの追加と削除]を開きます。
2)画面上部の中央付近にある「更新プログラムの表示」にチェックを入れます。
3)一覧の中から「Windows Server 2003 ホットフィックス:サポート技術情報(KB)926140-v5」というのを見つけて、[削除]ボタンを押します。
(アイコンが水色で他と違うので、それを探すと見つけやすいかもしれません)
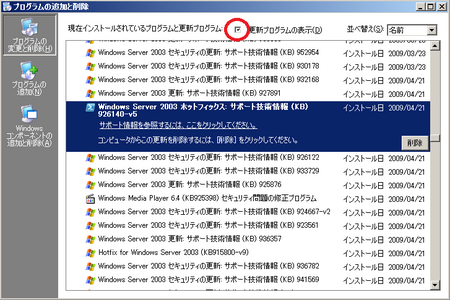
4)「ソフトウェア更新の削除ウィザード」画面に、「Windows PowerShell(TM) 1.0」が表示されているのを確認して、[次へ]ボタンを押します。
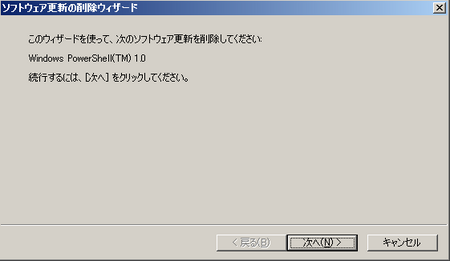
5)「Windows PowerShell(TM) 1.0 を削除すると、このプログラムが正しく動作しない可能性があります。」と、たくさんのプログラムが表示されますが、Windows PowerShell を削除しないと Windows Server のアップグレードができないので、削除を続行するしかありません。
[はい]ボタンを押します。
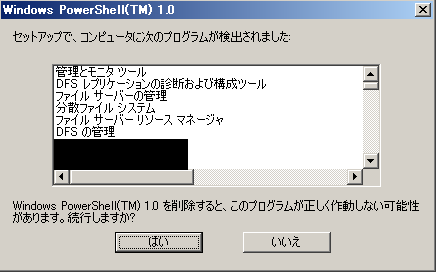
6)[完了]ボタンを押します。
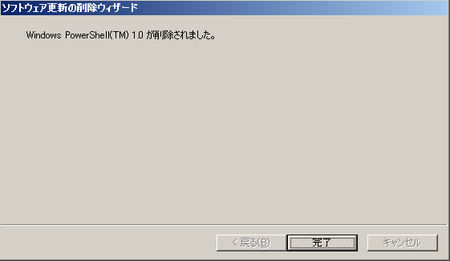
あとは、Windows Server 2008 ディスクの中の SETUP.EXE をもう一度起動すると、今度はアップグレード作業ができるようになっていました。
アップグレードは、ほとんど自動でやってくれますが、時間は2〜3時間かかったと思います。
もうすでに Windows Server 2003 のサポートが終了しているので、今からこの「Windows PowerShell アンインストール」をする人も少ないと思います。
参考にはならないかも知れませんが・・・(^^ゞ
(Windows Server 2003 の公式サポートは、今年 2015年7月15日に終了しています)
もともとこのサーバーを導入したときは、Windows Server 2008 付のものを選んで、そのダウングレード権で Windows Server 2003 をインストールした状態で購入していました。
なので、今回のアップグレードは、Windows Server 2003 から Windows Server 2008 へのアップグレードとなります。
作業としては、Windows Server 2003 が動作している状態で、DVDまたはCDドライブに Windows Server 2008 のディスクを入れて、その中の SETUP.EXE を起動して指示どおりにやっていくことになります。
このとき、最初にプログラムの互換性チェックというのをやっているようで、「Windows PowerShell をアンインストールしてから、アップグレードしてください」というようなメッセージが出ました。
この「Windows PowerShell アンインストール」が分かりにくかったので、ここでやり方を書いておきます。
1)[コントロールパネル]の[プログラムの追加と削除]を開きます。
2)画面上部の中央付近にある「更新プログラムの表示」にチェックを入れます。
3)一覧の中から「Windows Server 2003 ホットフィックス:サポート技術情報(KB)926140-v5」というのを見つけて、[削除]ボタンを押します。
(アイコンが水色で他と違うので、それを探すと見つけやすいかもしれません)
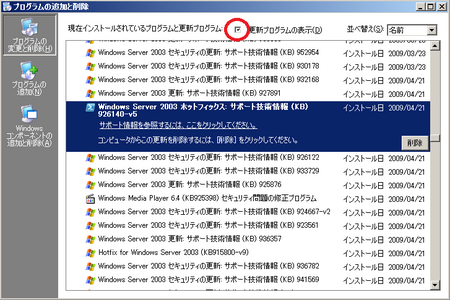
4)「ソフトウェア更新の削除ウィザード」画面に、「Windows PowerShell(TM) 1.0」が表示されているのを確認して、[次へ]ボタンを押します。
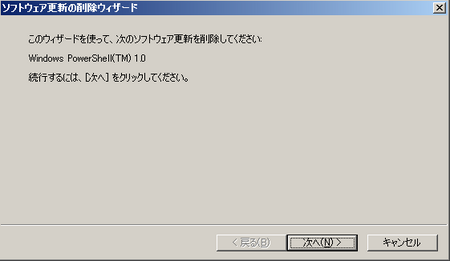
5)「Windows PowerShell(TM) 1.0 を削除すると、このプログラムが正しく動作しない可能性があります。」と、たくさんのプログラムが表示されますが、Windows PowerShell を削除しないと Windows Server のアップグレードができないので、削除を続行するしかありません。
[はい]ボタンを押します。
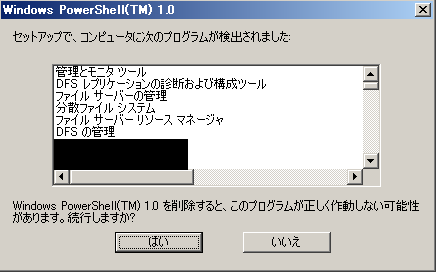
6)[完了]ボタンを押します。
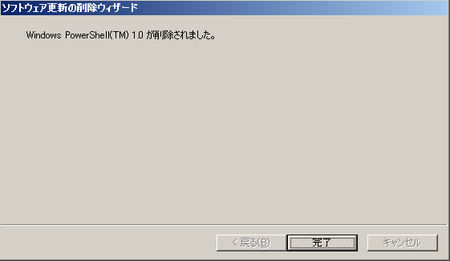
あとは、Windows Server 2008 ディスクの中の SETUP.EXE をもう一度起動すると、今度はアップグレード作業ができるようになっていました。
アップグレードは、ほとんど自動でやってくれますが、時間は2〜3時間かかったと思います。
もうすでに Windows Server 2003 のサポートが終了しているので、今からこの「Windows PowerShell アンインストール」をする人も少ないと思います。
参考にはならないかも知れませんが・・・(^^ゞ
2015年10月17日
スマホの通信速度が自宅の無線LANで遅いときの対処法
ここ数日、スマートホンを自宅のWi-Fi(無線LAN)に接続しているとき、通信速度がとても遅いという症状に悩まされていました。
どのくらい遅いのかというと、下り0.35Mbps、上り0.80Mbps程度です。
通信回線は光ではなくてADSLなので、元々そんなには早くなく、正常な時で下り5.50Mbps、上り1.00Mbps程度ですが、ずいぶん遅くなってしまっていました。
それで、ネット上の情報を探して、いろいろ試してみましたが、どうしても改善しませんでした。
そして、たまたま思いつきで試してうまくいった方法が、自宅Wi-Fi(無線LAN)をいったん切断して、接続し直すというものです。
ここでは Android(アンドロイド)のスマートホンでの手順を書きますが、iPhone などでも同様の症状のときは参考になるかもしれません。
1) 自宅Wi-Fi(無線LAN)に接続している状態で、スマートホンの[設定]アイコンをタップします。
2) Wi-Fi をタップします。
3) 「利用可能なネットワーク」から、「接続済み」となっているものをタップします。
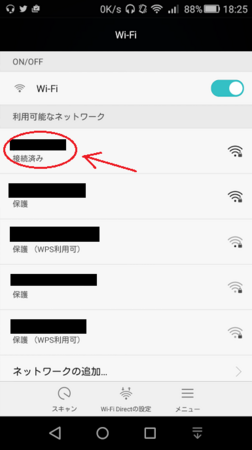
(画像では、ネットワーク名を黒く塗りつぶしています)
4) 下の方にある[切断]ボタンを、タップします。
(これで、切断完了です)
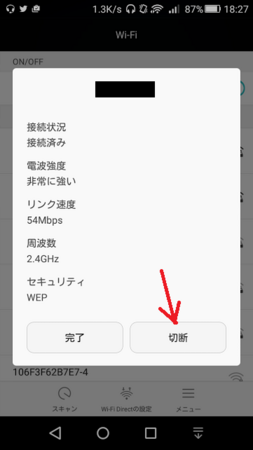
5) 「利用可能なネットワーク」から、今切断したものをタップします。
6) 「パスワード」を入力して、[接続]ボタンをタップします。
(無線LAN親機の説明書では、このパスワードのことを WEP keyと呼んでいました)
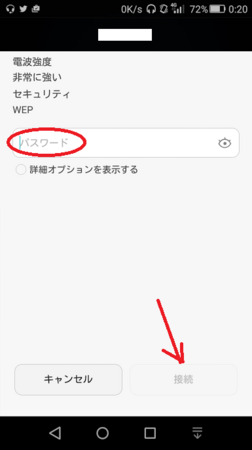
(画像では[接続]ボタンが有効になっていませんが、パスワードを入力すると有効になります)
以上で、作業完了です。
通信速度を確認してみてください。
私の場合は、通信速度の測定は、Ookla の Speedtest.net というアプリを使っています。
パソコンで自宅Wi-Fi(無線LAN)に接続しているときも、通信速度が異常に遅くなったり、接続できなくなったりすることはたまにあります。
そのときは、無線LAN親機の電源を一度抜いて、10秒程度して差し直すと直るのですが、今回はパソコンでは通信速度に異常がなくて、スマホだけが遅い状態だったので、問題はスマホ側にあったと考えられます。
ただし、無線LAN親機が不安定だったり、そのときに電源を抜いたりしたことで、スマホ側が不調になった可能性が高いんじゃないかと思っています。
また、自宅Wi-Fi(無線LAN)が遅くなっている状態のときは、4G LTE に接続しているときも接続が不安定だったような気がします。
今回の方法は、もっとも単純で簡単な方法だと思いますので、もし同じような症状がでたときは、まず最初にこれを試してみてください。
これで改善しない場合は、ネット検索で「スマホ 自宅無線LAN 遅い」などで探してみると、いろいろな方法が見つかります。
(私の場合は、一通り試してみましたが治りませんでした)
どのくらい遅いのかというと、下り0.35Mbps、上り0.80Mbps程度です。
通信回線は光ではなくてADSLなので、元々そんなには早くなく、正常な時で下り5.50Mbps、上り1.00Mbps程度ですが、ずいぶん遅くなってしまっていました。
それで、ネット上の情報を探して、いろいろ試してみましたが、どうしても改善しませんでした。
そして、たまたま思いつきで試してうまくいった方法が、自宅Wi-Fi(無線LAN)をいったん切断して、接続し直すというものです。
自宅Wi-Fi(無線LAN)をいったん切断して、接続し直す
ここでは Android(アンドロイド)のスマートホンでの手順を書きますが、iPhone などでも同様の症状のときは参考になるかもしれません。
1) 自宅Wi-Fi(無線LAN)に接続している状態で、スマートホンの[設定]アイコンをタップします。
2) Wi-Fi をタップします。
3) 「利用可能なネットワーク」から、「接続済み」となっているものをタップします。
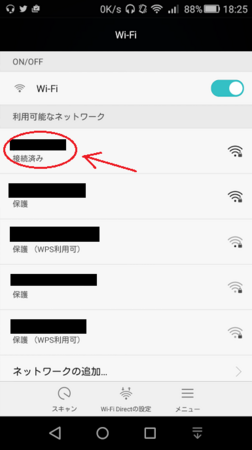
(画像では、ネットワーク名を黒く塗りつぶしています)
4) 下の方にある[切断]ボタンを、タップします。
(これで、切断完了です)
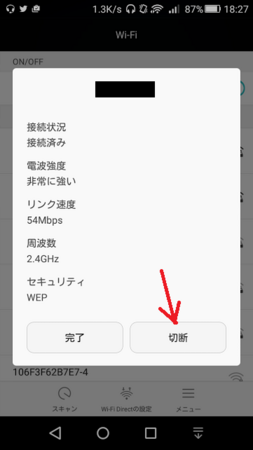
5) 「利用可能なネットワーク」から、今切断したものをタップします。
6) 「パスワード」を入力して、[接続]ボタンをタップします。
(無線LAN親機の説明書では、このパスワードのことを WEP keyと呼んでいました)
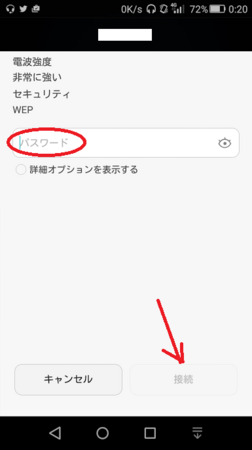
(画像では[接続]ボタンが有効になっていませんが、パスワードを入力すると有効になります)
以上で、作業完了です。
通信速度を確認してみてください。
私の場合は、通信速度の測定は、Ookla の Speedtest.net というアプリを使っています。
パソコンで自宅Wi-Fi(無線LAN)に接続しているときも、通信速度が異常に遅くなったり、接続できなくなったりすることはたまにあります。
そのときは、無線LAN親機の電源を一度抜いて、10秒程度して差し直すと直るのですが、今回はパソコンでは通信速度に異常がなくて、スマホだけが遅い状態だったので、問題はスマホ側にあったと考えられます。
ただし、無線LAN親機が不安定だったり、そのときに電源を抜いたりしたことで、スマホ側が不調になった可能性が高いんじゃないかと思っています。
また、自宅Wi-Fi(無線LAN)が遅くなっている状態のときは、4G LTE に接続しているときも接続が不安定だったような気がします。
今回の方法は、もっとも単純で簡単な方法だと思いますので、もし同じような症状がでたときは、まず最初にこれを試してみてください。
これで改善しない場合は、ネット検索で「スマホ 自宅無線LAN 遅い」などで探してみると、いろいろな方法が見つかります。
(私の場合は、一通り試してみましたが治りませんでした)
2015年10月13日
MicrosoftアカウントでOneNoteを使ってみた
Windows 10 にアップグレードしたら OneNote というアプリが入っていたので、少し使ってみることにしました。
(最近はソフトウェアとかソフトというより、アプリと言った方がしっくりくる感じなので、これからはアプリと書いてみようと思います。気が変わるかもしれませんが・・・(^_^; )
OneNote というのは、ザックリ言うと、高機能なメモアプリといったところでしょうか。
詳しくは、こちら ↓
無料で使えるマイクロソフトの OneNoteとは? [MS Officeの使い方] All About
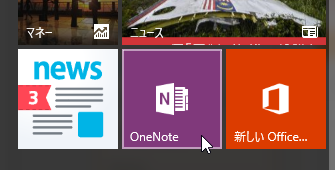
初めて OneNote を起動するときは、Microsoft アカウントの ID とパスワードを入力するか、Microsoft アカウントを持っていないのなら作ってください、というような指示があります。
(この画面はキャプチャし忘れたので、多少表現が違うかもしれません)
ここで、「Microsoft アカウントって何?」となるわけですが、ずいぶん前に Hotmail(今の Outlook.com)のアカウントを作ったとき、そのアカウントが Windows Live ID というものだったのですが、それを今は Microsoft アカウントというようです。
なので、Microsoft アカウントとして、Windows Live ID のときから使っていた ID(メールアドレス)とパスワードを入れてみたら、やはり OneNote が使えるようになりました。
OneNote が使えるようになったのはいいのですが、この状態でパソコンを再起動すると、この Microsoft アカウントで、Windows にログインしようとするようになります。
つまり、Windows のログインユーザー名が Microsoft アカウントの ID(メールアドレス)になって、そのパスワードでログインするようになるわけです。
ついでに、元々使っていたユーザー名は、なくなってしまいました。
この状況、ちょっと困った感はありました。
でも冷静に考えてみると、OneNote を使うのにいちいち Microsoft アカウントの ID とパスワードを入れることがないというメリットもあります。
Windows にログインするのにパスワードを入れないといけなくなりましたが、まあ、その方が安全ではありますし、それほど困るということもないです。
また、Microsoft アカウントで Windows にログインすると、スタートメニューのタイル状部分の「メール」で、Outlook.com(旧 Hotmail)のメールが使えるようになります。
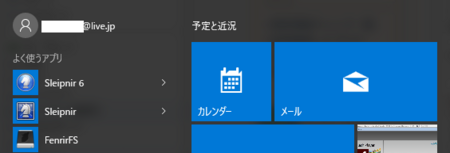
恐らく、OneNote を使う方法は、今のところ、これしかないのだろうと思います。
dynabook.com | サポート情報 | Windows 10 注意・制限事項
これは、TOSHIBAのサポート情報ですが、その中にこのような記載があります。
−−−−−−−−−−−−−−−−−−−−−−−−−−−−−−−−−−−−
OneNoteを使用するにはMicrosoftアカウントでサインインする必要があります。
OneNoteを使用していて、Microsoftアカウントをローカルアカウントに変更すると、OneNoteが正常に起動しなくなります。
この場合、OneNoteを一旦アンインストールして、MicrosoftアカウントでログインしてOneNoteをインストールし直す必要があります。
−−−−−−−−−−−−−−−−−−−−−−−−−−−−−−−−−−−−
これを見ると、Microsoftアカウントで Windows にログインするのが嫌で、これまでのように通常のユーザー(ローカルアカウント)に戻してしまうと、OneNote が正常に起動しなくなるということのようです。
もちろん、OneNote も使わない、メールアプリも別のものを使うという人は、わざわざ Microsoftアカウントを使う必要はないと思います。
でももし、OneNote を使ってみたい、Windows10 標準のメールアプリも試してみたいという人は、この際、 Microsoftアカウントを活用してみるというのも、いいかもしれません。
(最近はソフトウェアとかソフトというより、アプリと言った方がしっくりくる感じなので、これからはアプリと書いてみようと思います。気が変わるかもしれませんが・・・(^_^; )
OneNote というのは、ザックリ言うと、高機能なメモアプリといったところでしょうか。
詳しくは、こちら ↓
無料で使えるマイクロソフトの OneNoteとは? [MS Officeの使い方] All About
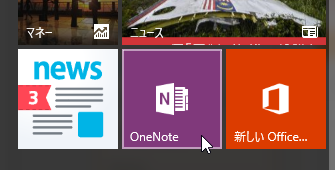
初めて OneNote を起動するときは、Microsoft アカウントの ID とパスワードを入力するか、Microsoft アカウントを持っていないのなら作ってください、というような指示があります。
(この画面はキャプチャし忘れたので、多少表現が違うかもしれません)
ここで、「Microsoft アカウントって何?」となるわけですが、ずいぶん前に Hotmail(今の Outlook.com)のアカウントを作ったとき、そのアカウントが Windows Live ID というものだったのですが、それを今は Microsoft アカウントというようです。
なので、Microsoft アカウントとして、Windows Live ID のときから使っていた ID(メールアドレス)とパスワードを入れてみたら、やはり OneNote が使えるようになりました。
OneNote が使えるようになったのはいいのですが、この状態でパソコンを再起動すると、この Microsoft アカウントで、Windows にログインしようとするようになります。
つまり、Windows のログインユーザー名が Microsoft アカウントの ID(メールアドレス)になって、そのパスワードでログインするようになるわけです。
ついでに、元々使っていたユーザー名は、なくなってしまいました。
この状況、ちょっと困った感はありました。
でも冷静に考えてみると、OneNote を使うのにいちいち Microsoft アカウントの ID とパスワードを入れることがないというメリットもあります。
Windows にログインするのにパスワードを入れないといけなくなりましたが、まあ、その方が安全ではありますし、それほど困るということもないです。
また、Microsoft アカウントで Windows にログインすると、スタートメニューのタイル状部分の「メール」で、Outlook.com(旧 Hotmail)のメールが使えるようになります。
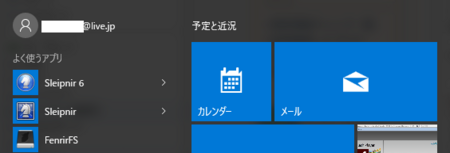
恐らく、OneNote を使う方法は、今のところ、これしかないのだろうと思います。
dynabook.com | サポート情報 | Windows 10 注意・制限事項
これは、TOSHIBAのサポート情報ですが、その中にこのような記載があります。
−−−−−−−−−−−−−−−−−−−−−−−−−−−−−−−−−−−−
OneNoteを使用するにはMicrosoftアカウントでサインインする必要があります。
OneNoteを使用していて、Microsoftアカウントをローカルアカウントに変更すると、OneNoteが正常に起動しなくなります。
この場合、OneNoteを一旦アンインストールして、MicrosoftアカウントでログインしてOneNoteをインストールし直す必要があります。
−−−−−−−−−−−−−−−−−−−−−−−−−−−−−−−−−−−−
これを見ると、Microsoftアカウントで Windows にログインするのが嫌で、これまでのように通常のユーザー(ローカルアカウント)に戻してしまうと、OneNote が正常に起動しなくなるということのようです。
もちろん、OneNote も使わない、メールアプリも別のものを使うという人は、わざわざ Microsoftアカウントを使う必要はないと思います。
でももし、OneNote を使ってみたい、Windows10 標準のメールアプリも試してみたいという人は、この際、 Microsoftアカウントを活用してみるというのも、いいかもしれません。
2015年10月03日
ウェブメールをメールソフトで受信していても、たまにはブラウザで見に行った方がいい
Webメール(いわゆるフリーメールです)は、通常Webブラウザで送受信する人が多いと思いますが、たいていはパソコンのメールソフトで送受信できます。
そういう使い方をしている人も、少なくないと思います。
私も4つのWebメールを、パソコンのメールソフトで送受信しています。
まあ普通は、4つも使う必要はないですが、例えばインターネット接続プロバイダのメールアドレス以外に、1つWebメールを使っている場合でも、両方を1つのメールソフトで送受信できると、ちょっと便利ですからね。
ただし、最近そうも言っていられないことに気づきました。
それは、Webメール側で迷惑メール扱いされるメールが、増えてきているということです。
そして、迷惑メール扱いされたメールは、パソコンのメールソフトには届きません。
パソコンのメールソフトにも、迷惑メールと思われるものをブロックしたり、迷惑メールフォルダに入れたりする機能はあるのですが、それとは別にWebメール側でも迷惑メールの判定をしているわけです。
そのメールが本当に迷惑なメールの場合は、ありがたい機能なんですが、今回迷惑メール判定されてWebメール側でブロックされたのは、このブログにコメントをいただいたときに送られてくる通知メールでした。
これが、そのときのメールで、ブラウザでWebメールを確認しに行って、そこの迷惑メールフォルダに入っていたものです。
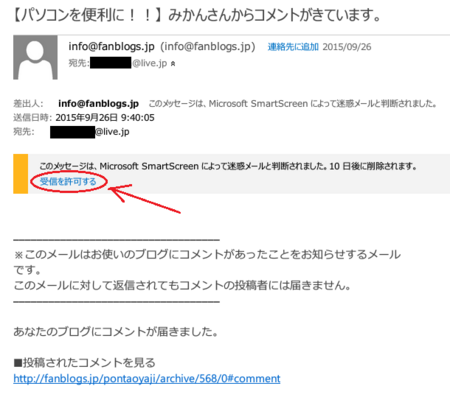
赤丸をつけたところの「受信を許可する」をクリックすれば、恐らく次回からパソコンのメールソフトにも届くようになると思います。
このブログのコメント通知メールは、これまでは迷惑メール扱いされることはなく、問題なくパソコンのメールソフトにも届いていました。
これが今回迷惑メール扱いされたのは、私がWebメールの設定を変えたということはないので、Webメール側で判定を厳しくしたのだと考えられます。
他にもWebメールの迷惑フォルダには、半月分で約80通が入っていました。
Webメールの設定で、迷惑メールの判定を甘くすることができないか調べてみましたが、適当なものは見つかりませんでした。
これは、かなり面倒な事態なのですが、しかたがないので、しばらくはブラウザで迷惑メール扱いされているものを確認しにいくしかないかなと、考えています。
そういう使い方をしている人も、少なくないと思います。
私も4つのWebメールを、パソコンのメールソフトで送受信しています。
まあ普通は、4つも使う必要はないですが、例えばインターネット接続プロバイダのメールアドレス以外に、1つWebメールを使っている場合でも、両方を1つのメールソフトで送受信できると、ちょっと便利ですからね。
ただし、最近そうも言っていられないことに気づきました。
それは、Webメール側で迷惑メール扱いされるメールが、増えてきているということです。
そして、迷惑メール扱いされたメールは、パソコンのメールソフトには届きません。
パソコンのメールソフトにも、迷惑メールと思われるものをブロックしたり、迷惑メールフォルダに入れたりする機能はあるのですが、それとは別にWebメール側でも迷惑メールの判定をしているわけです。
そのメールが本当に迷惑なメールの場合は、ありがたい機能なんですが、今回迷惑メール判定されてWebメール側でブロックされたのは、このブログにコメントをいただいたときに送られてくる通知メールでした。
これが、そのときのメールで、ブラウザでWebメールを確認しに行って、そこの迷惑メールフォルダに入っていたものです。
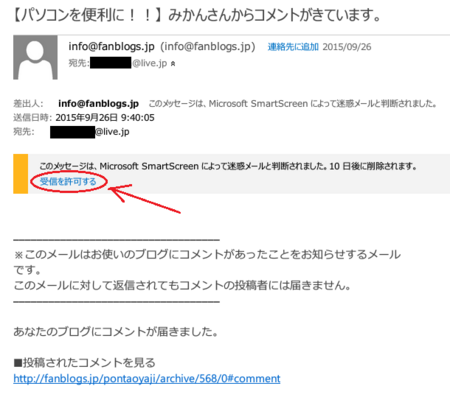
赤丸をつけたところの「受信を許可する」をクリックすれば、恐らく次回からパソコンのメールソフトにも届くようになると思います。
このブログのコメント通知メールは、これまでは迷惑メール扱いされることはなく、問題なくパソコンのメールソフトにも届いていました。
これが今回迷惑メール扱いされたのは、私がWebメールの設定を変えたということはないので、Webメール側で判定を厳しくしたのだと考えられます。
他にもWebメールの迷惑フォルダには、半月分で約80通が入っていました。
Webメールの設定で、迷惑メールの判定を甘くすることができないか調べてみましたが、適当なものは見つかりませんでした。
これは、かなり面倒な事態なのですが、しかたがないので、しばらくはブラウザで迷惑メール扱いされているものを確認しにいくしかないかなと、考えています。
2015年09月23日
Sleipnir6 で Flash Player が古いというエラーが解決しました
Sleipnir6 で「Adobe Flash Playerのバージョンが古いためブロックされました」というエラーが、たびたび表示されて困っていたのですが、やっとその対処法が見つかりました。
(Sleipnir4 でも同じ状況でした)
↓ ここに書かれているのが、その対処法です。
Sleipnir4で「Adobe Flash Playerのバージョンが古いためブロックされました」と表示されるのでPPAPI版Flash Playerを最新版にして対処してみた | ノート100YEN.com
全体の文章の、前の方の2/3くらいまでは、私が試したことや考えたことと、ほとんど全く同じでした。
実際に有効な対処法は、2/3くらいの所から書かれている「今度はPPAPI版のAdobe Flashをインストールしてみる」以降になります。
これで、ばっちり治りました。
このエラーには、かなり悩まされていたので、ノート100YEN.com さんの記事は、とても有難かったです。
(Sleipnir4 でも同じ状況でした)
↓ ここに書かれているのが、その対処法です。
Sleipnir4で「Adobe Flash Playerのバージョンが古いためブロックされました」と表示されるのでPPAPI版Flash Playerを最新版にして対処してみた | ノート100YEN.com
全体の文章の、前の方の2/3くらいまでは、私が試したことや考えたことと、ほとんど全く同じでした。
実際に有効な対処法は、2/3くらいの所から書かれている「今度はPPAPI版のAdobe Flashをインストールしてみる」以降になります。
これで、ばっちり治りました。
このエラーには、かなり悩まされていたので、ノート100YEN.com さんの記事は、とても有難かったです。
