新規記事の投稿を行うことで、非表示にすることが可能です。
2015年12月26日
妖怪ウォッチ、ムビチケカードのQRコードが読み込めない
先週土曜のことですが、映画妖怪ウォッチ「エンマ大王と五つの物語だニャン」を、公開初日に観に行ってきました。
その前日に公開されたスターウォーズのお客さんも併せて、映画館のロビーはたくさんの人でごった返していました。
すごい人気ですね。
ちなみに私は、五つの物語のうち最初の一つは居眠りしてしまい、記憶にありません(^^ゞ
さて、入場時にもらえるエンマ大王メダルは、その裏面のQRコードをニンテンドーDSや妖怪ウォッチぷにぷにに読み込むと、何かいいことがあるらしいです。
で、他のメダルと同じように、問題なく読み込めます。
問題は、ムビチケカードのQRコードです。
これは、恐らく小さすぎるのが原因で、たぶんそのままでは読み込めません。
何かコツがあるのかもしれないですが、我が家では何度挑戦しても無理でした。
ニンテンドーDSで読み込むと、青コインG(グレート)がもらえるので、なんとかしたい。
そこで試したのが拡大コピー。
ムビチケカードを、自宅のコピー機能付きプリンターで200%拡大して、読み込んでみました。
拡大すると、QRコードが崩れて認識しないかもと思ったのですが、全然大丈夫で、あっさりと読み込むことに成功しました。
考えてみると、ニンテンドーDSで読み取るときも、レンズで拡大してますから、コピー機で拡大しても同じですね。
まてよ、なにもコピー機で拡大しなくても、携帯電話やスマホのカメラで大きめに撮影するか、その写真を画面上で拡大してから、ニンテンドーDSで読み取ればいいのか・・・。
というわけで、世の中のみなさんは、こんなことはあたり前に思い付いているでしょうけど、私はけっこう苦労したんだよというお話しでした。
えーと、ムビチケカードのQRコードを、もう少しだけ大きくしてください。
前作ですが。

その前日に公開されたスターウォーズのお客さんも併せて、映画館のロビーはたくさんの人でごった返していました。
すごい人気ですね。
ちなみに私は、五つの物語のうち最初の一つは居眠りしてしまい、記憶にありません(^^ゞ
さて、入場時にもらえるエンマ大王メダルは、その裏面のQRコードをニンテンドーDSや妖怪ウォッチぷにぷにに読み込むと、何かいいことがあるらしいです。
で、他のメダルと同じように、問題なく読み込めます。
問題は、ムビチケカードのQRコードです。
これは、恐らく小さすぎるのが原因で、たぶんそのままでは読み込めません。
何かコツがあるのかもしれないですが、我が家では何度挑戦しても無理でした。
ニンテンドーDSで読み込むと、青コインG(グレート)がもらえるので、なんとかしたい。
そこで試したのが拡大コピー。
ムビチケカードを、自宅のコピー機能付きプリンターで200%拡大して、読み込んでみました。
拡大すると、QRコードが崩れて認識しないかもと思ったのですが、全然大丈夫で、あっさりと読み込むことに成功しました。
考えてみると、ニンテンドーDSで読み取るときも、レンズで拡大してますから、コピー機で拡大しても同じですね。
まてよ、なにもコピー機で拡大しなくても、携帯電話やスマホのカメラで大きめに撮影するか、その写真を画面上で拡大してから、ニンテンドーDSで読み取ればいいのか・・・。
というわけで、世の中のみなさんは、こんなことはあたり前に思い付いているでしょうけど、私はけっこう苦労したんだよというお話しでした。
えーと、ムビチケカードのQRコードを、もう少しだけ大きくしてください。
前作ですが。
 | 映画「 妖怪ウォッチ 」誕生の秘密だニャン! スペシャルプライス版DVD 新品価格 |
2015年12月10日
Yahoo!メールにフィッシング詐欺メールが届かないように設定する
皆さんのところにも「セブン銀行より大切なお知らせです」というメールが来ているかもしれませんが、パスワードを盗もうとするフィッシング詐欺メールですので、ご注意ください。
こういうメールです。
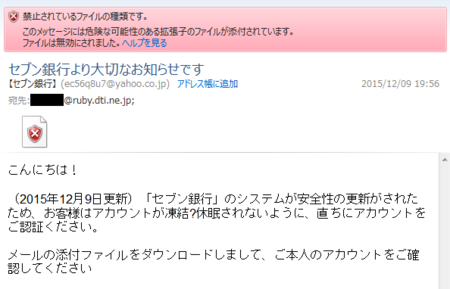
銀行名は他の銀行になっているかもしれません。
今回のメールは「セブン銀行本人認証サービス.url」というファイルが添付されていたため、メールソフトが警告を発しています。
メールソフトの種類と迷惑メールフィルタの設定によっては、このような警告がないかもしれません。
メールの文章、メールアドレス(差出人・宛先共)をみると、いかにも詐欺メールっぽいので、なかなかダマされる人もいないとは思いますが、そのうちにはもっと本物っぽい詐欺メールがくるようになるかもしれないので、気を付けないといけません。
そこで、今回は少し対策をしておくことにします。
私はプロバイダのメール以外に4種類のウェブメールを使っていますが、今のところだけが、この手の詐欺メールを受信しています。
原因は、Yahoo!メールが悪いというのではなくて、確か以前、自分で迷惑メール対策の設定を解除したせいだと思います。
Yahoo!メールにも、迷惑メールをフォルダに自動で振り分ける「迷惑メールフィルター機能」があります。
この判定基準の一つとして、ユーザーからの報告データが使用されるので、迷惑メール報告すると、フィルターの精度が上がるのだそうです。
やり方は簡単です。
Yahoo!メールにログインして、報告したいメールを選択した状態で、[迷惑メール]ボタンを押すだけです。
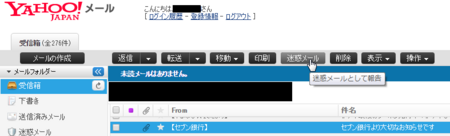
私の場合は、迷惑メールフィルタを解除していたので、このようなメッセージがでました。
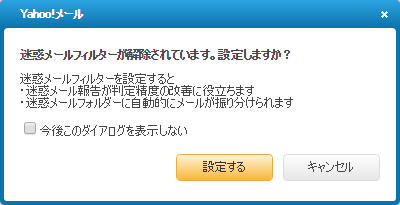
この手の詐欺メールは、メールアドレスやメールの内容を毎回変えて送信してくるので、この報告によってすぐに詐欺メールが来なくなるとは思えませんが、ユーザーの報告が増えることで、判定の制度が上がって、いずれは多くの詐欺メールを防ぐことができるようになるはずです。
もし、このようなメールを受信したときは、ぜひ報告するようにしましょう。
この手の詐欺メールを確実に防ぐ方法としては、「なりすましメール拒否設定」というのがあります。
ほかの人物や企業になりすまして、偽の送信者名で送信してくるメールをブロックする機能です。
設定方法は以下のとおりです。
1)Yahoo!メールにログインする。
2)Yahoo!メールの画面右上「設定・その他」の「メールの設定」をクリックする。
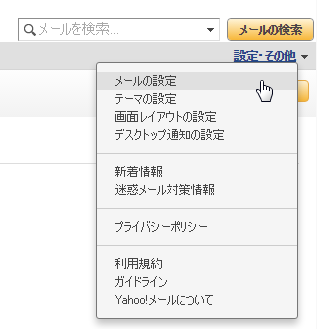
3)「安心設定」の「なりすましメール拒否」をクリックする。
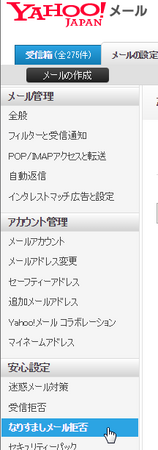
4)「なりすましメール拒否を設定する」にチェックを入れる。
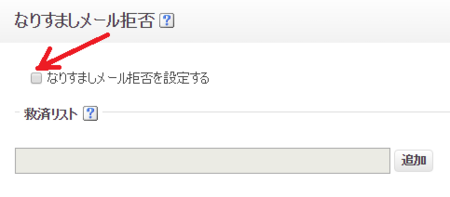
以上です。
これで、なりすましメールは、受信されないで破棄されるようになります。
ただし、なりすましではない、なりすましメールと疑われるメールも、受信されないで破棄される場合があります。
その可能性があるメールは、以下のメールです。
・メール転送サービス経由のメール
・メーリングリスト経由のメール
・プロバイダーの提供するメールアドレスを送信メールアドレスに設定して、該当プロバイダーのメールサーバーから送信したメール
これらのメールを機能の対象外にしたいときは、「救済リスト」の設定をする必要があります。
やり方は、上の「4)「なりすましメール拒否を設定する」にチェックを入れる。」のところで、救済リストに登録したいメールアドレスを入力して、[追加]ボタンを押します。
この方法だと、「救済リスト」をしっかり設定しておかないと、大切なメールもブロックされてしまうこともありますが、確実にブロックするには一番の方法だと思います。
こういうメールです。
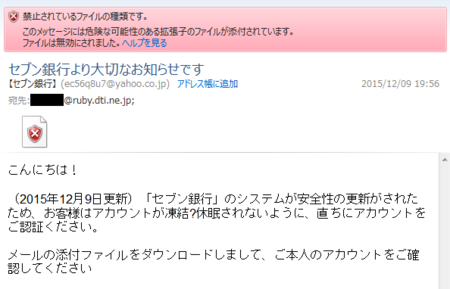
銀行名は他の銀行になっているかもしれません。
今回のメールは「セブン銀行本人認証サービス.url」というファイルが添付されていたため、メールソフトが警告を発しています。
メールソフトの種類と迷惑メールフィルタの設定によっては、このような警告がないかもしれません。
メールの文章、メールアドレス(差出人・宛先共)をみると、いかにも詐欺メールっぽいので、なかなかダマされる人もいないとは思いますが、そのうちにはもっと本物っぽい詐欺メールがくるようになるかもしれないので、気を付けないといけません。
そこで、今回は少し対策をしておくことにします。
私はプロバイダのメール以外に4種類のウェブメールを使っていますが、今のところだけが、この手の詐欺メールを受信しています。
原因は、Yahoo!メールが悪いというのではなくて、確か以前、自分で迷惑メール対策の設定を解除したせいだと思います。
Yahoo!メールに迷惑メール報告をする
Yahoo!メールにも、迷惑メールをフォルダに自動で振り分ける「迷惑メールフィルター機能」があります。
この判定基準の一つとして、ユーザーからの報告データが使用されるので、迷惑メール報告すると、フィルターの精度が上がるのだそうです。
やり方は簡単です。
Yahoo!メールにログインして、報告したいメールを選択した状態で、[迷惑メール]ボタンを押すだけです。
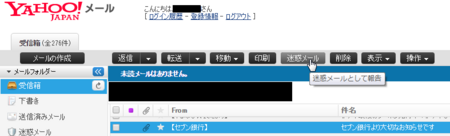
私の場合は、迷惑メールフィルタを解除していたので、このようなメッセージがでました。
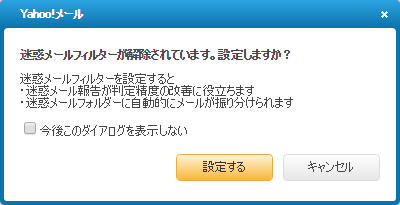
この手の詐欺メールは、メールアドレスやメールの内容を毎回変えて送信してくるので、この報告によってすぐに詐欺メールが来なくなるとは思えませんが、ユーザーの報告が増えることで、判定の制度が上がって、いずれは多くの詐欺メールを防ぐことができるようになるはずです。
もし、このようなメールを受信したときは、ぜひ報告するようにしましょう。
なりすましメール拒否設定をする
この手の詐欺メールを確実に防ぐ方法としては、「なりすましメール拒否設定」というのがあります。
ほかの人物や企業になりすまして、偽の送信者名で送信してくるメールをブロックする機能です。
設定方法は以下のとおりです。
1)Yahoo!メールにログインする。
2)Yahoo!メールの画面右上「設定・その他」の「メールの設定」をクリックする。
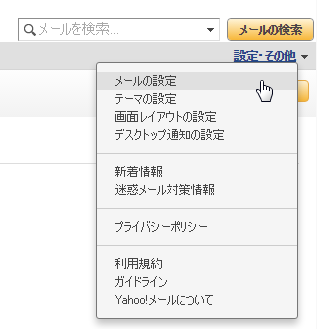
3)「安心設定」の「なりすましメール拒否」をクリックする。
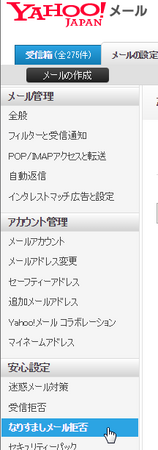
4)「なりすましメール拒否を設定する」にチェックを入れる。
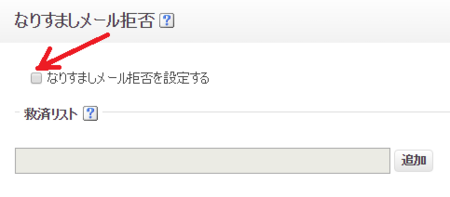
以上です。
これで、なりすましメールは、受信されないで破棄されるようになります。
ただし、なりすましではない、なりすましメールと疑われるメールも、受信されないで破棄される場合があります。
その可能性があるメールは、以下のメールです。
・メール転送サービス経由のメール
・メーリングリスト経由のメール
・プロバイダーの提供するメールアドレスを送信メールアドレスに設定して、該当プロバイダーのメールサーバーから送信したメール
これらのメールを機能の対象外にしたいときは、「救済リスト」の設定をする必要があります。
やり方は、上の「4)「なりすましメール拒否を設定する」にチェックを入れる。」のところで、救済リストに登録したいメールアドレスを入力して、[追加]ボタンを押します。
この方法だと、「救済リスト」をしっかり設定しておかないと、大切なメールもブロックされてしまうこともありますが、確実にブロックするには一番の方法だと思います。
2015年12月04日
ブログのリンク切れを修正中に思ったこと
先日の記事にも書きましたが、ツールを使ってこのブログのリンク切れをチェックして、リンク切れとなっている部分を少しずつ修正していっています。
リンク切れを含む記事は、全部で100近くありましたが、今やっと残り50記事となったところです。
1)今回のように、たまにはリンク切れチェックをしておいた方がよさそう。
100もあると、直していくのが大変です。
しかも、修正していると、Google Analytics から何やら警告メールがくるし。
これは、たぶんサイトマップを送信し直せばいいのだと思いますが、今のところ様子見中です。
2)Yahoo! ニュースとかのニュース記事のリンクは、リンク先がなくなりやすい。
古いニュース記事は、どんどん削除していくのかもしれないです。
ニュース記事は、参照元を明記した上で、部分的に引用するようにして、リンクは貼らない方がいいかもしれません。
3)どうでもいい記事が、けっこう多い。
内容が古くなって、今となってはもう意味がないというようなものもあるので、そういう記事は削除してしまおうと思っています。
いや、内容が古くなったとか以前に、最初からどうでもいい記事もけっこうあって、恥ずかしさもあり、そういうものは速攻で削除です。
4)自分で改行しているところが、ブラウザでみると、中途半端なところでの改行になってしまっている。
ブログを始めてから割と最近まで、文章の途中で全角35文字くらいのところで、自分で改行を入れていっていました。
これは、1行の文字数が多いと読みにくいだろうと思って、やっていたことです。
でも、途中で文字の表示サイズを大きめに変更したり、ブラウザを変えたら表示フォントも変わったりして、変なところで改行になってしまうようになりました。
そもそもこのブログは、記事部分の幅を固定してあるので、文章の1行が長くなっても、その固定幅で改行されるようになっていました。
なので、自分で改行を入れる意味がなかったわけです。
というわけで、リンク切れのついでに、改行もなくしていっていますが、まだまだ変な改行が残っているのが現状です。
あまり他の人の参考には、なりそうもないですが・・・。
リンク切れを含む記事は、全部で100近くありましたが、今やっと残り50記事となったところです。
1)今回のように、たまにはリンク切れチェックをしておいた方がよさそう。
100もあると、直していくのが大変です。
しかも、修正していると、Google Analytics から何やら警告メールがくるし。
これは、たぶんサイトマップを送信し直せばいいのだと思いますが、今のところ様子見中です。
2)Yahoo! ニュースとかのニュース記事のリンクは、リンク先がなくなりやすい。
古いニュース記事は、どんどん削除していくのかもしれないです。
ニュース記事は、参照元を明記した上で、部分的に引用するようにして、リンクは貼らない方がいいかもしれません。
3)どうでもいい記事が、けっこう多い。
内容が古くなって、今となってはもう意味がないというようなものもあるので、そういう記事は削除してしまおうと思っています。
いや、内容が古くなったとか以前に、最初からどうでもいい記事もけっこうあって、恥ずかしさもあり、そういうものは速攻で削除です。
4)自分で改行しているところが、ブラウザでみると、中途半端なところでの改行になってしまっている。
ブログを始めてから割と最近まで、文章の途中で全角35文字くらいのところで、自分で改行を入れていっていました。
これは、1行の文字数が多いと読みにくいだろうと思って、やっていたことです。
でも、途中で文字の表示サイズを大きめに変更したり、ブラウザを変えたら表示フォントも変わったりして、変なところで改行になってしまうようになりました。
そもそもこのブログは、記事部分の幅を固定してあるので、文章の1行が長くなっても、その固定幅で改行されるようになっていました。
なので、自分で改行を入れる意味がなかったわけです。
というわけで、リンク切れのついでに、改行もなくしていっていますが、まだまだ変な改行が残っているのが現状です。
あまり他の人の参考には、なりそうもないですが・・・。
2015年11月28日
Windows10 タスクバーに表示されないアプリについて
Windows7 から Windows10 にアップグレードすると、Windows7 のときに使っていた各種アプリは、そのまま Windows10 のスタートメニューでも表示されます。
そして、中には Windows10 では正常に動作しないものもあるようですが、ほとんどのアプリは Windows10 でも問題なく動作しているように思います。
ただし、一つ困っていることがあって、それは、一部のフリーソフトがスタートメニューにも表示されず、起動してもタスクバーにアイコンが表示されないという状態が起きているということです。
どのようなフリーソフトがそうなるかというと、インストーラがなくてレジストリを使わないもので、圧縮ファイルを好きな場所に解凍して、実行ファイルを起動するだけで使えるというような種類のものです。
おそらく、このようなアプリでも、Windows7 のときにスタートメニューに登録しておいたものなら、そのまま Windows10 のスタートメニューにも表示されただろうと思いますが、そもそもスタートメニューをあまり使っていなかったので、ちゃんと登録していませんでした。
ともかく、このままでは少し使い勝手が悪いので、少し改善方法を考えてみました。
スタートメニューの「すべてのアプリ」で表示されるABC順・あいうえお順の一覧に表示させる方法は、今のところ見つからないのですが、その右側のタイル状に表示されるところには、簡単に表示させることができます。
その方法は、エクスプローラーでそのアプリの実行ファイルを表示して、右クリックメニューから「スタート画面にピン留めする」をクリックするだけです。
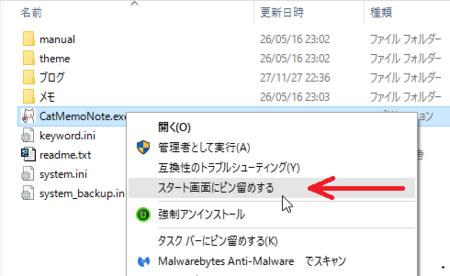
こんな風に表示されます。
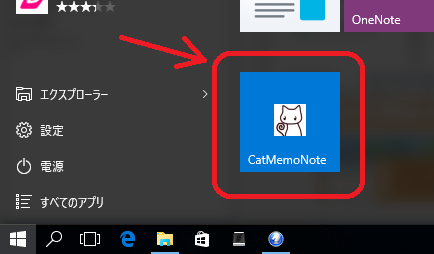
複数のアプリを起動しているときに、タスクバーにアイコンが表示されていれば、アプリの切り替えたいときに、そのアイコンをクリックすればいいので便利ですが、そのアイコンが表示されないと、けっこう不便です。
これも簡単に表示させられます。
その方法は、エクスプローラーで実行ファイルを表示して、右クリックメニューから「タスクバーにピン留めする」をクリックするだけです。
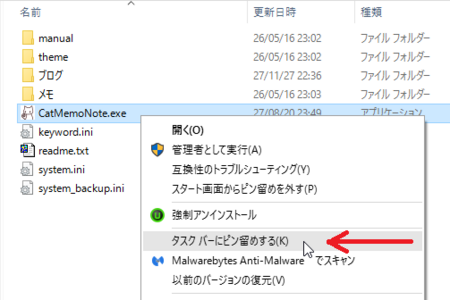
このように、タスクバーにアイコンが表示されます。
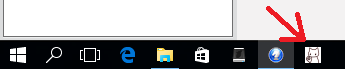
ただし、他のアプリのアイコンの表示のされ方と違って、起動していなくても表示されたままで、起動していてもアンダーラインが表示されず、起動しているかどうかが分かりません。
もう少し勉強すると、他のアプリと同じように表示させることが出来るようになるかもしれませんが、とりあえず今のところは、これで何とか使えるかなと思っています。
ちなみに、今回記事内の画像に使ったアプリは、CatMemoNote というメモ管理アプリです。
タブとツリー構造で複数メモの管理ができる、とても便利なアプリです。
そして、中には Windows10 では正常に動作しないものもあるようですが、ほとんどのアプリは Windows10 でも問題なく動作しているように思います。
ただし、一つ困っていることがあって、それは、一部のフリーソフトがスタートメニューにも表示されず、起動してもタスクバーにアイコンが表示されないという状態が起きているということです。
どのようなフリーソフトがそうなるかというと、インストーラがなくてレジストリを使わないもので、圧縮ファイルを好きな場所に解凍して、実行ファイルを起動するだけで使えるというような種類のものです。
おそらく、このようなアプリでも、Windows7 のときにスタートメニューに登録しておいたものなら、そのまま Windows10 のスタートメニューにも表示されただろうと思いますが、そもそもスタートメニューをあまり使っていなかったので、ちゃんと登録していませんでした。
ともかく、このままでは少し使い勝手が悪いので、少し改善方法を考えてみました。
Windows10 のスタート画面に表示させる
スタートメニューの「すべてのアプリ」で表示されるABC順・あいうえお順の一覧に表示させる方法は、今のところ見つからないのですが、その右側のタイル状に表示されるところには、簡単に表示させることができます。
その方法は、エクスプローラーでそのアプリの実行ファイルを表示して、右クリックメニューから「スタート画面にピン留めする」をクリックするだけです。
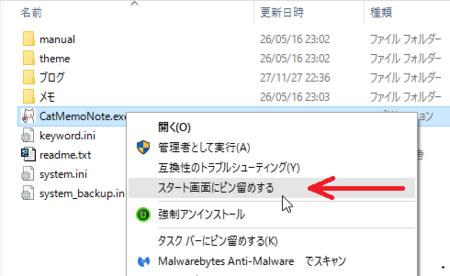
こんな風に表示されます。
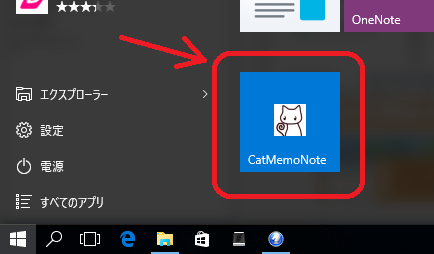
タスクバーにアイコンを表示させる
複数のアプリを起動しているときに、タスクバーにアイコンが表示されていれば、アプリの切り替えたいときに、そのアイコンをクリックすればいいので便利ですが、そのアイコンが表示されないと、けっこう不便です。
これも簡単に表示させられます。
その方法は、エクスプローラーで実行ファイルを表示して、右クリックメニューから「タスクバーにピン留めする」をクリックするだけです。
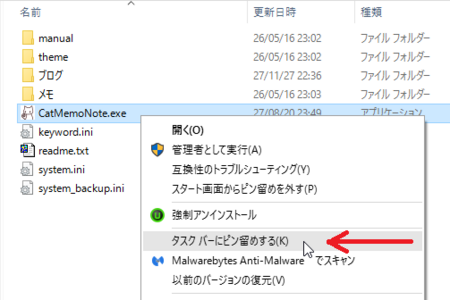
このように、タスクバーにアイコンが表示されます。
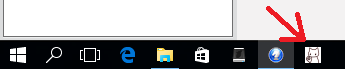
ただし、他のアプリのアイコンの表示のされ方と違って、起動していなくても表示されたままで、起動していてもアンダーラインが表示されず、起動しているかどうかが分かりません。
その他
もう少し勉強すると、他のアプリと同じように表示させることが出来るようになるかもしれませんが、とりあえず今のところは、これで何とか使えるかなと思っています。
ちなみに、今回記事内の画像に使ったアプリは、CatMemoNote というメモ管理アプリです。
タブとツリー構造で複数メモの管理ができる、とても便利なアプリです。
2015年11月26日
IE9 などで ID Manager の一括貼り付けができないときの対処法
Internet Explorer 9 くらいから、ID Manager の一括貼り付けが、うまくいかないという状態が起きています。
これについて、以前 ID Manager の掲示板に対処法を書いてくれていた人がいたのですが、今はその掲示板自体がなくなっています。
そこで書かれていた方法は、大まかに次の2つ。
1) [設定]の[一括貼り付け]タブの「Delay Time」設定値を多め(1000程度)にしておく。
[貼り付け]の「クリップボード経由で貼り付け」を有効にする。
そして、一括貼り付けを実行した直後に、入力部分をクリックすることで貼り付け可能とのこと。
Delay Timeを多くするので、貼り付けが少しゆっくりした感じになります。
2) 上記の「Delay Time」を50程度に設定して、一括貼り付けのコマンドに「Delay Time」を10個程度セットする。
この方法だと、早く貼り付けられるようです。
Delay Time の時間を減らして個数を多くすれば、もっと早くすることも可能だそうです。
他に、Google Chrome も IE9と同じように、一括貼り付けができないとの報告がありました。
Google Chrome などでも使える方法かも知れません。
最近は LastPass などのような、ウェブ上のサーバーにデータを保存するタイプのパスワード管理アプリが主流のようです。
私も LastPass を使っていて、ID Manager の一括貼り付けは使わなくなってしまいましたが、ID Manager のパスワード生成機能とパスワード管理機能は、今でも使っています。
ブラウザで各サイトに自動ログインする部分だけ、LastPass を使っているという感じです。
これについて、以前 ID Manager の掲示板に対処法を書いてくれていた人がいたのですが、今はその掲示板自体がなくなっています。
そこで書かれていた方法は、大まかに次の2つ。
1) [設定]の[一括貼り付け]タブの「Delay Time」設定値を多め(1000程度)にしておく。
[貼り付け]の「クリップボード経由で貼り付け」を有効にする。
そして、一括貼り付けを実行した直後に、入力部分をクリックすることで貼り付け可能とのこと。
Delay Timeを多くするので、貼り付けが少しゆっくりした感じになります。
2) 上記の「Delay Time」を50程度に設定して、一括貼り付けのコマンドに「Delay Time」を10個程度セットする。
この方法だと、早く貼り付けられるようです。
Delay Time の時間を減らして個数を多くすれば、もっと早くすることも可能だそうです。
他に、Google Chrome も IE9と同じように、一括貼り付けができないとの報告がありました。
Google Chrome などでも使える方法かも知れません。
最近は LastPass などのような、ウェブ上のサーバーにデータを保存するタイプのパスワード管理アプリが主流のようです。
私も LastPass を使っていて、ID Manager の一括貼り付けは使わなくなってしまいましたが、ID Manager のパスワード生成機能とパスワード管理機能は、今でも使っています。
ブラウザで各サイトに自動ログインする部分だけ、LastPass を使っているという感じです。
2015年11月25日
Google Chrome や Firefox などで正しく表示されないサイトを表示する
Internet Explorer 以外の Firefox や SRWare Iron を使っていると、正しく表示されないウェブサイトがたまにあります。
そういうサイトを見るときだけ、Internet Explorer を使うというやり方もあるかもしれませんが、ちょっと面倒ですね。
そういうときに便利なのが、IE Tab というアドオンです。

私がよくおじゃまするブログで、Internet Explorer でないと正しく表示されないフラッシュがあったのですが、IE Tab をインストールすると、ちゃんと表示されるようになりました。
IE Tab は、Firefox 用とGoogle Chrome 用があります。
Google Chrome 用の IE Tab
Firefox 用の IE Tab
SRWare Iron などの Chromium 系ブラウザであれば、Google Chrome 用の IE Tab が使えます。
Chromium 系ブラウザの場合は、上のリンクをクリックして開いたウインドウの右上[+ CHROMEに追加]ボタンをクリックでインストールできます。
Firefox 、Google Chrome などで正しく表示されないサイトがあったら、試してみるといいかもしれません。
そういうサイトを見るときだけ、Internet Explorer を使うというやり方もあるかもしれませんが、ちょっと面倒ですね。
そういうときに便利なのが、IE Tab というアドオンです。

私がよくおじゃまするブログで、Internet Explorer でないと正しく表示されないフラッシュがあったのですが、IE Tab をインストールすると、ちゃんと表示されるようになりました。
IE Tab は、Firefox 用とGoogle Chrome 用があります。
Google Chrome 用の IE Tab
Firefox 用の IE Tab
SRWare Iron などの Chromium 系ブラウザであれば、Google Chrome 用の IE Tab が使えます。
Chromium 系ブラウザの場合は、上のリンクをクリックして開いたウインドウの右上[+ CHROMEに追加]ボタンをクリックでインストールできます。
Firefox 、Google Chrome などで正しく表示されないサイトがあったら、試してみるといいかもしれません。
2015年11月24日
リンク切れチェックツールを試してみた
このところ、ブログ内の古い記事を少しずつ見直しているのですが、すでに閉鎖されたウェブサイトなど、記事内に書いたリンク先がなくなっているものが、いくつか見つかりました。
このような記事は、新しいリンク先が見つかればリンク先を変更すればいいのですが、ウェブサイト自体が閉鎖されたような場合は、記事を削除していくしかないなと考えています。
でも、そのリンク先を確認していく作業は、やり始めてみると、とても面倒というか数が多すぎて、無理っぽいです。
そこで、このようなリンク切れをチェックするツールがないかと、探してみました。
見つかったのが、これです。
リンクチェッカー(リンク切れチェックツール) dead-link-checker.com
パソコンにインストールして使うようなアプリではなく、ウェブブラウザ上で使うツールで、使い方も簡単です。
「URL:」と書いてあるところに、チェックしたいブログのトップページのアドレスを貼り付けて、[チェック]ボタンを押すだけです。
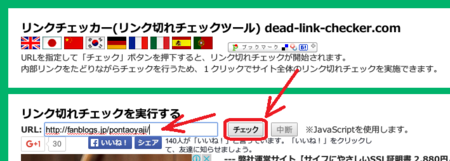
チェックが始まると、こんな具合に表示されます。
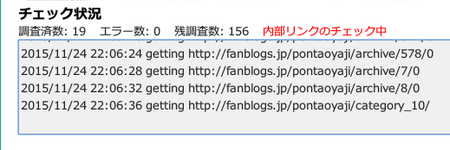
ただし、けっこう時間が掛かります。
このブログは、今の時点で記事数が513ですが、各記事に貼っている画像などもすべてチェックしていくので、相当な数になるようです。
全部チェックが終わるのに、約2時間10分掛かりました。
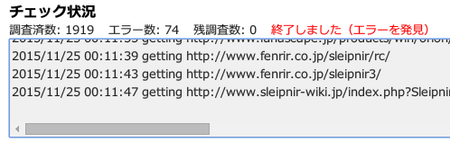
エラーは、こんな感じに表示されます。
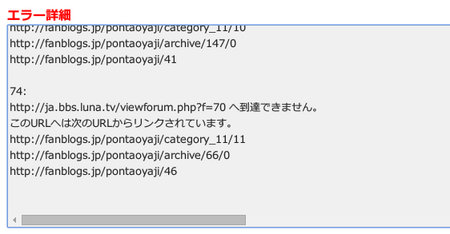
たくさんエラーがあるので、全部選択([Ctrl]+[A])して、メモ帳などでテキストファイルに保存しておきます。
時間をかけて、検証していくことにしましょう。
今回は dead-link-checker.com を使ってみましたが、このようなリンク切れをチェックするツールは、他にもたくさんあって「リンク切れ チェックツール」としてウェブ検索すると、いろいろと見つかります。
このような記事は、新しいリンク先が見つかればリンク先を変更すればいいのですが、ウェブサイト自体が閉鎖されたような場合は、記事を削除していくしかないなと考えています。
でも、そのリンク先を確認していく作業は、やり始めてみると、とても面倒というか数が多すぎて、無理っぽいです。
そこで、このようなリンク切れをチェックするツールがないかと、探してみました。
見つかったのが、これです。
リンクチェッカー(リンク切れチェックツール) dead-link-checker.com
パソコンにインストールして使うようなアプリではなく、ウェブブラウザ上で使うツールで、使い方も簡単です。
「URL:」と書いてあるところに、チェックしたいブログのトップページのアドレスを貼り付けて、[チェック]ボタンを押すだけです。
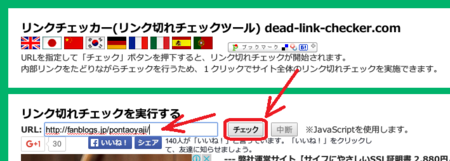
チェックが始まると、こんな具合に表示されます。
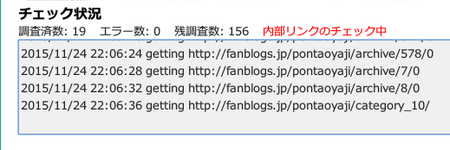
ただし、けっこう時間が掛かります。
このブログは、今の時点で記事数が513ですが、各記事に貼っている画像などもすべてチェックしていくので、相当な数になるようです。
全部チェックが終わるのに、約2時間10分掛かりました。
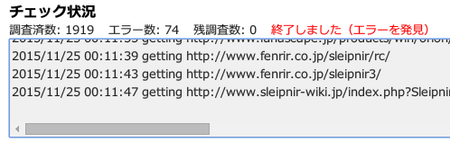
エラーは、こんな感じに表示されます。
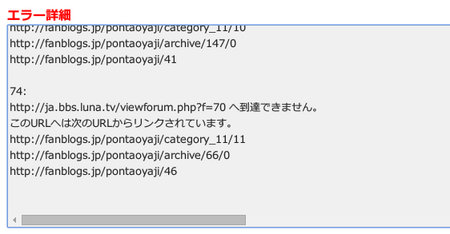
たくさんエラーがあるので、全部選択([Ctrl]+[A])して、メモ帳などでテキストファイルに保存しておきます。
時間をかけて、検証していくことにしましょう。
今回は dead-link-checker.com を使ってみましたが、このようなリンク切れをチェックするツールは、他にもたくさんあって「リンク切れ チェックツール」としてウェブ検索すると、いろいろと見つかります。
2015年11月16日
Windows10 アップグレードのポップアップが外国語になる
職場の Windows7 パソコンの内の1台でのみ起きている現象なのですが、Windows10 無償アップグレードの案内のポップアップが英語表記になっているのです。
調べてみると、他にもそういう方のツイートが見つかりました。
なるほど、日本語で案内しても、なかなかアップグレードしないから、英語にしてみたと。
そういうことなのかも知れません。
中には、中国語になったという人も・・・。
windows10について、画像にあるようなポップアップが出たので... - Yahoo!知恵袋
結局、はっきりした原因が分からないのですが、予想としては、何かのアプリをインストールした際に、レジストリのどこかが変更されたことが原因じゃないかと思います。
一応、マルウェア等のスキャンはしておきましたが、問題は見つかっていません。
とりあえずそのポップアップだけの問題ですし、レジストリとか、よくわからないので、放っておくことにします (^^ゞ
調べてみると、他にもそういう方のツイートが見つかりました。
無料ですよとか皆移行してますよとか言われても頑なにWindows10へのアップデートを拒んでいたら、Windowsが「…あれ?ひょっとして言葉が通じてないのかな…?」とでも思ったのか英語で「Upgrade to Windows10 for Free!」ってポップアップ表示してきた
— 上田氏 (@jabasunu) 2015, 11月 16なるほど、日本語で案内しても、なかなかアップグレードしないから、英語にしてみたと。
そういうことなのかも知れません。
中には、中国語になったという人も・・・。
windows10について、画像にあるようなポップアップが出たので... - Yahoo!知恵袋
結局、はっきりした原因が分からないのですが、予想としては、何かのアプリをインストールした際に、レジストリのどこかが変更されたことが原因じゃないかと思います。
一応、マルウェア等のスキャンはしておきましたが、問題は見つかっていません。
とりあえずそのポップアップだけの問題ですし、レジストリとか、よくわからないので、放っておくことにします (^^ゞ
2015年11月14日
パスワード付PDFファイルのパスワードを解除する方法
最初に書いておかなければなりませんが、パスワードが分からないPDFファイルを開く方法ではありません。
たまに仕事で、パスワード付きのPDFファイルを渡されて、そのパスワードを別のメールで送信されることがあります。
外部に漏れてはまずい文書であれば、有効な方法だと思いますが、そのファイルを見るたびに、毎回パスワードを入力するのは面倒な作業です。
自社内から外部にファイルを流出させない自信があれば、パスワードを入力しなくても、ファイルを見れるようにしたいところです。
PDForsell(ピーディーフォルセル)というアプリを使えば、それが簡単にできます。
ヨモギソフトウェア - PDForsell
動作環境は、Windows7、8、8.1(32bit、64bit)となっていますが、Windows10(32bit)で少し使ってみたところ、今のところ問題は起きていません。
PDForsell は、シェアウェア(200円)ですが、30日間の試用版が用意されていますので、まずは試用版を使ってみるのがいいでしょう。
PDForsell のページ の右上にある「試用版ダウンロード」の「インストーラ形式」をクリックするとダウンロードが始まります。
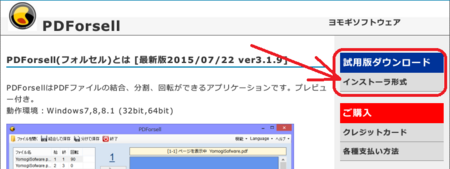
ダウンロードしたファイルを実行して、PDForsell をインストールします。
インストール中、ついでに「Yahoo ツールバー」をインストールするかを、選択するオプションがあるので、
不要な人はチェックを外してください。
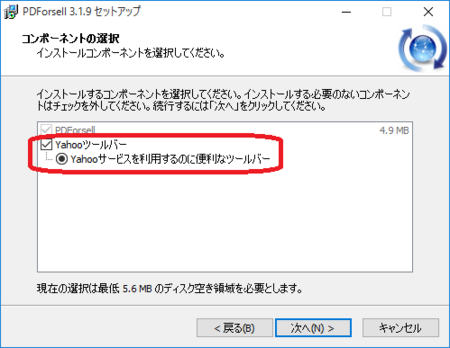
PDForsell を起動すると、下のような画面が開きます。
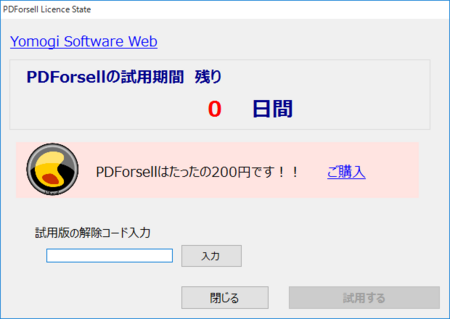
「試用版の解除コード入力」というのは、200円を支払ったときにもらえるコードのことです。
初回起動時は[試用する]ボタンが有効になっていませんので、一度[閉じる]ボタンを押して閉じます。
PDForsell を再度起動すると、今度はこのような画面になります。
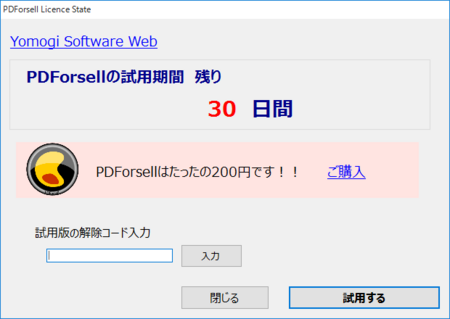
今度は、残りの試用期間が表示されて、[試用する]ボタンが有効になっていますので、これを押すとPDForsell が起動します。
1.PDForsell を起動して、パスワードを解除したいPDFファイルを開きます。
ファイルを開くときに、パスワードの入力を求められますので、パスワードを入力します。
2.メニューの[結合して保存]をクリックします。
3.[セキュリティ]タブの「セキュリティを有効にする」のチェックが入っていない状態で、[保存]ボタンを押します。
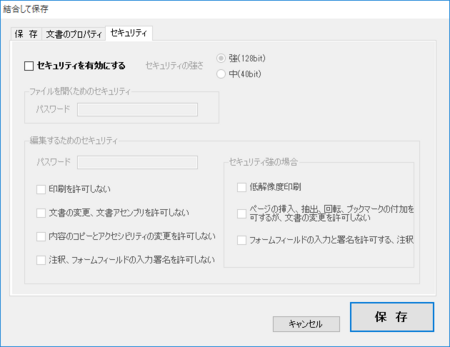
4.これで、元のファイルと同じフォルダに「元のファイル名+_merged.pdf 」で、パスワードが解除されたファイルが作成されます。
上の3.[セキュリティ]タブの「セキュリティを有効にする」にチェックを入れると、パスワードの付いていないPDFファイルに、パスワードを付けることもできます。
他にも、PDFファイルの分割・結合・回転・並び替えなどの便利な機能もあります。
PDFファイルで、このような作業をする人は、持っておきたいアプリですね。
たまに仕事で、パスワード付きのPDFファイルを渡されて、そのパスワードを別のメールで送信されることがあります。
外部に漏れてはまずい文書であれば、有効な方法だと思いますが、そのファイルを見るたびに、毎回パスワードを入力するのは面倒な作業です。
自社内から外部にファイルを流出させない自信があれば、パスワードを入力しなくても、ファイルを見れるようにしたいところです。
PDForsell(ピーディーフォルセル)というアプリを使えば、それが簡単にできます。
ヨモギソフトウェア - PDForsell
動作環境は、Windows7、8、8.1(32bit、64bit)となっていますが、Windows10(32bit)で少し使ってみたところ、今のところ問題は起きていません。
PDForsell は、シェアウェア(200円)ですが、30日間の試用版が用意されていますので、まずは試用版を使ってみるのがいいでしょう。
試用版をインストールする
PDForsell のページ の右上にある「試用版ダウンロード」の「インストーラ形式」をクリックするとダウンロードが始まります。
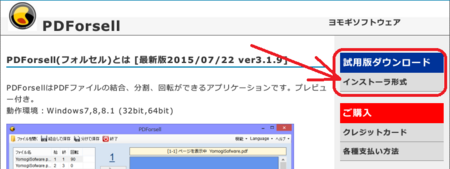
ダウンロードしたファイルを実行して、PDForsell をインストールします。
インストール中、ついでに「Yahoo ツールバー」をインストールするかを、選択するオプションがあるので、
不要な人はチェックを外してください。
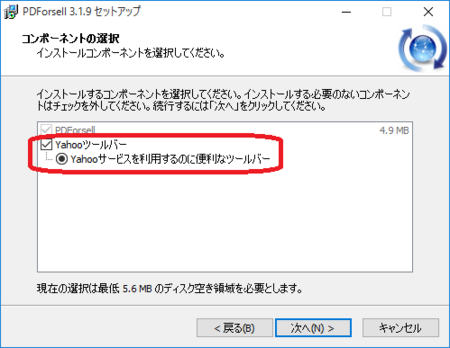
PDForsell の最初の起動
PDForsell を起動すると、下のような画面が開きます。
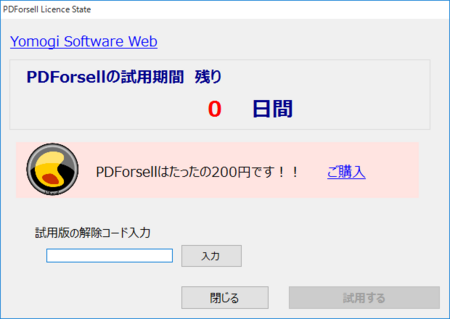
「試用版の解除コード入力」というのは、200円を支払ったときにもらえるコードのことです。
初回起動時は[試用する]ボタンが有効になっていませんので、一度[閉じる]ボタンを押して閉じます。
PDForsell を再度起動すると、今度はこのような画面になります。
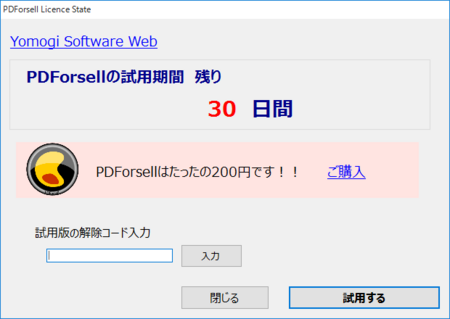
今度は、残りの試用期間が表示されて、[試用する]ボタンが有効になっていますので、これを押すとPDForsell が起動します。
PDFのパスワードを解除する
1.PDForsell を起動して、パスワードを解除したいPDFファイルを開きます。
ファイルを開くときに、パスワードの入力を求められますので、パスワードを入力します。
2.メニューの[結合して保存]をクリックします。
3.[セキュリティ]タブの「セキュリティを有効にする」のチェックが入っていない状態で、[保存]ボタンを押します。
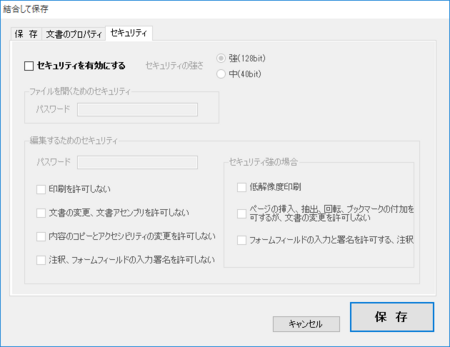
4.これで、元のファイルと同じフォルダに「元のファイル名+_merged.pdf 」で、パスワードが解除されたファイルが作成されます。
その他
上の3.[セキュリティ]タブの「セキュリティを有効にする」にチェックを入れると、パスワードの付いていないPDFファイルに、パスワードを付けることもできます。
他にも、PDFファイルの分割・結合・回転・並び替えなどの便利な機能もあります。
PDFファイルで、このような作業をする人は、持っておきたいアプリですね。
2015年11月13日
Windows Live メール 2011 がオンラインにできなくなった時の対処法
Windows Live メール 2011 は、何らかの条件で「オフラインで作業」になってしまい、「オンラインで作業」に戻せなくなってしまうことがあるようです。
「オンラインで作業」のボタンをクリックしても、Windows Live メールを再起動しても、パソコンを再起動しても、「オンラインで作業」にならず、当然のことですが、メールの送受信ができない状態になります。
このときの対処法の1つは、Windows Live メール 2012 にバージョンアップすることです。
Windows Live メール 2012 の対応OSは Windows7 以降なので、Windows Vista 以前のOSだと使えませんが、OSが対応しているパソコンであれば、これが一番確実だと思います。
Windows Live メール 2012 は、Windows Essentials の各種アプリの中の1つなので、その中から選択してインストールすることになります。
Windows Essentials - Windows Live Essentials をダウンロードする
ただし、Windows 10 に Windows Live メール 2012 をインストールする場合は、ちょっと工夫が必要なようです。
windows10にWindows Liveメール2012をインストールする | パソコンりかばり堂本舗
Windows 10 のパソコンの場合は、Windows 10 標準のメールアプリか、他のアプリを使った方がいいかもしれないですね。
Windows Live メール 2011 のまま対応する方法は、こちらを参考に。
パソコンの雑学 - Windows Live メール の奇妙な問題
Windows Vista 以前のOSのパソコンは、この方法で対処することになります。
「オンラインで作業」のボタンをクリックしても、Windows Live メールを再起動しても、パソコンを再起動しても、「オンラインで作業」にならず、当然のことですが、メールの送受信ができない状態になります。
このときの対処法の1つは、Windows Live メール 2012 にバージョンアップすることです。
Windows Live メール 2012 の対応OSは Windows7 以降なので、Windows Vista 以前のOSだと使えませんが、OSが対応しているパソコンであれば、これが一番確実だと思います。
Windows Live メール 2012 は、Windows Essentials の各種アプリの中の1つなので、その中から選択してインストールすることになります。
Windows Essentials - Windows Live Essentials をダウンロードする
ただし、Windows 10 に Windows Live メール 2012 をインストールする場合は、ちょっと工夫が必要なようです。
windows10にWindows Liveメール2012をインストールする | パソコンりかばり堂本舗
Windows 10 のパソコンの場合は、Windows 10 標準のメールアプリか、他のアプリを使った方がいいかもしれないですね。
Windows Live メール 2011 のまま対応する方法は、こちらを参考に。
パソコンの雑学 - Windows Live メール の奇妙な問題
Windows Vista 以前のOSのパソコンは、この方法で対処することになります。
