新規記事の投稿を行うことで、非表示にすることが可能です。
2016年05月30日
Windows10 の Windows Defender でスキャンしてみる
Windows Defender を起動して、スキャンを実行するだけなのですが、パソコンによっては Windows Defender がどこにあるのか分からなかったりします。
まずは、画面右下の「∧」隠れたインジケーターを表示するアイコンをクリックします。
その中に下の画像の赤丸内のアイコンがあれば、それが Windows Defender です。
(黄色のビックリマークは、最近スキャンしていないので付いています)
このようになっている場合は、そのアイコンをクリックすれば、Windows Defender が起動します。
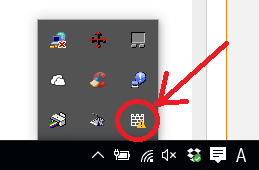
「∧」隠れたインジケーターを表示するアイコンをクリックしても、Windows Defender のアイコンがないときは、[スタート]ボタンを押して、「すべてのアプリ」を表示します。
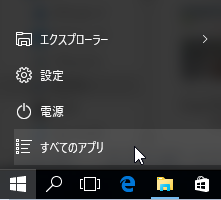
「W」のくくりの中に「Windows システム ツール」というのがあるので、その右側の「v」部分をクリックして開きます。
そこに Windows Defender があります。
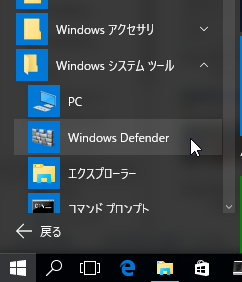
Windows Defender を起動した画面は、こんな感じです。↓
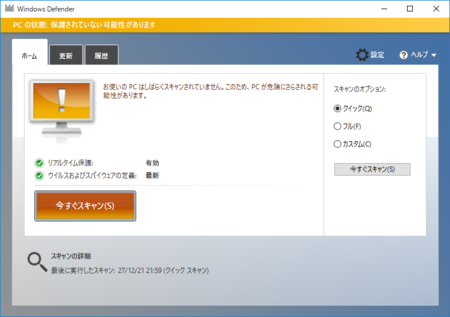
とりあえず、スキャンのオプションが「クイックスキャン」のまま、[今すぐスキャン]ボタンを押してスキャンしてみました。
(だいたい15分程度でスキャン完了)
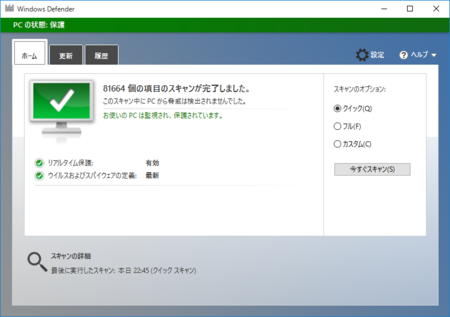
ちなみに、画面右下の「∧」隠れたインジケーターの中に Windows Defender がなかった場合も、一度 Windows Defender を起動すると、その後は「∧」隠れたインジケーターに表示されるようになります。
次からは、「∧」隠れたインジケーターから起動すると簡単です。
まずは、画面右下の「∧」隠れたインジケーターを表示するアイコンをクリックします。
その中に下の画像の赤丸内のアイコンがあれば、それが Windows Defender です。
(黄色のビックリマークは、最近スキャンしていないので付いています)
このようになっている場合は、そのアイコンをクリックすれば、Windows Defender が起動します。
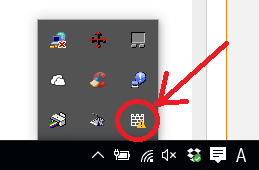
「∧」隠れたインジケーターを表示するアイコンをクリックしても、Windows Defender のアイコンがないときは、[スタート]ボタンを押して、「すべてのアプリ」を表示します。
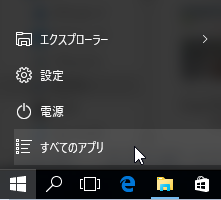
「W」のくくりの中に「Windows システム ツール」というのがあるので、その右側の「v」部分をクリックして開きます。
そこに Windows Defender があります。
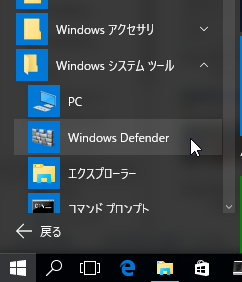
Windows Defender を起動した画面は、こんな感じです。↓
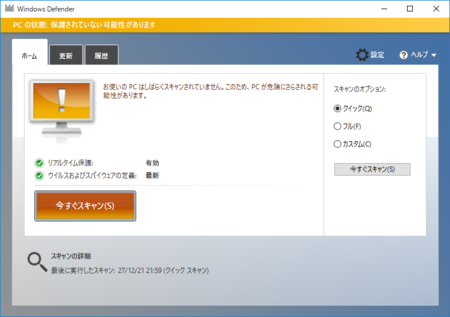
とりあえず、スキャンのオプションが「クイックスキャン」のまま、[今すぐスキャン]ボタンを押してスキャンしてみました。
(だいたい15分程度でスキャン完了)
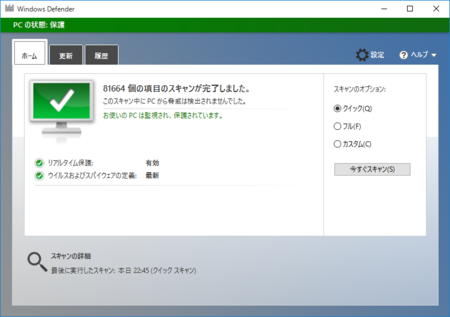
ちなみに、画面右下の「∧」隠れたインジケーターの中に Windows Defender がなかった場合も、一度 Windows Defender を起動すると、その後は「∧」隠れたインジケーターに表示されるようになります。
次からは、「∧」隠れたインジケーターから起動すると簡単です。
2016年05月29日
Windows10アップグレード後のセキュリティソフトの確認
Windows7、Windows8.1 から Windows10 にアップグレードしたあと、アップグレード前に使っていたセキュリティソフトがどうなっているのかは、おそらく下記の3種類になります。
1)アップグレード前の Windows7 で Microsoft Security Essentials を使っていた場合
Microsoft Security Essentials は停止して Windows Defender が有効になっています。
Windows8 からは、Windows Defender には Microsoft Security Essentials の機能も含まれているので、Microsoft Security Essentials から Windows Defender に切り替わっているこの状態は、正しい状態です。
以前は、Microsoft Security Essentials が有効になったままになっていたので、自分で Microsoft Security Essentials を停止してアンインストールする必要がありましたが、この点が最近は改善されているようです。
2)アップグレード前に、Microsoft 以外の会社のセキュリティソフトを使っていた場合
アップグレード前に使っていたセキュリティソフトが Windows10 に対応していれば、そのまま Windows10 で使える状態になっているはずです。
また、そのままでは対応していなくても、セキュリティソフトのアップデートで対応できる場合は、アップデートをうながすメッセージが表示されて、その表示に従ってアップデートすれば、そのままそのセキュリティソフトを使い続けられるようです。
3)アップグレード前に、Microsoft 以外の会社のセキュリティソフトを使っていて、そのソフトが Windows10 に対応していない場合
このようなことは、あまりないと思いますが、たぶん そのセキュリティソフトは停止して、Windows Defender が有効になっているはずです。
そのまま Windows Defender を使うか、別の Windows10 に対応したセキュリティソフトを使うかを選択することになります。
Windows10 にアップグレードした後、自分のパソコンのセキュリティソフトがどのようになっているか確認する方法は以下のとおりです。
1)画面左下隅の[スタート]ボタンのところで右クリックして、[コントロールパネル]を開きます。
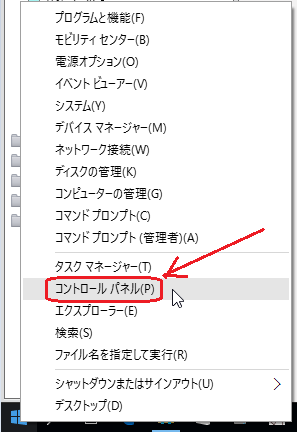
2)「システムとセキュリティ」をクリックします。
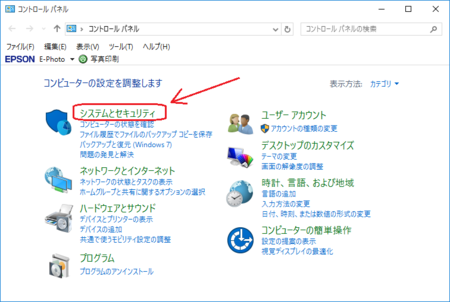
3)「セキュリティとメンテナンス」をクリックします。
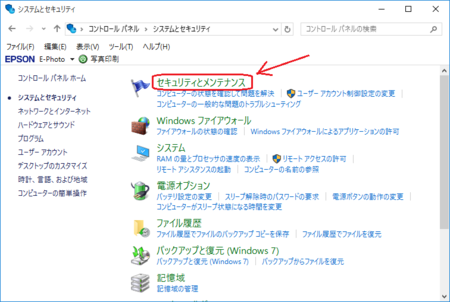
4)「セキュリティ(S)」となっているところの右端にある「v」をクリックします。
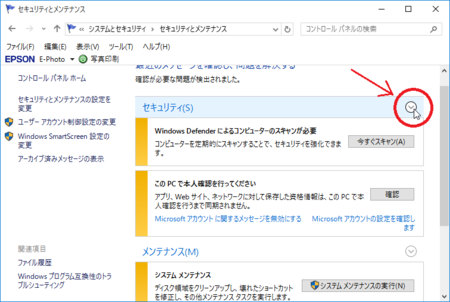
5)セキュリティの状態が表示されます。
下の画像は、私のパソコンのものです。
Windows Defender が有効になっているのがわかると思います。
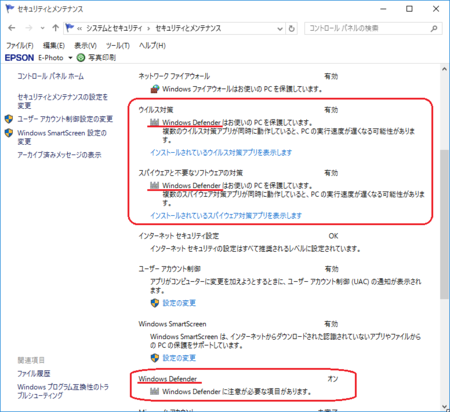
1)アップグレード前の Windows7 で Microsoft Security Essentials を使っていた場合
Microsoft Security Essentials は停止して Windows Defender が有効になっています。
Windows8 からは、Windows Defender には Microsoft Security Essentials の機能も含まれているので、Microsoft Security Essentials から Windows Defender に切り替わっているこの状態は、正しい状態です。
以前は、Microsoft Security Essentials が有効になったままになっていたので、自分で Microsoft Security Essentials を停止してアンインストールする必要がありましたが、この点が最近は改善されているようです。
2)アップグレード前に、Microsoft 以外の会社のセキュリティソフトを使っていた場合
アップグレード前に使っていたセキュリティソフトが Windows10 に対応していれば、そのまま Windows10 で使える状態になっているはずです。
また、そのままでは対応していなくても、セキュリティソフトのアップデートで対応できる場合は、アップデートをうながすメッセージが表示されて、その表示に従ってアップデートすれば、そのままそのセキュリティソフトを使い続けられるようです。
3)アップグレード前に、Microsoft 以外の会社のセキュリティソフトを使っていて、そのソフトが Windows10 に対応していない場合
このようなことは、あまりないと思いますが、たぶん そのセキュリティソフトは停止して、Windows Defender が有効になっているはずです。
そのまま Windows Defender を使うか、別の Windows10 に対応したセキュリティソフトを使うかを選択することになります。
セキュリティソフトの状態を確認してみる
Windows10 にアップグレードした後、自分のパソコンのセキュリティソフトがどのようになっているか確認する方法は以下のとおりです。
1)画面左下隅の[スタート]ボタンのところで右クリックして、[コントロールパネル]を開きます。
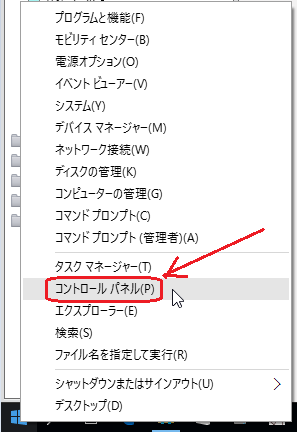
2)「システムとセキュリティ」をクリックします。
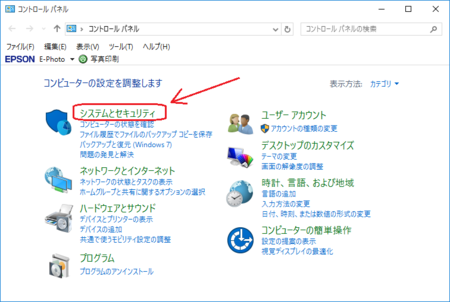
3)「セキュリティとメンテナンス」をクリックします。
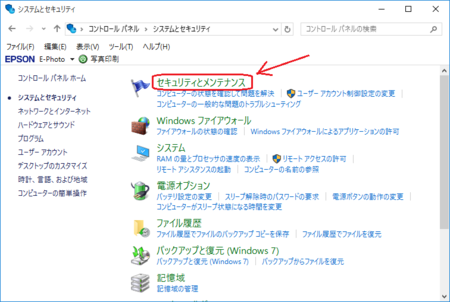
4)「セキュリティ(S)」となっているところの右端にある「v」をクリックします。
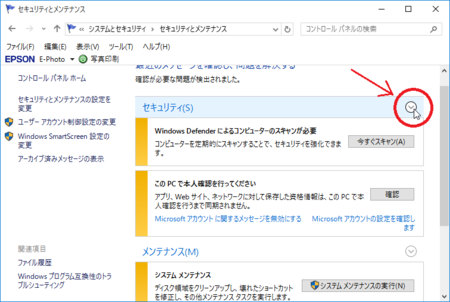
5)セキュリティの状態が表示されます。
下の画像は、私のパソコンのものです。
Windows Defender が有効になっているのがわかると思います。
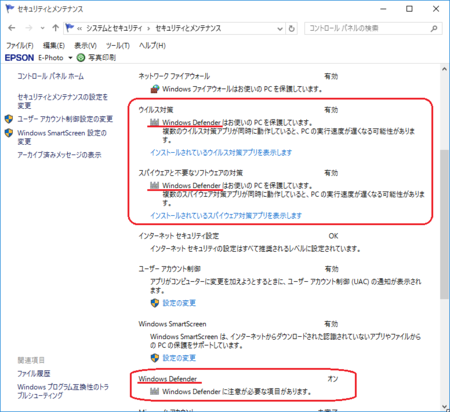
2016年05月28日
Win10アップグレード後に「既定のプログラム」を変更する
Windows10にアップグレードすると、既定のプログラムがWindows10標準のものに設定されています。
Webブラウザの既定のプログラムは、Microsoft Edgeになっていたりします。
せっかくなので新しいアプリを使ってみたいというのもありますが、やはりWindows7で使い慣れたものを使いたい場合もあります。
既定のプログラムを変更したい場合は、使いたいアプリを起動すると「既定のプログラムにしますか」と聞いてきたり、そのアプリ側の設定で変更できたりするものですが、アプリによっては、まだその機能がうまく機能しないこともあるようです。
そういうときは、Windows10側で既定のプログラムを変更することになります。
1)[スタート]ボタン上で右クリックしてメニューを表示し、[コントロールパネル]を開きます。
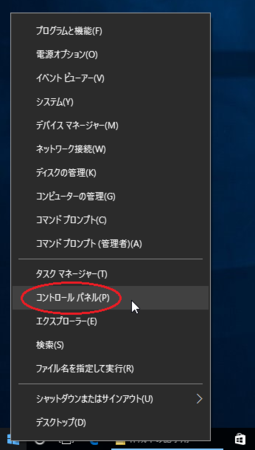
2)[プログラム]をクリックします。
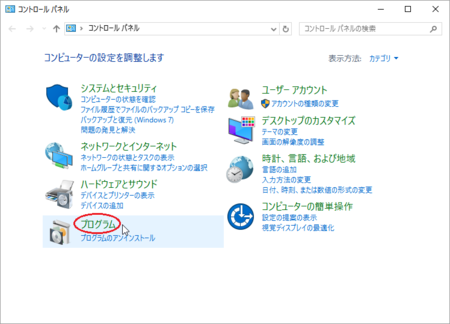
3)[既定のプログラムの設定]をクリックします。
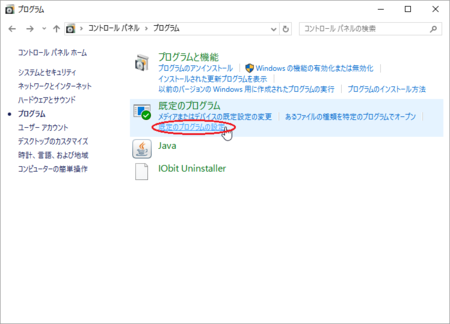
4)左側のプログラム一覧から、既定のプログラムにしたいものをクリックします。
下の画像では、PDFファイルを表示するアプリを選択しています。
次に、右下の「→ すべての項目に対し、既定のプログラムとして設定する」のところをクリックします。
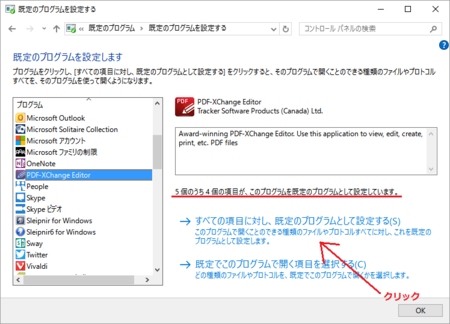
5)下の画像で赤いアンダーライン部分が「このプログラムで開くことのできる項目すべてが・・・」に代わっていることを確認して、[OK]ボタンをクリックします。
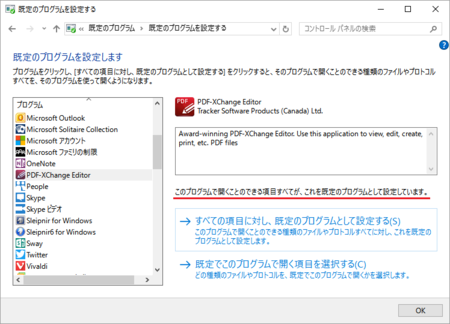
6)あとは開いているコントロールパネルのウィンドウを閉じればOKです。
ちなみに、PDFを表示する既定のプログラムも、Windows10アップグレード直後はMicrosoft Edgeになっています。
Webブラウザの既定のプログラムは、Microsoft Edgeになっていたりします。
せっかくなので新しいアプリを使ってみたいというのもありますが、やはりWindows7で使い慣れたものを使いたい場合もあります。
既定のプログラムを変更したい場合は、使いたいアプリを起動すると「既定のプログラムにしますか」と聞いてきたり、そのアプリ側の設定で変更できたりするものですが、アプリによっては、まだその機能がうまく機能しないこともあるようです。
そういうときは、Windows10側で既定のプログラムを変更することになります。
既定のプログラムの変更手順
1)[スタート]ボタン上で右クリックしてメニューを表示し、[コントロールパネル]を開きます。
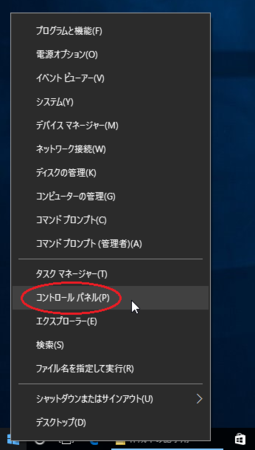
2)[プログラム]をクリックします。
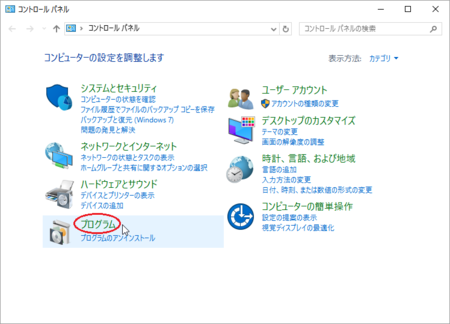
3)[既定のプログラムの設定]をクリックします。
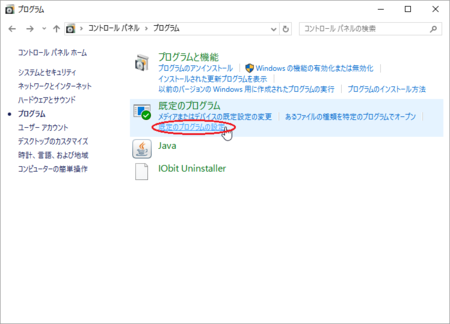
4)左側のプログラム一覧から、既定のプログラムにしたいものをクリックします。
下の画像では、PDFファイルを表示するアプリを選択しています。
次に、右下の「→ すべての項目に対し、既定のプログラムとして設定する」のところをクリックします。
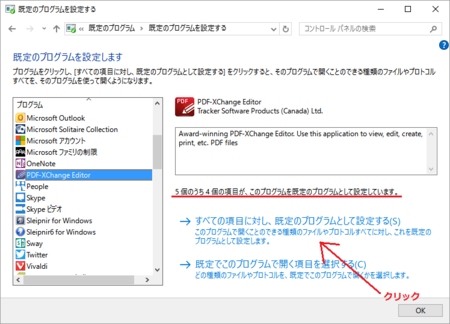
5)下の画像で赤いアンダーライン部分が「このプログラムで開くことのできる項目すべてが・・・」に代わっていることを確認して、[OK]ボタンをクリックします。
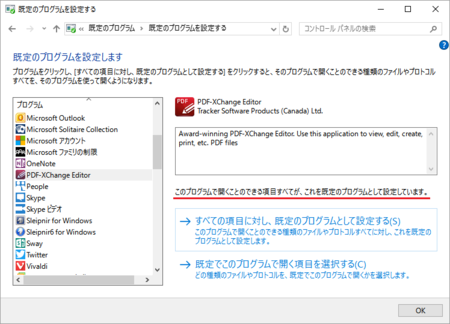
6)あとは開いているコントロールパネルのウィンドウを閉じればOKです。
ちなみに、PDFを表示する既定のプログラムも、Windows10アップグレード直後はMicrosoft Edgeになっています。
2016年05月27日
Windows10へのアップグレードは自動的に始まってしまいます
ちょっと今日は時間があまり取れないので、簡単な記事になります。
タイトルの通り、Windows7、Windows8.1のパソコンは、自動的にWindows10へのアップグレードが自動的に始まってしまいます。
ちょっとそれは困る、もう少し考えたいという人は、アップグレードのスケジュールを変更した方がいいと思います。
↓ この記事を参考にして、アップグレードのスケジュールを少し先(1週間程度)に変更することをお勧めします。
Windows 10 アップグレード通知機能について | Ask CORE
ただし、無償アップグレードは2016年7月28日までなので、アップグレードするのであれば、それまでにということになります。
もし、アップグレードを決行したとしても、恐らく無事にアップグレードできるんじゃないかとは思いますが・・・。
あと、環境にもよるでしょうが、アップグレード自体は、だいたい1時間〜2時間程度で終わると思います。
とりあえず、今日はここまで。
タイトルの通り、Windows7、Windows8.1のパソコンは、自動的にWindows10へのアップグレードが自動的に始まってしまいます。
ちょっとそれは困る、もう少し考えたいという人は、アップグレードのスケジュールを変更した方がいいと思います。
↓ この記事を参考にして、アップグレードのスケジュールを少し先(1週間程度)に変更することをお勧めします。
Windows 10 アップグレード通知機能について | Ask CORE
ただし、無償アップグレードは2016年7月28日までなので、アップグレードするのであれば、それまでにということになります。
もし、アップグレードを決行したとしても、恐らく無事にアップグレードできるんじゃないかとは思いますが・・・。
あと、環境にもよるでしょうが、アップグレード自体は、だいたい1時間〜2時間程度で終わると思います。
とりあえず、今日はここまで。
2016年05月26日
Win10アップグレードで再起動のループにおちいってしまったら
職場のパソコンはWindows7だったのですが、すべてWindows10にアップグレードし終えました。
予定では、アップグレードしないでWindows7のままにしておくつもりだったんですが、1台目のパソコンで何やら自動的にアップグレードが始まってしまい、もう面倒だから全部やってしまおうということに・・・。
仕事で使うパソコンなのに、ずいぶんいい加減な判断をしたものですが、何とか無事にアップグレードは完了しました。
そんな中、1台だけアップグレードの最初の段階で、再起動の繰り返しにおちいってしまい、先に進めない状態になりました。
そのパソコンを使っていた人に話を聞いてみると、数日前に急にWindows10アップグレードが始まり、あわててパソコンの電源を切ったとのこと。
きっと、そのときにWindows Updateプログラムに何かしらの故障が発生したんだろうと思います。
そうだとすると、システムの復元で「あわてて電源を切ってしまった時」の前に戻したら、Windows10アップグレードがうまくいくかもしれません。
[スタート]メニューから、[すべてのプログラム]→[アクセサリ]→[システムツール]→[システムの復元]を開きます。
復元ポイントは、そのままだと1つしか表示されないですが、左下にある「他の復元ポイントを表示する」にチェックを入れると、使用できる復元ポイントがすべて表示されます。
表示された復元ポイントを見てみると、それらしい日付のものがあったので、それを選んで復元を実行しました。
(その日付より古いものは、なかったです)
結果、再起動のループが起きないで、アップグレードすることができました。
同じような状況になってしまっている人は少ない(いない)とは思いますが、万が一こうなったときはシステムの復元を試してみてください。
システムの復元の詳しい方法は → Windows 7でシステムを復元する方法
予定では、アップグレードしないでWindows7のままにしておくつもりだったんですが、1台目のパソコンで何やら自動的にアップグレードが始まってしまい、もう面倒だから全部やってしまおうということに・・・。
仕事で使うパソコンなのに、ずいぶんいい加減な判断をしたものですが、何とか無事にアップグレードは完了しました。
そんな中、1台だけアップグレードの最初の段階で、再起動の繰り返しにおちいってしまい、先に進めない状態になりました。
そのパソコンを使っていた人に話を聞いてみると、数日前に急にWindows10アップグレードが始まり、あわててパソコンの電源を切ったとのこと。
きっと、そのときにWindows Updateプログラムに何かしらの故障が発生したんだろうと思います。
そうだとすると、システムの復元で「あわてて電源を切ってしまった時」の前に戻したら、Windows10アップグレードがうまくいくかもしれません。
[スタート]メニューから、[すべてのプログラム]→[アクセサリ]→[システムツール]→[システムの復元]を開きます。
復元ポイントは、そのままだと1つしか表示されないですが、左下にある「他の復元ポイントを表示する」にチェックを入れると、使用できる復元ポイントがすべて表示されます。
表示された復元ポイントを見てみると、それらしい日付のものがあったので、それを選んで復元を実行しました。
(その日付より古いものは、なかったです)
結果、再起動のループが起きないで、アップグレードすることができました。
同じような状況になってしまっている人は少ない(いない)とは思いますが、万が一こうなったときはシステムの復元を試してみてください。
システムの復元の詳しい方法は → Windows 7でシステムを復元する方法
2016年04月09日
ファンブログでツイッター関連の障害発生中です
ブログの新規投稿画面の上にお知らせが表示されていますが、ツイッターで「fanblogs.jp」のドメインを含む内容がつぶやけない状況のようです。
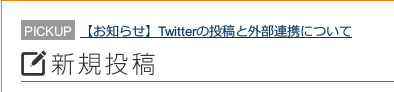
原因を調査中とのことです。
【お知らせ】ツイッターへのツイート、及び連携機能ができない状況について: ファンブログからのお知らせ
その関係だと思いますが、今新規投稿すると、その記事のコメント欄が表示されない状態になっています。
投稿画面の「詳細設定」の「コメント」が無効になっているせいかと思いましたが、有効にしてもコメント欄は表示されません。
おそらく、ツイッター関連の障害の影響だと思います。
障害の回復まで様子をみようと思います。
そういえば、こことは別のブログで、スパムコメントがきていたので、またスパムが活発になっているのかも・・・。
いや、「fanblogs.jp」のドメインを含む内容がつぶやけないということは、ツイッターがファンブログをスパムだらけの危険なサイトと判断しているということ?
(↑ これ、違うっぽいです)
ツイートできるかも、これからテストしてみます。
(結果は、あとで追記します)
【追記】
ツイートのテストしてみました。
やはり、ツイートできない状態です。
こんな風になります。↓
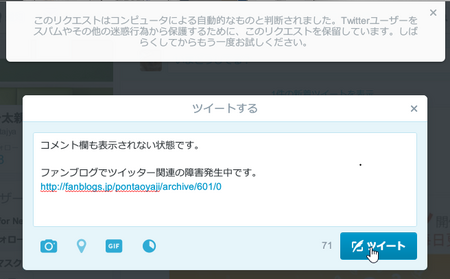
ちなみに、「fanblogs.jp」が含まれるリンクアドレス部分を削除すると、ツイートできます。
ツイッターのメッセージに「コンピュータによる自動的なものと判断された」とあるので、ファンブログの「Twitter自動投稿」機能が原因ということになるでしょうか。
で、私は、ファンブログにTwitter自動投稿機能があることを知らなかったのでした(^_^;
【さらに追記】
あれ? コメント欄が表示されていますね。
直ったのか? あるいは、昨日表示されていないと思ったのが、勘違いだったか?
分からなくなってしまいました(^^ゞ
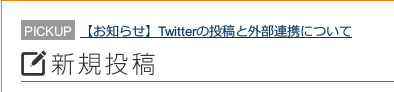
原因を調査中とのことです。
【お知らせ】ツイッターへのツイート、及び連携機能ができない状況について: ファンブログからのお知らせ
その関係だと思いますが、今新規投稿すると、その記事のコメント欄が表示されない状態になっています。
投稿画面の「詳細設定」の「コメント」が無効になっているせいかと思いましたが、有効にしてもコメント欄は表示されません。
おそらく、ツイッター関連の障害の影響だと思います。
障害の回復まで様子をみようと思います。
そういえば、こことは別のブログで、スパムコメントがきていたので、またスパムが活発になっているのかも・・・。
いや、「fanblogs.jp」のドメインを含む内容がつぶやけないということは、ツイッターがファンブログをスパムだらけの危険なサイトと判断しているということ?
(↑ これ、違うっぽいです)
ツイートできるかも、これからテストしてみます。
(結果は、あとで追記します)
【追記】
ツイートのテストしてみました。
やはり、ツイートできない状態です。
こんな風になります。↓
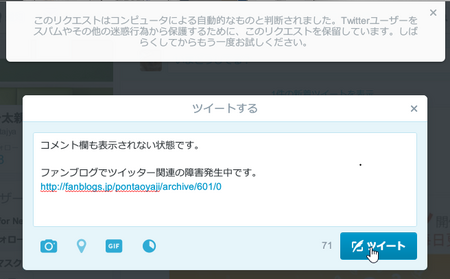
ちなみに、「fanblogs.jp」が含まれるリンクアドレス部分を削除すると、ツイートできます。
ツイッターのメッセージに「コンピュータによる自動的なものと判断された」とあるので、ファンブログの「Twitter自動投稿」機能が原因ということになるでしょうか。
で、私は、ファンブログにTwitter自動投稿機能があることを知らなかったのでした(^_^;
【さらに追記】
あれ? コメント欄が表示されていますね。
直ったのか? あるいは、昨日表示されていないと思ったのが、勘違いだったか?
分からなくなってしまいました(^^ゞ
2016年03月27日
Reader Store で買った本をスマホから削除する方法
Reader Store は、SONYがやっている電子書籍サービスで、スマートホンやタブレットなどで本やコミックを購入して読めるというものです。
私もスマートホンを使うようになったので、さっそく試しに使ってみていますが、とても便利です。
でも、一つだけ使い方で悩んでしまったのが、読み終えて不要になった本を、スマホから削除する方法です。
ご利用ガイドのQ&Aには、このように書いてあります。
Q:Readerアプリや Readerから不要になった期間限定本を削除することはできますか?
A:削除したい本をタップし本を削除することができます。
タップというのは、指で画面を一瞬軽く叩くような動作のことで、Q&Aにあるように、削除したい本をタップしてみるとどうなるかというと、本が開きます。
これは、タップじゃなくてロングタップ(画面を長押し)と間違っているのでは?と思って、削除したい本をロングタップしてみると、上に「1冊を選択中」と表示されますが、削除できそうなアイコンがありません。
なので、削除したい本をタップしても、ロングタップしても、削除することはできません。
・・・という状況に陥っている人は、少なくないんじゃなかろうかと思います。
では、どうやったら削除できるかというと、本の一覧表示が「書籍」・「雑誌」・「コミック」の分類のときに、ロングタップすれば削除できます。
ロングタップで削除できなかったのは、「最近読んだ本」・「最近購入した本」の分類で表示していたときだったから、というわけです。
下の画像は「コミック」の分類で表示している状態ですが、このときに削除したい本をロングタップします。

すると、上に「1冊を選択中」と表示された一番右側に、操作のアイコンが出て、それをタップすると、[削除]と[移動]のメニューが開きます。
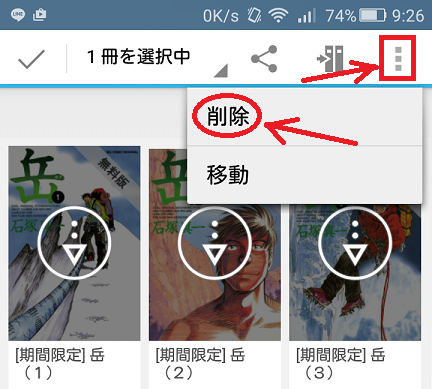
ただし、本のデータはスマホ内から削除できても、画面上はそのリストが消えないで残ったままになります。
上の画像は「岳」というコミックを削除した状態ですが、このようにリストとして表示されたままになるわけです。
これについては、そういう仕様ということになっていて、ユーザー側では削除できないのだそうです。
SONYのReader Storeをアンドロイド端末で
ちなみに、この記事の画像に表示されている「岳」というコミックですが、小栗旬主演で映画化されたもので、映画もよかったですが、コミックもとても面白いです。
私は高尾山が限界ですが、山に登りたくなります。
【2016.03.30追記】
削除した本がリストとして表示されたままになると書きましたが、2日前に確認したところ無料版の本の場合は、本を削除したあとでタップすると削除できるようになっていました。
無料版ではない購入した本については、本を削除したあとでタップすると再ダウンロードになります。
私もスマートホンを使うようになったので、さっそく試しに使ってみていますが、とても便利です。
でも、一つだけ使い方で悩んでしまったのが、読み終えて不要になった本を、スマホから削除する方法です。
ご利用ガイドのQ&Aには、このように書いてあります。
Q:Readerアプリや Readerから不要になった期間限定本を削除することはできますか?
A:削除したい本をタップし本を削除することができます。
タップというのは、指で画面を一瞬軽く叩くような動作のことで、Q&Aにあるように、削除したい本をタップしてみるとどうなるかというと、本が開きます。
これは、タップじゃなくてロングタップ(画面を長押し)と間違っているのでは?と思って、削除したい本をロングタップしてみると、上に「1冊を選択中」と表示されますが、削除できそうなアイコンがありません。
なので、削除したい本をタップしても、ロングタップしても、削除することはできません。
・・・という状況に陥っている人は、少なくないんじゃなかろうかと思います。
では、どうやったら削除できるかというと、本の一覧表示が「書籍」・「雑誌」・「コミック」の分類のときに、ロングタップすれば削除できます。
ロングタップで削除できなかったのは、「最近読んだ本」・「最近購入した本」の分類で表示していたときだったから、というわけです。
下の画像は「コミック」の分類で表示している状態ですが、このときに削除したい本をロングタップします。

すると、上に「1冊を選択中」と表示された一番右側に、操作のアイコンが出て、それをタップすると、[削除]と[移動]のメニューが開きます。
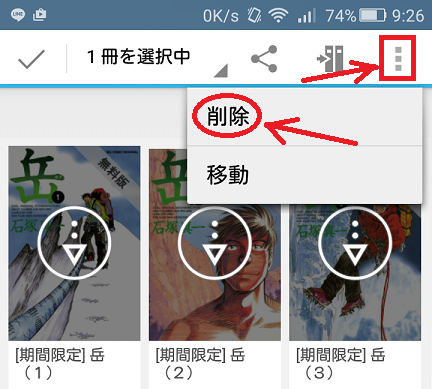
ただし、本のデータはスマホ内から削除できても、画面上はそのリストが消えないで残ったままになります。
上の画像は「岳」というコミックを削除した状態ですが、このようにリストとして表示されたままになるわけです。
これについては、そういう仕様ということになっていて、ユーザー側では削除できないのだそうです。
SONYのReader Storeをアンドロイド端末で
ちなみに、この記事の画像に表示されている「岳」というコミックですが、小栗旬主演で映画化されたもので、映画もよかったですが、コミックもとても面白いです。
私は高尾山が限界ですが、山に登りたくなります。
【2016.03.30追記】
削除した本がリストとして表示されたままになると書きましたが、2日前に確認したところ無料版の本の場合は、本を削除したあとでタップすると削除できるようになっていました。
無料版ではない購入した本については、本を削除したあとでタップすると再ダウンロードになります。
2016年03月26日
PDF-XChange Viewer のダウンロードからインストールまで
PDF-XChange Viewer(ピーディーエフ・エクスチェンジ・ビューワ)は、Viewer という名前のとおりPDFファイルを見るためのアプリケーションです。
見るという部分では、ずいぶん以前から、タブで複数のファイルを切り替えて見ることができる機能を持っていましたが、最近では Acrobat Reader もタブビューになっているので同等と言えます。
優れているのは、メモを書き込んだり、線を引いたり、丸や四角の図を入れたり、スタンプを押したりできる機能がある点で、それぞれフォント・色・線の太さ・塗りつぶしの透過度などを変更できるので、PDFファイルの活用を考える人には、最良と言えると思います。
有料のPRO版にアップグレードすると、全ての機能を使えるようになりますが、無料で使えるフリーソフト版のままでも、これらの機能がほとんど使えるようになっています。
フリーソフトなどのダウンロードがしやすい窓の杜からダウンロードすることにします。
PDF-XChange Viewer のダウンロード
[窓の杜からダウンロード]のボタンをクリックします。
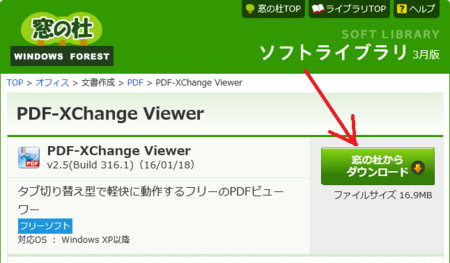
ボタンをクリックするだけでダウンロードが始まるはずですが、しばらく待ってもダウンロードが始まらないときは、そこに書いてあるとおり「ファイル名をクリック」するとダウンロードできるはずです。
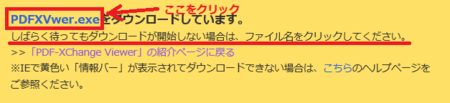
また、↑ この説明の下に別のアプリのPRが表示されて、そこに緑色の[ダウンロード]ボタンが表示されますが、これは別のアプリなので、間違えないように。
ダウンロードが終わると、下の方に「ダウンロードが終了しました。」というような表示がでると思います。
↓ これは、MS Edge の表示ですが、他のブラウザでも似たようなものが出るはずです。

その表示にある[実行]ボタンをクリックして、インストールを始めます。
1) 最初に「セットアップに使用する言語の選択」が開きます。
始めから「日本語」になっていると思いますので、そのまま[OK]ボタンをクリックします。

2) セットアップウィザードが開きます。
ここに書いてあるとおり、他に開いているアプリがあったら、全て閉じてから[次へ]ボタンをクリックします。
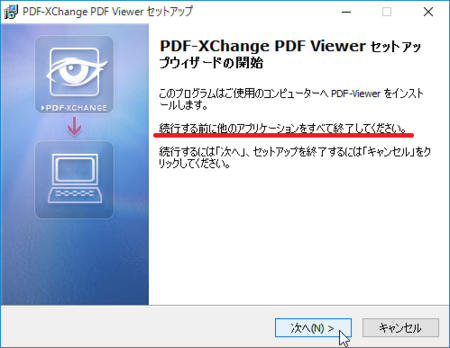
3) 「使用許諾」の同意が開きます。
本来は、ちゃんと読んで理解した上で「同意」すべきですが、日本語で書いてあってもややこしい内容なのに英語で理解が大変です。
大ざっぱに言うと、アプリの作者(会社)の権利を侵害しないこと、このアプリによって何か損害が起きても保証しない、というようなことが書いてあります。
気になる人は、英文部分をコピーして、いったんインストールを中断してから、翻訳サイトで確認してみてください。
「同意する」に変更してから、[次へ]ボタンをクリックします。
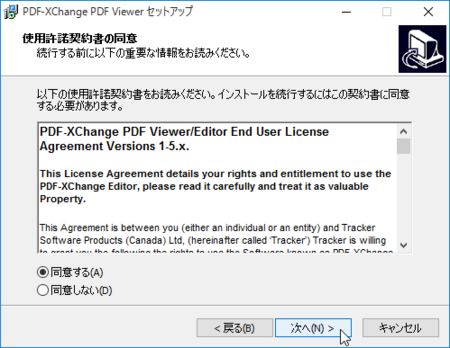
4) 続けて、「インストール先の指定」、「コンポーネントの選択」、「プログラムグループの指定」と順に開きます。
通常は、いずれもそのままで、[次へ]ボタンをクリックしていけば、いいと思います。
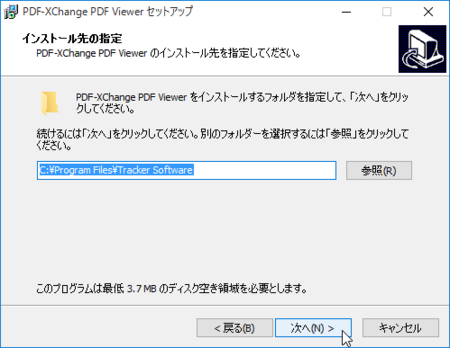
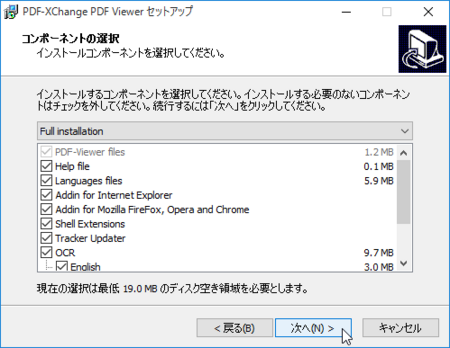
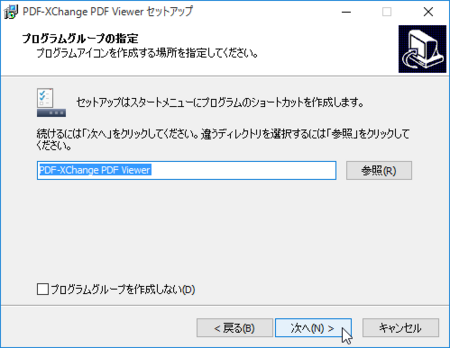
5) 「追加タスクの選択」が開きます。
上から順に説明すると、
・デスクトップにアイコンを作成する
PDFファイルの開き方としては、アプリのファイルメニューから開くより、エクスプローラなどからPDFファイルを開くという使い方が一般的だと思いますので、アイコンは使わない人が多いと思います。
なので、アイコンを作成しなくても問題ないでしょう。
だたし、そのまま作成してしまっても、あとで要らないと思ったら、その時にアイコンを削除すればいいので、作成するのままでもいいと思います。
・set PDF-XChange Viewer as default viewer for PDF files
これは、エクスプローラなどからPDFファイルを開くときの既定のアプリを、「PDF-XChange Viewer」に変更するかどうかの設定です。
設定するのがおすすめです。
・Display in browser
これは、インターネット・エクスプローラなどのウェブブラウザで、ネット上のPDFファイルを開くときに「PDF-XChange Viewer」を使うかどうかの設定です。
設定するのがおすすめですが、ウェブブラウザによっては機能しないものもあるようです。
3項目の設定が終わったら、[次へ]ボタンをクリックします。
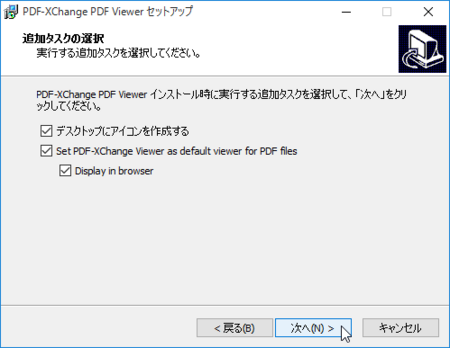
6) 「登録情報」が開きます。
上が有料のPro版で、下が無料のFree版です。
今回はFree版を選びます。
使ってみて、Pro版の機能を使いたいと思ったら、料金を支払ってPro版にすればいいと思います。
[次へ]ボタンをクリックします。
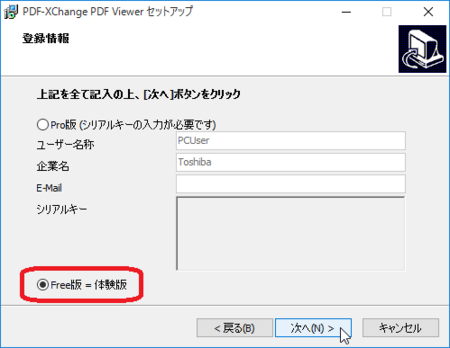
7) 「インストール準備完了」が開くので、[インストール]ボタンをクリックします。
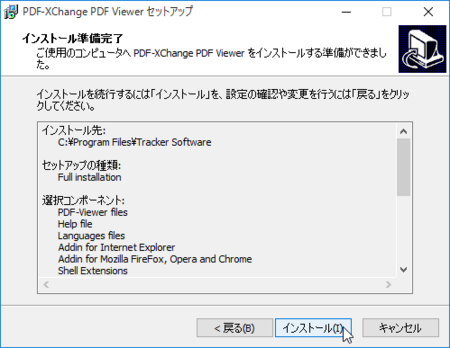
8) 「インストール状況」が開いて、進み具合が表示されます。
私の場合、↓ このまま表示が止まってしまいましたが、通常は「インストールが完了しました」というような表示に変わって、[閉じる]とか[OK]のボタンに変わるはずです。
この記事用の画像をキャプチャするためのアプリを使っていたせいかもしれません。
やはり、アプリのインストールのときは、全部のアプリを終了させておいた方がよさそうです。
ただし、表示が止まっても右上の[×]で閉じて、PDF-XChange Viewer を使ってみたところ問題なく動作しているようでした。
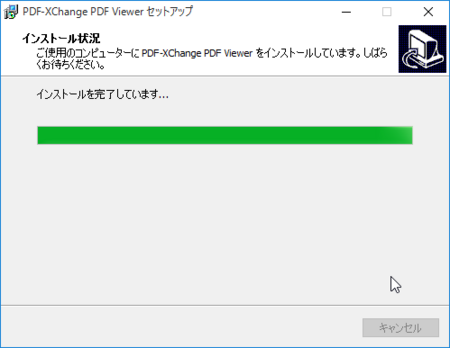
以上が、PDF-XChange Viewer のダウンロードから、インストールまでの説明になります。
PDFファイルにメモを書き加えたり、アンダーラインを引いたり、丸や四角で囲ったりと、いろいろやりたりことがある人には、重宝するアプリです。
ぜひ試してみてください。
見るという部分では、ずいぶん以前から、タブで複数のファイルを切り替えて見ることができる機能を持っていましたが、最近では Acrobat Reader もタブビューになっているので同等と言えます。
優れているのは、メモを書き込んだり、線を引いたり、丸や四角の図を入れたり、スタンプを押したりできる機能がある点で、それぞれフォント・色・線の太さ・塗りつぶしの透過度などを変更できるので、PDFファイルの活用を考える人には、最良と言えると思います。
有料のPRO版にアップグレードすると、全ての機能を使えるようになりますが、無料で使えるフリーソフト版のままでも、これらの機能がほとんど使えるようになっています。
PDF-XChange Viewer のダウンロード
フリーソフトなどのダウンロードがしやすい窓の杜からダウンロードすることにします。
PDF-XChange Viewer のダウンロード
[窓の杜からダウンロード]のボタンをクリックします。
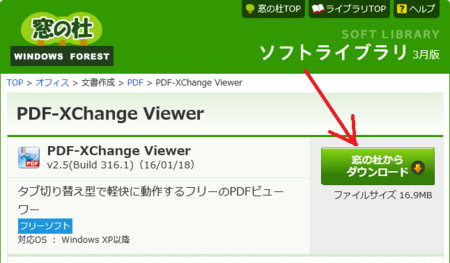
ボタンをクリックするだけでダウンロードが始まるはずですが、しばらく待ってもダウンロードが始まらないときは、そこに書いてあるとおり「ファイル名をクリック」するとダウンロードできるはずです。
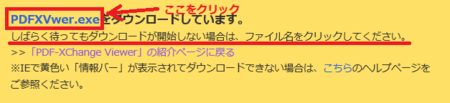
また、↑ この説明の下に別のアプリのPRが表示されて、そこに緑色の[ダウンロード]ボタンが表示されますが、これは別のアプリなので、間違えないように。
ダウンロードが終わると、下の方に「ダウンロードが終了しました。」というような表示がでると思います。
↓ これは、MS Edge の表示ですが、他のブラウザでも似たようなものが出るはずです。

その表示にある[実行]ボタンをクリックして、インストールを始めます。
PDF-XChange Viewer のインストール
1) 最初に「セットアップに使用する言語の選択」が開きます。
始めから「日本語」になっていると思いますので、そのまま[OK]ボタンをクリックします。

2) セットアップウィザードが開きます。
ここに書いてあるとおり、他に開いているアプリがあったら、全て閉じてから[次へ]ボタンをクリックします。
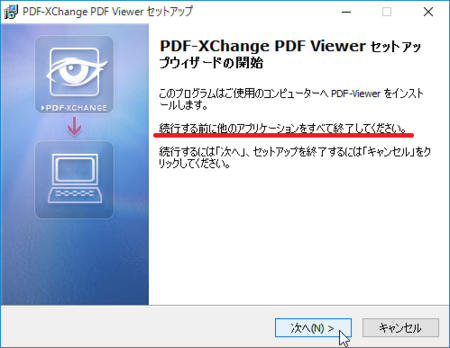
3) 「使用許諾」の同意が開きます。
本来は、ちゃんと読んで理解した上で「同意」すべきですが、日本語で書いてあってもややこしい内容なのに英語で理解が大変です。
大ざっぱに言うと、アプリの作者(会社)の権利を侵害しないこと、このアプリによって何か損害が起きても保証しない、というようなことが書いてあります。
気になる人は、英文部分をコピーして、いったんインストールを中断してから、翻訳サイトで確認してみてください。
「同意する」に変更してから、[次へ]ボタンをクリックします。
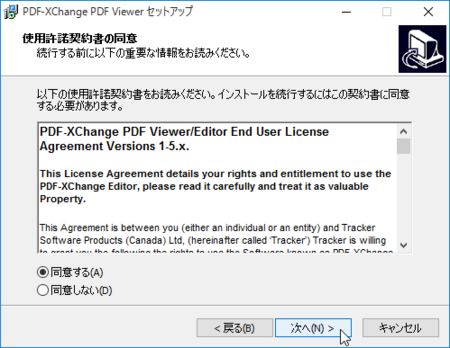
4) 続けて、「インストール先の指定」、「コンポーネントの選択」、「プログラムグループの指定」と順に開きます。
通常は、いずれもそのままで、[次へ]ボタンをクリックしていけば、いいと思います。
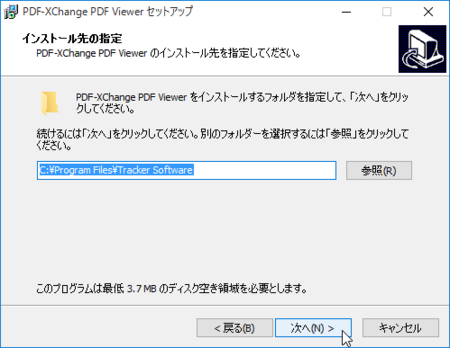
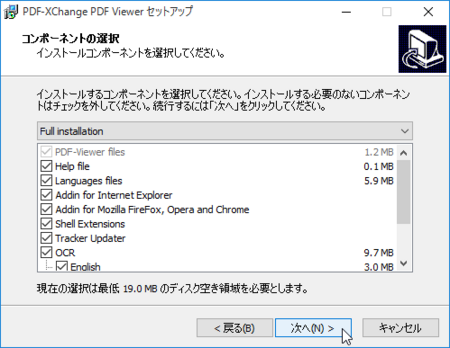
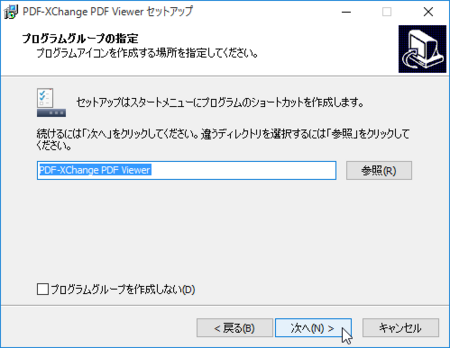
5) 「追加タスクの選択」が開きます。
上から順に説明すると、
・デスクトップにアイコンを作成する
PDFファイルの開き方としては、アプリのファイルメニューから開くより、エクスプローラなどからPDFファイルを開くという使い方が一般的だと思いますので、アイコンは使わない人が多いと思います。
なので、アイコンを作成しなくても問題ないでしょう。
だたし、そのまま作成してしまっても、あとで要らないと思ったら、その時にアイコンを削除すればいいので、作成するのままでもいいと思います。
・set PDF-XChange Viewer as default viewer for PDF files
これは、エクスプローラなどからPDFファイルを開くときの既定のアプリを、「PDF-XChange Viewer」に変更するかどうかの設定です。
設定するのがおすすめです。
・Display in browser
これは、インターネット・エクスプローラなどのウェブブラウザで、ネット上のPDFファイルを開くときに「PDF-XChange Viewer」を使うかどうかの設定です。
設定するのがおすすめですが、ウェブブラウザによっては機能しないものもあるようです。
3項目の設定が終わったら、[次へ]ボタンをクリックします。
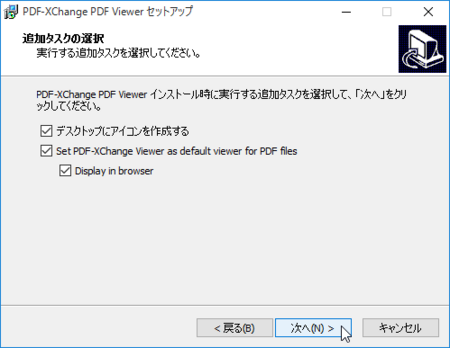
6) 「登録情報」が開きます。
上が有料のPro版で、下が無料のFree版です。
今回はFree版を選びます。
使ってみて、Pro版の機能を使いたいと思ったら、料金を支払ってPro版にすればいいと思います。
[次へ]ボタンをクリックします。
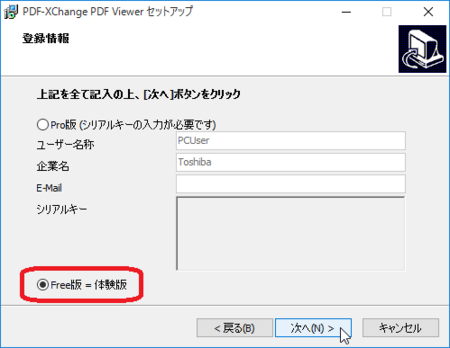
7) 「インストール準備完了」が開くので、[インストール]ボタンをクリックします。
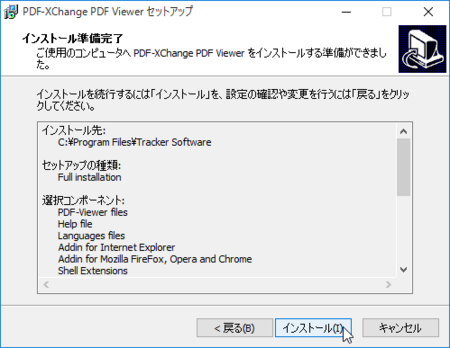
8) 「インストール状況」が開いて、進み具合が表示されます。
私の場合、↓ このまま表示が止まってしまいましたが、通常は「インストールが完了しました」というような表示に変わって、[閉じる]とか[OK]のボタンに変わるはずです。
この記事用の画像をキャプチャするためのアプリを使っていたせいかもしれません。
やはり、アプリのインストールのときは、全部のアプリを終了させておいた方がよさそうです。
ただし、表示が止まっても右上の[×]で閉じて、PDF-XChange Viewer を使ってみたところ問題なく動作しているようでした。
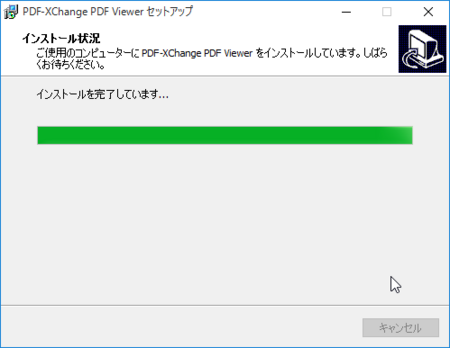
以上が、PDF-XChange Viewer のダウンロードから、インストールまでの説明になります。
PDFファイルにメモを書き加えたり、アンダーラインを引いたり、丸や四角で囲ったりと、いろいろやりたりことがある人には、重宝するアプリです。
ぜひ試してみてください。
2016年03月18日
Windows Server のスタンバイ画面にシャットダウンボタンを表示する
職場のサーバーPC(Windows Server 2008 と Windows Server 2012)なんですが、しばらく時間が経つとスタンバイ画面が表示されて、パスワードを入力しないと操作できない状態になります。
Server OS じゃない Windows 7 , 8 ,10 などでも同じですが、知らない間に誰かが勝手にパソコンをいじらないように、そうなっているわけで、本来はそのままの方がいいのだと思います。
しかし、仕事が終わって帰るときに、パスワードを入力してスタンバイ状態を解除してからシャットダウンする、ということを毎日やっているわけで、しかも、最近の Windows Server のパスワードは、標準の設定のままだと、アルファベットと数字と記号を組み合わせないといけなくて、入力が面倒です。
「po$n4649ta」みたいな感じです。
やはり、パスワードを入れなくていいようにしたいと思って、いろいろ調べて、試してみたのですが、どうしてもうまくいきません。
「スタンバイからの復帰にパスワードの入力を必要としない」みたいな設定もあるのですが、なぜか有効にならない。
・・・で、思いついたのがこれです。
スタンバイ状態の画面も、ログイン画面ということみたいです。
Windows7、8、10といったクライアント向けOSだと、最初からログイン画面の右下に、エンジ色のシャットダウンボタンが表示されいあMすが、Windows Server の場合は、ログイン画面にシャットダウンボタンがありません。
このボタンを表示させようというわけです。
1) [Windows]キーと[R]キーを同時に押して、「ファイル名を指定して実行」を開き、「gpedit.msc」と入れて[OK]ボタンをクリックします。
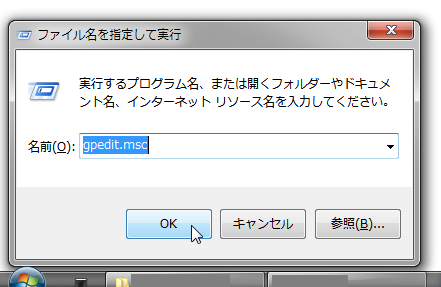
2) [ローカル コンピュータ ポリシー] → [コンピューターの構成] → [Windows の設定]
→ [セキュリティの設定] → [ローカルポリシー] → [セキュリティ オプション]を開きます。
3) [シャットダウン:システムのシャットダウンにログオンを必要としない]のところで右クリックして[プロパティ]を開きます。
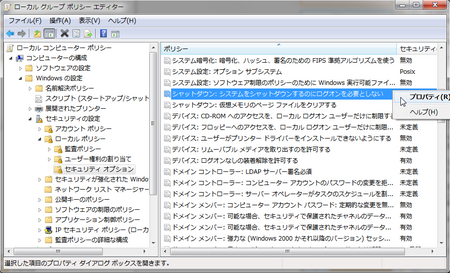
4) ラジオボタンが[無効]になっているので、[有効]に変えて[OK]ボタンをクリックしてウィンドウを閉じます。
これで、シャットダウンしようとするときに「ログオンを必要としない」、つまり「パスワードを入れなくていい」となり、シャットダウンボタンが表示されるということになります。
これなら、知らない間に誰かに勝手にパソコンをいじられることもなく、スタンバイからそのままシャットダウンできます。
ただし、シャットダウンの時に、誰かがクライアントPCからサーバー内のファイルを開いていたりすると、その変更が保存されなかったり、ファイルが壊れたりする恐れがあるので、そういう状況じゃないことを確認してから、シャットダウンしないといけません。
↓ 今回の思いつきは、こちらの記事が参考になりました。
メインPCに Windows Server 2012 R2 をインストール
Server OS じゃない Windows 7 , 8 ,10 などでも同じですが、知らない間に誰かが勝手にパソコンをいじらないように、そうなっているわけで、本来はそのままの方がいいのだと思います。
しかし、仕事が終わって帰るときに、パスワードを入力してスタンバイ状態を解除してからシャットダウンする、ということを毎日やっているわけで、しかも、最近の Windows Server のパスワードは、標準の設定のままだと、アルファベットと数字と記号を組み合わせないといけなくて、入力が面倒です。
「po$n4649ta」みたいな感じです。
やはり、パスワードを入れなくていいようにしたいと思って、いろいろ調べて、試してみたのですが、どうしてもうまくいきません。
「スタンバイからの復帰にパスワードの入力を必要としない」みたいな設定もあるのですが、なぜか有効にならない。
・・・で、思いついたのがこれです。
スタンバイ(ログイン画面)でシャットダウンできるようにする
スタンバイ状態の画面も、ログイン画面ということみたいです。
Windows7、8、10といったクライアント向けOSだと、最初からログイン画面の右下に、エンジ色のシャットダウンボタンが表示されいあMすが、Windows Server の場合は、ログイン画面にシャットダウンボタンがありません。
このボタンを表示させようというわけです。
1) [Windows]キーと[R]キーを同時に押して、「ファイル名を指定して実行」を開き、「gpedit.msc」と入れて[OK]ボタンをクリックします。
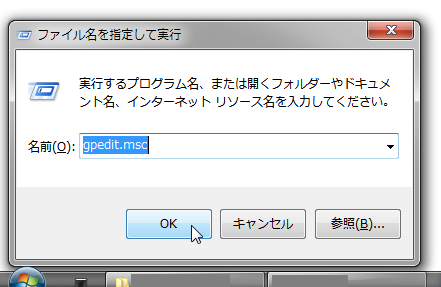
2) [ローカル コンピュータ ポリシー] → [コンピューターの構成] → [Windows の設定]
→ [セキュリティの設定] → [ローカルポリシー] → [セキュリティ オプション]を開きます。
3) [シャットダウン:システムのシャットダウンにログオンを必要としない]のところで右クリックして[プロパティ]を開きます。
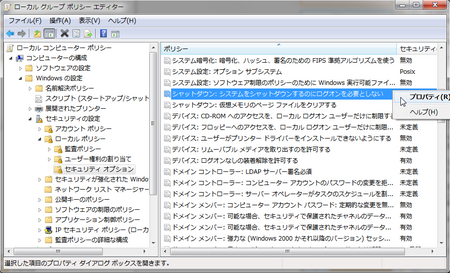
4) ラジオボタンが[無効]になっているので、[有効]に変えて[OK]ボタンをクリックしてウィンドウを閉じます。
これで、シャットダウンしようとするときに「ログオンを必要としない」、つまり「パスワードを入れなくていい」となり、シャットダウンボタンが表示されるということになります。
これなら、知らない間に誰かに勝手にパソコンをいじられることもなく、スタンバイからそのままシャットダウンできます。
ただし、シャットダウンの時に、誰かがクライアントPCからサーバー内のファイルを開いていたりすると、その変更が保存されなかったり、ファイルが壊れたりする恐れがあるので、そういう状況じゃないことを確認してから、シャットダウンしないといけません。
↓ 今回の思いつきは、こちらの記事が参考になりました。
メインPCに Windows Server 2012 R2 をインストール
2016年03月16日
amazon などでパスワード間違いと言われてログインできないときは
スマートホン(Android)で、amazonアプリでダウンロードしたアプリの、アプリ内購入をしようとしたところ、「パスワードが違う」というエラーが出てログインできず、購入ができない状態が起きました。
↓ これ(amazonアプリ)
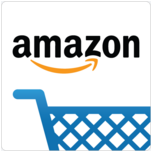
じゃあ、パスワードかID(メールアドレス)が間違っているんじゃない? ということになりそうですが、基本的にそういうのは「コピー&貼り付け」なので間違えません。
状況を整理すると、↓ こんな具合です。
○ パソコン(Windows7、Windows10)のブラウザから : ログインできる
○ スマートホンの Sleipnir ブラウザから : ログインできる
× スマートホンの Lastpass ブラウザから : ログインできない
○ スマートホンの amazonアプリから : ログインできる
× スマートホンの amazonアプリで購入したアプリで、アプリ内購入時に : ログインできない
「amazonアプリ ログインできない」でググって(Googleで検索)みると、そういうことはあるようです。
・・・が、対処法が見つかりません。
パソコンの場合にも、amazon に限らず、IDとパスワードが合っているにもかかわらず、ログインできないこともあるようですが、パソコンの場合は、ブラウザのキャッシュ(閲覧履歴データ)を削除すると直るらしいです。
というわけで、いろいろやってみて、なんとかログインできるようになりましたので、あまり自信がないですが、こういう時の対処法を書いておきます。
1) まずは、amazonにログインできないアプリを特定します。
私の場合は、Lastpass とamazonアプリのアプリ内購入でした。
2) たぶん、ログインできないのは、外国製のアプリのはずです。
Lastpass は日本語に対応していますが、外国製です。
amazonアプリのアプリ内購入をしようとしたアプリは、Twonky Beam というもので外国製っぽいです。
3) アプリ内購入の方は、どうやってもログインできないので、Lastpass の方で対処します。
Lastpass はパスワード管理アプリで、amazon のログインアドレスとID、パスワードを登録してありますが、現状でパスワードが違うと言われて、ログインできません。
原因は、Lastpass に登録したamazon のログインアドレスが日本用じゃないからです。(たぶん)
Lastpass に amazon を登録しようとして検索バーに「amazon」と入れると、予測機能が働いて amazon のサイトを表示してくれるので、そこを登録すると簡単なのですが、Lastpass が外国製(アメリカ?)なので、外国(アメリカ?)のamazon のサイトを登録してしまうことになります。
そうすると、日本のID、パスワードを入れてもログインできない。
というのが私の推理です。(違うかもしれないけど)
4) なので、Lastpass に登録した amazon を編集して、URLのところを「http://www.amazon.co.jp/」に変更して、日本の amazon になるようにします。
こうすると、ログインできるようになります。
5) では、amazonアプリのアプリ内購入はどうなるかというと、Lastpass でログインできるようになったら、アプリ内購入もできるようになりました。
Lastpass で外国のサイトを選んでいたことが、別のアプリにも適用されていたということじゃないかと思います。
amazon 以外でも、外国のWebサイトだと同様の現象が起きる可能性があります。
もし、そういうことが起きたら、ブラウザなどで外国版のサイトを登録していないか、確認してみてください。
↓ これ(amazonアプリ)
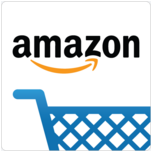
じゃあ、パスワードかID(メールアドレス)が間違っているんじゃない? ということになりそうですが、基本的にそういうのは「コピー&貼り付け」なので間違えません。
状況を整理すると、↓ こんな具合です。
○ パソコン(Windows7、Windows10)のブラウザから : ログインできる
○ スマートホンの Sleipnir ブラウザから : ログインできる
× スマートホンの Lastpass ブラウザから : ログインできない
○ スマートホンの amazonアプリから : ログインできる
× スマートホンの amazonアプリで購入したアプリで、アプリ内購入時に : ログインできない
「amazonアプリ ログインできない」でググって(Googleで検索)みると、そういうことはあるようです。
・・・が、対処法が見つかりません。
パソコンの場合にも、amazon に限らず、IDとパスワードが合っているにもかかわらず、ログインできないこともあるようですが、パソコンの場合は、ブラウザのキャッシュ(閲覧履歴データ)を削除すると直るらしいです。
というわけで、いろいろやってみて、なんとかログインできるようになりましたので、あまり自信がないですが、こういう時の対処法を書いておきます。
1) まずは、amazonにログインできないアプリを特定します。
私の場合は、Lastpass とamazonアプリのアプリ内購入でした。
2) たぶん、ログインできないのは、外国製のアプリのはずです。
Lastpass は日本語に対応していますが、外国製です。
amazonアプリのアプリ内購入をしようとしたアプリは、Twonky Beam というもので外国製っぽいです。
3) アプリ内購入の方は、どうやってもログインできないので、Lastpass の方で対処します。
Lastpass はパスワード管理アプリで、amazon のログインアドレスとID、パスワードを登録してありますが、現状でパスワードが違うと言われて、ログインできません。
原因は、Lastpass に登録したamazon のログインアドレスが日本用じゃないからです。(たぶん)
Lastpass に amazon を登録しようとして検索バーに「amazon」と入れると、予測機能が働いて amazon のサイトを表示してくれるので、そこを登録すると簡単なのですが、Lastpass が外国製(アメリカ?)なので、外国(アメリカ?)のamazon のサイトを登録してしまうことになります。
そうすると、日本のID、パスワードを入れてもログインできない。
というのが私の推理です。(違うかもしれないけど)
4) なので、Lastpass に登録した amazon を編集して、URLのところを「http://www.amazon.co.jp/」に変更して、日本の amazon になるようにします。
こうすると、ログインできるようになります。
5) では、amazonアプリのアプリ内購入はどうなるかというと、Lastpass でログインできるようになったら、アプリ内購入もできるようになりました。
Lastpass で外国のサイトを選んでいたことが、別のアプリにも適用されていたということじゃないかと思います。
amazon 以外でも、外国のWebサイトだと同様の現象が起きる可能性があります。
もし、そういうことが起きたら、ブラウザなどで外国版のサイトを登録していないか、確認してみてください。
