�V�K�L���̓��e���s�����ƂŁA��\���ɂ��邱�Ƃ��\�ł��B
�L��
�V�K�L���̓��e���s�����ƂŁA��\���ɂ��邱�Ƃ��\�ł��B
posted by fanblog
2016�N09��02��
�t�@���u���O�̋L����URL���c�C�[�g������@
���N��4�����납��A�t�@���u���O�� Twitter �ɃX�p���F������Ă��܂��Ă��āA�t�@���u���O�̃h���C�����܂c�C�[�g���ł��Ȃ��悤�ɁA�u���b�N����Ă��܂��B
�c�C�[�g���悤�Ƃ���ƁA�����Ȃ�܂��B
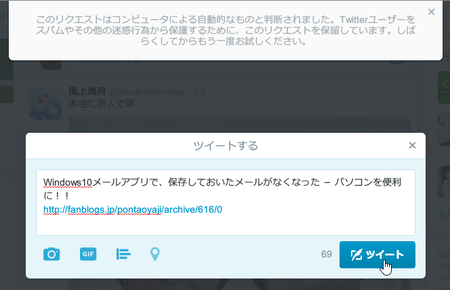
���̌��ɂ��āA�ȑO�������L���ł��B��
�t�@���u���O�̃h���C�����܂ޓ��e���c�C�[�g�ł��Ȃ����ׂĂ݂�
�������邽�߂ɂ́A�t�@���u���O���́A�R�����g�X�p���E�g���b�N�o�b�N�X�p������u���Ă���u���O���A�����i�u���O�폜�j���邵���Ȃ��Ǝv���܂����A���̂Ƃ���������Ă��܂���B
�i���̖����u���O�ł́A�����悤�ȃP�[�X�ŁA�Y���u���O���ʂɓ��������������܂��j
���̂悤�ȏŁA�t�@���u���O�ɏ������L����URL���A���̂܂܃c�C�[�g���邷�邱�Ƃ́A������߂邵������܂���ł����B
�����Ɍ��ꂽ�̂��A�~����u�Ƃ�܃��� ����v
�����Ă���������Google��URL�Z�k���g�����@���A�������������Ă݂܂����B
�ȉ��A���̎菇�ł��B
�P�j �u���E�U�� Google URL Shortener ���J���܂��B
�Q�j ���̉摜�̇@�̂Ƃ���ɁA�Z�k������URL��\��t���āA�A�́mSHORTEN URL�n�{�^�����N���b�N���܂��B
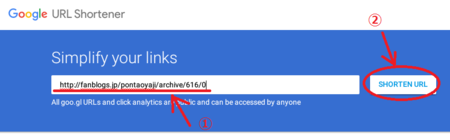
�R�j Your short URL�Ə����ꂽ�����̉��Ɂugoo.gl/����v�Ƃ����̂��ł��Ă��܂��B
�@�@���ꂪ�Z�kURL�ł����A���̉E���̃A�C�R���@���N���b�N����ƁA�Z�kURL���N���b�v�{�[�h�ɃR�s�[����܂��B
�@�@�A�́uDONE�v�{�^�����N���b�N����ƁA��ʂ����܂��B
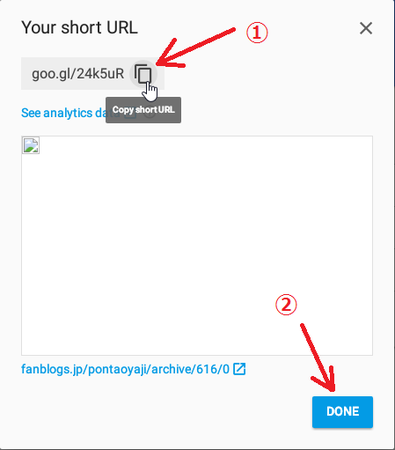
�S�j ���Ƃ́ATwitter��Łu�\��t���v������AOK�ł��B
���ۂɂ���Ă݂܂������A������c�C�[�g�ł��܂����B
URL���Z���āA���������ł��B
�Ƃ�܃��� ����A�{���ɂ��肪�Ƃ��������܂����B
�t�@���u���O����Ă鑼�̐l���A���Ў����Ă݂Ă��������ˁB
�y2016.9.3 �NjL�z
�Ƃ�܃��� ����̂��̌�̃c�C�[�g�ɂ��ƁA�L���ɏ�����Google�̒Z�kURL���u���b�N�����悤�ɂȂ����Ƃ̂��Ƃł��B
�ŁA�u���b�N����Ȃ��ʂ̒Z�kURL�������Ă��������܂����B
�c�C�[�g���悤�Ƃ���ƁA�����Ȃ�܂��B
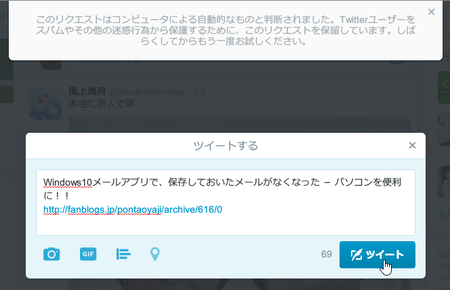
���̌��ɂ��āA�ȑO�������L���ł��B��
�t�@���u���O�̃h���C�����܂ޓ��e���c�C�[�g�ł��Ȃ����ׂĂ݂�
�������邽�߂ɂ́A�t�@���u���O���́A�R�����g�X�p���E�g���b�N�o�b�N�X�p������u���Ă���u���O���A�����i�u���O�폜�j���邵���Ȃ��Ǝv���܂����A���̂Ƃ���������Ă��܂���B
�i���̖����u���O�ł́A�����悤�ȃP�[�X�ŁA�Y���u���O���ʂɓ��������������܂��j
���̂悤�ȏŁA�t�@���u���O�ɏ������L����URL���A���̂܂܃c�C�[�g���邷�邱�Ƃ́A������߂邵������܂���ł����B
�����Ɍ��ꂽ�̂��A�~����u�Ƃ�܃��� ����v
@pontajya
— �Ƃ�܃��� (@cureprapapa) 2016�N8��31��
Google��URL�Z�k���g���Ƃł��܂� pic.twitter.com/mI9pGEObFS
�����Ă���������Google��URL�Z�k���g�����@���A�������������Ă݂܂����B
�ȉ��A���̎菇�ł��B
�P�j �u���E�U�� Google URL Shortener ���J���܂��B
�Q�j ���̉摜�̇@�̂Ƃ���ɁA�Z�k������URL��\��t���āA�A�́mSHORTEN URL�n�{�^�����N���b�N���܂��B
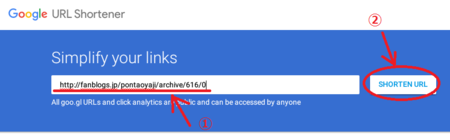
�R�j Your short URL�Ə����ꂽ�����̉��Ɂugoo.gl/����v�Ƃ����̂��ł��Ă��܂��B
�@�@���ꂪ�Z�kURL�ł����A���̉E���̃A�C�R���@���N���b�N����ƁA�Z�kURL���N���b�v�{�[�h�ɃR�s�[����܂��B
�@�@�A�́uDONE�v�{�^�����N���b�N����ƁA��ʂ����܂��B
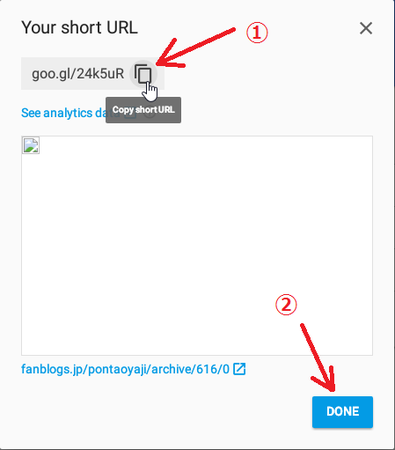
�S�j ���Ƃ́ATwitter��Łu�\��t���v������AOK�ł��B
���ۂɂ���Ă݂܂������A������c�C�[�g�ł��܂����B
URL���Z���āA���������ł��B
�Ƃ�܃��� ����A�{���ɂ��肪�Ƃ��������܂����B
�t�@���u���O����Ă鑼�̐l���A���Ў����Ă݂Ă��������ˁB
�y2016.9.3 �NjL�z
�Ƃ�܃��� ����̂��̌�̃c�C�[�g�ɂ��ƁA�L���ɏ�����Google�̒Z�kURL���u���b�N�����悤�ɂȂ����Ƃ̂��Ƃł��B
�ŁA�u���b�N����Ȃ��ʂ̒Z�kURL�������Ă��������܂����B
�t�@���u���O�̃c�C�[�g�ł��x���o�Ȃ��Z�kURL�T�C�g������ https://t.co/O4v1Qrjehg
— �Ƃ�܃��� (@cureprapapa) 2016�N9��2��
2016�N08��31��
Windows10���[���A�v���ŁA�ۑ����Ă��������[�����Ȃ��Ȃ���
Windows10���[���iWindows10�W���̃��[���A�v���j�ŁA�ۑ����Ă���������M���[�����A�t�H���_�Ɉړ����ĕۑ����Ă��������肾�����̂ł����A�C���t���Ƃ��ׂď����ĂȂ��Ȃ��Ă��܂����B
�@�t�H���_�̍��� �� Windows 10 ���[���A�v���Ńt�H���_�������@
�����ׂĂ݂�ƁA���[���̎�M���@���ς�������߂ł��邱�Ƃ��A�킩��܂����B
���[���̎�M���@�ɂ́AIMAP��POP�Ƃ�2��ނ�����̂ł����AWindows10���[���ł́A���[���A�J�E���g��ݒ肷��ۂɁA�����I��IMAP�Őݒ肵�Ă���悤�Ȃ�ł��ˁB
�@IMAP��POP�̈Ⴂ �� IMAP��POP
POP���ƁA�p�\�R���Ŏ�M�������[���̓p�\�R�����ɕۑ�����āA�Ⴆ�A���[���T�[�o�[�̎�M���[�����������o�ƍ폜�����悤�ɂȂ��Ă��Ă��A�p�\�R�����̃��[���͎c��܂��B
���ꂪIMAP���ƁA���[���T�[�o�[�̎�M���[���ƃp�\�R�����̎�M���[�����u�����v����̂ŁA���[���T�[�o�[�̎�M���[���������Ԍo���č폜�����ƁA�p�\�R�����̃��[���������悤�ɍ폜�����A�܂�u�����v�����Ƃ����킯�ł��B
�ł́A�ǂ�����Ώ����ĂȂ��Ȃ�Ȃ��悤�ɂł��邩�ł����A�Q��ނ̕��@�����肻���ł��B
�P�́A�A�J�E���g�̐ݒ��ύX����POP�ɂ��邱�Ƃł����A��L��IMAP��POP�̈Ⴂ��ǂ�ŁAIMAP���ǂ��������Ǝv�����l�ɂ͎c�O�Ƃ������ƂɂȂ�܂����A�A�J�E���g���Ƃɐݒ�̂������Ⴂ�����Ȃ̂ŁA�����͕ʂ̋L���ɂ������Ǝv���܂��B
�Ƃ����킯�ŁA������̕��@�ł��B
�P�j�������Ȃ��ݒ�ɂ������t�H���_�����܂��B
�@�@Windows 10 ���[���A�v���Ńt�H���_�������@
�Q�j�ݒ肵�����t�H���_������A�J�E���g��I��������ԂŁA��ԉ��́u���̑��v���N���b�N���܂��B
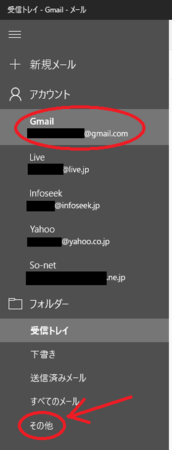
�R�j�E���ɁA���̃A�J�E���g�̃t�H���_���\�������̂ŁA�ݒ肵�����t�H���_��ʼnE�N���b�N���āA�u���̃t�H���_�����Ȃ��v���N���b�N���܂��B
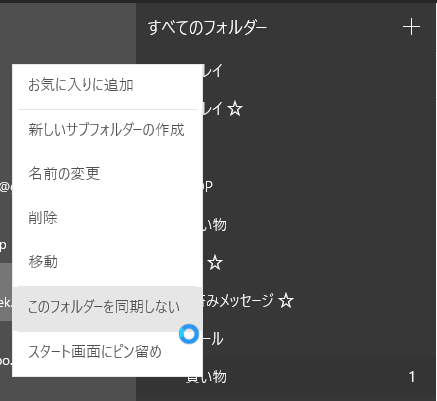
����ŁA���̃t�H���_���������Ȃ��ݒ�ɂȂ����͂��ł����A���̂Ƃ���m�F�ł��Ă��܂���B
���̃t�H���_�̃v���p�e�B�Ƃ������̂�����킯�ł��Ȃ��A�����Ɛݒ�ł��Ă���̂��s�����c��܂��B
�����A������x�E�N���b�N����Ɓu���̃t�H���_�����Ȃ��v�̃��j���[���Ȃ��Ȃ��Ă���̂ŁA���Ԃ���v����Ȃ����ȂƎv���܂��B
�������̕��@�������Ă݂āA������ʂ�����������A�����ɒNjL�����Ă����������Ƃɂ��܂��B
�@�t�H���_�̍��� �� Windows 10 ���[���A�v���Ńt�H���_�������@
�����ׂĂ݂�ƁA���[���̎�M���@���ς�������߂ł��邱�Ƃ��A�킩��܂����B
���[���̎�M���@�ɂ́AIMAP��POP�Ƃ�2��ނ�����̂ł����AWindows10���[���ł́A���[���A�J�E���g��ݒ肷��ۂɁA�����I��IMAP�Őݒ肵�Ă���悤�Ȃ�ł��ˁB
�@IMAP��POP�̈Ⴂ �� IMAP��POP
POP���ƁA�p�\�R���Ŏ�M�������[���̓p�\�R�����ɕۑ�����āA�Ⴆ�A���[���T�[�o�[�̎�M���[�����������o�ƍ폜�����悤�ɂȂ��Ă��Ă��A�p�\�R�����̃��[���͎c��܂��B
���ꂪIMAP���ƁA���[���T�[�o�[�̎�M���[���ƃp�\�R�����̎�M���[�����u�����v����̂ŁA���[���T�[�o�[�̎�M���[���������Ԍo���č폜�����ƁA�p�\�R�����̃��[���������悤�ɍ폜�����A�܂�u�����v�����Ƃ����킯�ł��B
�ł́A�ǂ�����Ώ����ĂȂ��Ȃ�Ȃ��悤�ɂł��邩�ł����A�Q��ނ̕��@�����肻���ł��B
�P�́A�A�J�E���g�̐ݒ��ύX����POP�ɂ��邱�Ƃł����A��L��IMAP��POP�̈Ⴂ��ǂ�ŁAIMAP���ǂ��������Ǝv�����l�ɂ͎c�O�Ƃ������ƂɂȂ�܂����A�A�J�E���g���Ƃɐݒ�̂������Ⴂ�����Ȃ̂ŁA�����͕ʂ̋L���ɂ������Ǝv���܂��B
�Ƃ����킯�ŁA������̕��@�ł��B
IMAP�̂܂܂ŁA����̃t�H���_�����u�����v���Ȃ��ݒ�ɂ�����@
�P�j�������Ȃ��ݒ�ɂ������t�H���_�����܂��B
�@�@Windows 10 ���[���A�v���Ńt�H���_�������@
�Q�j�ݒ肵�����t�H���_������A�J�E���g��I��������ԂŁA��ԉ��́u���̑��v���N���b�N���܂��B
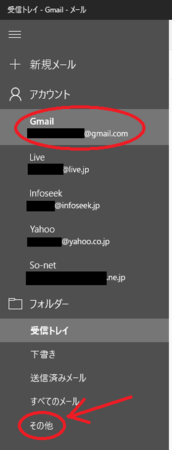
�R�j�E���ɁA���̃A�J�E���g�̃t�H���_���\�������̂ŁA�ݒ肵�����t�H���_��ʼnE�N���b�N���āA�u���̃t�H���_�����Ȃ��v���N���b�N���܂��B
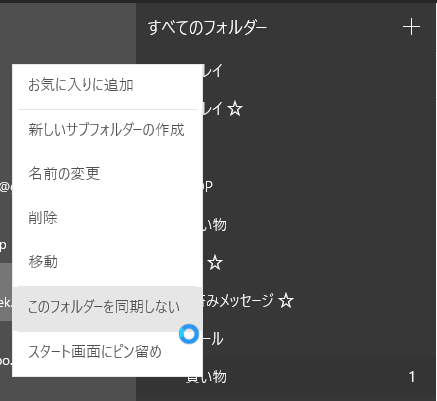
����ŁA���̃t�H���_���������Ȃ��ݒ�ɂȂ����͂��ł����A���̂Ƃ���m�F�ł��Ă��܂���B
���̃t�H���_�̃v���p�e�B�Ƃ������̂�����킯�ł��Ȃ��A�����Ɛݒ�ł��Ă���̂��s�����c��܂��B
�����A������x�E�N���b�N����Ɓu���̃t�H���_�����Ȃ��v�̃��j���[���Ȃ��Ȃ��Ă���̂ŁA���Ԃ���v����Ȃ����ȂƎv���܂��B
�������̕��@�������Ă݂āA������ʂ�����������A�����ɒNjL�����Ă����������Ƃɂ��܂��B
��������(^_^;)�𑽗p���闝�R
����́A�͂Ăȓ����_�C�����[�Ō������G���g���[ �������悭�g�� (^_^;) �̊當�� ���ƂĂ��ʔ��������̂ŁA����ɑ���ł��B
���_���猾���ƁA����Ȃɂ��낢��g�����Ȃ��Ȃ�����A����Ȃ�����(^_^;)
���Ȃ݂ɁA�����g���當���́A(^_^;) (^^�U (^^) ����3���炢�B
�u�����v�ŕϊ�����Ƃ��낢��o�Ă��邯�ǁA�ǂ���g�����炢���̂��ƁA�Y��ł��܂��܂��B
�̂͂��������i�Ƃ����Ă��A����5���炢�j�g�����Ȃ��Ă������ǁA�ŋ߂ł͍l���đI�Ԃ̖ʓ|���������A����3���炢�ɗ��������Ă��܂��Ă��܂��B
���̃u���O�ł��G�������g����悤�ɂȂ��Ă��āA�G�������g���悤�ɂ��Ă݂�����������܂������A ��
�� �����g�������v�������A����܂����ǂ͂����̊當���ɖ߂��Ă��܂��܂���(^^�U
�����g�������v�������A����܂����ǂ͂����̊當���ɖ߂��Ă��܂��܂���(^^�U
���낢��Ǝg�����Ȃ��Ă���l���������܂����A�����������S�������ŁA�����ɂ͖������ȂƂ�����߂Ă���̂ƁA�ʂɖ������Ďg��Ȃ��Ă����������A�Ƃ����C����������܂��B
�Ȃ�A�������̂��ƁA�當���Ȃg��Ȃ�������̂ł͂Ǝv���l�����邩������܂���B
�Ȃ�����ł��g���̂��Ƃ����ƁA�u�v��ʑ������N�����Ȃ����߂̏K���v�Ƃ������ƂɂȂ�ł��傤���B
�當�����g���n�߂��̂́A�������N�O���Y��܂������A�C���^�[�l�b�g�̑O�̃p�\�R���ʐM�̎���ł��B
�����́A���낢��ȃt�H�[�����̉�c���Ƃ��f���Ƃ��ŁA�l�X�Ȑl�������𗬂���悤�ɂȂ��āA���ꂪ�ƂĂ��ʔ����������ʁA�͂��������܂����Ȃ�����܂���ł����B
���������̂��Ƃ�ł�����A���ʂ̉�b�ƈ���āA�\����킩��Ȃ����A���̊��������߂Ȃ��B
�F�B���m�Ŋ�����킹�Ęb���Ă���Ƃ��ɁA��k������ɏ������炢�L�c�C������������Ă��A�\���̃g�[���Ȃǂ����k�Ƃ��Ď��܂����A�����������Ƃ����������Ȃ����Ƃ�����܂��B
�{���ď����Ă���̂ł͂Ȃ��Ă��A����ꂽ����́u����ȃL�c�C���������Ȃ��Ă���������Ȃ��v�ƃJ�`���Ƃ����肷�邱�Ƃ�����킯�ł��B
�ŁA�v��ʑ�����h�����߂ɁA���߂ĕ��͂ɕ\���^���悤�Ǝg����悤�ɂȂ����̂��A�當���������Ǝv���܂��B
����Ȃ킯�ŁA�當���͎g���������ǁA���낢��Ǝg�����Ȃ����Ƃ͂ł��Ȃ��̂ŁA(^_^;)�𑽗p����ƁE�E�E�B
�����Ɛ����ł�����������܂��A��������͂����Q�Ȃ��Ƃ����Ȃ����Ԃł��̂ŁA������ւ�Ŏ��炵�܂�(^_^;)
���������A�Ⴂ�l���������������^�����āALINE�Ƃ�SNS�� (^_^;)�A(^^�U�A(^^) ������𑽗p����ƁA���܂ɂȂ�Ȃ��Ă����Ǝv����(^^)v
���̃u���O�́A�͂ău����Ȃ����ǁA�g���o�����Ă�����Ă�����ˁB
�y�NjL�z
�g���b�N�o�b�N�̊�{���������莸�O���āA���y�̂Ȃ��X�p���s�ׂƂȂ��Ă��܂����B
�\����܂���B
�`����2�s��lj����āA���y�Ƃ����Ă��������܂����B
���_���猾���ƁA����Ȃɂ��낢��g�����Ȃ��Ȃ�����A����Ȃ�����(^_^;)
���Ȃ݂ɁA�����g���當���́A(^_^;) (^^�U (^^) ����3���炢�B
�u�����v�ŕϊ�����Ƃ��낢��o�Ă��邯�ǁA�ǂ���g�����炢���̂��ƁA�Y��ł��܂��܂��B
�̂͂��������i�Ƃ����Ă��A����5���炢�j�g�����Ȃ��Ă������ǁA�ŋ߂ł͍l���đI�Ԃ̖ʓ|���������A����3���炢�ɗ��������Ă��܂��Ă��܂��B
���̃u���O�ł��G�������g����悤�ɂȂ��Ă��āA�G�������g���悤�ɂ��Ă݂�����������܂������A
���낢��Ǝg�����Ȃ��Ă���l���������܂����A�����������S�������ŁA�����ɂ͖������ȂƂ�����߂Ă���̂ƁA�ʂɖ������Ďg��Ȃ��Ă����������A�Ƃ����C����������܂��B
�Ȃ�A�������̂��ƁA�當���Ȃg��Ȃ�������̂ł͂Ǝv���l�����邩������܂���B
�Ȃ�����ł��g���̂��Ƃ����ƁA�u�v��ʑ������N�����Ȃ����߂̏K���v�Ƃ������ƂɂȂ�ł��傤���B
�當�����g���n�߂��̂́A�������N�O���Y��܂������A�C���^�[�l�b�g�̑O�̃p�\�R���ʐM�̎���ł��B
�����́A���낢��ȃt�H�[�����̉�c���Ƃ��f���Ƃ��ŁA�l�X�Ȑl�������𗬂���悤�ɂȂ��āA���ꂪ�ƂĂ��ʔ����������ʁA�͂��������܂����Ȃ�����܂���ł����B
���������̂��Ƃ�ł�����A���ʂ̉�b�ƈ���āA�\����킩��Ȃ����A���̊��������߂Ȃ��B
�F�B���m�Ŋ�����킹�Ęb���Ă���Ƃ��ɁA��k������ɏ������炢�L�c�C������������Ă��A�\���̃g�[���Ȃǂ����k�Ƃ��Ď��܂����A�����������Ƃ����������Ȃ����Ƃ�����܂��B
�{���ď����Ă���̂ł͂Ȃ��Ă��A����ꂽ����́u����ȃL�c�C���������Ȃ��Ă���������Ȃ��v�ƃJ�`���Ƃ����肷�邱�Ƃ�����킯�ł��B
�ŁA�v��ʑ�����h�����߂ɁA���߂ĕ��͂ɕ\���^���悤�Ǝg����悤�ɂȂ����̂��A�當���������Ǝv���܂��B
����Ȃ킯�ŁA�當���͎g���������ǁA���낢��Ǝg�����Ȃ����Ƃ͂ł��Ȃ��̂ŁA(^_^;)�𑽗p����ƁE�E�E�B
�����Ɛ����ł�����������܂��A��������͂����Q�Ȃ��Ƃ����Ȃ����Ԃł��̂ŁA������ւ�Ŏ��炵�܂�(^_^;)
���������A�Ⴂ�l���������������^�����āALINE�Ƃ�SNS�� (^_^;)�A(^^�U�A(^^) ������𑽗p����ƁA���܂ɂȂ�Ȃ��Ă����Ǝv����(^^)v
���̃u���O�́A�͂ău����Ȃ����ǁA�g���o�����Ă�����Ă�����ˁB
�y�NjL�z
�g���b�N�o�b�N�̊�{���������莸�O���āA���y�̂Ȃ��X�p���s�ׂƂȂ��Ă��܂����B
�\����܂���B
�`����2�s��lj����āA���y�Ƃ����Ă��������܂����B
2016�N06��17��
�j���e���h�[3DS������̖���LAN�ɂȂ���Ȃ��Ȃ���
���ɐݒ��ς����Ƃ��͂Ȃ��āA���܂łȂ����Ă����̂ɁA�}�ɂȂ���Ȃ��Ȃ�܂����B
3DS��ʍ���̕\�����u�C���^�[�l�b�g�v�Ɓu����ON�v�����b�����ɐ�ւ���Ă��܂��܂��B
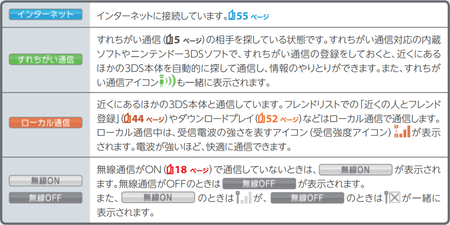
�j���e���h�[3DS�戵���������
3DS�Őڑ��e�X�g�����Ă݂�Ɓu�������܂����v�ƂȂ�̂ŁA�ڑ��ł��邯�Ǖs����ȏ�ԂƂ��������ł��傤���B
�������T�u�Ŏg���Ă���3DS�iLL����Ȃ���j������̂ŁA������������Ă݂�ƁA���Ȃ��Ȃ����Ă��܂��B
WIndows10�̃m�[�g�p�\�R�����AAndroid �̃X�}�[�g�z�����A���Ȃ��Ȃ���܂��B
����͂ǂ��l���Ă��A�Ȃ���Ȃ�����3DS�̌̏Ⴞ�낤�Ǝv���܂����B
�ł��A�C���ɏo���ƏC���オ�|���邵�A�����Ė߂��Ă���܂Ŏg���Ȃ����A������̏Ⴖ��Ȃ������疳�ʂɏC����g���āA���Ǔ����Ǐ������邩������Ȃ��ł��B
�Ƃ����킯�ŁA�撣���Ă������������W�߂Ă݂邱�Ƃɂ��܂����B
�������̂��A����ł��B
3DS�̃l�b�g���[�N���s����ł� ��ύ����Ă���܂��B - �ŋ߃C���^�[�l�b�g��... - Yahoo!�m�b��
���̃x�X�g�A���T�[�ƂȂ��Ă��� see_great_opportunities����̉��A�h���s�V���ł����B
�ł́A
�P�j3DS ���� IP�A�h���X�Ȃǂ��Œ肷��
�Q�j����LAN�̓d������Ă݂�
�R�j����LAN�̃`�����l�����Œ肷��
���̏��ł���Ă݂�悤�ɏ����Ă���܂����A��Ƃ��ȒP�ȏ���
�Q�j����LAN�̓d������Ă݂�
�R�j����LAN�̃`�����l�����Œ肷��
�P�j3DS ���� IP�A�h���X�Ȃǂ��Œ肷��
���̏��Ԃł���Ă݂Ă������Ǝv���܂��B
���Ȃ݂Ɏ��́A�u�R�j����LAN�̃`�����l�����Œ肷��v����Ԍ������悤�ȋC�����܂��B
�P�j���Q�j������Ă݂܂������A�Ђ���Ƃ�����R�j�����ł��ǂ�������������Ȃ��ł��B
����LAN�̃`�����l�����Œ肵�āA�d�g�̊������Ȃ��Ȃ�����Ԃ�����ł��B
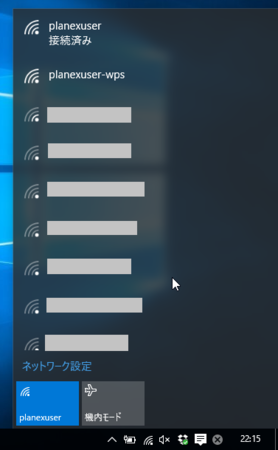
��ԏ�́uplanexuser�v�Ƃ����̂��킪�Ƃ̖���LAN�ŁA����ɂȂ����Ă��܂��B
���̉��́uplanexuser-wps�v�́A�������킪�Ƃ̖���LAN�ł����A�ڑ��ݒ�p�̓d�g�ł��B�i���Ԃ�j
���̊W�Ȃ��d�g����������\������Ă��܂����A�ǂ���ア��ԂȂ̂Őڑ������肵���悤�ł��B
����LAN�̃`�����l�����Œ肷��O�́A���ɋ����d�g��2�\������Ă����̂ŁA���ꂪ�ז����Đڑ���s����ɂ��Ă����Ɛ������Ă��܂��B
��̉摜�� Windows10 �̃p�\�R���Ō������̂ł����A�X�}�[�g�z���iAndroid�j�ł́m�ݒ�n���J���ƁA�����ɁuWi-Fi�v�Ƃ����̂�����̂ŁA�������^�b�v����Ɠ����悤�ȓd�g���\������܂��B
���Ȃ݂ɁA����̂悤�ɐڑ��ł��Ȃ��Ȃ����Ƃ�����Ȃ��Ă��A�ʐM���x���x���Ȃ�Ƃ��A�Ƃ��ǂ�����LAN���s���ɂȂ�Ƃ����悤�ȂƂ����A���̃`�����l���Œ肪�L����������܂���B
3DS��ʍ���̕\�����u�C���^�[�l�b�g�v�Ɓu����ON�v�����b�����ɐ�ւ���Ă��܂��܂��B
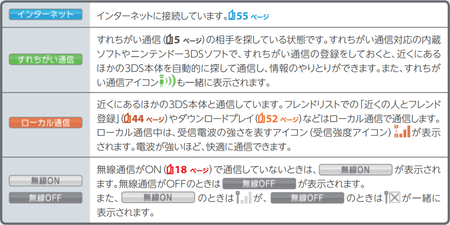
�j���e���h�[3DS�戵���������
3DS�Őڑ��e�X�g�����Ă݂�Ɓu�������܂����v�ƂȂ�̂ŁA�ڑ��ł��邯�Ǖs����ȏ�ԂƂ��������ł��傤���B
�������T�u�Ŏg���Ă���3DS�iLL����Ȃ���j������̂ŁA������������Ă݂�ƁA���Ȃ��Ȃ����Ă��܂��B
WIndows10�̃m�[�g�p�\�R�����AAndroid �̃X�}�[�g�z�����A���Ȃ��Ȃ���܂��B
����͂ǂ��l���Ă��A�Ȃ���Ȃ�����3DS�̌̏Ⴞ�낤�Ǝv���܂����B
�ł��A�C���ɏo���ƏC���オ�|���邵�A�����Ė߂��Ă���܂Ŏg���Ȃ����A������̏Ⴖ��Ȃ������疳�ʂɏC����g���āA���Ǔ����Ǐ������邩������Ȃ��ł��B
�Ƃ����킯�ŁA�撣���Ă������������W�߂Ă݂邱�Ƃɂ��܂����B
�������̂��A����ł��B
3DS�̃l�b�g���[�N���s����ł� ��ύ����Ă���܂��B - �ŋ߃C���^�[�l�b�g��... - Yahoo!�m�b��
���̃x�X�g�A���T�[�ƂȂ��Ă��� see_great_opportunities����̉��A�h���s�V���ł����B
�ł́A
�P�j3DS ���� IP�A�h���X�Ȃǂ��Œ肷��
�Q�j����LAN�̓d������Ă݂�
�R�j����LAN�̃`�����l�����Œ肷��
���̏��ł���Ă݂�悤�ɏ����Ă���܂����A��Ƃ��ȒP�ȏ���
�Q�j����LAN�̓d������Ă݂�
�R�j����LAN�̃`�����l�����Œ肷��
�P�j3DS ���� IP�A�h���X�Ȃǂ��Œ肷��
���̏��Ԃł���Ă݂Ă������Ǝv���܂��B
���Ȃ݂Ɏ��́A�u�R�j����LAN�̃`�����l�����Œ肷��v����Ԍ������悤�ȋC�����܂��B
�P�j���Q�j������Ă݂܂������A�Ђ���Ƃ�����R�j�����ł��ǂ�������������Ȃ��ł��B
����LAN�̃`�����l�����Œ肵�āA�d�g�̊������Ȃ��Ȃ�����Ԃ�����ł��B
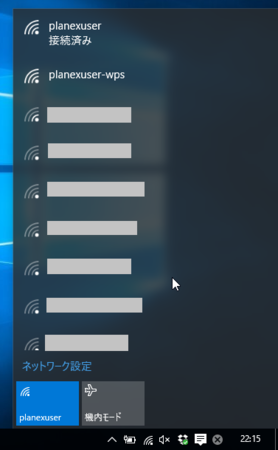
��ԏ�́uplanexuser�v�Ƃ����̂��킪�Ƃ̖���LAN�ŁA����ɂȂ����Ă��܂��B
���̉��́uplanexuser-wps�v�́A�������킪�Ƃ̖���LAN�ł����A�ڑ��ݒ�p�̓d�g�ł��B�i���Ԃ�j
���̊W�Ȃ��d�g����������\������Ă��܂����A�ǂ���ア��ԂȂ̂Őڑ������肵���悤�ł��B
����LAN�̃`�����l�����Œ肷��O�́A���ɋ����d�g��2�\������Ă����̂ŁA���ꂪ�ז����Đڑ���s����ɂ��Ă����Ɛ������Ă��܂��B
��̉摜�� Windows10 �̃p�\�R���Ō������̂ł����A�X�}�[�g�z���iAndroid�j�ł́m�ݒ�n���J���ƁA�����ɁuWi-Fi�v�Ƃ����̂�����̂ŁA�������^�b�v����Ɠ����悤�ȓd�g���\������܂��B
���Ȃ݂ɁA����̂悤�ɐڑ��ł��Ȃ��Ȃ����Ƃ�����Ȃ��Ă��A�ʐM���x���x���Ȃ�Ƃ��A�Ƃ��ǂ�����LAN���s���ɂȂ�Ƃ����悤�ȂƂ����A���̃`�����l���Œ肪�L����������܂���B
2016�N06��16��
Windows 10 �ŗd�����_�����h�̂��݂����o�g�����ł��Ȃ��Ƃ���
Windows 10 �ɃA�b�v�O���[�h�������ƁA�d�����_�����h�̂��݂����o�g������낤�Ƃ���ƁA�����p��ŕ\������āA�ł��Ȃ��Ȃ��Ă��܂����B
Google Chrome �ł��߂������̂ŁAMicrosoft Edge �ł�����Ă݂܂������A���ʂ͓����ł����B
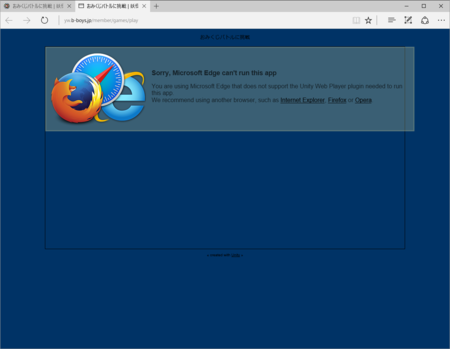
�|��c�[���ŖĂ݂�ƁA
�|�|�|�|�|�|�|�|�|�|�|�|�|�|�|�|�|�|�|�|�|�|�|�|�|�|�|�|�|�|�|�|�|�|�|�|�|�|�|�|
�\����܂��A�}�C�N���\�t�gEdge�́A���̃A�v�������s���邱�Ƃ͂ł��܂���
���Ȃ��́A���̃A�v�������s���邽�߂ɕK�v��Unity��Web Player�̃v���O�C�����T�|�[�g���Ă��܂���}�C�N���\�t�g�̃G�b�W���g�p���Ă��܂��B
�������́A�C���^�[�l�b�g�G�N�X�v���[���A Firefox��Opera�̂悤�ɁA�ʂ̃u���E�U���g�p���邱�Ƃ������߂��܂��B
�|�|�|�|�|�|�|�|�|�|�|�|�|�|�|�|�|�|�|�|�|�|�|�|�|�|�|�|�|�|�|�|�|�|�|�|�|�|�|�|
IE�i�C���^�[�l�b�g�G�N�X�v���[���j�AFirefox�AOpera ���Ƃł���݂����ł����AFirefox �� Opera �̃��[�U�[�͂�����g���Ƃ��āA�����̐l�� IE ���g�����ƂɂȂ�Ǝv���܂��B
Windows 10 �ɃA�b�v�O���[�h����ƁAMicrosoft Edge ���^�X�N�o�[�Ȃǂɕ\������Ă��āAIE��������ɂ����ł����A�����Ƒ��݂��Ă��܂��B
IE �̋N���̂����́A2�ʂ�B
�����AMicrosoft Edge �Łu�d�����_�����h�v���J���Ă����ԂȂ�A�E��́m�ڍׁn�A�C�R�����N���b�N���āA�uInternet Explorer �ŊJ���v���N���b�N�����OK�ł��B
�u�d�����_�����h�v���J������ԂŁAIE ���N�����܂��B
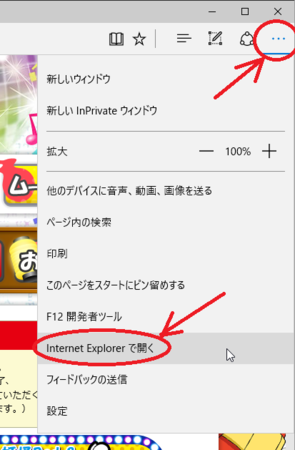
������́A�X�^�[�g���j���[����u���ׂẴA�v���v���J���ƁA�uWindows �A�N�Z�T���v�̒��� Internet Explorer ������̂ŁA������N���b�N���܂��B
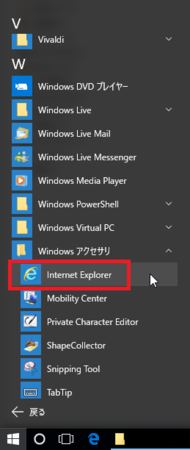
����Łu���݂����o�g���v���ł���悤�ɂȂ�͂��ł��B
�Ȃ��A�d�����_�����h�́A���N�̉ĂɃ��j���[�A�����\�肳��Ă��āA����ɔ����u���݂����o�g���v��7���ŏI���ƂȂ�悤�ł��B

�u���݂����o�g���v�̎c���c���Ă���l�́A�K������܂łɏ������Ă����܂��傤�B
��g���ł܂��悤�� (^.^)/~~~
Google Chrome �ł��߂������̂ŁAMicrosoft Edge �ł�����Ă݂܂������A���ʂ͓����ł����B
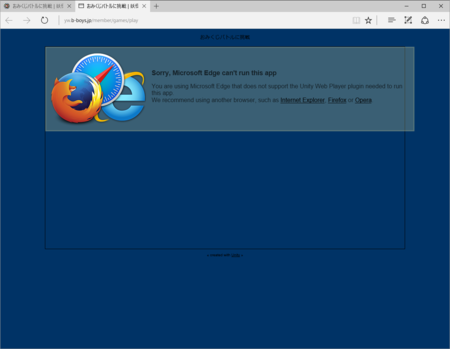
�|��c�[���ŖĂ݂�ƁA
�|�|�|�|�|�|�|�|�|�|�|�|�|�|�|�|�|�|�|�|�|�|�|�|�|�|�|�|�|�|�|�|�|�|�|�|�|�|�|�|
�\����܂��A�}�C�N���\�t�gEdge�́A���̃A�v�������s���邱�Ƃ͂ł��܂���
���Ȃ��́A���̃A�v�������s���邽�߂ɕK�v��Unity��Web Player�̃v���O�C�����T�|�[�g���Ă��܂���}�C�N���\�t�g�̃G�b�W���g�p���Ă��܂��B
�������́A�C���^�[�l�b�g�G�N�X�v���[���A Firefox��Opera�̂悤�ɁA�ʂ̃u���E�U���g�p���邱�Ƃ������߂��܂��B
�|�|�|�|�|�|�|�|�|�|�|�|�|�|�|�|�|�|�|�|�|�|�|�|�|�|�|�|�|�|�|�|�|�|�|�|�|�|�|�|
IE�i�C���^�[�l�b�g�G�N�X�v���[���j�AFirefox�AOpera ���Ƃł���݂����ł����AFirefox �� Opera �̃��[�U�[�͂�����g���Ƃ��āA�����̐l�� IE ���g�����ƂɂȂ�Ǝv���܂��B
Windows 10 �ɃA�b�v�O���[�h����ƁAMicrosoft Edge ���^�X�N�o�[�Ȃǂɕ\������Ă��āAIE��������ɂ����ł����A�����Ƒ��݂��Ă��܂��B
IE �̋N���̂����́A2�ʂ�B
�����AMicrosoft Edge �Łu�d�����_�����h�v���J���Ă����ԂȂ�A�E��́m�ڍׁn�A�C�R�����N���b�N���āA�uInternet Explorer �ŊJ���v���N���b�N�����OK�ł��B
�u�d�����_�����h�v���J������ԂŁAIE ���N�����܂��B
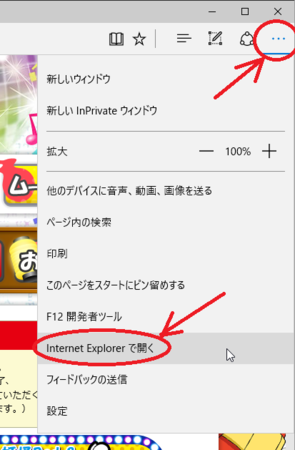
������́A�X�^�[�g���j���[����u���ׂẴA�v���v���J���ƁA�uWindows �A�N�Z�T���v�̒��� Internet Explorer ������̂ŁA������N���b�N���܂��B
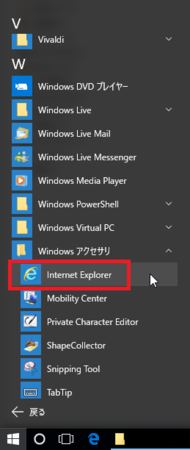
����Łu���݂����o�g���v���ł���悤�ɂȂ�͂��ł��B
�Ȃ��A�d�����_�����h�́A���N�̉ĂɃ��j���[�A�����\�肳��Ă��āA����ɔ����u���݂����o�g���v��7���ŏI���ƂȂ�悤�ł��B

�u���݂����o�g���v�̎c���c���Ă���l�́A�K������܂łɏ������Ă����܂��傤�B
��g���ł܂��悤�� (^.^)/~~~
2016�N06��11��
Windows 10 ���[���A�v���̃t�H���_�� Windows Live ���[�����D�G
Windows 10 ���[���A�v���ŁA�P�̃A�J�E���g�i���[���A�h���X�j�݂̂ő���M���Ă����Ԃ��ƋC���t���Ȃ��Ǝv���܂����A�����̃A�J�E���g�i���[���A�h���X�j��o�^���Ă���ƁA���̃t�H���_�֗̕����ɋC���t���܂��B
�ȒP�Ɍ����ƁA�ȃX�y�[�X�B
Windows Live ���[��2012 �ł́A����Ȋ����B
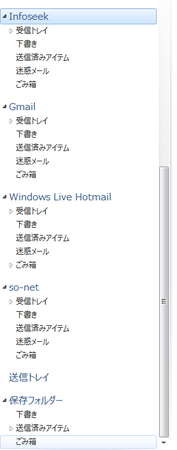
���[���A�J�E���g���ƂɃt�H���_�[�O���[�v�������āA����Ƃ͕ʂɈ�ԉ��ɂ́u�ۑ��t�H���_�[�v�Ƃ����̂�����܂��B
����ɑ��āAWindows 10 ���[���A�v���ł́A�A�J�E���g���o�^���Ă��t�H���_�[�O���[�v�͂P�ł��B
�i���̉摜�ł͂T�̃A�J�E���g��o�^���Ă��܂��j
�ǂ̂悤�ɂȂ��Ă��邩�Ƃ����ƁE�E�E
�Ⴆ�A���̉摜�ł́u�A�J�E���g�v�̂Ƃ���ŁAGmail ��I�����Ă����Ԃł����A�A�J�E���g�̉E���ɐ������\������Ă��Ȃ��̂ŁA���ݎ�M���[���̖��ǂ��Ȃ���Ԃł��B
�i���̐��������ǃ��[���̐���\���܂��j
���̂Ƃ��A���́u�t�H���_�[�v�O���[�v�́AGmail �̃t�H���_��\�����Ă��܂��B
�Ȃ̂ŁA�u��M�g���C�v�̂Ƃ���ɂ�����������܂���B
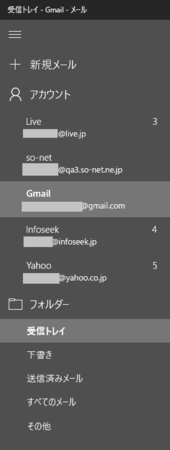
���x�́A���ǂ��T���� Yahoo! ���[���̃A�J�E���g��I�����Ă݂܂��B
�u�t�H���_�[�v�O���[�v�́AYahoo! ���[���̃t�H���_��\������悤�ɕς��̂ŁA��M�g���C�����ǐ��̂T���\������܂����B
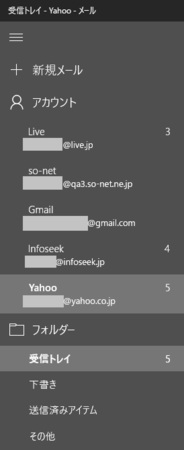
��̉摜�ł͕\�����Ă��܂��A���ۂɂ͉E���Ɏ�M�������[�����\������܂��B
����ȋ�Ɂu�t�H���_�[�v�O���[�v��\�����邱�ƂŁA�����̃A�J�E���g��o�^���Ă��\������X�y�[�X�������Ȃ��悤�ɂ��Ă����ł��ˁB
�P�O�̋L���Ńt�H���_�̍����������܂������A������t�H���_�͒ʏ�\������Ȃ��ŁA��ԉ��́u���̑��v���N���b�N���邱�ƂʼnE���ɕ\������܂��B
���Ȃ݂ɁAGmail �A�J�E���g�I��������ԂŁu���̑��v���N���b�N����ƁA���̂悤�ɕ\������܂��B
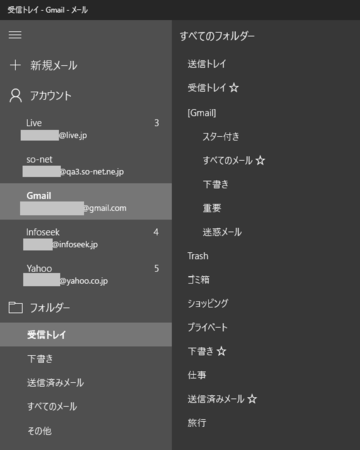
���̃t�H���_�[�� Gmail �̃E�F�u�T�C�g�ŕ\�������̂Ɠ����ɂȂ��Ă��܂��B
�Ƃ������Ƃ́AWindows 10 ���[���A�v����Ńt�H���_�����Ȃ��ŁAGmail �̃E�F�u�T�C�g�Ńt�H���_��������萮�������肷��A�p�\�R���ł��X�}�z�ł������悤�ɕ\���ł���͂��ł��B
�t�ɁA�p�\�R���ł̂ݕۑ����Ă����������[�����Ǘ��������̂ł���AGmail �̃E�F�u�T�C�g�Ńt�H���_����炸�AWindows 10 ���[���A�v����Ńt�H���_�����Ƃ����̂����肩������܂���B
�ȒP�Ɍ����ƁA�ȃX�y�[�X�B
Windows Live ���[��2012 �ł́A����Ȋ����B
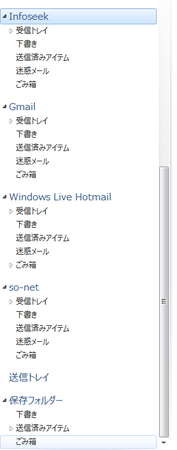
���[���A�J�E���g���ƂɃt�H���_�[�O���[�v�������āA����Ƃ͕ʂɈ�ԉ��ɂ́u�ۑ��t�H���_�[�v�Ƃ����̂�����܂��B
����ɑ��āAWindows 10 ���[���A�v���ł́A�A�J�E���g���o�^���Ă��t�H���_�[�O���[�v�͂P�ł��B
�i���̉摜�ł͂T�̃A�J�E���g��o�^���Ă��܂��j
�ǂ̂悤�ɂȂ��Ă��邩�Ƃ����ƁE�E�E
�Ⴆ�A���̉摜�ł́u�A�J�E���g�v�̂Ƃ���ŁAGmail ��I�����Ă����Ԃł����A�A�J�E���g�̉E���ɐ������\������Ă��Ȃ��̂ŁA���ݎ�M���[���̖��ǂ��Ȃ���Ԃł��B
�i���̐��������ǃ��[���̐���\���܂��j
���̂Ƃ��A���́u�t�H���_�[�v�O���[�v�́AGmail �̃t�H���_��\�����Ă��܂��B
�Ȃ̂ŁA�u��M�g���C�v�̂Ƃ���ɂ�����������܂���B
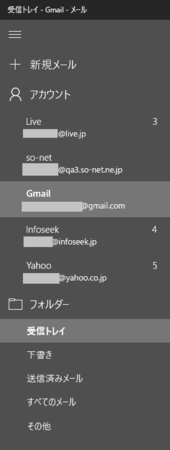
���x�́A���ǂ��T���� Yahoo! ���[���̃A�J�E���g��I�����Ă݂܂��B
�u�t�H���_�[�v�O���[�v�́AYahoo! ���[���̃t�H���_��\������悤�ɕς��̂ŁA��M�g���C�����ǐ��̂T���\������܂����B
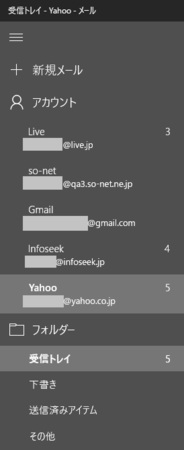
��̉摜�ł͕\�����Ă��܂��A���ۂɂ͉E���Ɏ�M�������[�����\������܂��B
����ȋ�Ɂu�t�H���_�[�v�O���[�v��\�����邱�ƂŁA�����̃A�J�E���g��o�^���Ă��\������X�y�[�X�������Ȃ��悤�ɂ��Ă����ł��ˁB
�P�O�̋L���Ńt�H���_�̍����������܂������A������t�H���_�͒ʏ�\������Ȃ��ŁA��ԉ��́u���̑��v���N���b�N���邱�ƂʼnE���ɕ\������܂��B
���Ȃ݂ɁAGmail �A�J�E���g�I��������ԂŁu���̑��v���N���b�N����ƁA���̂悤�ɕ\������܂��B
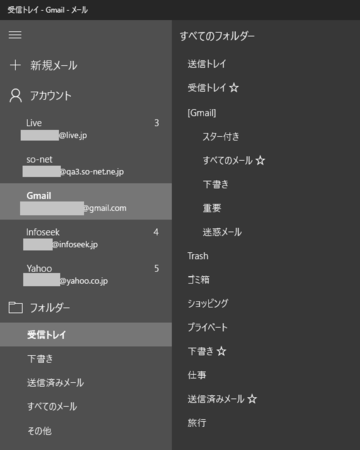
���̃t�H���_�[�� Gmail �̃E�F�u�T�C�g�ŕ\�������̂Ɠ����ɂȂ��Ă��܂��B
�Ƃ������Ƃ́AWindows 10 ���[���A�v����Ńt�H���_�����Ȃ��ŁAGmail �̃E�F�u�T�C�g�Ńt�H���_��������萮�������肷��A�p�\�R���ł��X�}�z�ł������悤�ɕ\���ł���͂��ł��B
�t�ɁA�p�\�R���ł̂ݕۑ����Ă����������[�����Ǘ��������̂ł���AGmail �̃E�F�u�T�C�g�Ńt�H���_����炸�AWindows 10 ���[���A�v����Ńt�H���_�����Ƃ����̂����肩������܂���B
2016�N06��10��
Windows 10 ���[���A�v���Ńt�H���_�������@
��M�������[���́A�ۑ����Ă����������͎̂�ޕʂ̃t�H���_������Ă����ŕۑ����A����Ȃ����͍̂폜�Ƃ����̂���ʓI�ȃX�^�C������Ȃ����Ǝv���܂��B
�ł��AWindows 10 �W���̃��[���A�v�����g���Ă݂�ƁA���̃t�H���_�������@��������ɂ����B
����������Ȃ��āA����̋L�� �� �Ɂu�t�H���_�����Ȃ��v�Ə�������ł����B
�@Windows10 �W���̃��[���A�v���łł��Ȃ�����
�� ��������ƁA���܂��B
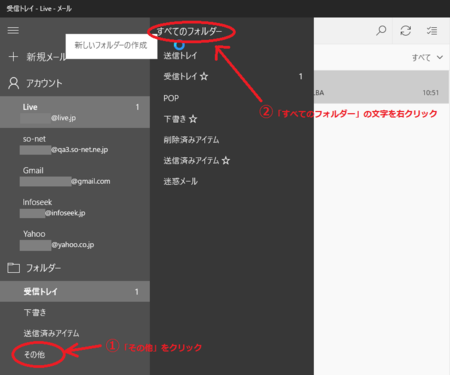
�����̗�̈�ԉ��́u���̑��v���N���b�N����ƁA���̉E���ɍ����o�Ă��܂��B
���̈�ԏ�́u���ׂẴt�H���_�[�v�̕����̏�ʼnE�N���b�N����ƁA�u�V�����t�H���_�[�̍쐬�v�Ƃ����̂��o��̂ŁA������N���b�N���āu�������v�Ƃ��u�d���v�Ƃ��t���������O������A���̖��O�̃t�H���_���ł��܂��B
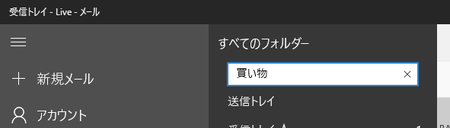
�������A���̃t�H���_�́u���M�ς݃A�C�e���v�̎��ɓ����Ă��܂��A�ړ����悤�Ƃ���ƈړ���̃t�H���_�̉��K�w�ɓ����Ă��܂��܂��B
�Ƃ������Ƃ́A������t�H���_�́u��M�g���C�v�̉��K�w�ɓ����悤�ɂ���A�������萮���ł������ł��B
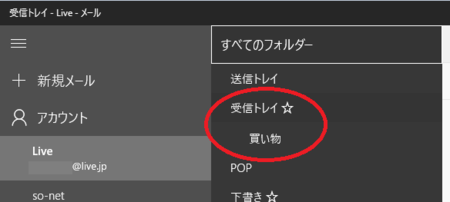
��������ŏ�����u��M�g���C�v�̕����̏�ŁA�E�N���b�N��������̂ł́H�Ǝv�������A�����ł��B
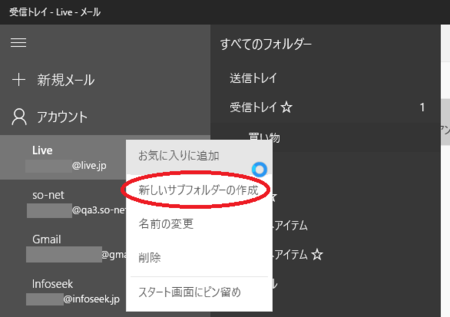
�E�N���b�N���j���[�Ɂu�V�����T�u�t�H���_�[�̍쐬�v�Ƃ����̂�����̂ŁA������g�������ł��ˁB
��ԏ�̉摜������ƁA�T�̃A�J�E���g�i���[���A�h���X�j�̃��[�����A���� Windows 10 ���[���A�v���Ŏ�M���Ă���̂�������Ǝv���܂��B
����Ȃ̂ɁA���̕��̃t�H���_�[�O���[�v�͂P�����Ȃ�ł��ˁB
���ꂪ�Ȃ��Ȃ��i�C�X�ȂƂ���Ȃ�ł��B
���̋L���͂��̕ӂ̂Ƃ���������Ă݂悤�Ǝv���Ă��܂��B
�ł��AWindows 10 �W���̃��[���A�v�����g���Ă݂�ƁA���̃t�H���_�������@��������ɂ����B
����������Ȃ��āA����̋L�� �� �Ɂu�t�H���_�����Ȃ��v�Ə�������ł����B
�@Windows10 �W���̃��[���A�v���łł��Ȃ�����
�� ��������ƁA���܂��B
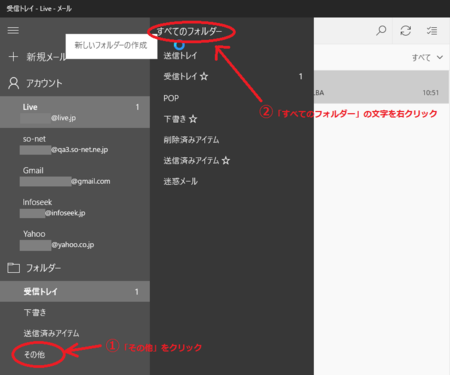
�����̗�̈�ԉ��́u���̑��v���N���b�N����ƁA���̉E���ɍ����o�Ă��܂��B
���̈�ԏ�́u���ׂẴt�H���_�[�v�̕����̏�ʼnE�N���b�N����ƁA�u�V�����t�H���_�[�̍쐬�v�Ƃ����̂��o��̂ŁA������N���b�N���āu�������v�Ƃ��u�d���v�Ƃ��t���������O������A���̖��O�̃t�H���_���ł��܂��B
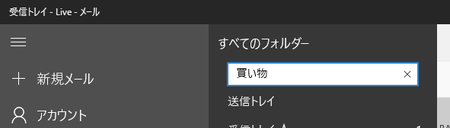
�������A���̃t�H���_�́u���M�ς݃A�C�e���v�̎��ɓ����Ă��܂��A�ړ����悤�Ƃ���ƈړ���̃t�H���_�̉��K�w�ɓ����Ă��܂��܂��B
�Ƃ������Ƃ́A������t�H���_�́u��M�g���C�v�̉��K�w�ɓ����悤�ɂ���A�������萮���ł������ł��B
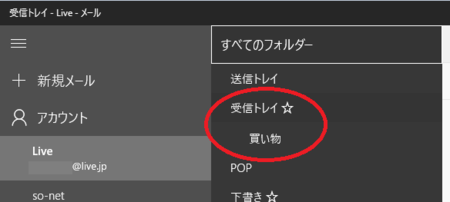
��������ŏ�����u��M�g���C�v�̕����̏�ŁA�E�N���b�N��������̂ł́H�Ǝv�������A�����ł��B
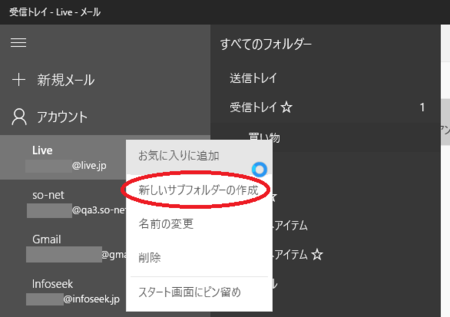
�E�N���b�N���j���[�Ɂu�V�����T�u�t�H���_�[�̍쐬�v�Ƃ����̂�����̂ŁA������g�������ł��ˁB
��ԏ�̉摜������ƁA�T�̃A�J�E���g�i���[���A�h���X�j�̃��[�����A���� Windows 10 ���[���A�v���Ŏ�M���Ă���̂�������Ǝv���܂��B
����Ȃ̂ɁA���̕��̃t�H���_�[�O���[�v�͂P�����Ȃ�ł��ˁB
���ꂪ�Ȃ��Ȃ��i�C�X�ȂƂ���Ȃ�ł��B
���̋L���͂��̕ӂ̂Ƃ���������Ă݂悤�Ǝv���Ă��܂��B
2016�N06��08��
Windows10 �W���̃��[���A�v���łł��Ȃ�����
�}�� Windows Live ���[�� 2012 �� Outlook.com �̃��[��������M�ł��Ȃ��Ȃ�܂����B
���������A�g���Ȃ��Ȃ�Ƃ����悤�Ȉē������[���ŗ��Ă����悤�ȋC�����܂����A�悭�o���Ă��܂���B
Windows Live ���[�� 2012 �̂��ݔ����T���Ă݂܂������A����炵�����̂͌�����Ȃ��E�E�E
�l�b�g�������Ă݂�ƁA����炵�����̂�������܂����B
Windows Live ���[�� 2012 ���[�U�[�̕��ɕK�v�Ȏ葱��
�ł��A�����Ȃ�͍̂������ƂȂ��Ă��܂��B
��������ɕύX����Ă��܂����� (^^;
����A�����Ƒ��̌����ł��傤�B
��́A�܂����x���ׂ邱�Ƃɂ��āA���������Ȃ̂� Windows10 �W���̃��[���A�v���i�ȍ~�AWindows10 ���[���ƋL�ځj�������Ă݂邱�Ƃɂ��܂����B
�A�J�E���g�̓o�^�͂����Y�ނƂ���ł����AOutlook.com �� Gmail�iGoogle�j�Ȃǂ��炩���ߐݒ肪�p�ӂ��Ă���̂ŁA�Y��������̂�I��Ń��[���A�h���X�ƃp�X���[�h����͂��邾���ŊȒP�ɍς�ł��܂��܂��B
Thunderbird �̊ȒP���ɋ߂Â��������ł��B

Yahoo!���[�����A�u���̑��̃A�J�E���g�v��I��Ń��[���A�h���X�ƃp�X���[�h����͂�����A����ő���M�ł����̂ŁA�����̃��[���͊ȒP�ɓo�^�ł������ł��B
�v���o�C�_�̃��[���́A���ꂼ��̃T�C�g��FAQ�ɐݒ���@������Ǝv���܂��B
���Ė{��ł����A�����g���Ă݂�ƃV���v���Ŏg���₷���悤�ȋC�����܂����AWindows Live ���[�� 2012 �Ɣ�ׂ�ƁA���낢��Ƃł��Ȃ����Ƃ�����悤�ł��B
�P�j�G���R�[�h�̕ύX
�@��M�������[���̃^�C�g����{���������������Ă��܂����Ƃ�����܂����AWindows Live ���[�� 2012 ������AWindows10 ���[���̕��������������₷���悤�ł��B
�@Windows Live ���[�� 2012 �ł̓G���R�[�h��ύX���邱�Ƃŕ������������̂ł����AWindows10 ���[���ɂ͂��̋@�\���Ȃ��悤�ŁA�������������܂܂ǂ����邱�Ƃ��ł��܂���B
�Q�j�e���v���[�g
�@Windows Live ���[�� 2012 �ł́A�悭���鈶��{�^�C�g���{���ʂ�����ăt�@�C���ɕۑ����Ă����ƁA�e���v���[�g�Ƃ��Ďg�����̂ł����AWindows10 ���[���ł͂ł��Ȃ��悤�ł��B
�R�j�A�J�E���g���Ƃ̎蓮����M
�@Windows10 ���[���ł������̃��[���A�J�E���g���ꊇ�Ǘ��ł��܂����A�����A�C�R���ɃA�J�E���g���Ƃɓ�������I�v�V�������Ȃ��̂ŁA�ꎞ�I�ɂ��̃A�J�E���g���������������Ƃ������Ƃ��ł��܂���B
�@�ǂ��ł��������[�����ʂɎ�M����A�J�E���g��o�^���Ă����肷��ƁA���̋@�\���~�����Ƃ�������܂��B
�@�iWindows10 ���[���ł͑���M���ƕ\�����Ă��܂��j
�S�j�傫���T�C�Y�̓Y�t�t�@�C���̕������M
�@�f�[�^�ւƂ���t�@�C���ւƂ������T�[�r�X��A�I�����C���X�g���[�W�̗ނ�����̂ŁA���[���A�v���̕������M�͂����K�v�Ȃ��Ƃ������Ƃ�������܂��AWindows10 ���[���ł͂ł��Ȃ��悤�ł��B
�T�j�J���m�F���b�Z�[�W�̗v��
�@���������M�������[���肪�ǂ�ł��ꂽ���ǂ����m�F�ł���@�\�ł��B
�@����́A���������g���l�������Ȃ��ł��傤���B
�@���̂Ƃ���AWindows10 ���[���ł͂ł��Ȃ��悤�ł��B
�U�j��M���[���̕��ёւ�
�@��M���[������t���Ƃ����M�ҏ��Ƃ��ɕ��ёւ���@�\������܂���B
�@�ǂ��ł��������[�����ʂɎ�M����A�J�E���g��o�^���Ă����肷��Ɓi���ł���(^^�U�j�A���M�ҏ��ɕ��ёւ��Ĉ�C�ɍ폜�Ƃ��������̂ł��B
�@
���ɂ����邩���m��܂��A�C���t�������̂͂��ꂮ�炢�ł��B
���[���A�v���͐l�ɂ���Ďg���@�\�Ǝg��Ȃ��@�\���A���Ȃ����Ă���Ǝv���܂��̂ŁA����ȋ@�\�͂Ȃ��Ă������Ƃ����l�����������m��܂���B
�܂��A����̃A�b�v�f�[�g�ŋ@�\���lj������\���������Ǝv���̂ŁA�Ƃ肠�����g���Ă݂Ă������Ǝv���܂��B
���������A�g���Ȃ��Ȃ�Ƃ����悤�Ȉē������[���ŗ��Ă����悤�ȋC�����܂����A�悭�o���Ă��܂���B
Windows Live ���[�� 2012 �̂��ݔ����T���Ă݂܂������A����炵�����̂͌�����Ȃ��E�E�E
�l�b�g�������Ă݂�ƁA����炵�����̂�������܂����B
Windows Live ���[�� 2012 ���[�U�[�̕��ɕK�v�Ȏ葱��
�ł��A�����Ȃ�͍̂������ƂȂ��Ă��܂��B
��������ɕύX����Ă��܂����� (^^;
����A�����Ƒ��̌����ł��傤�B
��́A�܂����x���ׂ邱�Ƃɂ��āA���������Ȃ̂� Windows10 �W���̃��[���A�v���i�ȍ~�AWindows10 ���[���ƋL�ځj�������Ă݂邱�Ƃɂ��܂����B
�A�J�E���g�̓o�^�͂����Y�ނƂ���ł����AOutlook.com �� Gmail�iGoogle�j�Ȃǂ��炩���ߐݒ肪�p�ӂ��Ă���̂ŁA�Y��������̂�I��Ń��[���A�h���X�ƃp�X���[�h����͂��邾���ŊȒP�ɍς�ł��܂��܂��B
Thunderbird �̊ȒP���ɋ߂Â��������ł��B

Yahoo!���[�����A�u���̑��̃A�J�E���g�v��I��Ń��[���A�h���X�ƃp�X���[�h����͂�����A����ő���M�ł����̂ŁA�����̃��[���͊ȒP�ɓo�^�ł������ł��B
�v���o�C�_�̃��[���́A���ꂼ��̃T�C�g��FAQ�ɐݒ���@������Ǝv���܂��B
���Ė{��ł����A�����g���Ă݂�ƃV���v���Ŏg���₷���悤�ȋC�����܂����AWindows Live ���[�� 2012 �Ɣ�ׂ�ƁA���낢��Ƃł��Ȃ����Ƃ�����悤�ł��B
�P�j�G���R�[�h�̕ύX
�@��M�������[���̃^�C�g����{���������������Ă��܂����Ƃ�����܂����AWindows Live ���[�� 2012 ������AWindows10 ���[���̕��������������₷���悤�ł��B
�@Windows Live ���[�� 2012 �ł̓G���R�[�h��ύX���邱�Ƃŕ������������̂ł����AWindows10 ���[���ɂ͂��̋@�\���Ȃ��悤�ŁA�������������܂܂ǂ����邱�Ƃ��ł��܂���B
�Q�j�e���v���[�g
�@Windows Live ���[�� 2012 �ł́A�悭���鈶��{�^�C�g���{���ʂ�����ăt�@�C���ɕۑ����Ă����ƁA�e���v���[�g�Ƃ��Ďg�����̂ł����AWindows10 ���[���ł͂ł��Ȃ��悤�ł��B
�R�j�A�J�E���g���Ƃ̎蓮����M
�@Windows10 ���[���ł������̃��[���A�J�E���g���ꊇ�Ǘ��ł��܂����A�����A�C�R���ɃA�J�E���g���Ƃɓ�������I�v�V�������Ȃ��̂ŁA�ꎞ�I�ɂ��̃A�J�E���g���������������Ƃ������Ƃ��ł��܂���B
�@�ǂ��ł��������[�����ʂɎ�M����A�J�E���g��o�^���Ă����肷��ƁA���̋@�\���~�����Ƃ�������܂��B
�@�iWindows10 ���[���ł͑���M���ƕ\�����Ă��܂��j
�S�j�傫���T�C�Y�̓Y�t�t�@�C���̕������M
�@�f�[�^�ւƂ���t�@�C���ւƂ������T�[�r�X��A�I�����C���X�g���[�W�̗ނ�����̂ŁA���[���A�v���̕������M�͂����K�v�Ȃ��Ƃ������Ƃ�������܂��AWindows10 ���[���ł͂ł��Ȃ��悤�ł��B
�T�j�J���m�F���b�Z�[�W�̗v��
�@���������M�������[���肪�ǂ�ł��ꂽ���ǂ����m�F�ł���@�\�ł��B
�@����́A���������g���l�������Ȃ��ł��傤���B
�@���̂Ƃ���AWindows10 ���[���ł͂ł��Ȃ��悤�ł��B
�U�j��M���[���̕��ёւ�
�@��M���[������t���Ƃ����M�ҏ��Ƃ��ɕ��ёւ���@�\������܂���B
�@�ǂ��ł��������[�����ʂɎ�M����A�J�E���g��o�^���Ă����肷��Ɓi���ł���(^^�U�j�A���M�ҏ��ɕ��ёւ��Ĉ�C�ɍ폜�Ƃ��������̂ł��B
�@
���ɂ����邩���m��܂��A�C���t�������̂͂��ꂮ�炢�ł��B
���[���A�v���͐l�ɂ���Ďg���@�\�Ǝg��Ȃ��@�\���A���Ȃ����Ă���Ǝv���܂��̂ŁA����ȋ@�\�͂Ȃ��Ă������Ƃ����l�����������m��܂���B
�܂��A����̃A�b�v�f�[�g�ŋ@�\���lj������\���������Ǝv���̂ŁA�Ƃ肠�����g���Ă݂Ă������Ǝv���܂��B
2016�N06��02��
�t�@���u���O�̃h���C�����܂ޓ��e���c�C�[�g�ł��Ȃ����ׂĂ݂�
�t�@���u���O�Ƃ����̂́AA8.net ������Ă���u���O�T�[�r�X�ŁA���̃u���O�u�p�\�R����֗��ɁI�I�v���t�@���u���O���g���Ă��܂��B
������Ă���u���O�T�[�r�X�ŁA���̃u���O�u�p�\�R����֗��ɁI�I�v���t�@���u���O���g���Ă��܂��B


4���̏��߂��납��A���̃t�@���u���O�̃h���C���ufanblogs.jp�v���܂ޓ��e���A�c�C�b�^�[�Ńc�C�[�g�ł��Ȃ���ԂɂȂ��Ă��܂��B
�c�C�[�g���悤�Ƃ���ƁA�u���̃��N�G�X�g�̓R���s���[�^�ɂ�鎩���I�Ȃ��̂Ɣ��f����܂����B�v�Ƃ����悤�ȃ��b�Z�[�W���o�ăc�C�[�g�ł��܂���B
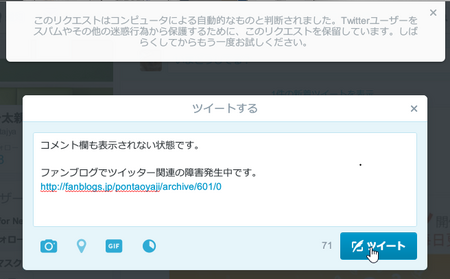
�i��̉摜�̒��Ɂu�R�����g�����\������Ȃ��E�E�E�v�Ƃ���܂����A���̖��͂����ɉ������܂����j
5��17���̃t�@���u���O����̂��m�点�ɂ���悤�ɁA�u���O�L�����e����twitter���e�Ȃǂ̘A�g�@�\����~����܂����B
�y���m�点�ztwitter�Ƃ̊O���A�g��~�̂��m�点
�u�R���s���[�^�ɂ�鎩���I�Ȃ��́v�Ɣ��f���ꂽ�Ƃ������b�Z�[�W���炷��ƁA����twitter�A�g�@�\�����������ȋC�����܂����Atwitter�A�g�@�\�͑��̃u���O�T�[�r�X�ɂ������ʓI�ȋ@�\�Ȃ̂ŁA���Ԃ�Ⴄ�Ǝv���܂��B
�������A���҂�������twitter�A�g�@�\�����p���āA1���Ԃ�100�c�C�[�g����v���O�������g�����Ƃ��A�����������炻�ꂪ�����ƂȂ邩���m��Ȃ��ł����B
���m�点�ɂ��ƁAtwitter�Ƃ̊O���A�g�@�\���̂��ł��Ȃ��Ȃ��Ă��ċx�~��Ԃ������̂ŁA�P�Ɏg���Ȃ��Ȃ��~���Ă��܂��Ƃ������Ƃ��Ǝv���܂��B
���킩���Ă��邱�Ƃ������Ă݂�ƁE�E�E
����ȕ��� �� �t�@���u���O���̋L����URL���c�C�[�g�Ɋ܂߂�ƁA�c�C�[�g�ł��܂���B
https://fanblogs.jp/pontaoyaji/archive/606/0
����1�����uh�v�������ăc�C�[�g����ƁAURL�ƔF�����Ȃ��悤�ő��v�ł��B
ttp://fanblogs.jp/pontaoyaji/archive/606/0
�ߋ��̃c�C�[�g��URL�́A�c�C�b�^�[��ŕ\������Ă��Ĉꉞ�L���ɂȂ��Ă��܂��B
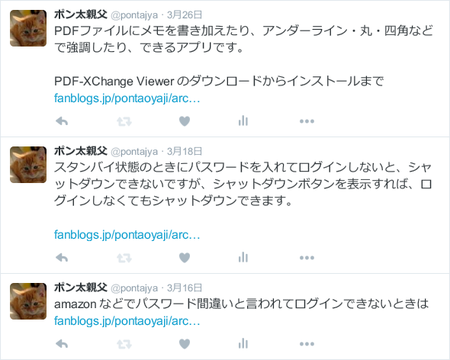
�ł��AURL���N���b�N����ƁA�\�����Ȃ��悤�Ƀu���b�N����܂��B

������A�S���u���b�N�����킯�ł͂Ȃ��A�u���b�N���ꂸ�\���ł�����̂�����܂��B
�����ɉ����@�������肻���ȋC�����āA�L�����̉摜�t�@�C���̃t�@�C�������������Ƃ��l���Ă݂܂������A�����Ƀt�@���u���O�Ŏ��������Ă���ʃu���O�̋L���i�摜�Ȃ��̂��́j�Ńc�C�[�g���Ă݂���A��͂肾�߂������̂ŁA�W�Ȃ������ł��B
���̌��ɂ��Ē��ׂĂ݂悤�Ǝv���������������ATom����̂��̃c�C�[�g�B
https://twitter.com/Tom3suteki/status/737571683385507841
spamhaus �Ƃ����u���b�N���X�g�͌��o��������܂������A�����Ńu���b�N���X�g�����Ă��邩�m�F����Ƃ������z�͂���܂���ł����B
�ł��A���̃c�C�[�g�ł��̊m�F�����Ă݂悤�Ǝv���������킯�ł��B
���ۂɂ́A�������̊m�F������O�ɁATom�����̃c�C�[�g�ŕ��Ă���Ă��܂��B
https://twitter.com/Tom3suteki/status/737572737518993409
spamhaus �ɂ̓t�@���u���O�͌�����Ȃ������̂ł����A���ׂĂ݂�ƁA�u���b�N���X�g�Ƃ����̂́A���ɂ���������Ƃ������Ƃ�������܂����B
���̃u���b�N���X�g�ɓ����Ă��邩���m��܂���B
��������̃u���b�N���X�g�����������`�F�b�N����̂͑�ςł����A������܂Ƃ߂Ă���Ă����c�[��������܂����B
Email Blacklist Check - See if your server is blacklisted
�c�[���̖��̂̐擪���uEmail�v�ƂȂ��Ă���̂��C�ɂȂ�܂����A�Ƃ肠���������Ă݂܂��B
�t�@���u���O�̃h���C���ufanblogs.jp�v�����āA�mBlacklist Check�n�{�^�������������ł��B

�����Ɍ��ʂ��o�āA�Q�̃u���b�N���X�g�ɓ����Ă��邱�Ƃ�������܂����B
BARRACUDA �� Protected Sky �Ƃ�����ł��B
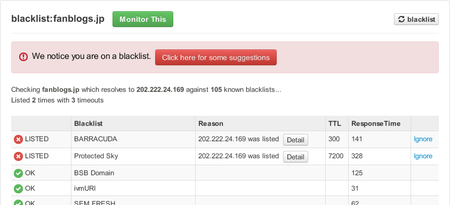
spamhaus �����̃`�F�b�N���ʂ̈ꗗ�ɂ���܂������A��͂�uOK�v�ƂȂ��Ă��āAspamhaus �̃u���b�N���X�g�ɂ͓����Ă��Ȃ��Ƃ������ƂɂȂ�܂��B
�uLISTED�v�ƂȂ����Q�̃u���b�N���X�g�̉E���ɁmDetail�i�ڍׁj�n�{�^��������܂����A���̓��e�̓��[�U�[�o�^���Ȃ��ƌ���Ȃ��悤�ł��B
���Ԃ��ł����B�i�p��Ȃ̂ł悭�킩��܂��� (^^; �j
���ۂ̂Ƃ���A�c�C�b�^�[�� BARRACUDA �܂��� Protected Sky ���Q�Ƃ��āA�t�@���u���O���u���b�N���Ă���̂��A���邢�̓c�C�b�^�[�Ǝ��̃u���b�N���X�g�ɂ���ău���b�N���Ă���̂�������܂��A�ꉞ�����͂��Ă��������Ǝv���Ă��܂��B
���ƁA��U���e���ĕ��������̂ł����A�c�C�[�g���u���O�ɖ��ߍ��ދ@�\�����܂������Ȃ��悤�ł��B
���܂��������Ƃ��Ȃ��̂ŁA�������Ԉ���Ă��邾����������܂��B
�Ȃ̂ŁATom����̃c�C�[�g�������݂ł͂Ȃ��āA�c�C�[�g�ւ̃����N�ɂ��Ă��܂��B
4���̏��߂��납��A���̃t�@���u���O�̃h���C���ufanblogs.jp�v���܂ޓ��e���A�c�C�b�^�[�Ńc�C�[�g�ł��Ȃ���ԂɂȂ��Ă��܂��B
�c�C�[�g���悤�Ƃ���ƁA�u���̃��N�G�X�g�̓R���s���[�^�ɂ�鎩���I�Ȃ��̂Ɣ��f����܂����B�v�Ƃ����悤�ȃ��b�Z�[�W���o�ăc�C�[�g�ł��܂���B
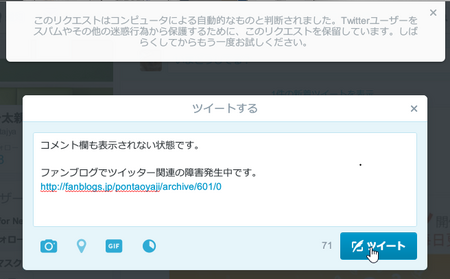
�i��̉摜�̒��Ɂu�R�����g�����\������Ȃ��E�E�E�v�Ƃ���܂����A���̖��͂����ɉ������܂����j
twitter�Ƃ̊O���A�g��~�́A���̑�H
5��17���̃t�@���u���O����̂��m�点�ɂ���悤�ɁA�u���O�L�����e����twitter���e�Ȃǂ̘A�g�@�\����~����܂����B
�y���m�点�ztwitter�Ƃ̊O���A�g��~�̂��m�点
�u�R���s���[�^�ɂ�鎩���I�Ȃ��́v�Ɣ��f���ꂽ�Ƃ������b�Z�[�W���炷��ƁA����twitter�A�g�@�\�����������ȋC�����܂����Atwitter�A�g�@�\�͑��̃u���O�T�[�r�X�ɂ������ʓI�ȋ@�\�Ȃ̂ŁA���Ԃ�Ⴄ�Ǝv���܂��B
�������A���҂�������twitter�A�g�@�\�����p���āA1���Ԃ�100�c�C�[�g����v���O�������g�����Ƃ��A�����������炻�ꂪ�����ƂȂ邩���m��Ȃ��ł����B
���m�点�ɂ��ƁAtwitter�Ƃ̊O���A�g�@�\���̂��ł��Ȃ��Ȃ��Ă��ċx�~��Ԃ������̂ŁA�P�Ɏg���Ȃ��Ȃ��~���Ă��܂��Ƃ������Ƃ��Ǝv���܂��B
�ߋ��̃c�C�[�g��URL�͌��ꂽ�茩��Ȃ�������
���킩���Ă��邱�Ƃ������Ă݂�ƁE�E�E
����ȕ��� �� �t�@���u���O���̋L����URL���c�C�[�g�Ɋ܂߂�ƁA�c�C�[�g�ł��܂���B
https://fanblogs.jp/pontaoyaji/archive/606/0
����1�����uh�v�������ăc�C�[�g����ƁAURL�ƔF�����Ȃ��悤�ő��v�ł��B
ttp://fanblogs.jp/pontaoyaji/archive/606/0
�ߋ��̃c�C�[�g��URL�́A�c�C�b�^�[��ŕ\������Ă��Ĉꉞ�L���ɂȂ��Ă��܂��B
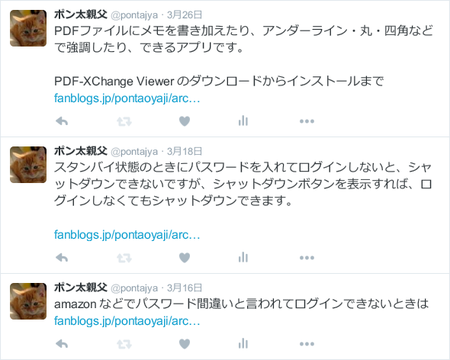
�ł��AURL���N���b�N����ƁA�\�����Ȃ��悤�Ƀu���b�N����܂��B

������A�S���u���b�N�����킯�ł͂Ȃ��A�u���b�N���ꂸ�\���ł�����̂�����܂��B
�����ɉ����@�������肻���ȋC�����āA�L�����̉摜�t�@�C���̃t�@�C�������������Ƃ��l���Ă݂܂������A�����Ƀt�@���u���O�Ŏ��������Ă���ʃu���O�̋L���i�摜�Ȃ��̂��́j�Ńc�C�[�g���Ă݂���A��͂肾�߂������̂ŁA�W�Ȃ������ł��B
�X�p���T�C�g�̃u���b�N���X�g�ɓ����Ă��܂����̂��H
���̌��ɂ��Ē��ׂĂ݂悤�Ǝv���������������ATom����̂��̃c�C�[�g�B
https://twitter.com/Tom3suteki/status/737571683385507841
spamhaus �Ƃ����u���b�N���X�g�͌��o��������܂������A�����Ńu���b�N���X�g�����Ă��邩�m�F����Ƃ������z�͂���܂���ł����B
�ł��A���̃c�C�[�g�ł��̊m�F�����Ă݂悤�Ǝv���������킯�ł��B
���ۂɂ́A�������̊m�F������O�ɁATom�����̃c�C�[�g�ŕ��Ă���Ă��܂��B
https://twitter.com/Tom3suteki/status/737572737518993409
spamhaus �ɂ̓t�@���u���O�͌�����Ȃ������̂ł����A���ׂĂ݂�ƁA�u���b�N���X�g�Ƃ����̂́A���ɂ���������Ƃ������Ƃ�������܂����B
���̃u���b�N���X�g�ɓ����Ă��邩���m��܂���B
��������̃u���b�N���X�g�����������`�F�b�N����̂͑�ςł����A������܂Ƃ߂Ă���Ă����c�[��������܂����B
Email Blacklist Check - See if your server is blacklisted
�c�[���̖��̂̐擪���uEmail�v�ƂȂ��Ă���̂��C�ɂȂ�܂����A�Ƃ肠���������Ă݂܂��B
�t�@���u���O�̃h���C���ufanblogs.jp�v�����āA�mBlacklist Check�n�{�^�������������ł��B

�����Ɍ��ʂ��o�āA�Q�̃u���b�N���X�g�ɓ����Ă��邱�Ƃ�������܂����B
BARRACUDA �� Protected Sky �Ƃ�����ł��B
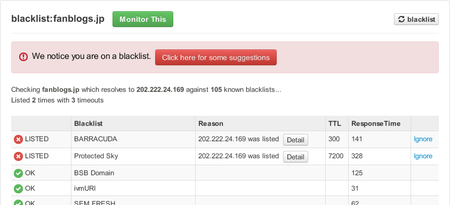
spamhaus �����̃`�F�b�N���ʂ̈ꗗ�ɂ���܂������A��͂�uOK�v�ƂȂ��Ă��āAspamhaus �̃u���b�N���X�g�ɂ͓����Ă��Ȃ��Ƃ������ƂɂȂ�܂��B
�uLISTED�v�ƂȂ����Q�̃u���b�N���X�g�̉E���ɁmDetail�i�ڍׁj�n�{�^��������܂����A���̓��e�̓��[�U�[�o�^���Ȃ��ƌ���Ȃ��悤�ł��B
���Ԃ��ł����B�i�p��Ȃ̂ł悭�킩��܂��� (^^; �j
���ۂ̂Ƃ���A�c�C�b�^�[�� BARRACUDA �܂��� Protected Sky ���Q�Ƃ��āA�t�@���u���O���u���b�N���Ă���̂��A���邢�̓c�C�b�^�[�Ǝ��̃u���b�N���X�g�ɂ���ău���b�N���Ă���̂�������܂��A�ꉞ�����͂��Ă��������Ǝv���Ă��܂��B
���ƁA��U���e���ĕ��������̂ł����A�c�C�[�g���u���O�ɖ��ߍ��ދ@�\�����܂������Ȃ��悤�ł��B
���܂��������Ƃ��Ȃ��̂ŁA�������Ԉ���Ă��邾����������܂��B
�Ȃ̂ŁATom����̃c�C�[�g�������݂ł͂Ȃ��āA�c�C�[�g�ւ̃����N�ɂ��Ă��܂��B
2016�N06��01��
�E��̃p�\�R�����l�b�g�ɐڑ��ł��Ȃ��Ȃ��ďł����b��
�����O�̂��Ƃł����A����Ђɒ����ăp�\�R�����N������ƁA�Ȃ�ƃl�b�g�ɐڑ��ł��Ȃ��B
�u���E�U���N�����Ă��G���[���łāA�ǂ��̃E�F�u�T�C�g���\������Ȃ��B
���[��������M�s�\�Ƃ����ɂ�������܂����B
����A���������ł�܂��B
���l���̎������Ȃ̂ŁA�R���s���[�^�[�W�ɏڂ����l�Ԃ����Ȃ��̂ŁA�����łȂ�Ƃ����邵���Ȃ��̂ł����A���̎������Ȃ�낤���m�������Ȃ��̂ŁA�{���ɗ�⊾���o�܂��B
����܂łɂ��A���̏��Ȃ������킯�ł͂Ȃ��āA�����ŋ߂P�`�Q�����ɂP�炢�A���킹�ĂR�������A�l�b�g�ɐڑ��ł��Ȃ���Ԃ͋N���Ă��܂����B
�����A����܂ł�ADSL���f���̓d�������Ȃ������ƂŁA�ȒP�ɕ������Ă�����ł��B
�i���f���̓d�����O���āA10�b���x���u�������ƁA�Ăѓd���������܂��j
�Ƃ��낪����́A����ł��������܂���B
���Ӑ悩��d�b���������Ă��āA�u���[���𑗂������瑁�߂ɕԎ��̃��[�����ĂˁB�v�݂����Ȃ��Ƃ������A�ʐM�̃g���u��������`���܂����A�Ȃ�Ƃ��������������Ȃ��Ƃ����Ȃ��̂ŁA����ɏł�܂��B
�Ȃ�Ƃ��C�����𗎂��������āA�l���Ă݂܂��B
��Ђ̃p�\�R���́A��̂���Ȋ����łȂ����Ă��܂��B
�i�p�\�R���̑䐔�͎���Ȃ��`���Ă��܂��j

�C���^�[�l�b�g�ւ̐ڑ��͂ł��Ȃ���Ԃł����A�Г�LAN�͐ڑ��ł��Ă���̂����m�F���܂��B
����ƁA�e�Ј���PC����T�[�o�[�������Ȃ��i�ڑ��ł��Ȃ��j���Ƃ�������܂����B
�e�Ј���PC���m�́A��{�I�Ɍ����Ȃ��悤�ɂ��Ă���̂Ŋm�F���Ă��܂��A�Г�LAN�����߂Ƃ����ł��B
���Ƃ���ƁA��肪����̂̓��f���ł͂Ȃ��āA���[�^�[��������LAN�P�[�u���Ƃ������ƂɂȂ�܂��B
�������A�e�Ј���PC�S�����C���^�[�l�b�g�ƃT�[�o�[�ւ̐ڑ����ł��Ă��Ȃ��̂ŁA���f���ɋ߂��ꏊ�̃��[�^�[��LAN�P�[�u�����������Ƃ������ƂɂȂ�܂��B
�}�̉��̕��̂Q�̃��[�^�[�̂ǂ��炩�A���邢�͂��̕ӂ��LAN�P�[�u���̌̏�ł���A�̏Ⴕ�Ă��Ȃ����̊e�Ј���PC����́A�C���^�[�l�b�g�ƃT�[�o�[�ւ̐ڑ��͂ł���͂�������ł��B

�����ŁA��Ђɂ������\���̃��[�^�[��LAN�P�[�u�����A�����������̂��̂Ǝ�芷���āA�ڑ��������Ă݂܂����B
�i���R�A���܂������͂��E�E�E�j
�E�E�E���A�������A���ς�炸�C���^�[�l�b�g�ɐڑ��ł���(:_;)
�ł��A�T�[�o�[�ւ̐ڑ��͂ł���悤�ɂȂ��Ă��܂����̂ŁA�ق�̏��������B
���̎��_�ŁA���f���Ɉ�ԋ߂����[�^�[�̌̏Ⴊ�m�肵�āA���łɃ��f�����������Ƃ������Ƃ����������ł����A���f���̃X�e�[�^�X�����v�͂��ׂăO���[���Ŗ��Ȃ������Ɍ����܂��B
���f���̗\���͂Ȃ����A�ǂ����Ă����̂�������Ȃ��̂ŁA�v���o�C�_�i@nifty�j�̃T�|�[�g�ɑ��k���Ă݂܂����B
�����Ă������������Ƃ́A�Q�B
�P�j���f�������������Ă݂邱�ƂƁA���̎菇�B
�@���f���w�ʂɂ��鏬�������iINIT�X�C�b�`�j���܂悤���̂悤�ȍׂ����̂Ő��b�ԉ����Ƃ������̂ł����A���̌�A�C���^�[�l�b�g�ڑ��p��ID�ƃp�X���[�h�̓��͂��K�v�ɂȂ�܂��B
�@���f���ɂ���āA�����������Ⴄ��������܂���̂ŁA�v���o�C�_�܂��̓��f�����[�J�[�̃E�F�u�T�C�g�̃T�|�[�g�y�[�W�Ŋm�F����̂������Ǝv���܂��B
�Q�j���f���ɖ�肪���邩�ǂ����́A���f���ƃp�\�R����LAN�P�[�u���łȂ��ł݂�Ε�����Ƃ������ƁB
�@���ۂɂȂ��Ńu���E�U���N�����Ă݂�ƁA�C���^�[�l�b�g�ڑ��p��ID�ƃp�X���[�h����͂��āA��������Ɛڑ��ł��܂����B
���ǂ́A�P�j�̃��f�����������L���������悤�ŁA�����ɂ��ׂĕ������邱�Ƃ��ł��܂����B
��9:00���s����������āA���傤��12:00�������ł����̂ŁA�������Ē��H���Ƃ邱�Ƃ��ł��܂����B
@nifty�̃T�|�[�g�̕��̐����́A������₷���ēI�m�ł����ˁB
���肪�Ƃ��������܂����B
�ŏ��̕��ɂ������܂������A�C���^�[�l�b�g�ɐڑ��ł��Ȃ����Ƃ������ă��f���̓d������꒼�����Ƃŕ������Ă��܂������A���̂Ƃ��Ƀ��[�^�[�̒��q�������Ȃ��Ă����̂����m��܂���B
���[�^�[�̌̏Ⴊ�����ŁA���f���̕s�����N�����Ă����̂ł͂Ȃ����ƁB
�̏Ⴕ�����[�^�[����芷���Ă���́A�C���^�[�l�b�g�ɐڑ��ł��Ȃ��Ƃ�������x���N���Ă��Ȃ��̂ŁA�����炭�����Ȃ�Ȃ����ȂƎv���܂��B
�u���E�U���N�����Ă��G���[���łāA�ǂ��̃E�F�u�T�C�g���\������Ȃ��B
���[��������M�s�\�Ƃ����ɂ�������܂����B
����A���������ł�܂��B
���l���̎������Ȃ̂ŁA�R���s���[�^�[�W�ɏڂ����l�Ԃ����Ȃ��̂ŁA�����łȂ�Ƃ����邵���Ȃ��̂ł����A���̎������Ȃ�낤���m�������Ȃ��̂ŁA�{���ɗ�⊾���o�܂��B
����܂łɂ��A���̏��Ȃ������킯�ł͂Ȃ��āA�����ŋ߂P�`�Q�����ɂP�炢�A���킹�ĂR�������A�l�b�g�ɐڑ��ł��Ȃ���Ԃ͋N���Ă��܂����B
�����A����܂ł�ADSL���f���̓d�������Ȃ������ƂŁA�ȒP�ɕ������Ă�����ł��B
�i���f���̓d�����O���āA10�b���x���u�������ƁA�Ăѓd���������܂��j
�Ƃ��낪����́A����ł��������܂���B
���Ӑ悩��d�b���������Ă��āA�u���[���𑗂������瑁�߂ɕԎ��̃��[�����ĂˁB�v�݂����Ȃ��Ƃ������A�ʐM�̃g���u��������`���܂����A�Ȃ�Ƃ��������������Ȃ��Ƃ����Ȃ��̂ŁA����ɏł�܂��B
�Ȃ�Ƃ��C�����𗎂��������āA�l���Ă݂܂��B
��Ђ̃p�\�R���́A��̂���Ȋ����łȂ����Ă��܂��B
�i�p�\�R���̑䐔�͎���Ȃ��`���Ă��܂��j

�C���^�[�l�b�g�ւ̐ڑ��͂ł��Ȃ���Ԃł����A�Г�LAN�͐ڑ��ł��Ă���̂����m�F���܂��B
����ƁA�e�Ј���PC����T�[�o�[�������Ȃ��i�ڑ��ł��Ȃ��j���Ƃ�������܂����B
�e�Ј���PC���m�́A��{�I�Ɍ����Ȃ��悤�ɂ��Ă���̂Ŋm�F���Ă��܂��A�Г�LAN�����߂Ƃ����ł��B
���Ƃ���ƁA��肪����̂̓��f���ł͂Ȃ��āA���[�^�[��������LAN�P�[�u���Ƃ������ƂɂȂ�܂��B
�������A�e�Ј���PC�S�����C���^�[�l�b�g�ƃT�[�o�[�ւ̐ڑ����ł��Ă��Ȃ��̂ŁA���f���ɋ߂��ꏊ�̃��[�^�[��LAN�P�[�u�����������Ƃ������ƂɂȂ�܂��B
�}�̉��̕��̂Q�̃��[�^�[�̂ǂ��炩�A���邢�͂��̕ӂ��LAN�P�[�u���̌̏�ł���A�̏Ⴕ�Ă��Ȃ����̊e�Ј���PC����́A�C���^�[�l�b�g�ƃT�[�o�[�ւ̐ڑ��͂ł���͂�������ł��B

�����ŁA��Ђɂ������\���̃��[�^�[��LAN�P�[�u�����A�����������̂��̂Ǝ�芷���āA�ڑ��������Ă݂܂����B
�i���R�A���܂������͂��E�E�E�j
�E�E�E���A�������A���ς�炸�C���^�[�l�b�g�ɐڑ��ł���(:_;)
�ł��A�T�[�o�[�ւ̐ڑ��͂ł���悤�ɂȂ��Ă��܂����̂ŁA�ق�̏��������B
���̎��_�ŁA���f���Ɉ�ԋ߂����[�^�[�̌̏Ⴊ�m�肵�āA���łɃ��f�����������Ƃ������Ƃ����������ł����A���f���̃X�e�[�^�X�����v�͂��ׂăO���[���Ŗ��Ȃ������Ɍ����܂��B
���f���̗\���͂Ȃ����A�ǂ����Ă����̂�������Ȃ��̂ŁA�v���o�C�_�i@nifty�j�̃T�|�[�g�ɑ��k���Ă݂܂����B
�����Ă������������Ƃ́A�Q�B
�P�j���f�������������Ă݂邱�ƂƁA���̎菇�B
�@���f���w�ʂɂ��鏬�������iINIT�X�C�b�`�j���܂悤���̂悤�ȍׂ����̂Ő��b�ԉ����Ƃ������̂ł����A���̌�A�C���^�[�l�b�g�ڑ��p��ID�ƃp�X���[�h�̓��͂��K�v�ɂȂ�܂��B
�@���f���ɂ���āA�����������Ⴄ��������܂���̂ŁA�v���o�C�_�܂��̓��f�����[�J�[�̃E�F�u�T�C�g�̃T�|�[�g�y�[�W�Ŋm�F����̂������Ǝv���܂��B
�Q�j���f���ɖ�肪���邩�ǂ����́A���f���ƃp�\�R����LAN�P�[�u���łȂ��ł݂�Ε�����Ƃ������ƁB
�@���ۂɂȂ��Ńu���E�U���N�����Ă݂�ƁA�C���^�[�l�b�g�ڑ��p��ID�ƃp�X���[�h����͂��āA��������Ɛڑ��ł��܂����B
���ǂ́A�P�j�̃��f�����������L���������悤�ŁA�����ɂ��ׂĕ������邱�Ƃ��ł��܂����B
��9:00���s����������āA���傤��12:00�������ł����̂ŁA�������Ē��H���Ƃ邱�Ƃ��ł��܂����B
@nifty�̃T�|�[�g�̕��̐����́A������₷���ēI�m�ł����ˁB
���肪�Ƃ��������܂����B
�ŏ��̕��ɂ������܂������A�C���^�[�l�b�g�ɐڑ��ł��Ȃ����Ƃ������ă��f���̓d������꒼�����Ƃŕ������Ă��܂������A���̂Ƃ��Ƀ��[�^�[�̒��q�������Ȃ��Ă����̂����m��܂���B
���[�^�[�̌̏Ⴊ�����ŁA���f���̕s�����N�����Ă����̂ł͂Ȃ����ƁB
�̏Ⴕ�����[�^�[����芷���Ă���́A�C���^�[�l�b�g�ɐڑ��ł��Ȃ��Ƃ�������x���N���Ă��Ȃ��̂ŁA�����炭�����Ȃ�Ȃ����ȂƎv���܂��B
