2016年05月30日
Windows10 の Windows Defender でスキャンしてみる
Windows Defender を起動して、スキャンを実行するだけなのですが、パソコンによっては Windows Defender がどこにあるのか分からなかったりします。
まずは、画面右下の「∧」隠れたインジケーターを表示するアイコンをクリックします。
その中に下の画像の赤丸内のアイコンがあれば、それが Windows Defender です。
(黄色のビックリマークは、最近スキャンしていないので付いています)
このようになっている場合は、そのアイコンをクリックすれば、Windows Defender が起動します。
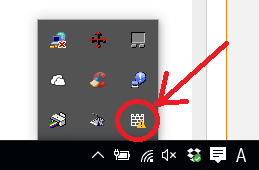
「∧」隠れたインジケーターを表示するアイコンをクリックしても、Windows Defender のアイコンがないときは、[スタート]ボタンを押して、「すべてのアプリ」を表示します。
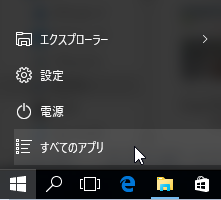
「W」のくくりの中に「Windows システム ツール」というのがあるので、その右側の「v」部分をクリックして開きます。
そこに Windows Defender があります。
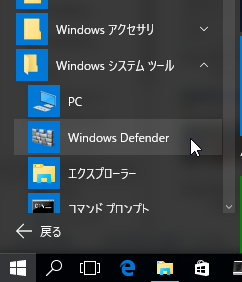
Windows Defender を起動した画面は、こんな感じです。↓
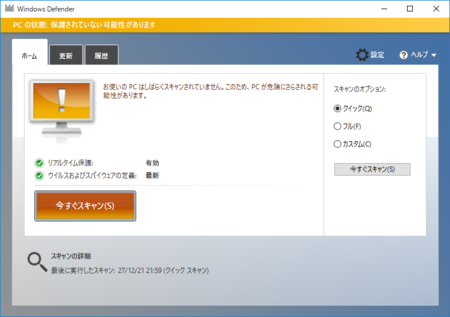
とりあえず、スキャンのオプションが「クイックスキャン」のまま、[今すぐスキャン]ボタンを押してスキャンしてみました。
(だいたい15分程度でスキャン完了)
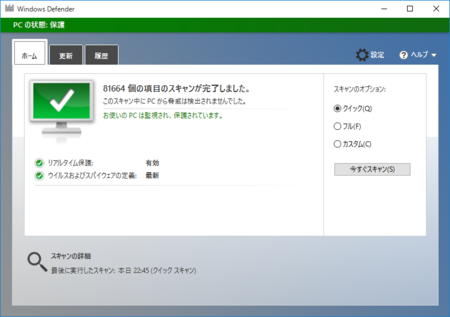
ちなみに、画面右下の「∧」隠れたインジケーターの中に Windows Defender がなかった場合も、一度 Windows Defender を起動すると、その後は「∧」隠れたインジケーターに表示されるようになります。
次からは、「∧」隠れたインジケーターから起動すると簡単です。
まずは、画面右下の「∧」隠れたインジケーターを表示するアイコンをクリックします。
その中に下の画像の赤丸内のアイコンがあれば、それが Windows Defender です。
(黄色のビックリマークは、最近スキャンしていないので付いています)
このようになっている場合は、そのアイコンをクリックすれば、Windows Defender が起動します。
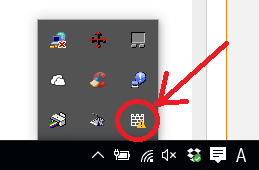
「∧」隠れたインジケーターを表示するアイコンをクリックしても、Windows Defender のアイコンがないときは、[スタート]ボタンを押して、「すべてのアプリ」を表示します。
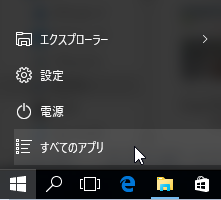
「W」のくくりの中に「Windows システム ツール」というのがあるので、その右側の「v」部分をクリックして開きます。
そこに Windows Defender があります。
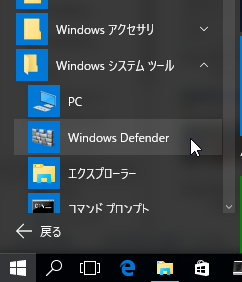
Windows Defender を起動した画面は、こんな感じです。↓
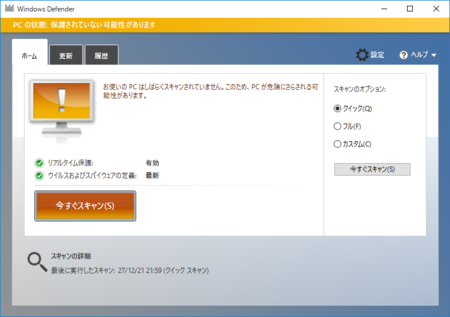
とりあえず、スキャンのオプションが「クイックスキャン」のまま、[今すぐスキャン]ボタンを押してスキャンしてみました。
(だいたい15分程度でスキャン完了)
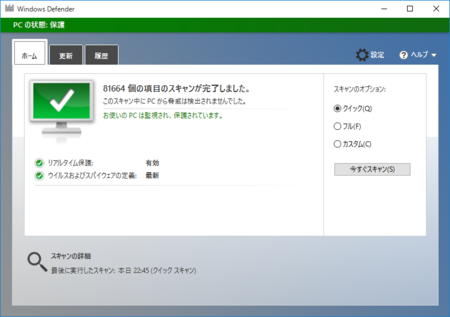
ちなみに、画面右下の「∧」隠れたインジケーターの中に Windows Defender がなかった場合も、一度 Windows Defender を起動すると、その後は「∧」隠れたインジケーターに表示されるようになります。
次からは、「∧」隠れたインジケーターから起動すると簡単です。
この記事へのコメント
コメントを書く
この記事へのトラックバックURL
https://fanblogs.jp/tb/5107089
※言及リンクのないトラックバックは受信されません。
この記事へのトラックバック
