2016年06月10日
Windows 10 メールアプリでフォルダを作る方法
受信したメールは、保存しておきたいものは種類別のフォルダを作ってそこで保存し、いらないものは削除というのが一般的なスタイルじゃないかと思います。
でも、Windows 10 標準のメールアプリを使ってみると、そのフォルダを作る方法が分かりにくい。
私も分からなくて、先日の記事 ↓ に「フォルダが作れない」と書くつもりでした。
Windows10 標準のメールアプリでできないこと
↓ こうすると、作れます。
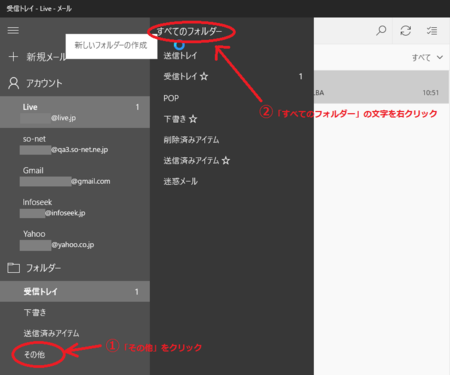
左側の列の一番下の「その他」をクリックすると、その右側に黒い列が出てきます。
その一番上の「すべてのフォルダー」の文字の上で右クリックすると、「新しいフォルダーの作成」というのが出るので、それをクリックして「買い物」とか「仕事」とか付けたい名前を入れれば、その名前のフォルダができます。
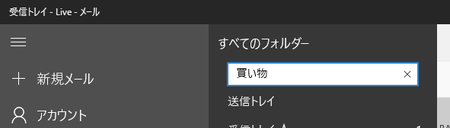
ただし、そのフォルダは「送信済みアイテム」の次に入ってしまい、移動しようとすると移動先のフォルダの下階層に入ってしまいます。
ということは、作ったフォルダは「受信トレイ」の下階層に入れるようにすれば、すっきり整理できそうです。
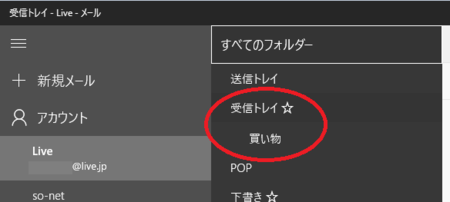
だったら最初から「受信トレイ」の文字の上で、右クリックすればいいのでは?と思った方、正解です。
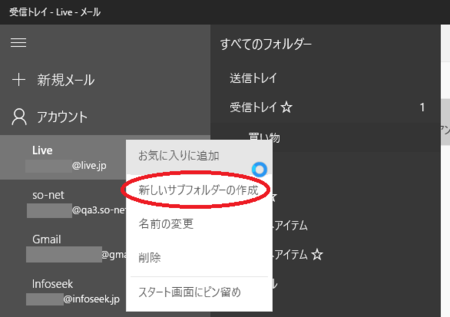
右クリックメニューに「新しいサブフォルダーの作成」というのがあるので、それを使えばいいですね。
一番上の画像を見ると、5つのアカウント(メールアドレス)のメールを、この Windows 10 メールアプリで受信しているのが分かると思います。
それなのに、下の方のフォルダーグループは1つだけなんですね。
これがなかなかナイスなところなんです。
次の記事はその辺のところを書いてみようと思っています。
でも、Windows 10 標準のメールアプリを使ってみると、そのフォルダを作る方法が分かりにくい。
私も分からなくて、先日の記事 ↓ に「フォルダが作れない」と書くつもりでした。
Windows10 標準のメールアプリでできないこと
↓ こうすると、作れます。
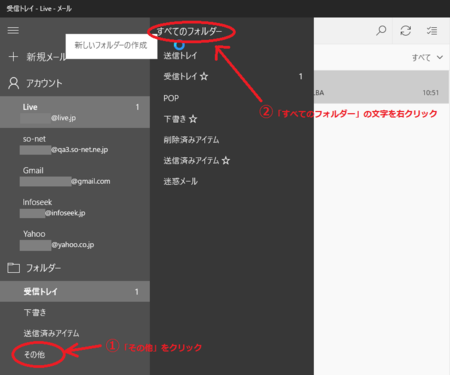
左側の列の一番下の「その他」をクリックすると、その右側に黒い列が出てきます。
その一番上の「すべてのフォルダー」の文字の上で右クリックすると、「新しいフォルダーの作成」というのが出るので、それをクリックして「買い物」とか「仕事」とか付けたい名前を入れれば、その名前のフォルダができます。
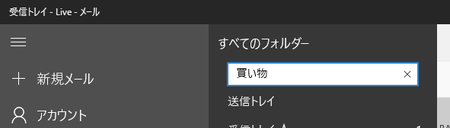
ただし、そのフォルダは「送信済みアイテム」の次に入ってしまい、移動しようとすると移動先のフォルダの下階層に入ってしまいます。
ということは、作ったフォルダは「受信トレイ」の下階層に入れるようにすれば、すっきり整理できそうです。
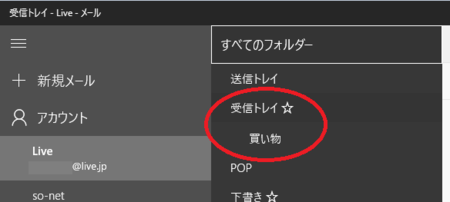
だったら最初から「受信トレイ」の文字の上で、右クリックすればいいのでは?と思った方、正解です。
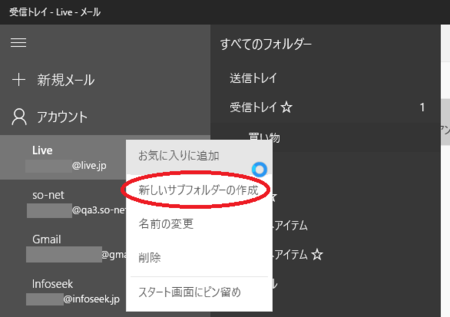
右クリックメニューに「新しいサブフォルダーの作成」というのがあるので、それを使えばいいですね。
一番上の画像を見ると、5つのアカウント(メールアドレス)のメールを、この Windows 10 メールアプリで受信しているのが分かると思います。
それなのに、下の方のフォルダーグループは1つだけなんですね。
これがなかなかナイスなところなんです。
次の記事はその辺のところを書いてみようと思っています。
この記事へのコメント
コメントを書く
この記事へのトラックバックURL
https://fanblogs.jp/tb/5148051
※言及リンクのないトラックバックは受信されません。
この記事へのトラックバック
