新規記事の投稿を行うことで、非表示にすることが可能です。
2016年03月15日
MS Edge を既定のブラウザにする
既定のブラウザというのは、メールやOffice文書などのリンク先をクリックしたときなど、プログラムがブラウザを呼び出すときに、自動的に起動されるブラウザのことです。
あまり覚えていないのですが、Windows10 にアップグレードした直後は、自動的に MS Edge が既定のブラウザになっていたかもしれません。
私の場合、Sleipnir を使っていたので、すぐに既定のブラウザを変更したかもしれませんし、アップグレード前の既定のブラウザの設定が引き継がれた可能性もあります。
このあたりの事がどうだったかはともかく、別のブラウザが既定のブラウザになっている状態のときに、MS Edge を既定のブラウザに変更しようとすると、MS Edgeのメニューに「既定のブラウザにする」機能がないので、ちょっと戸惑います。
通常ウェブブラウザには、「既定のブラウザに設定する」メニューが備わっているのですが、MS Edge にはそれが見当たらないのです。
というわけで、今回は MS Edge を既定のブラウザにする方法ですが、OS側(Windows側)で設定することになります。
1) Windows10 のいろいろな設定は、どこにあるのか探しにくいので、検索機能を使います。
[スタート]ボタンを右クリックして、[検索]をクリックします。
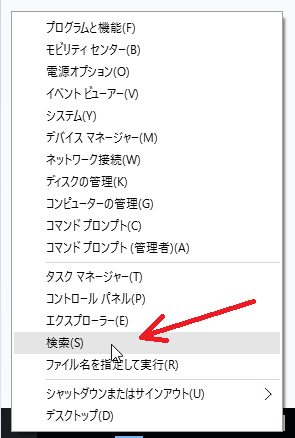
2) 開いたところの一番下に、薄く「WebとWindowsを検索」となっているところがあります。
そこに、検索したい言葉を入れます。
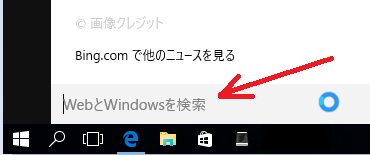
3) 今回は、「既定のプログラム」とか「既定のブラウザ」とか入れてみようと思っていたのですが、その途中の「既定の」と入れたところで、勝手に予測してくれて、下のような検索結果が表示されました。
上から2つ目の「既定のアプリの設定」が、それっぽいです。
このとき、「Web上」と「Windows内」との両方を検索している状態なので、今回のようにWindowsの機能を探す場合は、下の方にある「自分のコンテンツ」をクリックすると、Windowsの機能に絞った結果が表示されます。
今回は、それっぽい「既定のアプリの設定」をクリックします。
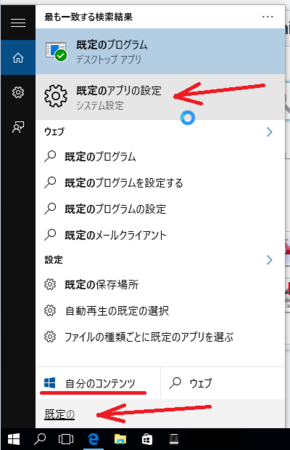
4) 下のように「既定のアプリの選択」というのが表示されます。
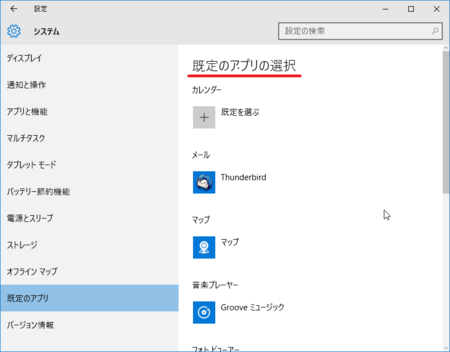
5) 下の方にスクロールしていくと、「Web ブラウザー」がありました。
私の場合は、現在はSleipnir6が規定のブラウザになっていますので、「Sleipnir 6 for Windows」が表示されています。
そこをクリックすると、別のブラウザに変更できます。
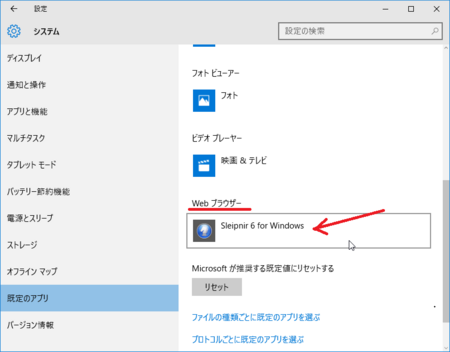
6) 「アプリを選ぶ」の中に、今インストール済みのブラウザが表示されます。
私はいろいろインストールしているので、たくさん表示されますが、普通は2つか3つくらいでしょうか。
「Microsoft Edge」を選択します。
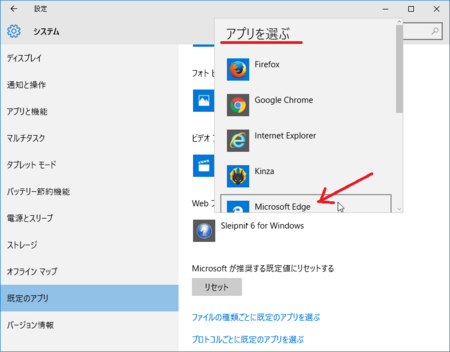
7) 下のように「Microsoft Edge」に変わるはずです。
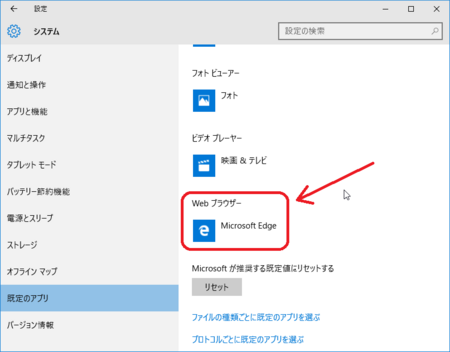
8) 右上の[×]をクリックして閉じれば、作業完了です。
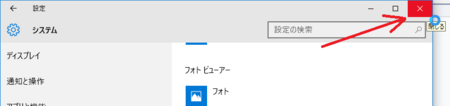
【その他補足】
3)のところで、一番上の「既定のプログラム」を選択すると、もう少し細かい設定ができますが、普通はそこまで設定する必要はないはずです。
もし、特殊な種類のファイルを開くときなどに、IEなどの別のブラウザが起動して困るようなときは、この「既定のプログラム」を選択して設定してみてください。
あまり覚えていないのですが、Windows10 にアップグレードした直後は、自動的に MS Edge が既定のブラウザになっていたかもしれません。
私の場合、Sleipnir を使っていたので、すぐに既定のブラウザを変更したかもしれませんし、アップグレード前の既定のブラウザの設定が引き継がれた可能性もあります。
このあたりの事がどうだったかはともかく、別のブラウザが既定のブラウザになっている状態のときに、MS Edge を既定のブラウザに変更しようとすると、MS Edgeのメニューに「既定のブラウザにする」機能がないので、ちょっと戸惑います。
通常ウェブブラウザには、「既定のブラウザに設定する」メニューが備わっているのですが、MS Edge にはそれが見当たらないのです。
というわけで、今回は MS Edge を既定のブラウザにする方法ですが、OS側(Windows側)で設定することになります。
1) Windows10 のいろいろな設定は、どこにあるのか探しにくいので、検索機能を使います。
[スタート]ボタンを右クリックして、[検索]をクリックします。
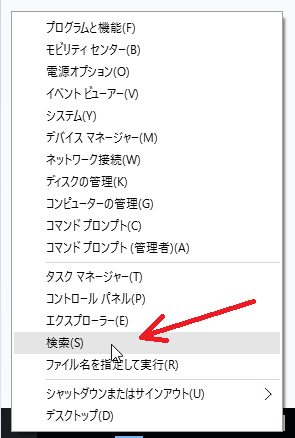
2) 開いたところの一番下に、薄く「WebとWindowsを検索」となっているところがあります。
そこに、検索したい言葉を入れます。
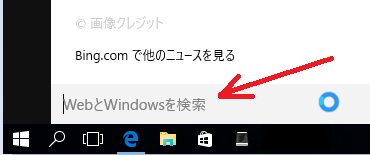
3) 今回は、「既定のプログラム」とか「既定のブラウザ」とか入れてみようと思っていたのですが、その途中の「既定の」と入れたところで、勝手に予測してくれて、下のような検索結果が表示されました。
上から2つ目の「既定のアプリの設定」が、それっぽいです。
このとき、「Web上」と「Windows内」との両方を検索している状態なので、今回のようにWindowsの機能を探す場合は、下の方にある「自分のコンテンツ」をクリックすると、Windowsの機能に絞った結果が表示されます。
今回は、それっぽい「既定のアプリの設定」をクリックします。
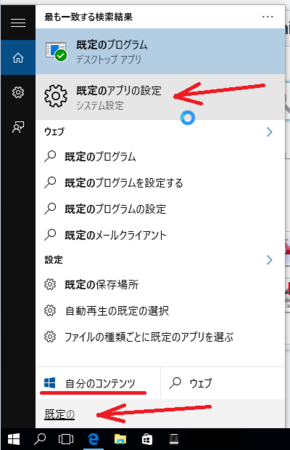
4) 下のように「既定のアプリの選択」というのが表示されます。
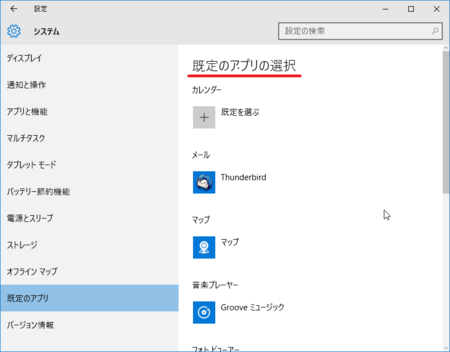
5) 下の方にスクロールしていくと、「Web ブラウザー」がありました。
私の場合は、現在はSleipnir6が規定のブラウザになっていますので、「Sleipnir 6 for Windows」が表示されています。
そこをクリックすると、別のブラウザに変更できます。
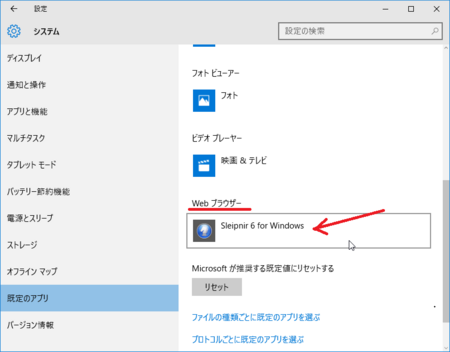
6) 「アプリを選ぶ」の中に、今インストール済みのブラウザが表示されます。
私はいろいろインストールしているので、たくさん表示されますが、普通は2つか3つくらいでしょうか。
「Microsoft Edge」を選択します。
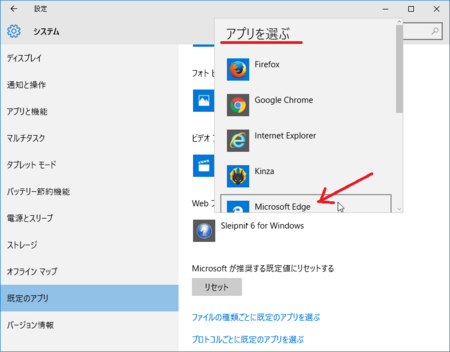
7) 下のように「Microsoft Edge」に変わるはずです。
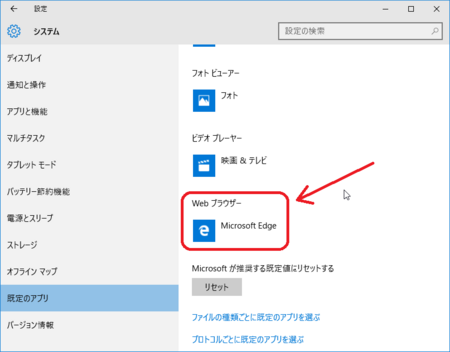
8) 右上の[×]をクリックして閉じれば、作業完了です。
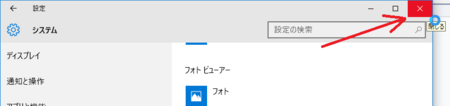
【その他補足】
3)のところで、一番上の「既定のプログラム」を選択すると、もう少し細かい設定ができますが、普通はそこまで設定する必要はないはずです。
もし、特殊な種類のファイルを開くときなどに、IEなどの別のブラウザが起動して困るようなときは、この「既定のプログラム」を選択して設定してみてください。
2016年03月14日
PS Vita でアドホックネットワーク接続に失敗するときは
PS Vita で Minecraft(マインクラフト)というゲームで遊ぶとき、アドホックネットワークという機能を使って、最大4人まで一緒の世界で遊ぶことができます。
ところが我が家では、アドホックネットワーク接続がうまくいかず、困っていました。
接続しようとすると、何やら「機能を制限しているからダメ」みたいなエラーが出ていました。
こういうときは、ネットで「クグる」とたいてい対処方法が見つかります。
(「ググる」はグーグル検索するという意味。yahoo! や Bing などでも検索するので「クグる」)
で、いろいろ対処方法を試して、ダメだったのですが、原因がわかりました。
それは、・・・・・ PS Vita の「機器登録」をしていなかったから。
PS Vita の「機器登録」をするには、PS Vita上で操作しないとできません。
1)PS Vita のホーム画面で[設定]アイコンを押して、[PlayStationNetwork]の[機器認証]と進みます。
2)[機器認証]メニューから[ゲーム]を選びます。
3)[認証する]を選びます。
4)「認証しました。」と表示されたら、[OK]を押します。
以上で、完了です。
いろいろやってみたけど、アドホックネットワークで失敗するという人は、ひょっとしたらこれを試してみてください。
ところが我が家では、アドホックネットワーク接続がうまくいかず、困っていました。
接続しようとすると、何やら「機能を制限しているからダメ」みたいなエラーが出ていました。
こういうときは、ネットで「クグる」とたいてい対処方法が見つかります。
(「ググる」はグーグル検索するという意味。yahoo! や Bing などでも検索するので「クグる」)
で、いろいろ対処方法を試して、ダメだったのですが、原因がわかりました。
それは、・・・・・ PS Vita の「機器登録」をしていなかったから。
PS Vitaを「機器登録」する方法
PS Vita の「機器登録」をするには、PS Vita上で操作しないとできません。
1)PS Vita のホーム画面で[設定]アイコンを押して、[PlayStationNetwork]の[機器認証]と進みます。
2)[機器認証]メニューから[ゲーム]を選びます。
3)[認証する]を選びます。
4)「認証しました。」と表示されたら、[OK]を押します。
以上で、完了です。
いろいろやってみたけど、アドホックネットワークで失敗するという人は、ひょっとしたらこれを試してみてください。
2016年03月13日
MS Edge にホームボタンを表示する
ホームボタンというのは、ブラウザのスタートページ(起動時に表示されるウェブページ)を表示するためのボタンで、家の形をしたボタンです。
以前は大抵のブラウザに付いていたのですが、最近は標準の設定では付いていないことの方が多いです。
Microsoft Edge(マイクロソフト・エッジ)も、最初の設定のままだとホームボタンがありません。
Sleipnir だと、タブを全部閉じたときにスタートページが表示されるし、新しく開くタブでスタートページを開くように設定できるので、ホームボタンがなくても問題ないのですが、他のブラウザだと不便なんじゃないかと思いますが、どうでしょうか。
というわけで、MS Edge にホームボタンを表示しようと思ったわけですが、方法はとても簡単でした。
【手順1】
画面右上の[他の操作]ボタンをクリックします。
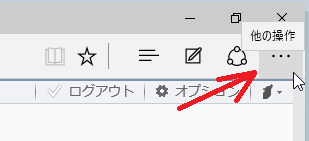
【手順2】
開いたメニューの一番下にある[設定]をクリックします。
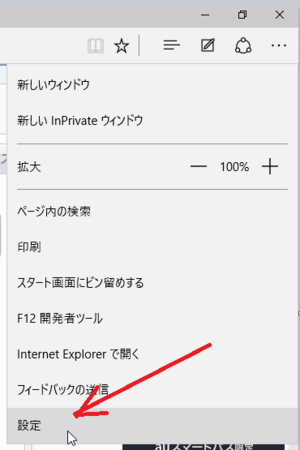
【手順3】
開いた[設定]メニューの下の方にある[詳細設定を表示]ボタンをクリックします。
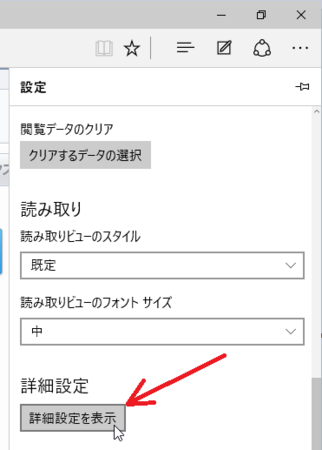
【手順4】
開いた[詳細設定]メニューの一番上の「[ホーム]ボタンを表示する」が「オフ」になっているので、そこをクリックして、「オン」に変えます。
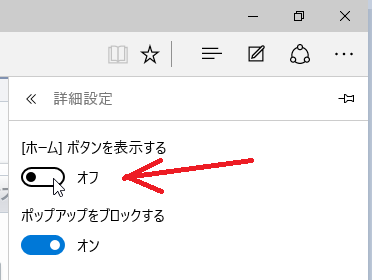
【手順5】
四角い入力スペースが表示されるので、そこに[ホーム]ボタンを押したときに表示したいウェブサイトのアドレスを入力します。
(別のタブでそのサイトを表示しておいて、アドレスバーに表示されるアドレスをコピーして貼り付けると簡単です)
このとき[保存]ボタンがグレーのままで有効にならないときは、末尾の「/」を削除すると、有効になります。
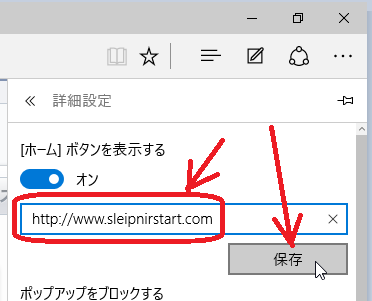
【手順完了】
以上で、設定は完了です。
こんな風に表示されます。
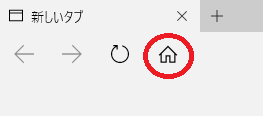
Sleipnir のように、タブを全部閉じたときにスタートページが表示されるか、新しく開くタブをスタートページが開くように設定できればホームボタンはいらないですが、最近のブラウザはそういう設定も見当たりません。
私は不便だと思うのですが、最近のブラウザがそうしているということは、それに慣れるとたいして不便ではなくなるのかもしれませんね。
みなさんは、どう思いますか?
以前は大抵のブラウザに付いていたのですが、最近は標準の設定では付いていないことの方が多いです。
Microsoft Edge(マイクロソフト・エッジ)も、最初の設定のままだとホームボタンがありません。
Sleipnir だと、タブを全部閉じたときにスタートページが表示されるし、新しく開くタブでスタートページを開くように設定できるので、ホームボタンがなくても問題ないのですが、他のブラウザだと不便なんじゃないかと思いますが、どうでしょうか。
というわけで、MS Edge にホームボタンを表示しようと思ったわけですが、方法はとても簡単でした。
【手順1】
画面右上の[他の操作]ボタンをクリックします。
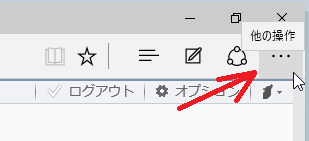
【手順2】
開いたメニューの一番下にある[設定]をクリックします。
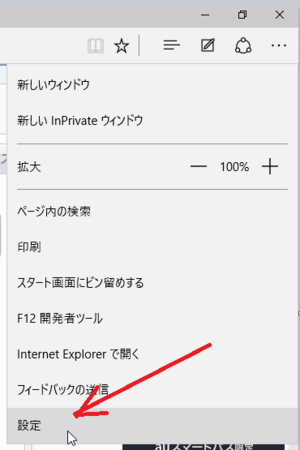
【手順3】
開いた[設定]メニューの下の方にある[詳細設定を表示]ボタンをクリックします。
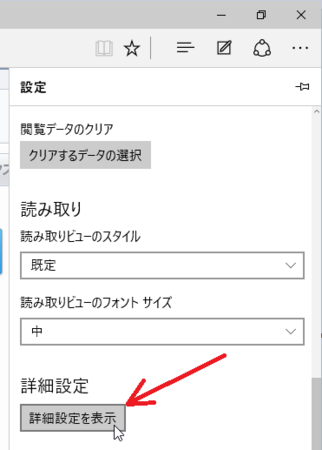
【手順4】
開いた[詳細設定]メニューの一番上の「[ホーム]ボタンを表示する」が「オフ」になっているので、そこをクリックして、「オン」に変えます。
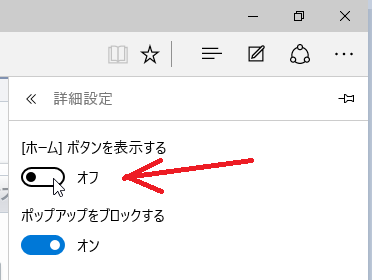
【手順5】
四角い入力スペースが表示されるので、そこに[ホーム]ボタンを押したときに表示したいウェブサイトのアドレスを入力します。
(別のタブでそのサイトを表示しておいて、アドレスバーに表示されるアドレスをコピーして貼り付けると簡単です)
このとき[保存]ボタンがグレーのままで有効にならないときは、末尾の「/」を削除すると、有効になります。
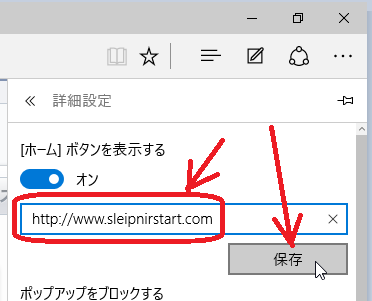
【手順完了】
以上で、設定は完了です。
こんな風に表示されます。
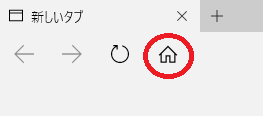
Sleipnir のように、タブを全部閉じたときにスタートページが表示されるか、新しく開くタブをスタートページが開くように設定できればホームボタンはいらないですが、最近のブラウザはそういう設定も見当たりません。
私は不便だと思うのですが、最近のブラウザがそうしているということは、それに慣れるとたいして不便ではなくなるのかもしれませんね。
みなさんは、どう思いますか?
2016年02月22日
MS Edge の起動時に表示されるページを変更する
Microsoft Edge(マイクロソフト・エッジ)を起動したときに表示されるウェブページ(いわゆるホームページ)を、変更する方法です。
(以降、MS Edge と表記することにします)
今回は、いつも使っている Sleipnir Start に変更してみます。
1)右上の「・・・」となっている部分をクリックします。
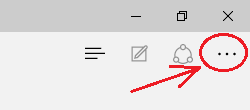
2)一番下の「設定」をクリックします。
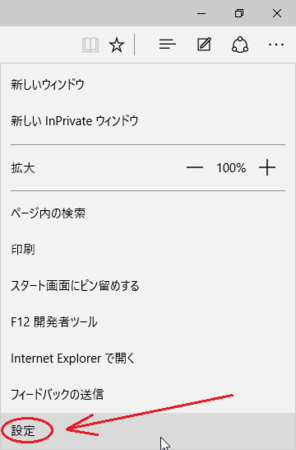
3)「プログラムから開く」の所が「スタート ページ」になっていると思いますが、その3つ下にある「特定のページ」をクリックします。
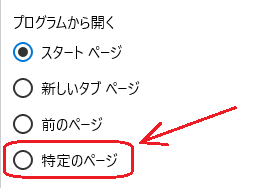
4)一番下の「カスタム」をクリックします。
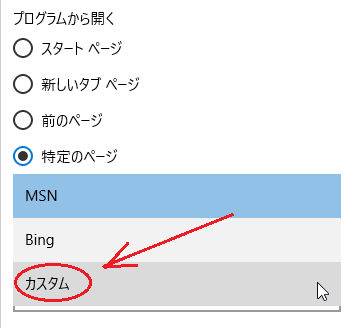
5)「about:start」というのが、3)の所でもともと設定してあった「スタート ページ」です。
今回は、その下の「Web アドレスを入力してください」となっている所に、Sleipnir Start のアドレスを入力します。
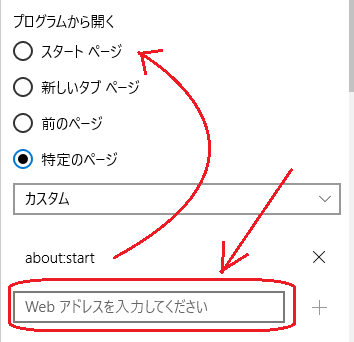
アドレスを入力するときは、MS Edge で設定したい Web ページを表示した状態で、アドレスバーをクリックするとアドレスを選択した状態になるので、それをコピーして貼り付けすると簡単です。
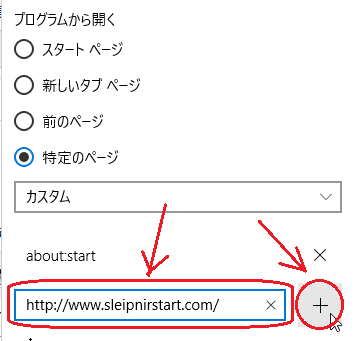
アドレスを貼り付けたら、右側の「+」をクリックすると登録されます。
6)そのままだと、もともとの設定のスタート ページ(about:start)と、今回設定した Sleipnir Start の両方が、起動時に表示されます。
Sleipnir Start だけでいい場合は、「about:start」の右側にある「×」をクリックして削除しておきます。
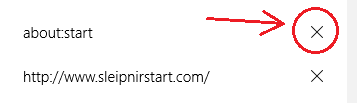
今回は、これくらいで。
起動時に表示される Web ページは、使い慣れているページに変更したいところですが、せっかく新しいブラウザを使うのだから、そのブラウザの初期設定のページを使ってみるのも面白いかもしれません。
意外と便利な機能があるかもしれませんし、使ってみると気に入ってそのページを使いたくなるかも。
職場では Sleipnir 4 または 6 を使っていますが、自宅のパソコンではしばらくの間、MS Edge を使ってみようと思っています。
(以降、MS Edge と表記することにします)
今回は、いつも使っている Sleipnir Start に変更してみます。
1)右上の「・・・」となっている部分をクリックします。
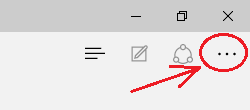
2)一番下の「設定」をクリックします。
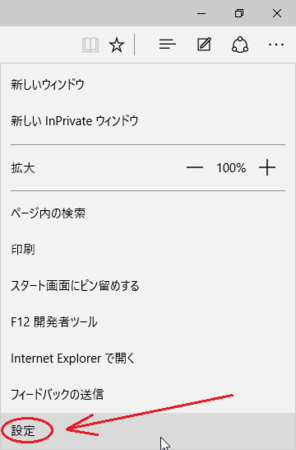
3)「プログラムから開く」の所が「スタート ページ」になっていると思いますが、その3つ下にある「特定のページ」をクリックします。
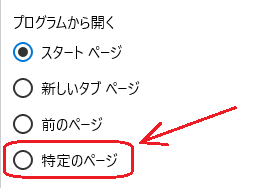
4)一番下の「カスタム」をクリックします。
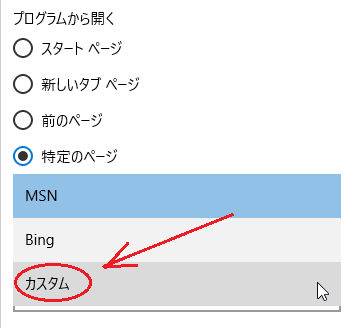
5)「about:start」というのが、3)の所でもともと設定してあった「スタート ページ」です。
今回は、その下の「Web アドレスを入力してください」となっている所に、Sleipnir Start のアドレスを入力します。
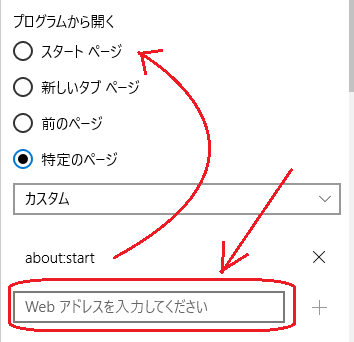
アドレスを入力するときは、MS Edge で設定したい Web ページを表示した状態で、アドレスバーをクリックするとアドレスを選択した状態になるので、それをコピーして貼り付けすると簡単です。
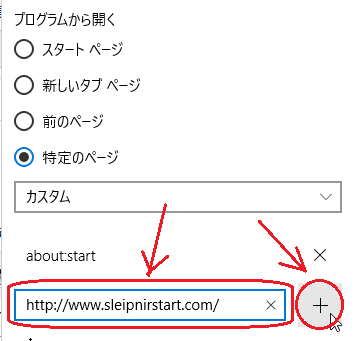
アドレスを貼り付けたら、右側の「+」をクリックすると登録されます。
6)そのままだと、もともとの設定のスタート ページ(about:start)と、今回設定した Sleipnir Start の両方が、起動時に表示されます。
Sleipnir Start だけでいい場合は、「about:start」の右側にある「×」をクリックして削除しておきます。
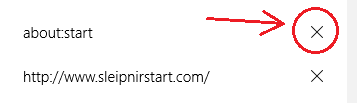
今回は、これくらいで。
起動時に表示される Web ページは、使い慣れているページに変更したいところですが、せっかく新しいブラウザを使うのだから、そのブラウザの初期設定のページを使ってみるのも面白いかもしれません。
意外と便利な機能があるかもしれませんし、使ってみると気に入ってそのページを使いたくなるかも。
職場では Sleipnir 4 または 6 を使っていますが、自宅のパソコンではしばらくの間、MS Edge を使ってみようと思っています。
2016年02月16日
テレビが足りないを、安く便利に解決できるnasne
nasne(ナスネ)というのは、簡単に言うと、テレビ・チューナー付きのハードディスク。
テレビの録画ができるネットワーク・ハードディスクという感じです。
nasne自体には表示画面もキーボードなどの操作装置もないので、表示はテレビ画面などを、録画・再生などの操作はプレイステーションのコントローラーなどを使うことになります。
(などとしたところが重要。他の物も使えます)
今、私の家には1台しかテレビがありませんが、子供がWiiUで遊んだり、かみさんがつまらない番組(^_^;)を見たりするので、テレビがもう1台(あるいは2台)あるといいなと思うことは多いです。
テレビもずいぶん安く買えるようになってきてはいますが、アンテナ配線とかのために別に工事代金が掛かることもあります。
うちみたいに狭い家だと、テレビの置き場所にも困るので、できれば買わないでおきたい。
そんなときに、今あるスマートホン、タブレットやパソコンの画面で、テレビが簡単に見れたらいいなと思いますが、それを実現するのが、nasneということになります。
実は、我が家にはnasneは2年以上前からあったのですが、あることが原因で、かみさんの設置許可がおりず、押し入れで眠ったままでした。(もったいないことです)
その原因は、LANケーブルの配線です。
「じゃまになるから出さないで!」となったわけです(^_^;
nasneは家庭内のLANに接続することで、他の機器と接続して便利な機能を使えるのですが、無線LANルーターへの接続は、基本は無線じゃなくてLANケーブルで接続なんです。
(無線LANから他の機器への接続は、無線でOKです)
テレビアンテナからテレビ本体の間にnasneを設置するので、無線LANルーターとテレビの位置が離れていると、長いLANケーブルが必要になります。
(nasneに付属しているLANケーブルは1mしかないです)
工夫しだいでは無線での接続も可能らしいのですが、接続の安定性を考えると、LANケーブルでの接続がベストです。
でもやっぱりnasneを使ってみたいということで、かみさんが留守中にコッソリ、セッティングしちゃいました。
で、あとでずいぶん怒られたわけですが・・・(T_T)
我が家のそういった事情は放っておくとして、nasneはやはり便利です!
もっとも基本的な機能としては、手持ちのスマートホン、タブレット、パソコンでテレビが見れるようになるということです。
例えば、家にテレビが1台しかなくて、家族の一人がWiiUやプレステのゲームでテレビを占有していたり、家族が見ている番組とは別の番組が見たいとき、スマートホンが、タブレットが、パソコンがテレビとして使えるようになります。
もちろん、nasneでテレビの録画もできますし、録画したものをスマートホンなどで見ることができます。
録画の予約もスマートホン、タブレット、パソコンでできてしまいます。
家族の誰かがゲームやテレビ番組視聴でテレビを使っていると、録画予約の操作もできませんが、そんなときもスマートホンで簡単に録画予約が可能です。
そして、nasneはパソコンに内蔵されているのと同じ記録装置(ハードディスク)で、容量も1TB(1,024GB)あるので、これまでパソコンに入れてあった家族の写真やビデオを、nasneにコピーしておけば、スマートホンなどで簡単に見ることができるようになります。
他にも便利な機能があります。
詳しくは、こちら。
たのしさ、つながる。「nasne(ナスネ) 」 | プレイステーション
」 | プレイステーション オフィシャルサイト
オフィシャルサイト
安そうなところを探してみました。


タブレットやスマートホンで、nasne経由でテレビを見たり、録画した番組を見るときは、torne(トルネ)というアプリを使うことになります。
スマートホン・タブレット用のtorneの場合は、そのインストール自体は無料で、番組表の表示や録画予約機能までは、無料の範囲で使うことができます。
ただし、テレビを見たり、録画した番組を見るためには、その機能を購入することになります。

その料金は、Android で500円(税込)、iPhone で600円(税込)となっていて、再生する機器ごとに必要になります。
番組1つ見るごとに、500円または600円が掛かるというわけではないです。
無料でインストールしたtorneに、視聴機能を追加するために、この料金が掛かるということです。
パソコンの場合はtorneではなくて、PC TV with nasneというアプリを使います。
こちらは、アプリそのものの料金として、1台3,000円(税別)〜となっています。
PC TV with nasne
その他にも → torneラインナップ
最近のブルーレイ・レコーダーなどは、nasneと同じような機能を持つものもありますが、価格と大きさを考えると、nasneの方が有利かなと思います。
nasneの1TBが一杯になったら、nasne増設もありでしょうね。
テレビの録画ができるネットワーク・ハードディスクという感じです。
nasne自体には表示画面もキーボードなどの操作装置もないので、表示はテレビ画面などを、録画・再生などの操作はプレイステーションのコントローラーなどを使うことになります。
(などとしたところが重要。他の物も使えます)
今、私の家には1台しかテレビがありませんが、子供がWiiUで遊んだり、かみさんがつまらない番組(^_^;)を見たりするので、テレビがもう1台(あるいは2台)あるといいなと思うことは多いです。
テレビもずいぶん安く買えるようになってきてはいますが、アンテナ配線とかのために別に工事代金が掛かることもあります。
うちみたいに狭い家だと、テレビの置き場所にも困るので、できれば買わないでおきたい。
そんなときに、今あるスマートホン、タブレットやパソコンの画面で、テレビが簡単に見れたらいいなと思いますが、それを実現するのが、nasneということになります。
これまで我が家でnasneを使っていなかった理由
実は、我が家にはnasneは2年以上前からあったのですが、あることが原因で、かみさんの設置許可がおりず、押し入れで眠ったままでした。(もったいないことです)
その原因は、LANケーブルの配線です。
「じゃまになるから出さないで!」となったわけです(^_^;
nasneは家庭内のLANに接続することで、他の機器と接続して便利な機能を使えるのですが、無線LANルーターへの接続は、基本は無線じゃなくてLANケーブルで接続なんです。
(無線LANから他の機器への接続は、無線でOKです)
テレビアンテナからテレビ本体の間にnasneを設置するので、無線LANルーターとテレビの位置が離れていると、長いLANケーブルが必要になります。
(nasneに付属しているLANケーブルは1mしかないです)
工夫しだいでは無線での接続も可能らしいのですが、接続の安定性を考えると、LANケーブルでの接続がベストです。
でもやっぱりnasneを使ってみたいということで、かみさんが留守中にコッソリ、セッティングしちゃいました。
で、あとでずいぶん怒られたわけですが・・・(T_T)
我が家のそういった事情は放っておくとして、nasneはやはり便利です!
nasneの便利なところ
もっとも基本的な機能としては、手持ちのスマートホン、タブレット、パソコンでテレビが見れるようになるということです。
例えば、家にテレビが1台しかなくて、家族の一人がWiiUやプレステのゲームでテレビを占有していたり、家族が見ている番組とは別の番組が見たいとき、スマートホンが、タブレットが、パソコンがテレビとして使えるようになります。
もちろん、nasneでテレビの録画もできますし、録画したものをスマートホンなどで見ることができます。
録画の予約もスマートホン、タブレット、パソコンでできてしまいます。
家族の誰かがゲームやテレビ番組視聴でテレビを使っていると、録画予約の操作もできませんが、そんなときもスマートホンで簡単に録画予約が可能です。
そして、nasneはパソコンに内蔵されているのと同じ記録装置(ハードディスク)で、容量も1TB(1,024GB)あるので、これまでパソコンに入れてあった家族の写真やビデオを、nasneにコピーしておけば、スマートホンなどで簡単に見ることができるようになります。
他にも便利な機能があります。
詳しくは、こちら。
たのしさ、つながる。「nasne(ナスネ)
その他
安そうなところを探してみました。
 | 価格:20,908円 |
 | 新品価格 |
タブレットやスマートホンで、nasne経由でテレビを見たり、録画した番組を見るときは、torne(トルネ)というアプリを使うことになります。
スマートホン・タブレット用のtorneの場合は、そのインストール自体は無料で、番組表の表示や録画予約機能までは、無料の範囲で使うことができます。
ただし、テレビを見たり、録画した番組を見るためには、その機能を購入することになります。

その料金は、Android で500円(税込)、iPhone で600円(税込)となっていて、再生する機器ごとに必要になります。
番組1つ見るごとに、500円または600円が掛かるというわけではないです。
無料でインストールしたtorneに、視聴機能を追加するために、この料金が掛かるということです。
パソコンの場合はtorneではなくて、PC TV with nasneというアプリを使います。
こちらは、アプリそのものの料金として、1台3,000円(税別)〜となっています。
PC TV with nasne
その他にも → torneラインナップ
最近のブルーレイ・レコーダーなどは、nasneと同じような機能を持つものもありますが、価格と大きさを考えると、nasneの方が有利かなと思います。
nasneの1TBが一杯になったら、nasne増設もありでしょうね。
2016年02月11日
結局、Windows10にアップグレードした方がいいのかどうか
Windows7、Windows8、Windows8.1のパソコンを使っていると、画面右下にWindows10へのアップグレードを勧める案内がしきりに表示されるので、アップグレードすべきかどうか悩んでいる人も多いと思います。
私の場合は、これだけ推奨しているのだから、問題なくアップグレードは成功するのだろう、もし何か不具合が起きても、誰かが対処法をネット上に公開してくれるだろうという安易な考えから、アップグレードに踏み切ってしまいました。
早くWindows10にアップグレードして、このブログの記事ネタにしたいという考えもありました。
結果、現状はDVDドライブを認識しない状態のまま、回復していません。
その他には問題がないので、なんとかそのまま使っていますが・・・
そこで、では実際のところ、Windows10にアップグレードした方がいいのか、しない方がいいのかという問題を、振り返って整理してみることにします。
一番簡単な結論は、これだと思います。
今使っているWindows7、8、8.1でも、機能として問題ないはずですから、危険を冒して、時間を掛けて、Windows10にする必要はないでしょう。
Windows7のメインストリーム・サポートは、昨年1月13日に終了しているとはいえ、延長サポートが5年間あるので、まだ十分使えます。
どうしても、Windows10を使いたいのなら、新しいパソコンを買ってしまった方が、良さそうな気がします。
パソコンメーカーのウェブサイトを見ると、Windows10アップグレードのサポート対象機種が書いてあるはずです。
例えば、TOSHIBAなら「2013年7月以降発表の機種」ということになっています。
他のメーカーでも大体似たようなものです。
自分のパソコンがサポート対象になっていれば、アップグレードしても問題が起きない可能性が高いでしょうし、もし問題が起きてもメーカーのサポートが受けられるので心強いです。
それなら、チャレンジしてもよさそうです。
自分のパソコンが、メーカーのWindows10アップグレードサポート対象機種になっていないけど、やっぱりアップグレードしたいという人は、アップグレードする前に、元のWindowsの状態で、デバイスドライバとデバイス関連のソフトウェアを、できる限り最新のものにアップデートしておいた方がいいと思います。
私の場合、DVDドライブを認識しない状態ですが、調べてみるとIRST(Intel ラピッド・ストレージ・テクノロジー)というハードディスク・SSD関連のソフトウェアが、原因になっている可能性が高いです。
この問題はWindows8のときからあったらしく、修正版のIRSTも公開されているので、この修正版をインストールしていれば、不具合は起きなかった可能性があります。
IRSTを削除しておいた方がいいと書いている人もいますので、削除しておく方がいいかもしれません。
ちなみに、このIRSTはWindows8版までしかありません。
なので、例えばWIndows10にアップグレードしてから、IRSTを最新版にしようとして、Windows8版をインストールを試すと、「このOSにはインストールできません」みたいなメッセージが出て、うまくいきません。
他に、USBが使えなくなったという報告も目にしています。
こういったことも、デバイスドライバの類をアップデートしておくことで、不具合を防ぐことができるかもしれません。
ま、分かりませんけどね(^_^;
もし、DVDドライブを認識しないなど不具合が起きたときは、パソコンメーカーのQ&Aを参照したり、ウェブ検索したりして、対処法をいろいろ試してみましょう。
いろいろ試した結果、不具合が解消しないときは、あきらめて元のWindowsに戻してしまうのが、いいと思います。
Windows10へのアップグレードから1か月以内であれば、元のWindowsに戻すことができます。
1か月を過ぎてしまうと、パソコンから元のWindowsに戻すために必要なファイルがなくなってしまうので、1か月がリミットです。
1か月以内でも、元のWindowsに戻せなくなったという人も、いないわけではないので確実とは言えませんが、戻せる可能性は高いと思います。
大体こんなところですが、やはり結論としては、無理してアップグレードしない方がいいかなと、思います。
私の場合は、これだけ推奨しているのだから、問題なくアップグレードは成功するのだろう、もし何か不具合が起きても、誰かが対処法をネット上に公開してくれるだろうという安易な考えから、アップグレードに踏み切ってしまいました。
早くWindows10にアップグレードして、このブログの記事ネタにしたいという考えもありました。
結果、現状はDVDドライブを認識しない状態のまま、回復していません。
その他には問題がないので、なんとかそのまま使っていますが・・・
そこで、では実際のところ、Windows10にアップグレードした方がいいのか、しない方がいいのかという問題を、振り返って整理してみることにします。
無理してアップグレードしなくていい
一番簡単な結論は、これだと思います。
今使っているWindows7、8、8.1でも、機能として問題ないはずですから、危険を冒して、時間を掛けて、Windows10にする必要はないでしょう。
Windows7のメインストリーム・サポートは、昨年1月13日に終了しているとはいえ、延長サポートが5年間あるので、まだ十分使えます。
どうしても、Windows10を使いたいのなら、新しいパソコンを買ってしまった方が、良さそうな気がします。
メーカーのアップグレードサポート対象機種かどうか
パソコンメーカーのウェブサイトを見ると、Windows10アップグレードのサポート対象機種が書いてあるはずです。
例えば、TOSHIBAなら「2013年7月以降発表の機種」ということになっています。
他のメーカーでも大体似たようなものです。
自分のパソコンがサポート対象になっていれば、アップグレードしても問題が起きない可能性が高いでしょうし、もし問題が起きてもメーカーのサポートが受けられるので心強いです。
それなら、チャレンジしてもよさそうです。
サポート対象じゃなくても、やっぱりアップグレードしたいときは
自分のパソコンが、メーカーのWindows10アップグレードサポート対象機種になっていないけど、やっぱりアップグレードしたいという人は、アップグレードする前に、元のWindowsの状態で、デバイスドライバとデバイス関連のソフトウェアを、できる限り最新のものにアップデートしておいた方がいいと思います。
私の場合、DVDドライブを認識しない状態ですが、調べてみるとIRST(Intel ラピッド・ストレージ・テクノロジー)というハードディスク・SSD関連のソフトウェアが、原因になっている可能性が高いです。
この問題はWindows8のときからあったらしく、修正版のIRSTも公開されているので、この修正版をインストールしていれば、不具合は起きなかった可能性があります。
IRSTを削除しておいた方がいいと書いている人もいますので、削除しておく方がいいかもしれません。
ちなみに、このIRSTはWindows8版までしかありません。
なので、例えばWIndows10にアップグレードしてから、IRSTを最新版にしようとして、Windows8版をインストールを試すと、「このOSにはインストールできません」みたいなメッセージが出て、うまくいきません。
他に、USBが使えなくなったという報告も目にしています。
こういったことも、デバイスドライバの類をアップデートしておくことで、不具合を防ぐことができるかもしれません。
ま、分かりませんけどね(^_^;
不具合が解消できないときは、勇気ある撤退を
もし、DVDドライブを認識しないなど不具合が起きたときは、パソコンメーカーのQ&Aを参照したり、ウェブ検索したりして、対処法をいろいろ試してみましょう。
いろいろ試した結果、不具合が解消しないときは、あきらめて元のWindowsに戻してしまうのが、いいと思います。
Windows10へのアップグレードから1か月以内であれば、元のWindowsに戻すことができます。
1か月を過ぎてしまうと、パソコンから元のWindowsに戻すために必要なファイルがなくなってしまうので、1か月がリミットです。
1か月以内でも、元のWindowsに戻せなくなったという人も、いないわけではないので確実とは言えませんが、戻せる可能性は高いと思います。
大体こんなところですが、やはり結論としては、無理してアップグレードしない方がいいかなと、思います。
2016年01月27日
Gmailの送信先に表示される自分の名前を変更する方法
Gmailでメールを送ると、そのメールを受け取った人には、送信した人の「Googleアカウントの名前」が表示されるということを、今さらながら知りました。
いや、テストで自分の別のメルアドにGmailで送ったことがあって、その名前が表示されているのは見ていたので、思い出したという方が合っているかも。
ま、あまり気にしていなかったわけです。
私の「Googleアカウントの名前」は、ネット用に使っている名前で、実生活で使っているものとは違うので、家族や会社の人や旧友とかは知らない名前です。
最近になって、家族や会社の人や旧友とのメールのやり取りにGmailを使うようになったんですが、相手にはたぶん「Googleアカウントの名前」が表示されていたはずです。
変な名前で送ってくるなぁと思われていたかも知れません。
誰も何も言わないので、ひょっとしたら、メールアプリによっては名前が表示されないか、アドレス帳に登録した名前を優先して表示している可能性もありますが・・・。
というわけで、Gmailの送信先に表示される自分の名前を、「Googleアカウントの名前」じゃない名前に変更する方法です。
1)まずは、ウェブブラウザでGmailにログインします。
ログインしたら、右上の「歯車」アイコンをクリックして、「設定」を開きます。
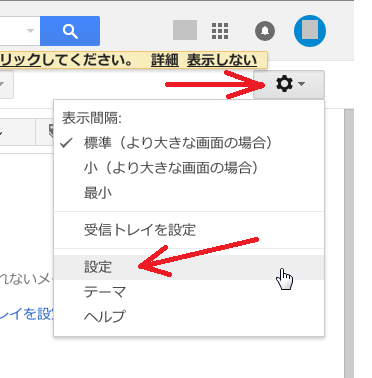
2)上の方の真ん中あたりにある「アカウントとインポート」をクリックします。
その中に「名前:」というところがあるので、その[右側の「情報を編集」をクリックします。
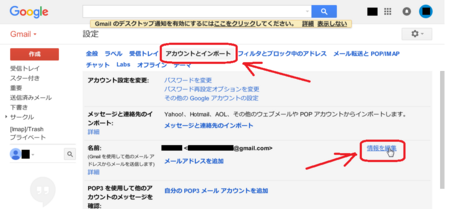
3)そうすると、「名前:」のところが「Googleアカウントの名前」になっているはずですので、その下を選んで、枠の中に変更したい名前を入力します。
(下の画像では「ぽん太親父」としています)
[変更を保存]ボタンを押したら、設定完了です。
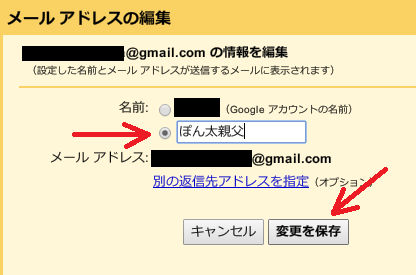
↓ こんな具合になります。

下段の件名が「テレビ」となっている方が、元の「Googleアカウントの名前」で送信したもので、上段の件名が「テスト」となっている方が、変更後のものです。
(なぜ「テレビ」なのかは気にしないように)
よし、これで今度からは不審に思われなくてすみます(^^ゞ
いや、テストで自分の別のメルアドにGmailで送ったことがあって、その名前が表示されているのは見ていたので、思い出したという方が合っているかも。
ま、あまり気にしていなかったわけです。
私の「Googleアカウントの名前」は、ネット用に使っている名前で、実生活で使っているものとは違うので、家族や会社の人や旧友とかは知らない名前です。
最近になって、家族や会社の人や旧友とのメールのやり取りにGmailを使うようになったんですが、相手にはたぶん「Googleアカウントの名前」が表示されていたはずです。
変な名前で送ってくるなぁと思われていたかも知れません。
誰も何も言わないので、ひょっとしたら、メールアプリによっては名前が表示されないか、アドレス帳に登録した名前を優先して表示している可能性もありますが・・・。
というわけで、Gmailの送信先に表示される自分の名前を、「Googleアカウントの名前」じゃない名前に変更する方法です。
1)まずは、ウェブブラウザでGmailにログインします。
ログインしたら、右上の「歯車」アイコンをクリックして、「設定」を開きます。
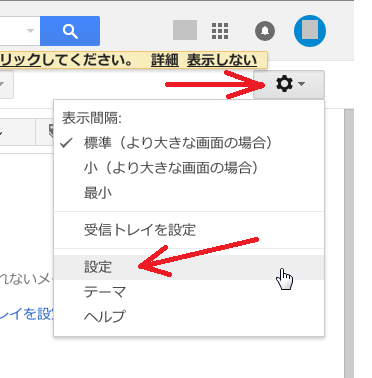
2)上の方の真ん中あたりにある「アカウントとインポート」をクリックします。
その中に「名前:」というところがあるので、その[右側の「情報を編集」をクリックします。
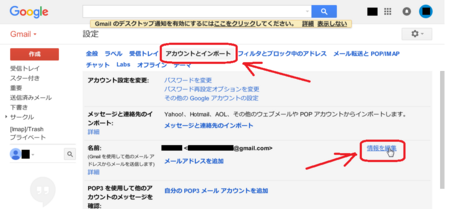
3)そうすると、「名前:」のところが「Googleアカウントの名前」になっているはずですので、その下を選んで、枠の中に変更したい名前を入力します。
(下の画像では「ぽん太親父」としています)
[変更を保存]ボタンを押したら、設定完了です。
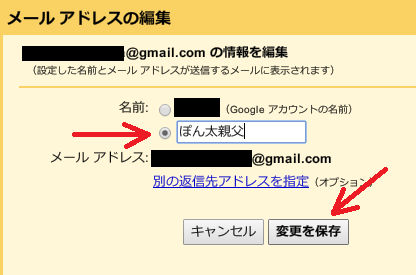
↓ こんな具合になります。

下段の件名が「テレビ」となっている方が、元の「Googleアカウントの名前」で送信したもので、上段の件名が「テスト」となっている方が、変更後のものです。
(なぜ「テレビ」なのかは気にしないように)
よし、これで今度からは不審に思われなくてすみます(^^ゞ
2016年01月19日
Windows10で設定したい項目が見つからないときは
Windows7まではスタートメニューから「コントロールパネル」を開くと、設定したい項目が割と見つけやすかったように思いますが、Windows8とWindows10では見つけにくくなったという話しを聞くことがあります。
私自身はWindows8は使ったことがなく、自宅のパソコンはWindows10にアップグレードしたものの、あまり設定をいじったりしていないのですが、確かに、メニューをたどっていこうとすると、どこにあるのか分からないぞと思うことがあります。
窓の杜に、そのような悩みを解消してくれるツールの記事がありました。
【レビュー】Windows 10の“設定したい項目が見つからない”を解消!「設定 一直線」 - 窓の杜
設定の各項目をツリー状に一覧表示してくれるというもので、これだと見つけやすそうです。
もう一つの案としては、Windows10の検索機能を使う方法もあります。
おそらく、Microsoftとしては、この機能があるから見つけられるだろうと、考えているんじゃないでしょうか。
以下、その検索の方法です。
1)スタートボタンを右クリックしてメニューを出し、その中の「検索」をクリックします。
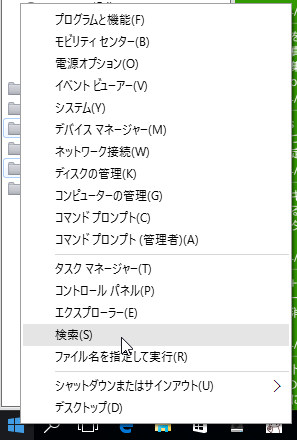
2)この「検索」は、Web検索とWindowsの機能検索を兼ねているんですね。
「WebとWindowsを検索」のところに、設定したいことを入力します。
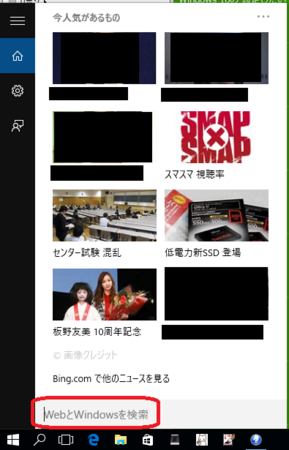
3)例えば、「電源とスリープ」の設定を変えたいとすると、その設定の名称がはっきり分からないことも多いですが、試しに「電源」と入れてみます。
すると、下の画像のように表示が、「電源」関連のいろいろなものに変わります。
一番上に歯車アイコンと「電源とスリープ」が表示されるので、それを選べばいいのですが、「電源」と入れたすぐ上に「自分のコンテンツ」と「ウェブ」となっているところがあるので、ここで「自分のコンテンツ」を選ぶと、検索結果を自分のパソコンのWindowsの設定に絞り込むことができます。
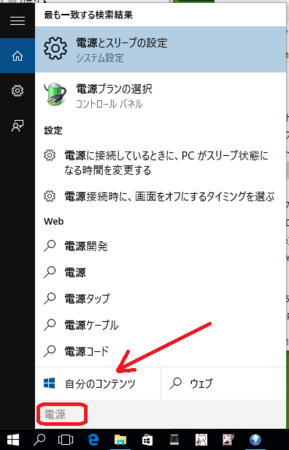
4)Windowsの設定に絞り込んだ結果が下の画像です。
「電源」関連のWindowsの設定がいろいろと表示されるので、その中から設定したいものを探せるようになっています。
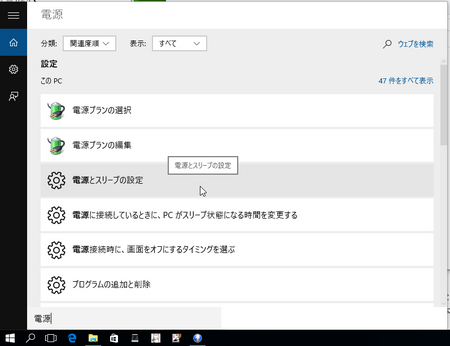
このように、Windows10の検索機能を使うと、いろいろな設定が見つけやすいと思います。
また、スタートボタンを左クリックして、「設定」を開いたときにも検索ボックスがあるので、そこでも同じように「設定の検索」ができます。
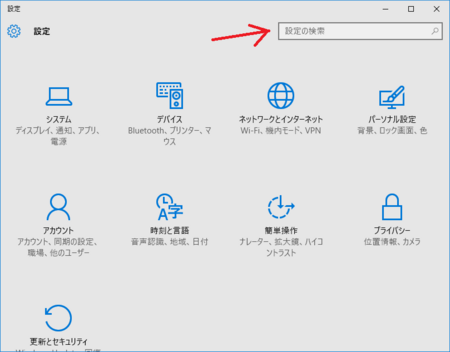
ただ、「検索」は面倒だという人もいるでしょうから、その場合は冒頭の「設定 一直線」がよさそうです。
私自身はWindows8は使ったことがなく、自宅のパソコンはWindows10にアップグレードしたものの、あまり設定をいじったりしていないのですが、確かに、メニューをたどっていこうとすると、どこにあるのか分からないぞと思うことがあります。
窓の杜に、そのような悩みを解消してくれるツールの記事がありました。
【レビュー】Windows 10の“設定したい項目が見つからない”を解消!「設定 一直線」 - 窓の杜
設定の各項目をツリー状に一覧表示してくれるというもので、これだと見つけやすそうです。
もう一つの案としては、Windows10の検索機能を使う方法もあります。
おそらく、Microsoftとしては、この機能があるから見つけられるだろうと、考えているんじゃないでしょうか。
以下、その検索の方法です。
1)スタートボタンを右クリックしてメニューを出し、その中の「検索」をクリックします。
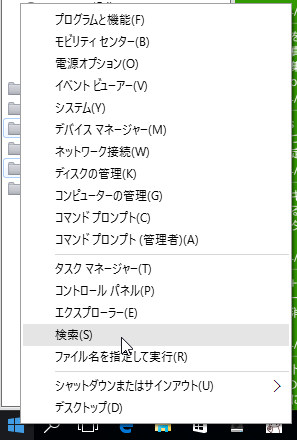
2)この「検索」は、Web検索とWindowsの機能検索を兼ねているんですね。
「WebとWindowsを検索」のところに、設定したいことを入力します。
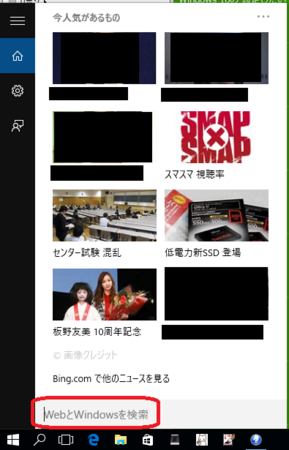
3)例えば、「電源とスリープ」の設定を変えたいとすると、その設定の名称がはっきり分からないことも多いですが、試しに「電源」と入れてみます。
すると、下の画像のように表示が、「電源」関連のいろいろなものに変わります。
一番上に歯車アイコンと「電源とスリープ」が表示されるので、それを選べばいいのですが、「電源」と入れたすぐ上に「自分のコンテンツ」と「ウェブ」となっているところがあるので、ここで「自分のコンテンツ」を選ぶと、検索結果を自分のパソコンのWindowsの設定に絞り込むことができます。
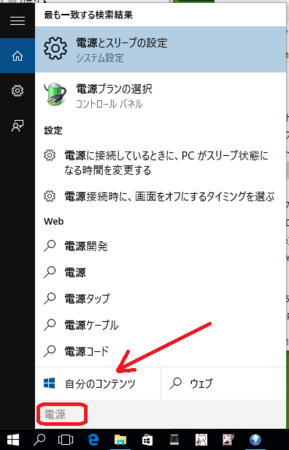
4)Windowsの設定に絞り込んだ結果が下の画像です。
「電源」関連のWindowsの設定がいろいろと表示されるので、その中から設定したいものを探せるようになっています。
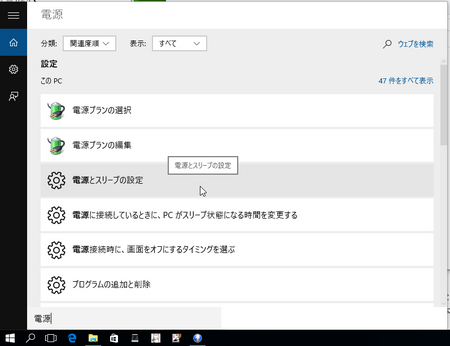
このように、Windows10の検索機能を使うと、いろいろな設定が見つけやすいと思います。
また、スタートボタンを左クリックして、「設定」を開いたときにも検索ボックスがあるので、そこでも同じように「設定の検索」ができます。
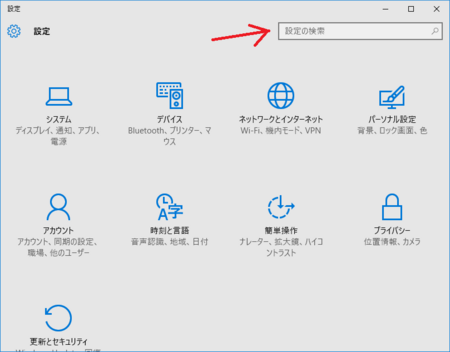
ただ、「検索」は面倒だという人もいるでしょうから、その場合は冒頭の「設定 一直線」がよさそうです。
2016年01月11日
Excelに貼られた写真が見れなくて困った話し
仕事の関係で、Excelのファイルを先方からメールで受け取ったときの話しです。
そのExcelのbookには、数十枚の写真が貼ってあり、そのことはメールの文面にも書いてあったし、ファイルを開いてみただけで、たくさん写真が貼ってあることは、すぐに分かりました。
でも残念なことに、写真を挿入しているのと違って、その写真へのリンクとして貼り付けてあるようで、受け取ったこちら側で写真が表示されませんでした。
私はこの方法で写真などを貼り付けたことがないのですが、たぶんこのような方法で、貼り付けられたものだと思います。
リンクされた図として貼り付け | 初心者のためのOffice講座
写真が見られないのは困りますから、さっそく先方に電話して、リンクじゃなくて、そのまま写真を挿入するようにお願いしました。
説明はちゃんと伝わって、やり方も理解してもらえたのですが、いざやろうとすると、今度は写真の枚数が多いから、その方法だと大変だということになりました。
確かに、1枚1枚挿入していくのは大変そうです。
たくさんの写真を一気に貼り付ける方法が、あるかもしれないなと思いながらも、すぐにはどうすることもできず、先方の担当者が方法を考えるということで、いったん電話を切りました。
さて、こういうときに皆さんだったら、どう対応されるでしょうか。
Excelに詳しい人なら、たくさんの写真を一気に貼り付ける方法を、知っているかもしれませんね。
私も、そんなに詳しくないながらも、調べればやり方が見つかるだろうと、すぐにネット検索に取り掛かりました。
でも実際には、電話を切った数分後には先方から連絡があって、簡単に解決してしまいました。
「PDFで送ります」
あっ、そうか。その手があったか・・・
というか、それをすぐに思いつかなかったのが、ちょっと悔しい・・・。
先方にはちゃんと写真が見えているExcelファイルがあるのだから、そのままPDFファイルを出力するのが、一番手っ取り早いですね。
PDFは、やっぱり便利だ。
そのExcelのbookには、数十枚の写真が貼ってあり、そのことはメールの文面にも書いてあったし、ファイルを開いてみただけで、たくさん写真が貼ってあることは、すぐに分かりました。
でも残念なことに、写真を挿入しているのと違って、その写真へのリンクとして貼り付けてあるようで、受け取ったこちら側で写真が表示されませんでした。
私はこの方法で写真などを貼り付けたことがないのですが、たぶんこのような方法で、貼り付けられたものだと思います。
リンクされた図として貼り付け | 初心者のためのOffice講座
写真が見られないのは困りますから、さっそく先方に電話して、リンクじゃなくて、そのまま写真を挿入するようにお願いしました。
説明はちゃんと伝わって、やり方も理解してもらえたのですが、いざやろうとすると、今度は写真の枚数が多いから、その方法だと大変だということになりました。
確かに、1枚1枚挿入していくのは大変そうです。
たくさんの写真を一気に貼り付ける方法が、あるかもしれないなと思いながらも、すぐにはどうすることもできず、先方の担当者が方法を考えるということで、いったん電話を切りました。
さて、こういうときに皆さんだったら、どう対応されるでしょうか。
Excelに詳しい人なら、たくさんの写真を一気に貼り付ける方法を、知っているかもしれませんね。
私も、そんなに詳しくないながらも、調べればやり方が見つかるだろうと、すぐにネット検索に取り掛かりました。
でも実際には、電話を切った数分後には先方から連絡があって、簡単に解決してしまいました。
「PDFで送ります」
あっ、そうか。その手があったか・・・
というか、それをすぐに思いつかなかったのが、ちょっと悔しい・・・。
先方にはちゃんと写真が見えているExcelファイルがあるのだから、そのままPDFファイルを出力するのが、一番手っ取り早いですね。
PDFは、やっぱり便利だ。
2016年01月07日
たまには音楽を楽しんでみるのも、いいものです
従来型の携帯電話からスマートホンに買い変えたところ、イヤホンが付属していました。
これはきっと、音楽でも聞けということでしょう(^^♪
そういえば、長い間ほとんど音楽を聴くという習慣から遠ざかっていたような気がします。
息子とカラオケに行ったり、テレビで流れている歌が耳に入ってくる程度のことはありますが、CDを買って聴いたり、ダウンロード購入したりということは、ずーっとなかったです。
スマートホンで音楽を聴く方法としては、YouTube あたりで、よさそうな曲を探して、曲名を覚えておいてから、Amazonでダウンロード購入という流れです。
他にもよさそうな方法はあるのですが、たまたまAmazonのギフト券が貯まっているので、今回はこの方法にしています。
だいたい、一曲250円くらいで購入できるので、今のところ安上がりでいいかなと思っています。
たくさん買いたくなったら、月額いくらで聞き放題というようなスタイルがいいかもしれません。
さて、これまでに全部で6曲購入してみたのですが、その中からいくつか紹介してみましょう。

1曲目は、霧の向こうに繋がる世界。
Revo(レヴォ)+霜月はるか、という人が歌っています。
上のリンク先は、3曲入りのシングルCDが表示されますが、そのページの下の方に、MP3形式で1曲ずつダウンロード購入できるところがあります。
そこの3曲目「schwarzweiβ 〜霧の向こうに繋がる世界〜」というのが、購入した曲です。
料金は200円となっています。
2006年に発売されたもので、PlayStation用ゲームの主題歌なのだそうです。
私はゲームも歌も、全然知らなかったのですが、きっと当時は話題になったものだろうと思います。
少しずつですが視聴もできるので、聴いたことのない人はぜひ聞いてみてください。
ボーカルも曲も最高です。

2曲目は、いつもこの場所で。
彩音、という人が歌っています。
シュタインズゲートというアニメの劇場版のエンディング曲だそうです。
なんとなく、せつなくてジーンとくる、いい曲です。
シュタインズゲートも、もともとは2009年に発売されたゲームです。
その後、TVアニメが放送され、映画にもなったという流れのようです。
これも、上のリンク先はシングルCDが表示されますが、そのページの下の方に、MP3形式で1曲ずつダウンロード購入できるところがあります。
そこの1曲目「いつもこの場所で」というのが、購入した曲です。
3曲目にある「いつもこの場所で(off Vocal)」は、歌の入っていないカラオケですね。
料金は250円です。

最後は、TVアニメ「BLACK LAGOON」のオープニングテーマで、「Red fraction」という曲です。
2006年発売のCDで、MELL という人が歌っています。
この曲は、Amazonではダウンロード購入がなくて、CDのみとなっています。
最初に聞いた時は、少しガチャガチャうるさいというか、耳障りというか、あまりいい印象がなかったのですが、ボーカルがいいので何度か聞いているうちに、とても気に入ってしまった曲です。
CDのみなので、まだ購入していなくて、Amazon以外でダウンロード購入できるところがないか探しているところです。
どれも、最近の曲ではないですが、とてもいいです。
そういえば音楽を聴かなくなったなという人、ゲームとかアニメに興味がない人に、聴いてみてほしいと思う3曲です。
そうそう、ダウンロード購入した曲をスマートホンで再生すると、ジャケットのイラストが表示されます。
それだけですが、これがなかなかいいです。
これはきっと、音楽でも聞けということでしょう(^^♪
そういえば、長い間ほとんど音楽を聴くという習慣から遠ざかっていたような気がします。
息子とカラオケに行ったり、テレビで流れている歌が耳に入ってくる程度のことはありますが、CDを買って聴いたり、ダウンロード購入したりということは、ずーっとなかったです。
スマートホンで音楽を聴く方法としては、YouTube あたりで、よさそうな曲を探して、曲名を覚えておいてから、Amazonでダウンロード購入という流れです。
他にもよさそうな方法はあるのですが、たまたまAmazonのギフト券が貯まっているので、今回はこの方法にしています。
だいたい、一曲250円くらいで購入できるので、今のところ安上がりでいいかなと思っています。
たくさん買いたくなったら、月額いくらで聞き放題というようなスタイルがいいかもしれません。
さて、これまでに全部で6曲購入してみたのですが、その中からいくつか紹介してみましょう。
 | 新品価格 |
1曲目は、霧の向こうに繋がる世界。
Revo(レヴォ)+霜月はるか、という人が歌っています。
上のリンク先は、3曲入りのシングルCDが表示されますが、そのページの下の方に、MP3形式で1曲ずつダウンロード購入できるところがあります。
そこの3曲目「schwarzweiβ 〜霧の向こうに繋がる世界〜」というのが、購入した曲です。
料金は200円となっています。
2006年に発売されたもので、PlayStation用ゲームの主題歌なのだそうです。
私はゲームも歌も、全然知らなかったのですが、きっと当時は話題になったものだろうと思います。
少しずつですが視聴もできるので、聴いたことのない人はぜひ聞いてみてください。
ボーカルも曲も最高です。
 | 「 劇場版 STEINS;GATE 負荷領域のデジャヴ 」 エンディングテーマ 「 いつもこの場所で 」 新品価格 |
2曲目は、いつもこの場所で。
彩音、という人が歌っています。
シュタインズゲートというアニメの劇場版のエンディング曲だそうです。
なんとなく、せつなくてジーンとくる、いい曲です。
シュタインズゲートも、もともとは2009年に発売されたゲームです。
その後、TVアニメが放送され、映画にもなったという流れのようです。
これも、上のリンク先はシングルCDが表示されますが、そのページの下の方に、MP3形式で1曲ずつダウンロード購入できるところがあります。
そこの1曲目「いつもこの場所で」というのが、購入した曲です。
3曲目にある「いつもこの場所で(off Vocal)」は、歌の入っていないカラオケですね。
料金は250円です。
 | 新品価格 |
最後は、TVアニメ「BLACK LAGOON」のオープニングテーマで、「Red fraction」という曲です。
2006年発売のCDで、MELL という人が歌っています。
この曲は、Amazonではダウンロード購入がなくて、CDのみとなっています。
最初に聞いた時は、少しガチャガチャうるさいというか、耳障りというか、あまりいい印象がなかったのですが、ボーカルがいいので何度か聞いているうちに、とても気に入ってしまった曲です。
CDのみなので、まだ購入していなくて、Amazon以外でダウンロード購入できるところがないか探しているところです。
どれも、最近の曲ではないですが、とてもいいです。
そういえば音楽を聴かなくなったなという人、ゲームとかアニメに興味がない人に、聴いてみてほしいと思う3曲です。
そうそう、ダウンロード購入した曲をスマートホンで再生すると、ジャケットのイラストが表示されます。
それだけですが、これがなかなかいいです。
