2016年02月22日
MS Edge の起動時に表示されるページを変更する
Microsoft Edge(マイクロソフト・エッジ)を起動したときに表示されるウェブページ(いわゆるホームページ)を、変更する方法です。
(以降、MS Edge と表記することにします)
今回は、いつも使っている Sleipnir Start に変更してみます。
1)右上の「・・・」となっている部分をクリックします。
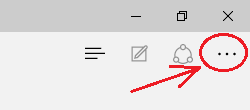
2)一番下の「設定」をクリックします。
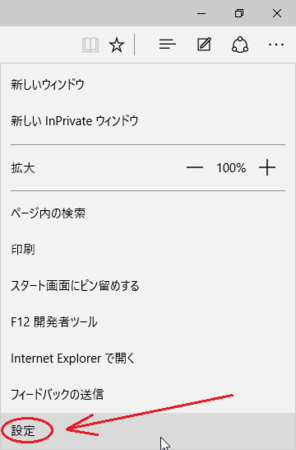
3)「プログラムから開く」の所が「スタート ページ」になっていると思いますが、その3つ下にある「特定のページ」をクリックします。
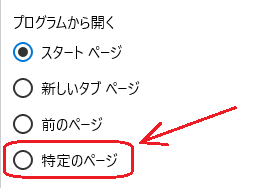
4)一番下の「カスタム」をクリックします。
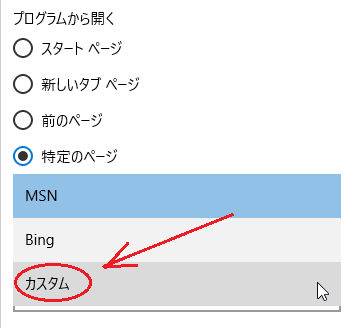
5)「about:start」というのが、3)の所でもともと設定してあった「スタート ページ」です。
今回は、その下の「Web アドレスを入力してください」となっている所に、Sleipnir Start のアドレスを入力します。
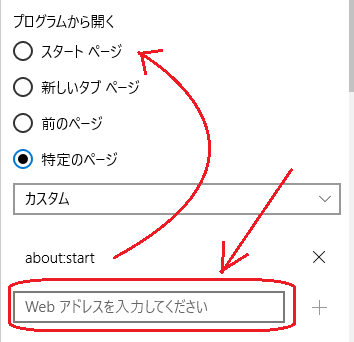
アドレスを入力するときは、MS Edge で設定したい Web ページを表示した状態で、アドレスバーをクリックするとアドレスを選択した状態になるので、それをコピーして貼り付けすると簡単です。
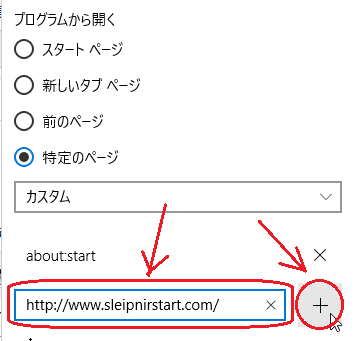
アドレスを貼り付けたら、右側の「+」をクリックすると登録されます。
6)そのままだと、もともとの設定のスタート ページ(about:start)と、今回設定した Sleipnir Start の両方が、起動時に表示されます。
Sleipnir Start だけでいい場合は、「about:start」の右側にある「×」をクリックして削除しておきます。
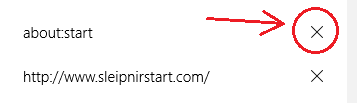
今回は、これくらいで。
起動時に表示される Web ページは、使い慣れているページに変更したいところですが、せっかく新しいブラウザを使うのだから、そのブラウザの初期設定のページを使ってみるのも面白いかもしれません。
意外と便利な機能があるかもしれませんし、使ってみると気に入ってそのページを使いたくなるかも。
職場では Sleipnir 4 または 6 を使っていますが、自宅のパソコンではしばらくの間、MS Edge を使ってみようと思っています。
(以降、MS Edge と表記することにします)
今回は、いつも使っている Sleipnir Start に変更してみます。
1)右上の「・・・」となっている部分をクリックします。
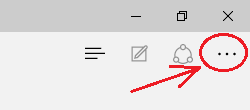
2)一番下の「設定」をクリックします。
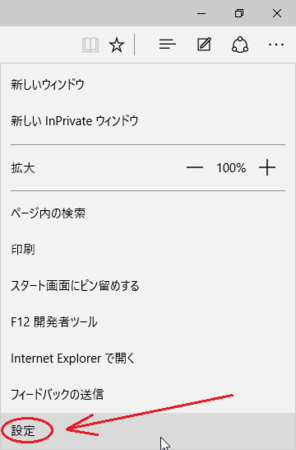
3)「プログラムから開く」の所が「スタート ページ」になっていると思いますが、その3つ下にある「特定のページ」をクリックします。
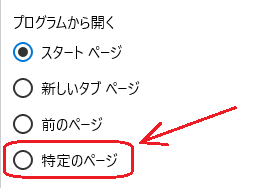
4)一番下の「カスタム」をクリックします。
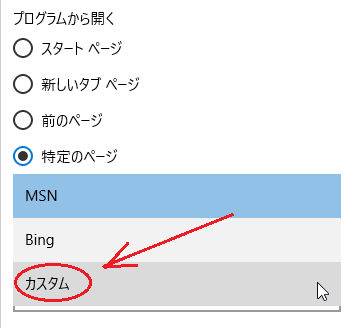
5)「about:start」というのが、3)の所でもともと設定してあった「スタート ページ」です。
今回は、その下の「Web アドレスを入力してください」となっている所に、Sleipnir Start のアドレスを入力します。
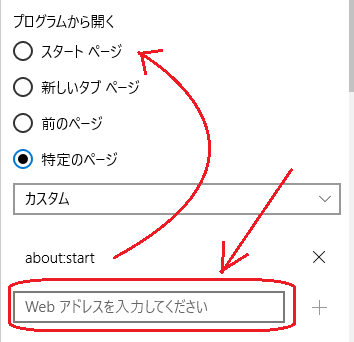
アドレスを入力するときは、MS Edge で設定したい Web ページを表示した状態で、アドレスバーをクリックするとアドレスを選択した状態になるので、それをコピーして貼り付けすると簡単です。
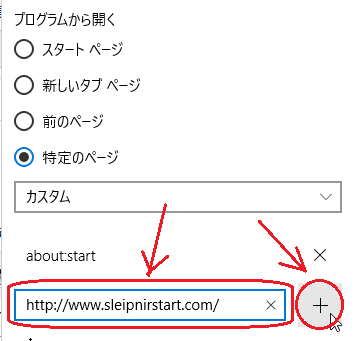
アドレスを貼り付けたら、右側の「+」をクリックすると登録されます。
6)そのままだと、もともとの設定のスタート ページ(about:start)と、今回設定した Sleipnir Start の両方が、起動時に表示されます。
Sleipnir Start だけでいい場合は、「about:start」の右側にある「×」をクリックして削除しておきます。
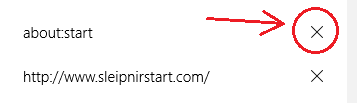
今回は、これくらいで。
起動時に表示される Web ページは、使い慣れているページに変更したいところですが、せっかく新しいブラウザを使うのだから、そのブラウザの初期設定のページを使ってみるのも面白いかもしれません。
意外と便利な機能があるかもしれませんし、使ってみると気に入ってそのページを使いたくなるかも。
職場では Sleipnir 4 または 6 を使っていますが、自宅のパソコンではしばらくの間、MS Edge を使ってみようと思っています。
この記事へのコメント
コメントを書く
この記事へのトラックバックURL
https://fanblogs.jp/tb/4765327
※言及リンクのないトラックバックは受信されません。
この記事へのトラックバック
