2016年03月15日
MS Edge を既定のブラウザにする
既定のブラウザというのは、メールやOffice文書などのリンク先をクリックしたときなど、プログラムがブラウザを呼び出すときに、自動的に起動されるブラウザのことです。
あまり覚えていないのですが、Windows10 にアップグレードした直後は、自動的に MS Edge が既定のブラウザになっていたかもしれません。
私の場合、Sleipnir を使っていたので、すぐに既定のブラウザを変更したかもしれませんし、アップグレード前の既定のブラウザの設定が引き継がれた可能性もあります。
このあたりの事がどうだったかはともかく、別のブラウザが既定のブラウザになっている状態のときに、MS Edge を既定のブラウザに変更しようとすると、MS Edgeのメニューに「既定のブラウザにする」機能がないので、ちょっと戸惑います。
通常ウェブブラウザには、「既定のブラウザに設定する」メニューが備わっているのですが、MS Edge にはそれが見当たらないのです。
というわけで、今回は MS Edge を既定のブラウザにする方法ですが、OS側(Windows側)で設定することになります。
1) Windows10 のいろいろな設定は、どこにあるのか探しにくいので、検索機能を使います。
[スタート]ボタンを右クリックして、[検索]をクリックします。
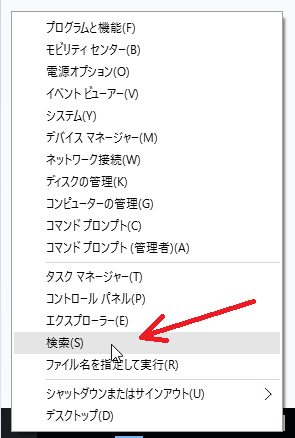
2) 開いたところの一番下に、薄く「WebとWindowsを検索」となっているところがあります。
そこに、検索したい言葉を入れます。
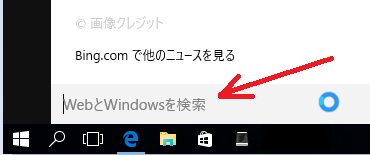
3) 今回は、「既定のプログラム」とか「既定のブラウザ」とか入れてみようと思っていたのですが、その途中の「既定の」と入れたところで、勝手に予測してくれて、下のような検索結果が表示されました。
上から2つ目の「既定のアプリの設定」が、それっぽいです。
このとき、「Web上」と「Windows内」との両方を検索している状態なので、今回のようにWindowsの機能を探す場合は、下の方にある「自分のコンテンツ」をクリックすると、Windowsの機能に絞った結果が表示されます。
今回は、それっぽい「既定のアプリの設定」をクリックします。
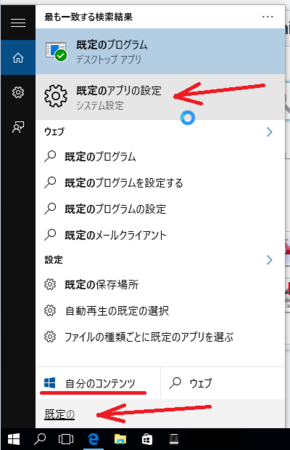
4) 下のように「既定のアプリの選択」というのが表示されます。
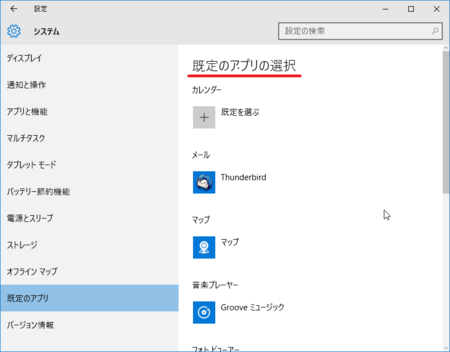
5) 下の方にスクロールしていくと、「Web ブラウザー」がありました。
私の場合は、現在はSleipnir6が規定のブラウザになっていますので、「Sleipnir 6 for Windows」が表示されています。
そこをクリックすると、別のブラウザに変更できます。
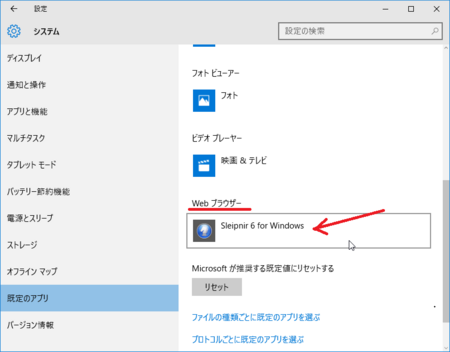
6) 「アプリを選ぶ」の中に、今インストール済みのブラウザが表示されます。
私はいろいろインストールしているので、たくさん表示されますが、普通は2つか3つくらいでしょうか。
「Microsoft Edge」を選択します。
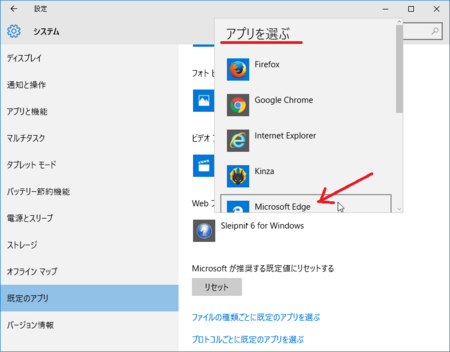
7) 下のように「Microsoft Edge」に変わるはずです。
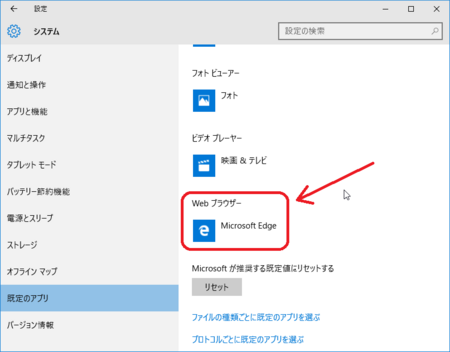
8) 右上の[×]をクリックして閉じれば、作業完了です。
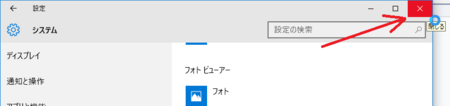
【その他補足】
3)のところで、一番上の「既定のプログラム」を選択すると、もう少し細かい設定ができますが、普通はそこまで設定する必要はないはずです。
もし、特殊な種類のファイルを開くときなどに、IEなどの別のブラウザが起動して困るようなときは、この「既定のプログラム」を選択して設定してみてください。
あまり覚えていないのですが、Windows10 にアップグレードした直後は、自動的に MS Edge が既定のブラウザになっていたかもしれません。
私の場合、Sleipnir を使っていたので、すぐに既定のブラウザを変更したかもしれませんし、アップグレード前の既定のブラウザの設定が引き継がれた可能性もあります。
このあたりの事がどうだったかはともかく、別のブラウザが既定のブラウザになっている状態のときに、MS Edge を既定のブラウザに変更しようとすると、MS Edgeのメニューに「既定のブラウザにする」機能がないので、ちょっと戸惑います。
通常ウェブブラウザには、「既定のブラウザに設定する」メニューが備わっているのですが、MS Edge にはそれが見当たらないのです。
というわけで、今回は MS Edge を既定のブラウザにする方法ですが、OS側(Windows側)で設定することになります。
1) Windows10 のいろいろな設定は、どこにあるのか探しにくいので、検索機能を使います。
[スタート]ボタンを右クリックして、[検索]をクリックします。
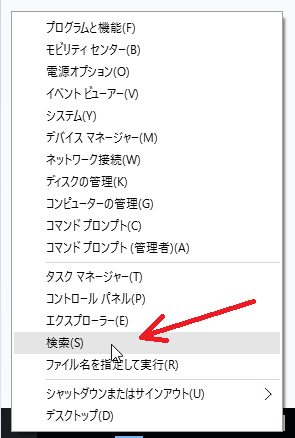
2) 開いたところの一番下に、薄く「WebとWindowsを検索」となっているところがあります。
そこに、検索したい言葉を入れます。
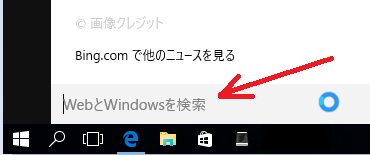
3) 今回は、「既定のプログラム」とか「既定のブラウザ」とか入れてみようと思っていたのですが、その途中の「既定の」と入れたところで、勝手に予測してくれて、下のような検索結果が表示されました。
上から2つ目の「既定のアプリの設定」が、それっぽいです。
このとき、「Web上」と「Windows内」との両方を検索している状態なので、今回のようにWindowsの機能を探す場合は、下の方にある「自分のコンテンツ」をクリックすると、Windowsの機能に絞った結果が表示されます。
今回は、それっぽい「既定のアプリの設定」をクリックします。
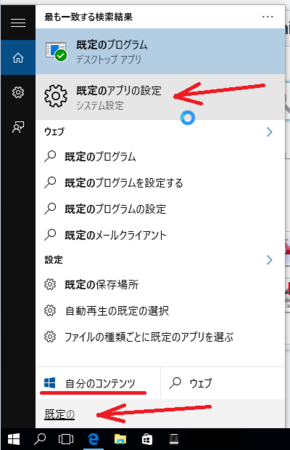
4) 下のように「既定のアプリの選択」というのが表示されます。
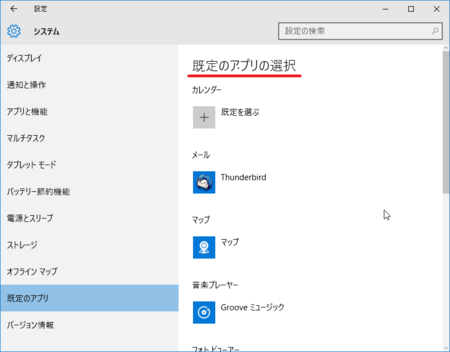
5) 下の方にスクロールしていくと、「Web ブラウザー」がありました。
私の場合は、現在はSleipnir6が規定のブラウザになっていますので、「Sleipnir 6 for Windows」が表示されています。
そこをクリックすると、別のブラウザに変更できます。
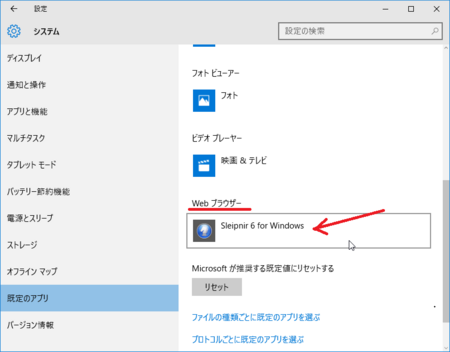
6) 「アプリを選ぶ」の中に、今インストール済みのブラウザが表示されます。
私はいろいろインストールしているので、たくさん表示されますが、普通は2つか3つくらいでしょうか。
「Microsoft Edge」を選択します。
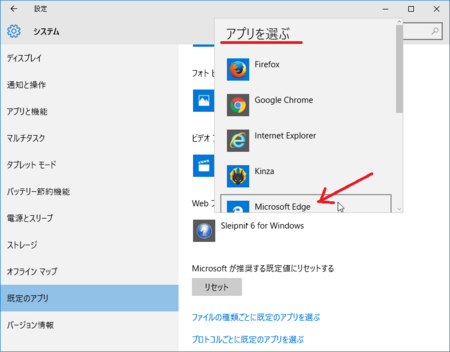
7) 下のように「Microsoft Edge」に変わるはずです。
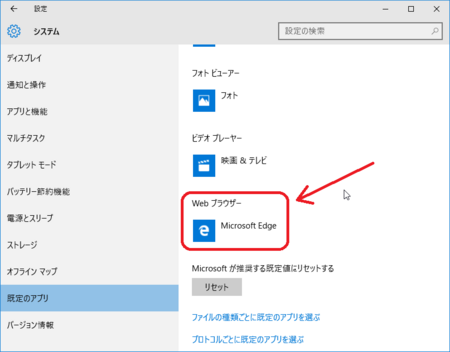
8) 右上の[×]をクリックして閉じれば、作業完了です。
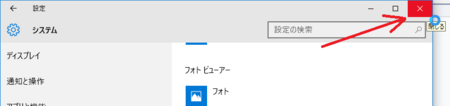
【その他補足】
3)のところで、一番上の「既定のプログラム」を選択すると、もう少し細かい設定ができますが、普通はそこまで設定する必要はないはずです。
もし、特殊な種類のファイルを開くときなどに、IEなどの別のブラウザが起動して困るようなときは、この「既定のプログラム」を選択して設定してみてください。
この記事へのコメント
コメントを書く
この記事へのトラックバックURL
https://fanblogs.jp/tb/4842557
※言及リンクのないトラックバックは受信されません。
この記事へのトラックバック
