2016年05月28日
Win10アップグレード後に「既定のプログラム」を変更する
Windows10にアップグレードすると、既定のプログラムがWindows10標準のものに設定されています。
Webブラウザの既定のプログラムは、Microsoft Edgeになっていたりします。
せっかくなので新しいアプリを使ってみたいというのもありますが、やはりWindows7で使い慣れたものを使いたい場合もあります。
既定のプログラムを変更したい場合は、使いたいアプリを起動すると「既定のプログラムにしますか」と聞いてきたり、そのアプリ側の設定で変更できたりするものですが、アプリによっては、まだその機能がうまく機能しないこともあるようです。
そういうときは、Windows10側で既定のプログラムを変更することになります。
1)[スタート]ボタン上で右クリックしてメニューを表示し、[コントロールパネル]を開きます。
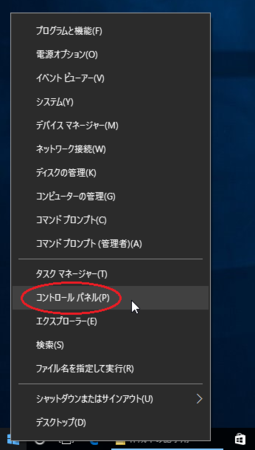
2)[プログラム]をクリックします。
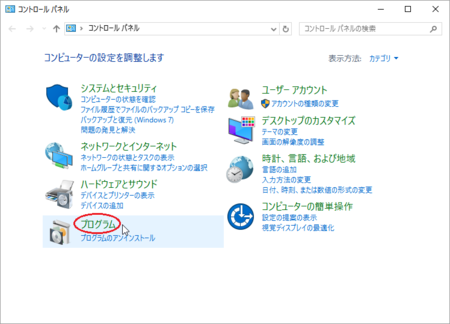
3)[既定のプログラムの設定]をクリックします。
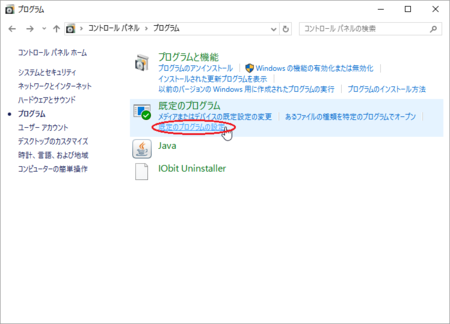
4)左側のプログラム一覧から、既定のプログラムにしたいものをクリックします。
下の画像では、PDFファイルを表示するアプリを選択しています。
次に、右下の「→ すべての項目に対し、既定のプログラムとして設定する」のところをクリックします。
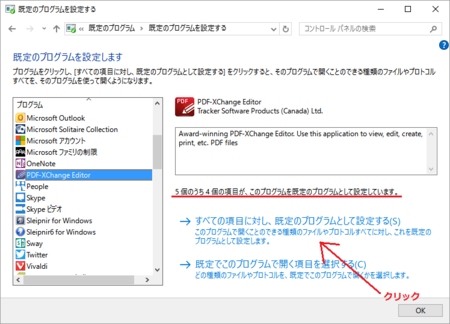
5)下の画像で赤いアンダーライン部分が「このプログラムで開くことのできる項目すべてが・・・」に代わっていることを確認して、[OK]ボタンをクリックします。
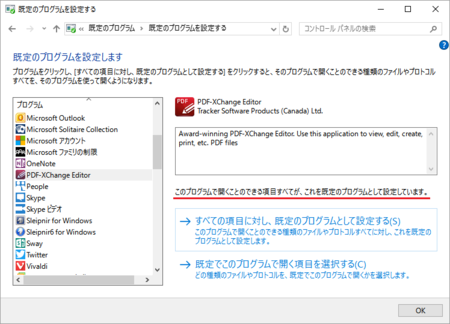
6)あとは開いているコントロールパネルのウィンドウを閉じればOKです。
ちなみに、PDFを表示する既定のプログラムも、Windows10アップグレード直後はMicrosoft Edgeになっています。
Webブラウザの既定のプログラムは、Microsoft Edgeになっていたりします。
せっかくなので新しいアプリを使ってみたいというのもありますが、やはりWindows7で使い慣れたものを使いたい場合もあります。
既定のプログラムを変更したい場合は、使いたいアプリを起動すると「既定のプログラムにしますか」と聞いてきたり、そのアプリ側の設定で変更できたりするものですが、アプリによっては、まだその機能がうまく機能しないこともあるようです。
そういうときは、Windows10側で既定のプログラムを変更することになります。
既定のプログラムの変更手順
1)[スタート]ボタン上で右クリックしてメニューを表示し、[コントロールパネル]を開きます。
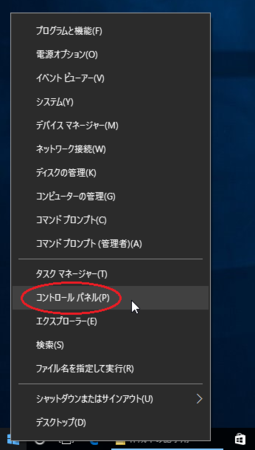
2)[プログラム]をクリックします。
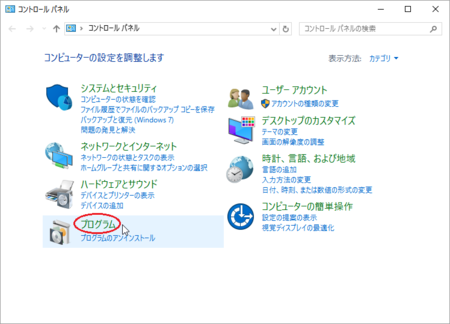
3)[既定のプログラムの設定]をクリックします。
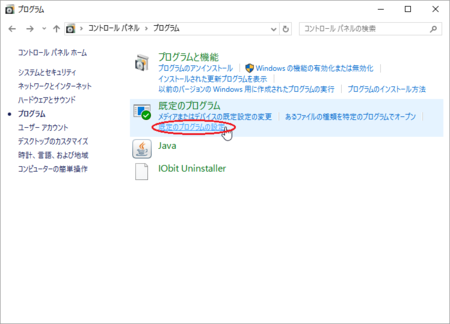
4)左側のプログラム一覧から、既定のプログラムにしたいものをクリックします。
下の画像では、PDFファイルを表示するアプリを選択しています。
次に、右下の「→ すべての項目に対し、既定のプログラムとして設定する」のところをクリックします。
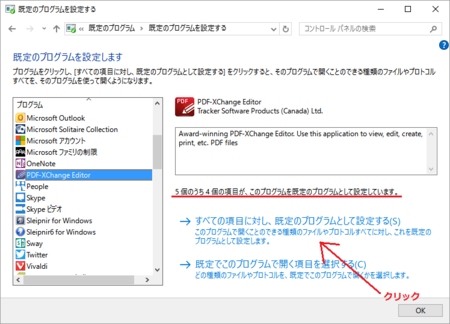
5)下の画像で赤いアンダーライン部分が「このプログラムで開くことのできる項目すべてが・・・」に代わっていることを確認して、[OK]ボタンをクリックします。
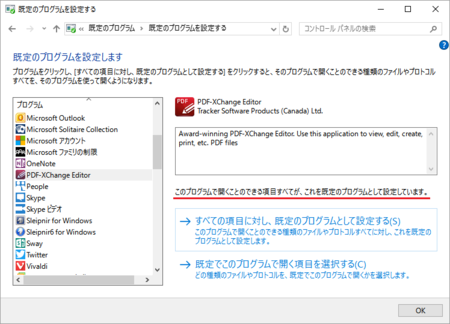
6)あとは開いているコントロールパネルのウィンドウを閉じればOKです。
ちなみに、PDFを表示する既定のプログラムも、Windows10アップグレード直後はMicrosoft Edgeになっています。
この記事へのコメント
コメントを書く
この記事へのトラックバックURL
https://fanblogs.jp/tb/5100509
※言及リンクのないトラックバックは受信されません。
この記事へのトラックバック
