新規記事の投稿を行うことで、非表示にすることが可能です。
2015年09月15日
ガラケーから格安スマホに変更して少し困ったこと
他にも、これから出てくるかもしれませんが、今のところ、この3つです。
格安スマホは、携帯電話会社のメールアドレス(・・・@docomo.ne.jp など)がないので、Gmail などのフリーメールや、プロバイダのメールアドレスを使うことになります。
ということで、ガラケーを使っている田舎の母にメールを送ろうとすると、送れないわけではないですが、相手方が受け取れない。
きっと、携帯電話を購入したときに、お店の人が変なメールが来ないように、パソコンからのメールを受信しないように設定してくれていたんだと思います。
(デフォルトでそうなってるのかも知れませんが)
これについては、この方法で解決できそうです。
携帯メール〜特定のPCアドレスからのメールを受信したい場合
ただ、遠く離れた田舎に住む70過ぎのおばあちゃんに説明するのは、なかなか難しいです。
今のところ一つだけですが、モッピーというポイントサイトがそうなっています。
モッピーの会員は、パソコンのメールアドレスで登録するPC会員と、携帯電話のメールアドレスで登録する本会員の2種類があって、本会員の方が紹介制度を利用できるなどで有利になっています。
それで私も本会員になっていたのですが、格安スマホに変えて携帯電話のメールアドレスが使えなくなったので、モッピーから配信される携帯宛のメールが受信できなくなりました。
そして、携帯宛のメールが受信できない状態が1週間以上続くと、強制退会となります。

本会員からPC会員に変更しようと思いましたが、それはできない決まりになっていますので、強制退会しか道が残されていません。
というわけで、あわててポイントの交換申請をしておきました。
ついでに、PC会員に変更するなどで退会しなくて済むように、要望は出しておきましたが、どうなることやら。
ガラケーのときは、ストラップを取り付ける穴があったので、そこに首かけ用の紐をつけて首からぶら下げていました。
理由は、落とさないためです。
ところが、スマートホンには、ストラップを取り付ける穴がありません。
これはきっと、みなさん困っているはず?
スマホ用のカバーに穴があって、そこに取り付けられるのかと調べてみましたが、どうもそういう商品が見当たらないです。
合皮製の手帳型のようなものであれば、穴が付いていて、そこからぶら下げられそうですが、少しかさばりそうで、今一つです。
となると、自作するしかないのかと、思案中です。
2015年09月04日
Windows10 にアップグレードしたら、DVDドライブが使えない
使っているパソコンは、某国産メーカーの2010年春モデルのノートパソコンです。
それで、さっそくメーカーのウェブサイトに情報がないか探しに行ってみましたが、Windows10 へのアップグレードについては、2013年7月より前に発表した機種で、サポート対象となる予定の機種はないとのこと。
アップグレード情報や対応ドライバなどの提供を行いませんと、きっぱりと書いてありました。
ひどいメーカーだなと思いましたが、他のメーカーも調べてみると、だいたい同じ対応で2年より前の機種はサポートしないようです。
そんなことを言わないで、2010年春モデルからでいいので、サポートしてください (^^ゞ
さて、気を取り直して、「Windows10 DVD認識しない」でウェブ検索してみると、いろいろ情報が見つかりました。
いくつか試して、今のところまだ DVDドライブを認識しないままなのですが、きっとどれかの方法で認識するようになるでしょう。
ちょっと中途半端な状態で、記事を書いてしまっていますが、パソコン環境によってはウェブ検索で見つかる方法で、ドライブを認識するようになる可能性はあると思いますので、試してみる価値はあります。
私もうまくいったら、ここでも方法を紹介しようと思います。
【9月12日追記】
ネット上で見つかるいろいろな方法を試してみましたが、やはりDVDドライブを認識しないままです。
MATSHITA BD-MLT UJ240ES というドライブですが、環境によっては Windows10 で認識できている人もいるかもしれません。
とりあえず、Windows10 用の Fixit が公開されるまで、放置しておくことにします。
Windows10 から Windows7 に戻すのは、1か月以内であれば出来るとなっていますが、最悪1か月を過ぎた場合は、Windows7 のリカバリーディスクを作ってあるので、何とかなるかなと楽観しています。
自分で作ったファイルのバックアップを完全にしておかないといけないので、面倒ですけどね。
できれば、Windows10 のまま使いたいんですが、どうなることやら。
【2017年8月13日追記】
Windows10 で MATSHITA BD-MLT UJ240ES ドライブを認識させる方法が見つかりました。
↓ こちらに、その記事を書きました。
Windows10にアップグレードしたdynabookでDVDドライブを認識させる方法
2015年09月01日
さんざん悩んで、格安スマホはSo-netにしました。
ガラケー(スマホじゃない普通の携帯電話)からスマートホンに乗り換えるにあたって、いわゆる格安スマホだけを候補に考えていました。
スマートホン本体と格安SIMがセットになったものです。
今はけっこう色々な会社が参入していて、各社それぞれ一長一短で悩ましいところですが、最終的には2つの候補に絞りました。
nuroモバイル(So-net)
NifMo(ニフモ) by NIFTY | ドコモのSIMで格安スマホ
※ So-net または Nifty の接続会員の人が申し込む場合は、専用のページがあるはずですので、必ずそちらから申し込んでください。
接続会員専用ページ以外からの場合、接続会員の割引が受けられないことがあります。
まあ、どちらも文句なく安くて、なかなか十分な性能となっています。
細かい説明はリンク先を見ていただくとして、私の判断基準だけ説明します。
上は@nifty、下はSo-netと、いずれもインターネット接続プロバイダのサービスで、そのプロバイダを利用している人は、月200円割引となっています。
この2つ、昨日(8月31日)まではSo-netが1.5GB/月に対し、@niftyは3GB/月で、しかも@niftyのほうがスマートホンも性能のいいものを使っていて、@niftyの方が魅力的にみえました。
たぶん昨日までの申し込みだったら、私も@niftyを選んでいたと思います。
しかし、今日(9月1日)になってSo-netの方を確認してみると、なんと、3GB/月に変更されていて、なおかつ、スマートホンも「P8lite」に変更になっていました。
それでも@niftyの方は、10,000円のキャッシュバックがあるので、ほぼ同等といったところでしょうか。
最終的には、私はインタネット接続でSo-netを使っているので、200円/月割引の2,280円/月(税抜)で利用できるSo-netに申し込みました。
ちなみに、So-netの場合はスマホ端末の分割払いが終わる32ヶ月目以降は、1,890円/月(税抜)となり、@niftyの場合は25カ月目以降1,600円/月(税抜)になります。
他にもいろいろお得な要素がありますが、おそらく他社の格安スマホと比べて、この2社が一歩抜き出ていると思います。
格安スマホで悩んだときは、この2社で選ぶと、間違いないと思いますよ。
2015年08月28日
Windows10 で Security Essentials をアンインストールする(成功編)
少し問題が残りましたが、一応成功したかなというものです。
事前に、前回失敗した「Security Essentials のアンインストール」をやる前の日付に、システムの復元をしています。
Windows10 システムの復元を試してみた
1)画面右下の「∧」(隠れているインジケーターを表示します)をクリックして、Microsoft Security Essentials を開きます。
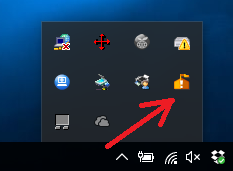
2)[設定]タブの「リアルタイム保護」を開いて、「リアルタイム保護を有効にする」のチェックを外して、下の[変更の保存]ボタンをクリックします。
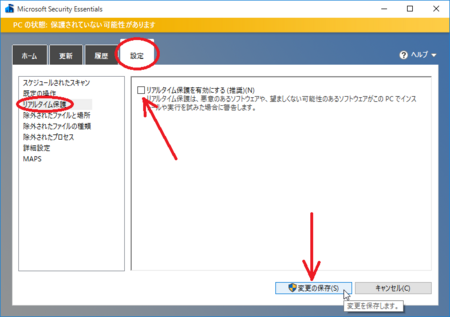
3)スタートメニューの「設定」を開きます。
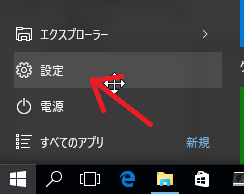
4)検索ボックスに「セキュリティとメンテナンス」と入れて[Enter]キーを押します。
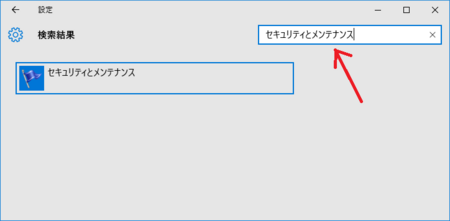
5)「ウィルス対策」と「スパイウェアと不要なソフトウェアの対策」が、Windows Defender に切り替わっているはずです。
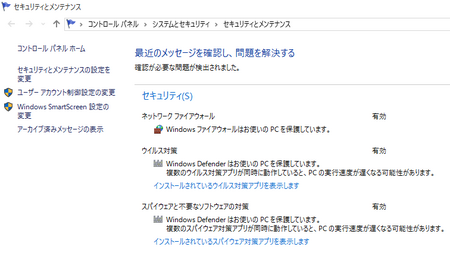
今回は、IObit Uninstaller の最新版 Ver.5 を使っています。
(IObit Uninstaller Ver.5 は、Windows10 対応となっています)
CCleaner も試してみましたが、Microsoft Security Essentials をアンインストールすることはできませんでした。
6)IObit Uninstaller を起動します。
事前にインストールしておいてください。
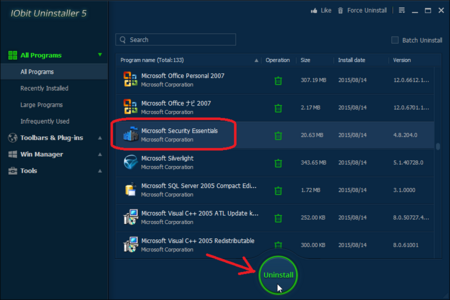
7)念のため「Create Restore Point ・・・」のチェックを入れて、[Uninstall]ボタンをクリックします。
(Create Restore Point というのは、復元ポイントを作るということです)
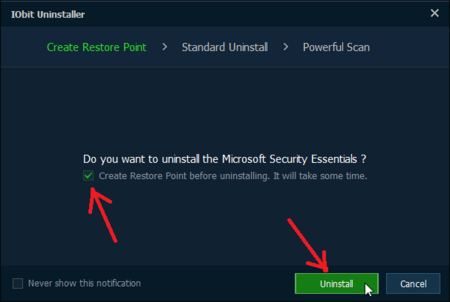
8)「Microsoft Security Essentials のインストールのエラー」というウインドウが出ますが、そのまま[閉じる]ボタンをクリックします。
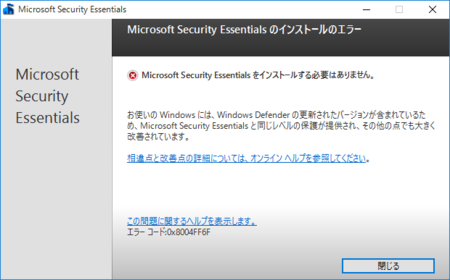
9)[Powerful Scan]ボタンをクリックします。
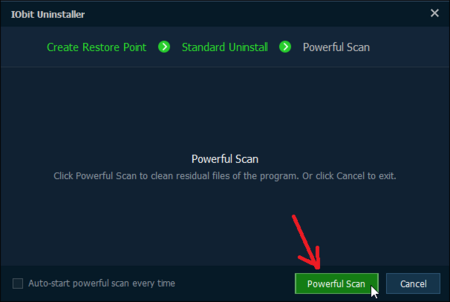
10)すべての項目にチェックが入っているはずです。
そのまま、[Delete]ボタンをクリックします。
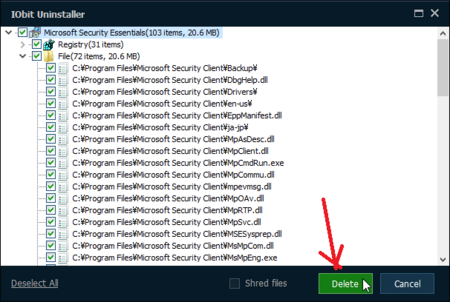
11)確認のメッセージのようなものが2つでるので、両方共[OK]ボタンをクリックします。
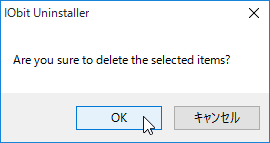
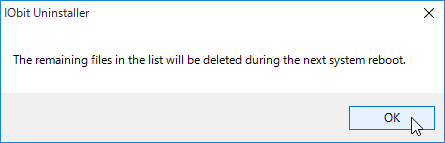
12)ここでパソコンを再起動します。
「Microsoft Security Client」のエラーメッセージが出ますが、そのまま[OK]ボタンをクリックします。
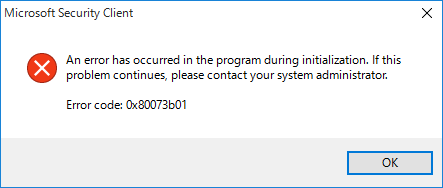
「Microsoft Security Client」のエラーメッセージが出るのは、パソコン起動時に、アンインストール済の Microsoft Security Essentials を起動させようとしているからです。
なので、スタートアップから外して、起動させないようにします。
13)[Ctrl]+[Alt]+[Delete]キーを同時に押して、タスクマネージャーを開きます。
[スタートアップ]タブを開いて、「Microsoft Security Client User Interface」を選択して、[無効にする]ボタンをクリックします。
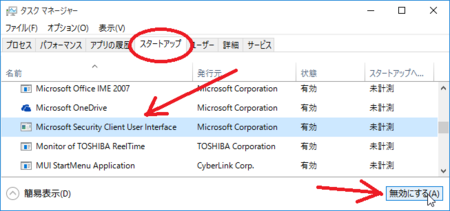
14)これでパソコンを再起動すると、「Microsoft Security Client」のエラーメッセージが出なくなります。
以上で作業終了です。
ただし、1つ未解決の問題があります。
それは、スタートメニューと IObit Uninstaller と「プログラムのアンインストールと変更」のそれぞれに、Microsoft Security Essentials の項目が残ったままになっていることです。
一応、Microsoft Security Essentials のアンインストールができて、Windows Defender を有効にできたのでよしとして、項目が残った件は今後の課題ということにさせてください。
【2015年8月30日追記】
スタートメニューの項目は、削除する方法が分かりました。
Windows10 スタートメニューから不要なプログラムを削除する
【2016年10月6日追記】
KKさんからいただいた情報です。(コメント欄を参照ください)
IObit Uninstaller 6 でもうまくいかない場合でも、Revo Uninstaller で削除できたそうです。
同様の状況の方は、お試しください。
KKさん、ありがとうございました。
2015年08月27日
Windows10 システムの復元を試してみた
というわけで、今回は Windows10 での「システムの復元」の手順などの説明を書くことにします。
1)スタートメニューの「設定」を開きます。
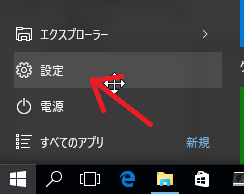
2)「システムのプロパティ」を開きます。
「設定」→「システム」→「バージョン情報」→「システム情報」→「システムの保護」とたどっても開けますが、面倒ですしどこに何があるのか覚えにくいです。
Windows10では、「設定」の右上にある検索ボックスを使うと、設定したい機能が見つけやすいです。
今回は検索ボックスに「システムの復元」と入れて見ます。
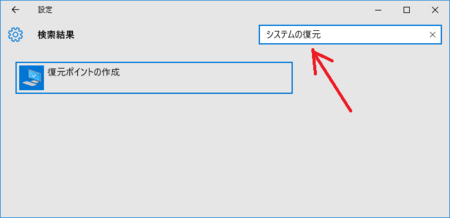
3)検索ボックスに「システムの復元」と入れて、そこにカーソルがある状態で[Enter]キーを押すか、検索結果の「復元ポイントの作成」をクリックすると、「システムのプロパティ」が開きます。
「システムの保護」タブが選択された状態で表示されますので、そこにある[システムの復元]ボタンをクリックします。
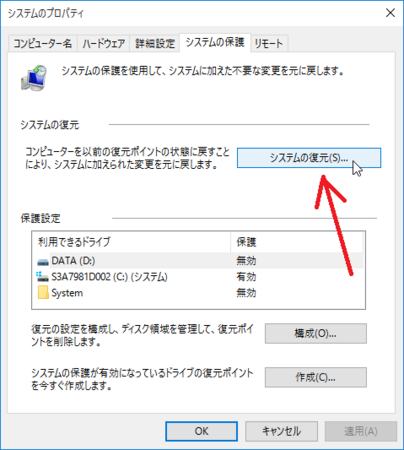
4)「システムファイルと設定の復元」というウインドウが開きます。
そこに書いてあるように、戻ろうとする復元ポイント以降に作ったものでも、自分で作ったファイルなどは削除されないで残ります。
プログラムのインストールやアンインストール、アップデートなどが、復元ポイントの日時の状態に戻るということになると思います。
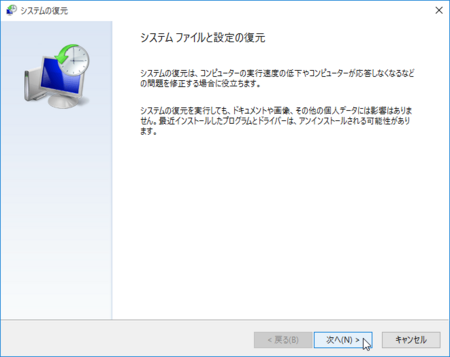
[次へ]ボタンをクリックします。
5)4つの復元ポイントがありました。
いずれも自分で操作して作った復元ポイントではありません。
Windowsのアップデートなどシステムに変更があったときに、Windows側で作ってくれているようです。
今回は、一番新しい復元ポイントが、Security Essentials のアンインストールに失敗する前の日時だったので、それを選んで復元することにします。
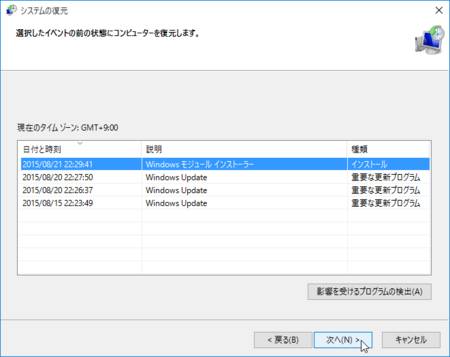
該当する復元ポイントを選択して、[次へ]ボタンをクリックします。
6)「復元ポイントの確認」というウインドウが開きます。
選んだ復元ポイントから現在までの間に、Windows パスワードを変更していた場合は、パスワードリセットディスクの作成を、というようなことが書いてあります。
また、開いているプログラムで作成中のファイルがあったら、保存してプログラムを閉じておかないと、ファイルがなくなってしまうとも書いてあります。
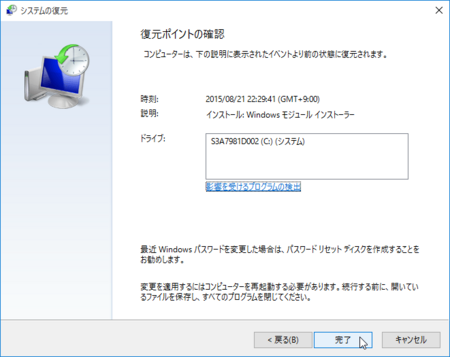
[次へ]ボタンをクリックします。
7)最終確認のウインドウです。
システムの復元を始めたら、中断できませんよとのこと。
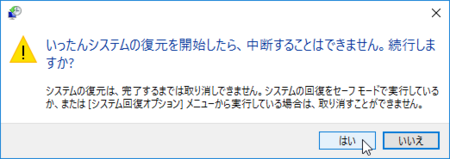
実際にやってみたところ、40〜50分くらい掛かりました。
その間、画面がしばらく真っ黒(グレー?)になったりして、ドキドキします(^_^;
システムの復元が完了すると、通常の Windows10 の画面になります。
今回の目的の Security Essentials が復活しているか確認してみると、下のようにアイコンが復活していました。
しばらくスキャンしていないということで、アイコンがオレンジ色になっていますが・・・
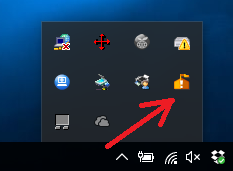
というわけで、Microsoft Security Essentials のアンインストールに失敗する前の状態に戻すことができました。
再度、Microsoft Security Essentials のアンインストールに挑戦することになりますが、たぶん、Microsoft Security Essentials を停止してからアンインストールすれば、成功するんじゃないかと考えています。
今日は時間がないので、その作業はまた今度にします。
2015年08月25日
Windows10 で Security Essentials をアンインストールする(失敗編)
その方法を書いていきますが、使っているパソコンの環境や Windows10 のアップデート状況によって、ここに書くこととは違った操作などになってしまうこともあるかも知れません。
Windows10 では、アプリは通常、次の3つの方法でアンインストールできます。
1)スタートメニューの「すべてのアプリ」から、アンインストールしたいアプリのところで右クリックして、アンインストールを選びます。
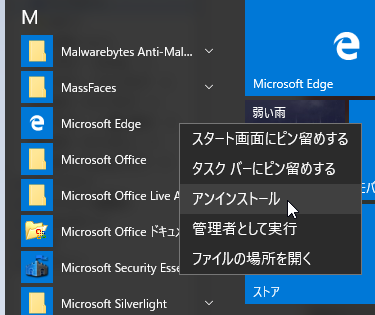
2)スタートメニューの「設定」を開いて、「設定の検索」ボックスに「プログラムと機能」と入れて、表示された「プログラムと機能」をクリックします。
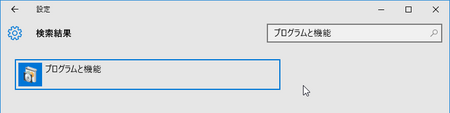
表示されたプログラムの一覧から Microsoft Security Essentials を見つけて、ダブルクリックして「アンインストール」ボタンを押します。
3)スタートメニューの「設定」を開いて、「システム」をクリックします。
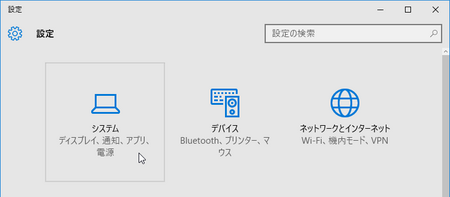
左側の「アプリと機能」を選択して、右側の一覧から Microsoft Security Essentials を見つけて、[アンインストール]ボタンを押します。
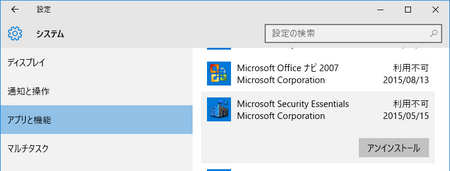
この3つの方法のどれでも同じ結果になると思いますが、恐らくアンインストールできません。
下のような表示が出るのですが、アンインストールしようとしているのに、「インストールする必要はありません」と言っています(^_^;
・・・で、[閉じる]ボタンを押すしかなく、どうすることもできません。
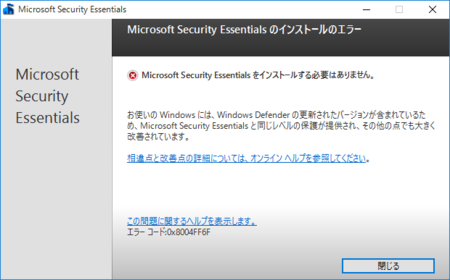
[プログラムの追加と削除] 項目を使用しても Microsoft Security Essentials 1.0.1963 をアンインストールできない場合に手動でアンインストールする方法 というヘルプを見つけたのですが、これは WindowsXP 〜 Windows7 での方法のようで、Fix it を使ってみようとしたら、Windows10用ではないと表示されて使えませんし、レジストリをいじるのも面倒だし危険な感じがします。
というわけで、通常のアンインストール方法がだめそうなので、アンインストール用ソフトを使ってアンインストールしてみることを思いついたのですが、これは失敗する危険性が高いかもしれません。
私は IObit Uninstaller というフリーソフトを使ってみましたが、失敗しています。
状況としては、
IObit Uninstaller の操作では一見アンインストールに成功しているように見えますし、上の通常のアンインストール方法1)のスタートメニューの「すべてのアプリ」には項目が残ってしまったものの、2)〜3)の画面には Microsoft Security Essentials の項目はなくなっています。
ですが、「セキュリティとメンテナンス」を確認してみると、Microsoft Security Essentials が有効のままで、Windows Defender を有効にできません。
これは失敗したなと思って、IObit Uninstaller のウェブサイトを調べてみると、まだ Windows10 に対応していませんでしたので、恐らくそれが原因でしょう。
(先に調べておくんだった・・・(:_;) )
同じようなアンインストール機能を持ったソフトに、CCleaner というのがありますが、こちらは Windows10 に対応しているようですので、成功する可能性はあるかもしれません。
まだこれから Windows10にアップグレードする人は、元の Windows7 のときに Microsoft Security Essentials をアンインストールしておくといいです。
通常のアンインストール方法が失敗しても、Fix it が使えるのでアンインストールできるはずです。
[プログラムの追加と削除] 項目を使用しても Microsoft Security Essentials 1.0.1963 をアンインストールできない場合に手動でアンインストールする方法
すでに Windows10にアップグレード済の人で、Microsoft Security Essentials がアンインストールできないという場合は、Windows10 用の Fix it を待った方がいいんじゃないかと思います。
CCleaner でアンインストールが成功すればいいのですが、失敗すると、どうすることもできなくなります。
そして、私のように失敗してどうにもならない場合は、どうしましょう・・・(^_^;
とりあえず、セキュリティソフト以外は問題なく動作しているので、あわてる必要もないですが、
1)もう一度 Microsoft Security Essentials をインストールすると、失敗しそうな予感がします。
2)別のセキュリティソフトをインストールしてみると、うまくいくかも?
3)復元ポイントがあったら、失敗する前に戻す。
4)思い切って、Windows7に戻す。(確か1か月以内なら戻せたはず)
このような対処法が思いつきます。
どうしよう・・・少し頭を冷やしてから、考えることにします。
【8月29日追記】
やり直してみました。
1)Windows10 システムの復元を試してみた
2)Windows10 で Security Essentials をアンインストールする(成功編)
2015年08月23日
Windows10 コンピュータを監視していません?
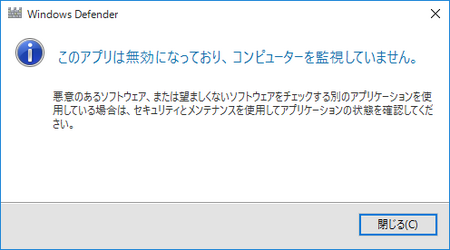
左上に Windows Defender とあり、「このアプリは無効になっており、コンピュータを監視していません」と言っています。
Windows7 のときから、セキュリティソフトは Microsoft Security Essentials を使っていて、そのまま Windows10 にアップグレードしたので、Microsoft Security Essentials が動作しているはずです。
なので、Windows Defender が無効でもいいんじゃないの?、と思うのですが・・・
下に、こんなことも書いてあります。
「悪意のあるソフトウェア、または望ましくないソフトウェアをチェックする別のアプリケーションを使用している場合は、セキュリティとメンテナンスを使用してアプリケーションの状態を確認してください。」
ひょっとして、Microsoft Security Essentials が動いていないのかも。
書いてあるとおり、「セキュリティとメンテナンスを使用してアプリケーションの状態を確認」してみましょう。
1)スタートメニューから「設定」を開きます。
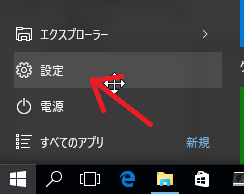
2)開いた「設定」の中に、「セキュリティとメンテナンス」というのが見当たりません。
でも、左上にある検索ボックスに「セキュリティとメンテナンス」と入れてみると、すぐに見つかります。
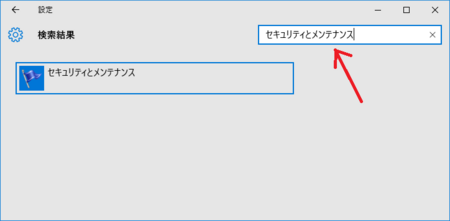
3)検索結果の「セキュリティとメンテナンス」をクリックして、「セキュリティ」を見てみます。
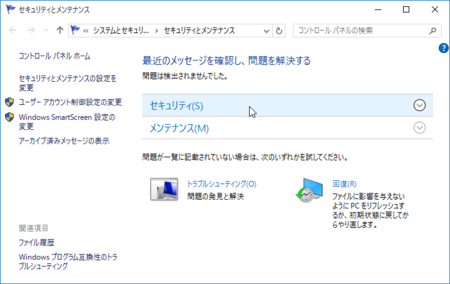
4)Microsoft Security Essentials は、問題なく動作しているようです。
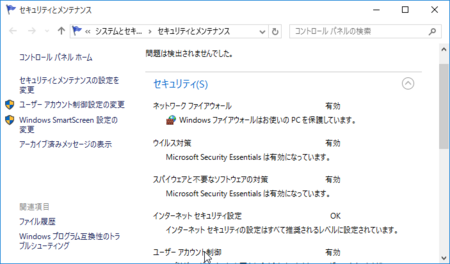
以上が前置きです (^_^;
前置きが長くなってしまいましたが、このようにしてセキュリティの状況が確認できるということです。
では、このままでいいのかというと、そうではありません。
冒頭のメッセージが、パソコン起動のたびに出てしまうということもありますが、この状態はもったいない状態なんですね。
結論としては、Microsoft Security Essentials をアンインストールして、Windows Defender を有効にするのが正解です。
Windows7 の Windows Defender にはマルウェア対策機能がなかったので、Microsoft Security Essentials などのセキュリティソフトを使う必要がありました。
でも、Windows8 からは Windows Defender に Microsoft Security Essentials の機能が盛り込まれているので、Windows Defender だけでいいというわけです。
(ただし、別の有料のセキュリティソフトを使っている場合は、Windows Defender よりも優秀な可能性があるので、そちらを使ったほうがいいと思います)
こちら ↓ で、今日書いたようなことを勉強させていただきました。
Windows10の標準セキュリティWindows Defender(7、8比較表) なんとなく綴ってみた/ウェブリブログ
もっと詳しいことが、解りやすく書いてあります。
不要となる Microsoft Security Essentials をアンインストールするのは、「プログラムの追加と削除」からやればいいはずですが、それでアンインストールできない場合もあるようです。
そのときのやり方が、これです。↓
[プログラムの追加と削除] 項目を使用しても Microsoft Security Essentials 1.0.1963 をアンインストールできない場合に手動でアンインストールする方法
Microsoft Security Essentials のアンインストールを実際に試してみました。
それで、失敗してしまいました(^_^; ↓
Windows10 で Security Essentials をアンインストールする
2015年08月14日
Windows10 を入手するで「読み込んでいます」のまま進まない
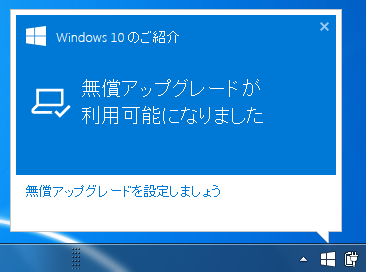
正直なところ、ちゃんとアップグレードできるのか、いろいろ不具合が出るんじゃないかという不安は、確かにありました。
でも、Microsoft も今回の無償アップグレードには、そうとうに気合を入れて臨んでいるはず、きっと何とかしてくれているに違いないと、都合よく考えて、アップグレードに踏み切ることにしたわけです。
上の「無償アップグレードが利用可能になりました」という通知をクリックすると、「Windows10 を入手する」というウィンドウが開きます。

このウインドウを見ると、「ダウンロード − 完了」となっていて、次の手順の「デバイスを準備する」も10秒程度なので、意外と早く作業が完了するかもと、期待しました。
・・・が、残念ながら、そううまくは行きません (*_*;
[続行]ボタンを押すと、「読み込んでいます・・・」という表示になり、そこから先に進まない状態におちいりました。
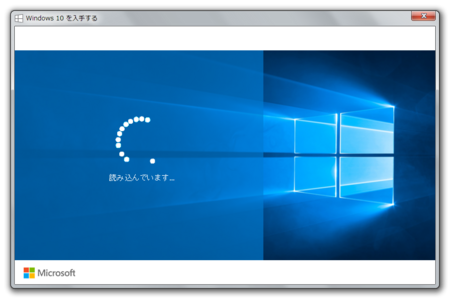
しかたがないので、ウインドウ右上の[×]ボタンを押して、中止します。
(画面右下に表示されている Windows10 アイコンで再開できます)
とりあえず、起動中のソフトを常駐物を含めて、できるだけ終了させて、再度試してみましたが、やはり同じ状況です。
一旦あきらめて、翌日再挑戦。
ここでウェブ検索して、情報を探してみました。
有力と思われる対処法は、パソコンを起動してすぐにアップグレード作業をしないで、しばらく経ってから作業するというもの。
初日に失敗したときも、あれこれ試していたので、起動後すぐ作業というほどでもなかったです。
でも、今回は情報を探していたのと、作業前にパソコンを起動したまま、他のことをしていたので、起動後3時間程度経っていたと思います。
結果、今回はうまくいきました。
ちょうど Windows7のアップデートをはさんだので、それで不具合が解消された可能性もありますが、「読み込んでいます」のまま進まないという状況の人は、パソコン起動後思い切って2,3時間経ってからやってみるのがいいと思います。
ただし、そのあとの作業は、かなり時間が掛かりますので、覚悟が必要です。
私の場合は、夜遅くなってしまい、作業中のまま寝ることにしましたので、何時間くらい掛かりますと言えないのが申し訳ないです。
Windows 10 FAQ によると、環境によりますが2時間程度だそうです。
まだほとんど使っていないので何とも言えませんが、とりあえず良い点は、起動も早いし動作が軽快ということです。
まあ、これがアップグレードしたかった一番の理由なんですけどね。
2015年08月05日
三菱東京UFJ銀行からの「重要なお知らせ」メールを詳しく見てみる
三菱東京UFJ銀行が本当に送ってきた「重要なお知らせ」というものではなく、いわゆるフィッシングメールというやつです。
メールを受け取った人をだまして、IDとパスワードを盗もうとするものです。
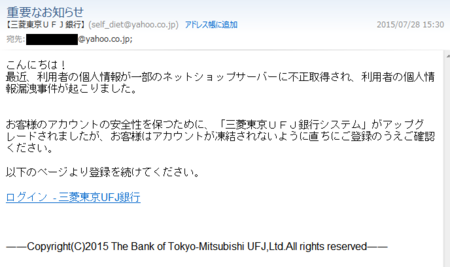
冷静に見ると、いろいろな所が怪しすぎるメールですが、銀行からの重要なお知らせとあると、うっかりダマされてしまう危険性もあると思います。
私の分かる範囲でですが、詳しく見ていきます。
> 件名:重要なお知らせ
> 差出人:【三菱東京UFJ銀行】(self_diet@yahoo.co.jp)
たいていのメールソフトで同じだと思いますが、差出人のところに差出人のメールアドレスが表示されます。
今回は「self_diet@yahoo.co.jp」でした。
メールアドレスのうしろの方が「@yahoo.co.jp」となっているのは、ヤフーのフリーメールのアドレスです。
銀行がそのようなものを使うはずがないですし、しかも重要なお知らせとなると、なおさらです。
これだけでも、偽物のメールと判断できます。
> 宛先:○○○○@yahoo.co.jp
次に宛先のメールアドレスです。
これが、実際にこのメールが届いた私のメールアドレスとは、違うものになっています。
(上の画像では、前の方を見えないように塗りつぶしています)
なぜ宛先と違うメールアドレスに届くのかは、このメールのソースを見ると分かります。
私の使っている Wndows Live メールというソフトだと、メールの一覧が見えるところで、そのメール上で右クリックして、「プロパティ」の「詳細」タブでソースが表示できます。
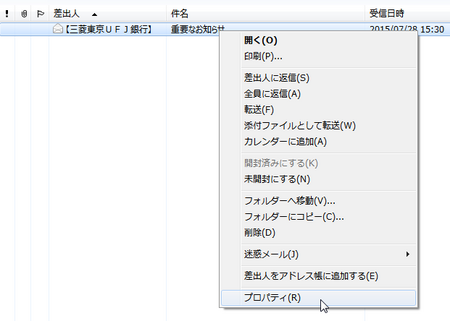
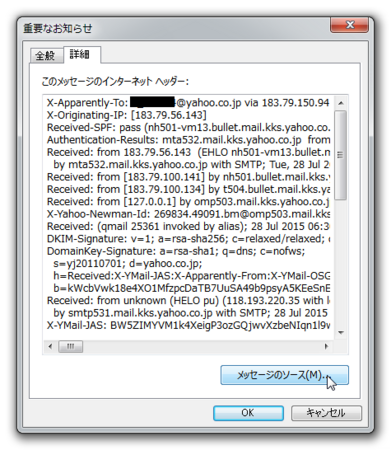
ソースを見ると、1行目の「X-Apparently-To:」のところに、私のメールアドレスがありました。
どういうことかというと、メールソフトの「TO:(宛先)」に入れたメールアドレスが、表に見えている宛先に表示されていて、「BCC:」に入れたメールアドレスが「X-Apparently-To:」となって、そのアドレスにメールが届いているという状態です。
今回のメールの場合、TO:(宛先)のメールアドレスと私のメールアドレスは、最初の4文字が同じでその後ろが少し違っています。
恐らく「BCC:」には、このように後半を少し変えたメールアドレスをたくさん入れて、同時送信しています。
怪しいメールかどうかは、宛先に表示されたメールアドレスが自分のものでないということで、判断できると思います。
加えて考えられることは、こういうフィッシングメールが届きにくいメールアドレスは、「@yahoo.co.jp」の前の部分をアルファベットと数字を使って、ランダムで長めにしておけばいい、ということになりそうです。
> 本文:
>
> こんにちは!
> 最近、利用者の個人情報が一部のネットショップサーバーに不正取得され、
> 利用者の個人情報漏洩事件が起こりました。
>
> お客様のアカウントの安全性を保つために、「三菱東京UFJ銀行システム」が
> アップグレードされましたが、お客様はアカウントが凍結されないように
> 直ちにご登録のうえご確認ください。
続いて本文ですが、
普通に考えて、銀行で「利用者の個人情報漏洩事件」が起きているというのに、「こんにちは!」と元気よく始めるのは、ないですよね (^_^;
これだけで、怪しすぎます。
きっと、外国人が日本語の文章を作ったものだろうなと思います。
ただし、唐突な「こんにちは!」を除けば、英文を翻訳ツールで翻訳したような不自然なものではなく、かなり自然な日本語になっていると思います。
そのうちには、本文だけでは怪しいメールかどうか判断できないようなものが、送られてくるようになるかもしれません。
> 以下のページより登録を続けてください。
>
> ログイン - 三菱東京UFJ銀行
「ログイン - 三菱東京UFJ銀行」のところのリンク先は、マウスカーソルをその上に移動させるとメールソフトの左下あたりに表示されます。
(メールソフトによって、少し違うかもしれません)
今回は、「http://bk.muf・・・(後半は省略)」というようなものでした。
これも、とても怪しいと言えます。
通常、ログイン時にIDやパスワードを入れさせるようなウェブページは、「https://」で始まるアドレスになっています。
「https」というのは、なりすましや盗聴などを防ぐために、認証・通信内容の暗号化・改ざん検出などを行うもので、安全性が高いということになります。
銀行のようなところで「http」でログインさせるというのはあり得ないですが、銀行でなくても IDやパスワードを入れさせるページで、「https」になっていない場合は、疑った方がいいです。
ただし、最近は「https」を誰でも簡単に使えるようにしようという動きがあるので、そのうちには、このようなフィッシングメールでも、「https」を使うようになるかもしれません。
単に「https」だから信頼できると、言えなくなるかもしれないです。
だます方は徐々に巧妙になって、だまされないようにするのも難しくなってきますが、少しでも怪しいと感じるような癖を付けておくといいかなと思います。
そして、怪しいと感じたら、「三菱東京UFJ銀行 重要なお知らせ」などのようにして、ウェブ検索してみてください。
いろいろな人が情報を書いてくれているはずです。
2015年08月01日
削除(アンインストール)できないソフトを削除する IObit Uninstaller
そのときは、「hao123」と間違っているのではと、私が勘違いしてしまったせいで、その後のコメントをいだだけなかったので、失敗したなと少し反省しています。
この「hao.360.cn」に変わってしまう場合の対応策は、恐らくこれが正解のひとつだと思います。
ブラウザのスタートページが勝手に「hao360」になって変更できない。解除方法は毒をもって毒を制す。 - SekiZen Note
この記事の中ほどにある「毒をもって毒を制す」以降がそれです。
「360安全衛士」というソフトを使って削除しているのですが、確か、今回削除しようとしている「hao.360.cn」というサイトを運営している会社と同じところが出しているソフトです。
だから「毒をもって毒を制す」ということですね。
私もこの「hao.360.cn」に変わってしまうのを、自分のパソコンで試して、削除がうまくいくかやってみたいと思ったのですが、「hao.360.cn」に変えてしまうソフトが分からず、試してみることができていません。
そして、この件とは別に、しばらくしてから、私の職場のある人物が使っていたパソコンが、ひどい状態になっていることが判明し、修復をさせられることになってしまいました。
まあいろいろとひどい状態でしたが、簡単に言うと、Windowsのコントロールパネルから、プログラムのアンインストールをしようとしても、アンインストールできない悪いソフトが5〜6個入っていたという状態です。
その中の悪いソフトのひとつの削除方法を、ネットで検索したときに見つけたのが、IObit Uninstallerというソフトです。
結果的に、この IObit Uninstaller で、アンインストールできなかったソフトが、全てきれいに削除できました。
考えてみると、「hao.360.cn」のときに使用されていた「360安全衛士」というソフトも、恐らくこのようなアンインストール用のソフトなんじゃないかと思います。
だとすると、IObit Uninstaller でも「hao.360.cn」を削除できる可能性がありそうです。
360安全衛士は日本語に対応しておらずメニューなどが中国語なので、日本語に対応している IObit Uninstaller の方が使いやすいです。
なので、削除できるかどうか分かりませんが、ブラウザのホームページが「hao.360.cn」になってしまった人も、一度この IObit Uninstaller を試してみたらどうかなと思います。
だめだったら、360安全衛士を使うということになります。
IObit Uninstaller のダウンロードは、こちらから → IObit Uninstaller - 窓の杜ライブラリ
