2015年11月14日
パスワード付PDFファイルのパスワードを解除する方法
最初に書いておかなければなりませんが、パスワードが分からないPDFファイルを開く方法ではありません。
たまに仕事で、パスワード付きのPDFファイルを渡されて、そのパスワードを別のメールで送信されることがあります。
外部に漏れてはまずい文書であれば、有効な方法だと思いますが、そのファイルを見るたびに、毎回パスワードを入力するのは面倒な作業です。
自社内から外部にファイルを流出させない自信があれば、パスワードを入力しなくても、ファイルを見れるようにしたいところです。
PDForsell(ピーディーフォルセル)というアプリを使えば、それが簡単にできます。
ヨモギソフトウェア - PDForsell
動作環境は、Windows7、8、8.1(32bit、64bit)となっていますが、Windows10(32bit)で少し使ってみたところ、今のところ問題は起きていません。
PDForsell は、シェアウェア(200円)ですが、30日間の試用版が用意されていますので、まずは試用版を使ってみるのがいいでしょう。
PDForsell のページ の右上にある「試用版ダウンロード」の「インストーラ形式」をクリックするとダウンロードが始まります。
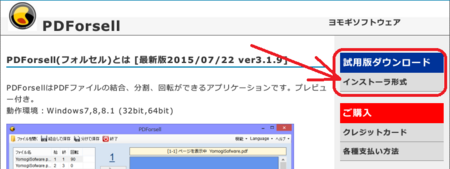
ダウンロードしたファイルを実行して、PDForsell をインストールします。
インストール中、ついでに「Yahoo ツールバー」をインストールするかを、選択するオプションがあるので、
不要な人はチェックを外してください。
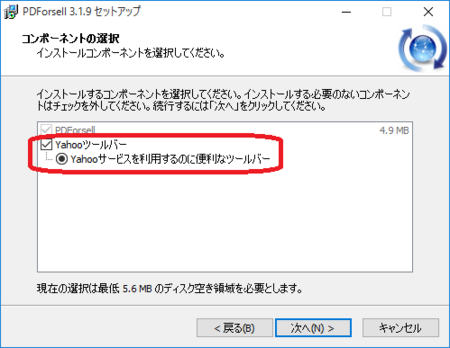
PDForsell を起動すると、下のような画面が開きます。
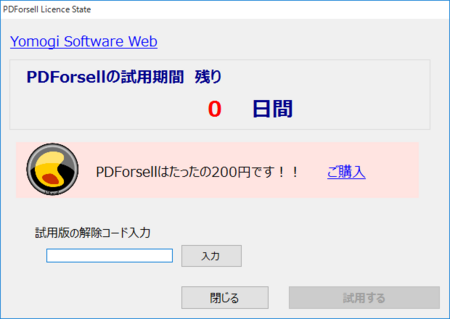
「試用版の解除コード入力」というのは、200円を支払ったときにもらえるコードのことです。
初回起動時は[試用する]ボタンが有効になっていませんので、一度[閉じる]ボタンを押して閉じます。
PDForsell を再度起動すると、今度はこのような画面になります。
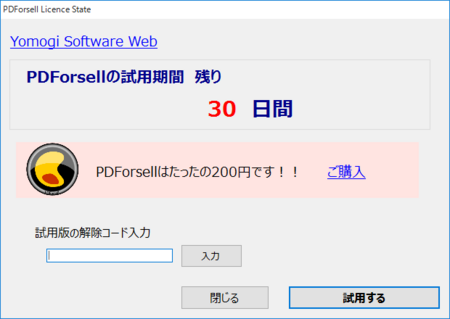
今度は、残りの試用期間が表示されて、[試用する]ボタンが有効になっていますので、これを押すとPDForsell が起動します。
1.PDForsell を起動して、パスワードを解除したいPDFファイルを開きます。
ファイルを開くときに、パスワードの入力を求められますので、パスワードを入力します。
2.メニューの[結合して保存]をクリックします。
3.[セキュリティ]タブの「セキュリティを有効にする」のチェックが入っていない状態で、[保存]ボタンを押します。
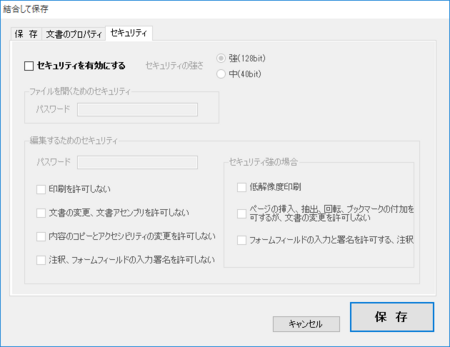
4.これで、元のファイルと同じフォルダに「元のファイル名+_merged.pdf 」で、パスワードが解除されたファイルが作成されます。
上の3.[セキュリティ]タブの「セキュリティを有効にする」にチェックを入れると、パスワードの付いていないPDFファイルに、パスワードを付けることもできます。
他にも、PDFファイルの分割・結合・回転・並び替えなどの便利な機能もあります。
PDFファイルで、このような作業をする人は、持っておきたいアプリですね。
たまに仕事で、パスワード付きのPDFファイルを渡されて、そのパスワードを別のメールで送信されることがあります。
外部に漏れてはまずい文書であれば、有効な方法だと思いますが、そのファイルを見るたびに、毎回パスワードを入力するのは面倒な作業です。
自社内から外部にファイルを流出させない自信があれば、パスワードを入力しなくても、ファイルを見れるようにしたいところです。
PDForsell(ピーディーフォルセル)というアプリを使えば、それが簡単にできます。
ヨモギソフトウェア - PDForsell
動作環境は、Windows7、8、8.1(32bit、64bit)となっていますが、Windows10(32bit)で少し使ってみたところ、今のところ問題は起きていません。
PDForsell は、シェアウェア(200円)ですが、30日間の試用版が用意されていますので、まずは試用版を使ってみるのがいいでしょう。
試用版をインストールする
PDForsell のページ の右上にある「試用版ダウンロード」の「インストーラ形式」をクリックするとダウンロードが始まります。
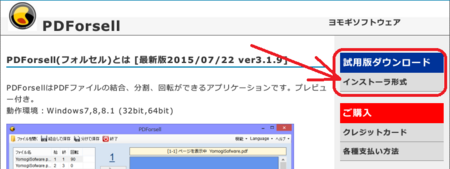
ダウンロードしたファイルを実行して、PDForsell をインストールします。
インストール中、ついでに「Yahoo ツールバー」をインストールするかを、選択するオプションがあるので、
不要な人はチェックを外してください。
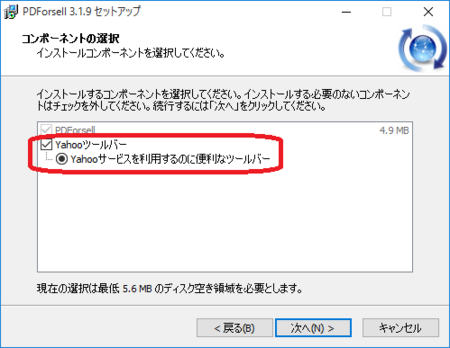
PDForsell の最初の起動
PDForsell を起動すると、下のような画面が開きます。
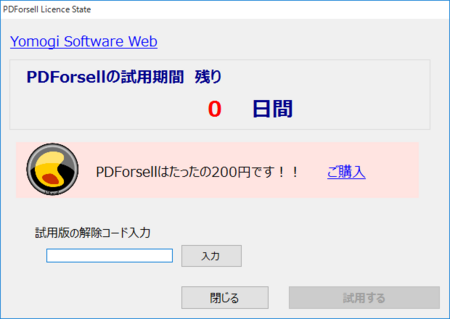
「試用版の解除コード入力」というのは、200円を支払ったときにもらえるコードのことです。
初回起動時は[試用する]ボタンが有効になっていませんので、一度[閉じる]ボタンを押して閉じます。
PDForsell を再度起動すると、今度はこのような画面になります。
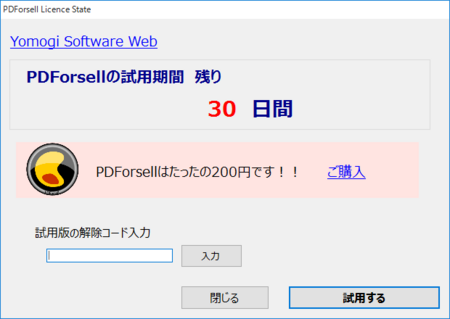
今度は、残りの試用期間が表示されて、[試用する]ボタンが有効になっていますので、これを押すとPDForsell が起動します。
PDFのパスワードを解除する
1.PDForsell を起動して、パスワードを解除したいPDFファイルを開きます。
ファイルを開くときに、パスワードの入力を求められますので、パスワードを入力します。
2.メニューの[結合して保存]をクリックします。
3.[セキュリティ]タブの「セキュリティを有効にする」のチェックが入っていない状態で、[保存]ボタンを押します。
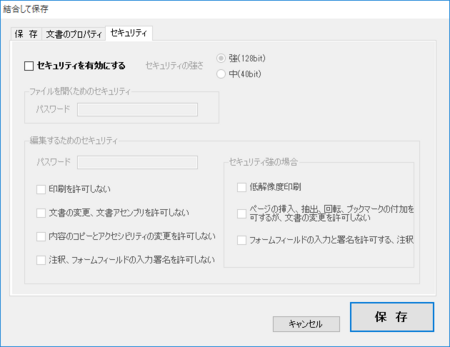
4.これで、元のファイルと同じフォルダに「元のファイル名+_merged.pdf 」で、パスワードが解除されたファイルが作成されます。
その他
上の3.[セキュリティ]タブの「セキュリティを有効にする」にチェックを入れると、パスワードの付いていないPDFファイルに、パスワードを付けることもできます。
他にも、PDFファイルの分割・結合・回転・並び替えなどの便利な機能もあります。
PDFファイルで、このような作業をする人は、持っておきたいアプリですね。
この記事へのコメント
コメントを書く
この記事へのトラックバックURL
https://fanblogs.jp/tb/1128747
※ブログオーナーが承認したトラックバックのみ表示されます。
※言及リンクのないトラックバックは受信されません。
この記事へのトラックバック
