2015年11月10日
CCleaner 無料版の最新バージョンへの更新手順
CCleaner Free(無料版)の更新のお知らせが、表示されたときの最新バージョンへの更新手順です。
CCleaner 自体は日本語の表示に対応しているのですが、更新ファイルをダウンロードするときの CCleaner のウェブサイトが英語なので、少し分かりにくいと思います。
また、他の海外製のフリーソフトを、ダウンロードするときの参考にも、なるんじゃないかと思います。
現行バージョンの CCleaner を使っていると、設定を変えていなければ、最新バージョンの更新があるときには、画面右下にお知らせが表示されます。
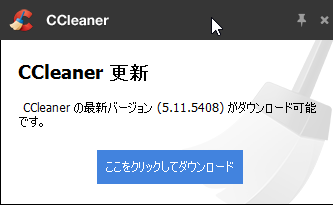
[ここをクリックしてダウンロード]をクリックすると、ブラウザで CCleaner のダウンロードサイトが開きます。
無料版の CCleaner を使っている場合は、[Upgrade Now]や[Yes, I want to upgrade]というボタンがあって、「$24.95」と金額が表示されているページが開きます。
高機能な有料版にアップグレードしませんか?という、お誘いになっているわけですね。
もちろん、ここで有料版にアップグレードしてもいいのですが、今回は無料版の最新バージョンをダウンロードすることにします。
下の方にある[No thanks]ボタンをクリックします。
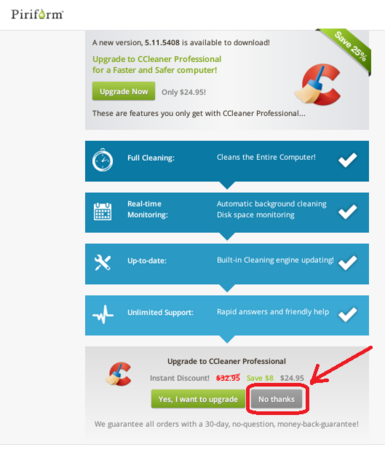
ここで、FILEHIPPO という外国のダウンロードサイトに飛ばされます。
こういう所に多い傾向なのですが、ダウンロードボタンと思われるものが複数あって、よく見ないと間違って別のアプリをダウンロードしてしまいます。
今回の場合は、「CCleaner 5.11.5408」の横にある緑色のボタンが、正しいダウンロードボタンです。
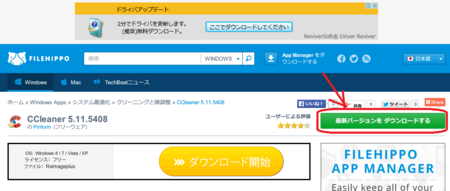
ダウンロード中のページも、少し悩ましいです。
「ン」がなくて「現在ダウロード中です」だったりするのは置いておくとして、その下の「最新版を申し込んで下さい。」は無視していいですし、一番下の「クッキーの使用に同意したことになります。」の[Okay]ボタンも押さなくていいです。
ブラウザの一番下に表示される「ccsetup511.exe」のところが、ダウンロードが終わった時の表示になったら、ダウンロードフォルダを開いて、「ccsetup511.exe」をダブルクリックして実行します。
(511のところは、その時のバージョンによって数字が変わってきます)
アプリをインストールするとき、アップデートするときは、ブラウザなど他に起動しているアプリがあったら、終了させておいた方が安全です。
最近は起動してあっても大丈夫なことも多いのですが、念のため終了させておくようにしましょう。
前バージョンの CCleaner は、あらかじめアンインストールしておく必要はありません。
前バージョンで何か設定している場合は、その設定が引き継がれることになります。(たぶん)
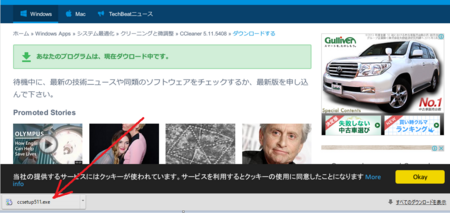
CCleaner のセットアップ画面の最初は、言語が日本語になっているのを確認して、そのまま[次へ]ボタンを押します。
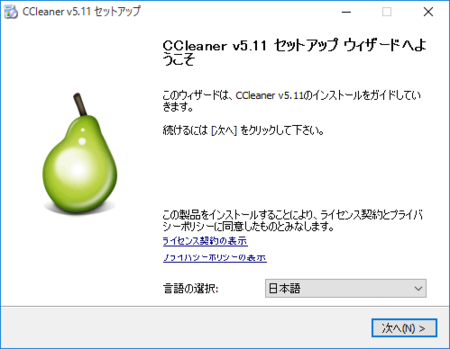
次に、インストールオプションが表示されます。
お好みで、不要なもののチェックを外せばいいのですが、よく分からない場合は、そのまま全部チェックのついたままでも問題ないと思います。
ちなみに、「スタートメニューにシュートカットを追加」にチェックが入っていても、以前のショートカットと新しいショートカットの2つになるのではなく、古いものが新しいものに置き換わる形になります。
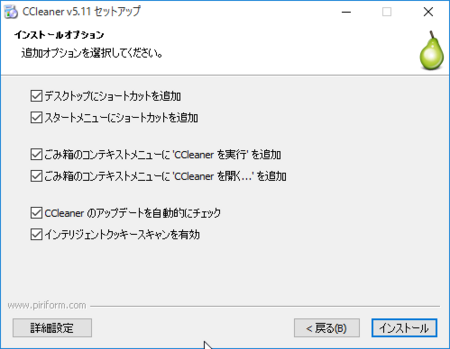
[インストール]ボタンを押すと、インストールが始まります。
フリーソフトなどネット上で公開されているアプリは、できるだけ「窓の杜」など国内のダウンロードサイトや、提供元のウェブサイトからダウンロードしたほうが、アドウェアなどの被害を受けにくいのですが、どうしても外国のダウンロードサイトからダウンロードしなければならないこともあります。
そういうときは、間違えないで正しいダウンロードボタンを押すこと、セットアッププログラムの途中の画面に、必要のないアプリのチェックボックスがないか、よく見てインストールすることが大切です。
CCleaner 自体は日本語の表示に対応しているのですが、更新ファイルをダウンロードするときの CCleaner のウェブサイトが英語なので、少し分かりにくいと思います。
また、他の海外製のフリーソフトを、ダウンロードするときの参考にも、なるんじゃないかと思います。
現行バージョンの CCleaner を使っていると、設定を変えていなければ、最新バージョンの更新があるときには、画面右下にお知らせが表示されます。
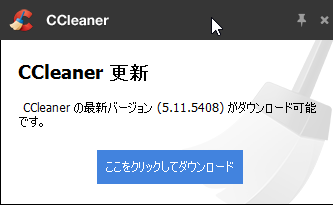
[ここをクリックしてダウンロード]をクリックすると、ブラウザで CCleaner のダウンロードサイトが開きます。
無料版の CCleaner を使っている場合は、[Upgrade Now]や[Yes, I want to upgrade]というボタンがあって、「$24.95」と金額が表示されているページが開きます。
高機能な有料版にアップグレードしませんか?という、お誘いになっているわけですね。
もちろん、ここで有料版にアップグレードしてもいいのですが、今回は無料版の最新バージョンをダウンロードすることにします。
下の方にある[No thanks]ボタンをクリックします。
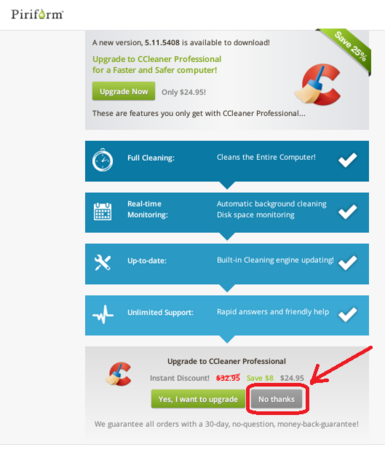
ここで、FILEHIPPO という外国のダウンロードサイトに飛ばされます。
こういう所に多い傾向なのですが、ダウンロードボタンと思われるものが複数あって、よく見ないと間違って別のアプリをダウンロードしてしまいます。
今回の場合は、「CCleaner 5.11.5408」の横にある緑色のボタンが、正しいダウンロードボタンです。
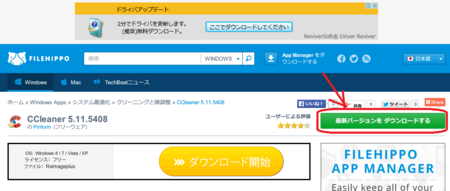
ダウンロード中のページも、少し悩ましいです。
「ン」がなくて「現在ダウロード中です」だったりするのは置いておくとして、その下の「最新版を申し込んで下さい。」は無視していいですし、一番下の「クッキーの使用に同意したことになります。」の[Okay]ボタンも押さなくていいです。
ブラウザの一番下に表示される「ccsetup511.exe」のところが、ダウンロードが終わった時の表示になったら、ダウンロードフォルダを開いて、「ccsetup511.exe」をダブルクリックして実行します。
(511のところは、その時のバージョンによって数字が変わってきます)
アプリをインストールするとき、アップデートするときは、ブラウザなど他に起動しているアプリがあったら、終了させておいた方が安全です。
最近は起動してあっても大丈夫なことも多いのですが、念のため終了させておくようにしましょう。
前バージョンの CCleaner は、あらかじめアンインストールしておく必要はありません。
前バージョンで何か設定している場合は、その設定が引き継がれることになります。(たぶん)
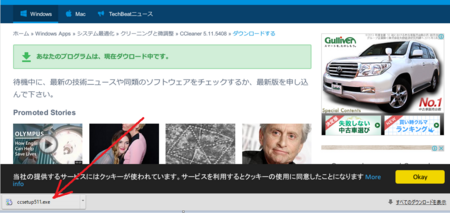
CCleaner のセットアップ画面の最初は、言語が日本語になっているのを確認して、そのまま[次へ]ボタンを押します。
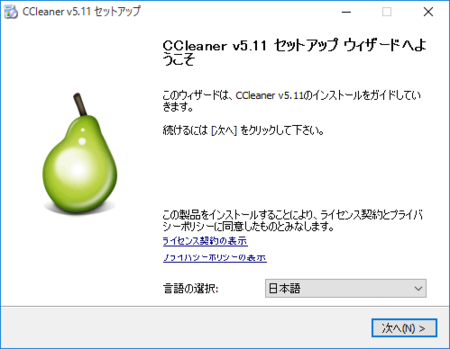
次に、インストールオプションが表示されます。
お好みで、不要なもののチェックを外せばいいのですが、よく分からない場合は、そのまま全部チェックのついたままでも問題ないと思います。
ちなみに、「スタートメニューにシュートカットを追加」にチェックが入っていても、以前のショートカットと新しいショートカットの2つになるのではなく、古いものが新しいものに置き換わる形になります。
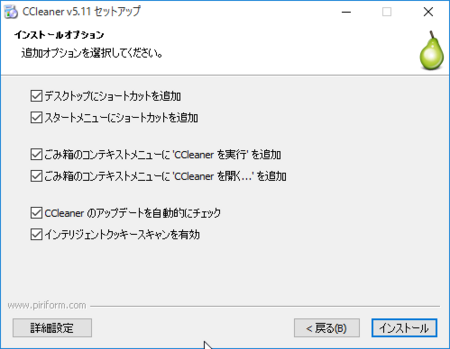
[インストール]ボタンを押すと、インストールが始まります。
フリーソフトなどネット上で公開されているアプリは、できるだけ「窓の杜」など国内のダウンロードサイトや、提供元のウェブサイトからダウンロードしたほうが、アドウェアなどの被害を受けにくいのですが、どうしても外国のダウンロードサイトからダウンロードしなければならないこともあります。
そういうときは、間違えないで正しいダウンロードボタンを押すこと、セットアッププログラムの途中の画面に、必要のないアプリのチェックボックスがないか、よく見てインストールすることが大切です。
この記事へのトラックバックURL
https://fanblogs.jp/tb/4389609
※言及リンクのないトラックバックは受信されません。
この記事へのトラックバック

14日試用期間と表示されているということは、有料版のCCleaner Proをインストールされているということだと思います。
インストールの際、クレジットカード番号を入力するようになっているので、使用期間が終わるまでにキャンセルしなかった場合は、そのまま料金が支払われることになると思います。
https://secure.ccleaner.com/502/uurl-9rvfvj1xet?x-campaign=1&x-origin=2&x-variant=1
↑ここの注意書きに
「次回の期間が始まる 15 日前までにキャンセル (キャンセルおよび返金ポリシーにて解説) しない限り、その時点で使用されている定価 (変更される可能性があります)及び、各期間の税金をあわせてご請求することに同意いただいたものとします。」
というようなことが書いてあります。
ただし、私も有料版を試したわけではなく、今はCCleaner Freeを使っていないのではっきりとは言えません。
ひょっとしたら、CCleaner Freeをインストールした状態で、CCleaner Proの試用を勧めるメニューがあって、試用期間だけ使えて、試用期間が終わるとCCleaner Freeに戻るという仕組みになっている可能性はあります。
そうではなくて、クレジットカード番号を入力してCCleaner Proをインストールしていた場合は、通常は無料版のCCleaner Freeでいいと思いますので、一度キャンセルして、CCleaner Freeをインストールするのはどうでしょうか。
解約方法ということですが、CCleaner(有料版)は毎月料金を支払うというような料金体系ではなかったと思いますので、CCleanerのアンインストール(削除)方法ということでいいでしょうか。
それでよければ、
CCleanerのアンインストール方法を別の記事に書いてみましたので、参考にしてください。
https://fanblogs.jp/pontaoyaji/archive/740/0