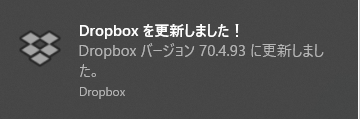新規記事の投稿を行うことで、非表示にすることが可能です。
2019年04月17日
Dropbox アイコンをクリックしたら再インストールするように書いてあった
タスクバーの Dropbox アイコンをクリックしたら、「再インストールし、同期中のアイコンをすべて修正してください。」と書いてあったので、再インストールしてみることにしました。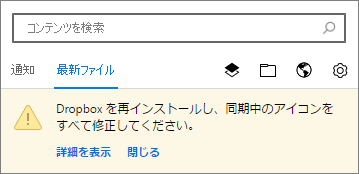
とりあえず、通知の下の「詳細を表示」をクリックしたらインストールできるのかと思いましたが、エラーページが表示されてしまいます。
通知の右上の地球アイコンをクリックしても、エラーページになってしまいます。
しかたないので、ブラウザで「Dropbox」を検索して Dropbox を開いてログインしようとしたら、どういうわけかログインできません。
パスワードが違うとか表示されるわけでもなく、ただ[ログイン]ボタンをクリックしても反応しない感じです。
なんだか、おかしなことになっています。
ログインの右上に「ダウンロード」があったので、それをクリックしてみました。
他に方法がなさそうですし、最新版がインストールできれば、ログインも可能になるのかもしれません。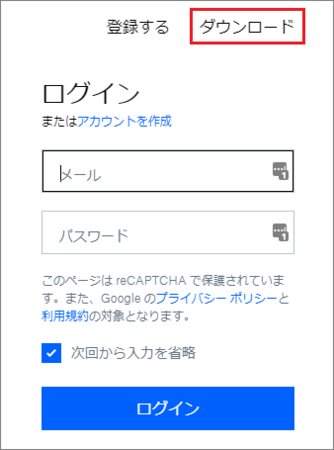
開いたページで、[Dropbox をダウンロード]ボタンをクリックします。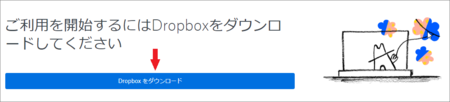
ダウンロードができたら、ダウンロードフォルダを開いて、「Dropboxinstaller.exe」をダブルクリックして実行します。
このとき、タスクバーの通知エリアに Dropbox アイコンが表示されているので、Dropbox を終了させてから実行した方がいいかなと思いましたが、最近はインストーラーがその辺も自動的にやってくれることが多いので、そのまま実行します。
インストールは少し長めに時間がかかります。
正確に測っていませんが、5分くらいかかったと思います。
一般的なアプリのインストールと比べると、かなり長めなので、じっくり待ってください。
そのあとで Dropbox のサイトでログインを試してみると、不思議ですが、ちゃんとログインできるようになっていました。
なんだか、ちょっと妙な感じのアップデートでした。
Open Live Writer のダウンロード→インストール→日本語化の手順
Open Live Writer(オープン・ライブ・ライター)は、オフラインでブログ記事を書いて、ブログに投稿できるツールです。
Microsoft がサポート・公開を終了した Windows Live Writer を、オープンソース化して公開されているものです。
Open Live Writer の説明では「 WordPress、Blogger、TypePad、Moveable Type、DasBlogなど、多くの人気ブログサービスプロバイダと連携しています。」と書いてあり、日本の無料ブログサービスで利用可能かが心配ですが、Windows Live Writer ではリモート投稿機能のあるブログであれば使えていたので、おそらく Open Live Writer でも同じだと思います。
その Open Live Writer のダウンロードからインストールして日本語化するまでの手順です。
Open Live Writer のダウンロード
気を付けないといけないのは、Microsoft Store の Open Live Writer をインストールすると、あとで説明する 日本語化 ができないということです。
日本語化したい場合は、Open Live Writer ← ここを開いて、[DOWNLOAD]ボタンをクリックします。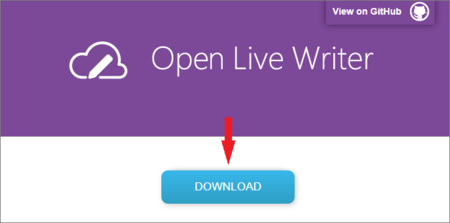
Open Live Writer のインストール(ブログを連携するための初期設定)
- ダウンロードフォルダの OpenLiveWriterSetup.exe をダブルクリックして実行します。
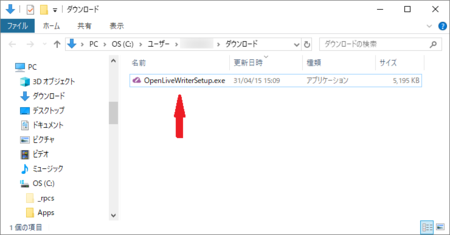
OpenLiveWriterSetup.exe を実行すると、ブログサービスと連携するための初期設定が始まります。
表示される画面に従って操作していくと、ブログとの連携ができるようになっています。
この連携作業はブログサービスによって違いますが、今回は Blogger で設定する場合をやってみます。 - Configure Open Live Writer
「Open Live Writerを設定する」というメッセージです。
[Next >]ボタンをクリックします。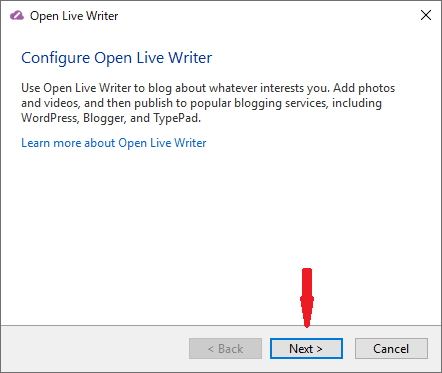
- What blog service do you use?
「どのブログサービスを利用していますか?」というメッセージです。
今回は「Google Blogger」を選択して[Next >]ボタンをクリックします。
日本のブログサービスの場合は、ここで「Other Service」を選択することになると思います。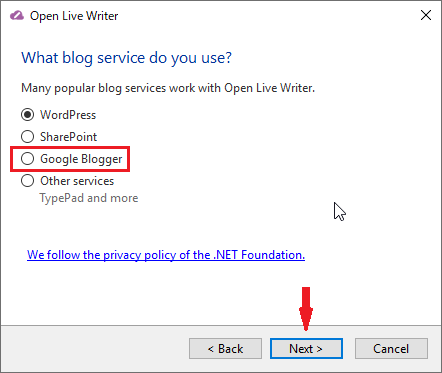
- Provide Google Blogger Login
Blogger で使用している Google アカウントにログインするメッセージです。
[Sign in]ボタンをクリックします。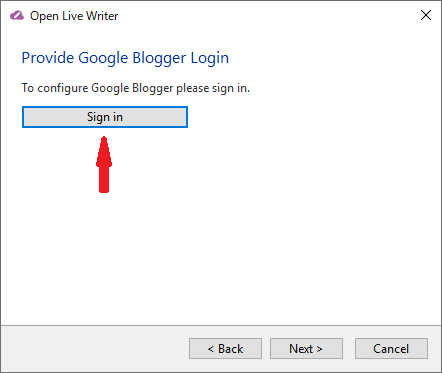
- アカウントの選択
自分が使っている Google アカウントを選択します。
一般的には1つだと思いますが、複数の Google アカウントを使い分けている場合は、いずれかを選択することになります。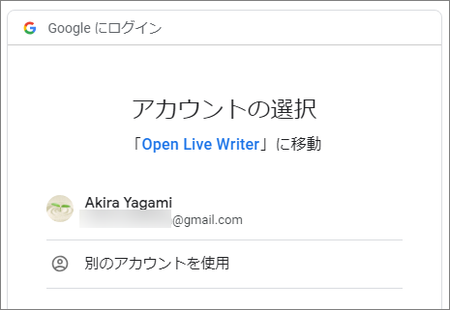
- Google アカウントへのアクセスを許可
Open Live Writer が Google アカウントにアクセスしていいか確認するメッセージです。
Open Live Writer を使う上で必要なことなので、[許可]ボタンをクリックします。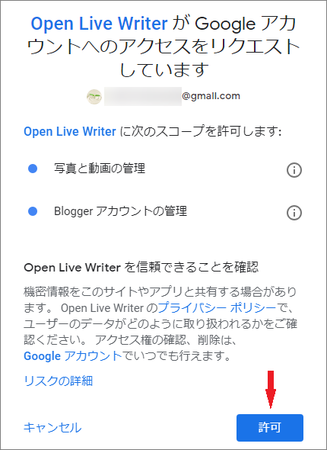
- ブラウザのタブを閉じる
ブラウザには「Received verification cade. You may now close this window.」と表示されますが、これは「確認コードを受け取りました。このウィンドウを閉じてください。」という意味なので、ブラウザのタブを閉じてしまってかまいません。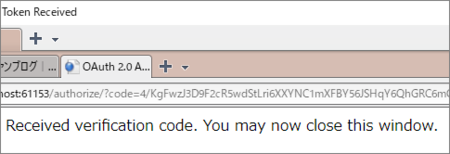
- Slelect blog
ブログサービスでいくつかブログを作っている場合は、その一覧が表示されるので、今回設定したいブログを1つ選んで、[Next >]ボタンをクリックします。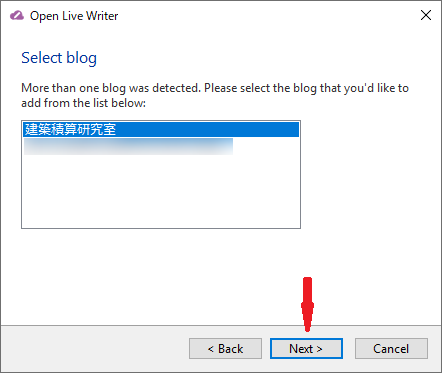
- Download Blog Theme
「ブログテーマをダウンロードする」というメッセージです。
ここに書いてある英文は、↓ このような意味です。一時的な投稿を公開してブログのテーマをダウンロードしますか?
ブログ記事の編集中にプレビューできるようにするものなので、[はい]ボタンをクリックします。
テーマが取得された直後に投稿は削除されます。
これにより、編集中に投稿がオンラインでどのように見えるかを確認できます。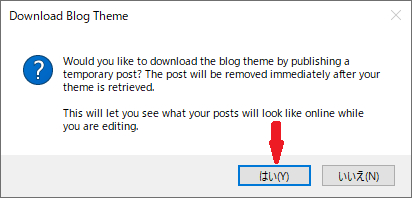
- Your blog has been set up
「あなたのブログが設定されました」というメッセージです。
Blog nicname にブログのタイトルが自動的に入りますが、別の名称に変えたい場合は、そこを編集して[Finish]ボタンをクリックします。
ここに書いてある英文は、↓ このような意味です。このブログを保存したいことを確認してください。
Writerは、ブログの新しい設定情報を定期的に確認してダウンロードします。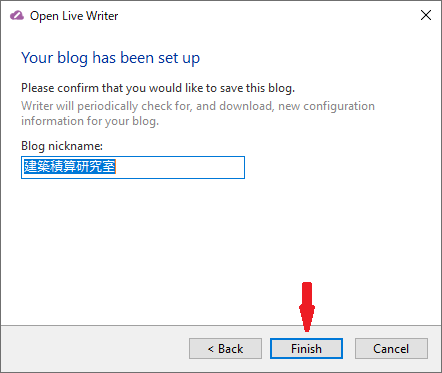
- ブログとの連携設定が完了して Open Live Writer が起動し、ブログ記事が書ける状態になります。
Open Live Writer を日本語化するため、いったん Open Live Writer を閉じます。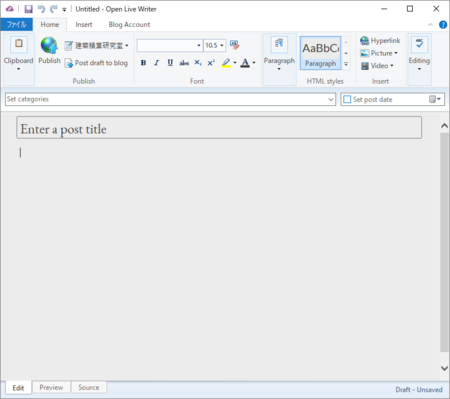
Ver.0.6.3 にアップデート
上記でインストールした Open Live Writer は、今の段階では Ver.0.6.2 です。
このバージョンだと、書いた記事を投稿しようとするとエラーが表示されて投稿できないので、Ver.0.6.3 にアップデートする必要があります。
(インストールしたバージョンが Ver.0.6.3 以上になっていたら、この操作は不要です。)
手順など詳しくは、↓ こちらを参考にしてください。
Open Live Writer で Blogger に投稿できない(Error 400 Bad Request) | 象と散歩
手順の最後に Update.exe を削除しますが、そのあとで Open Live Writer を起動しようとすると、この Update.exe を起動しようとして、削除したファイルを元に戻すか聞いてきます。
これは、[削除]ボタンをクリックして削除してください。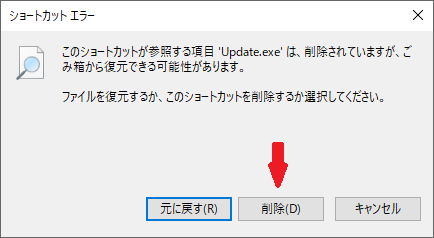
そのあとで、C:\ユーザー\(ユーザー名)\AppData\Local\OpenLiveWriter\app-0.6.3 のホルダー内にある OpenLiveWriter.exe を右クリックして、「スタートにピン留めする」か「タスク バーにピン留めする」で起動できるようにします。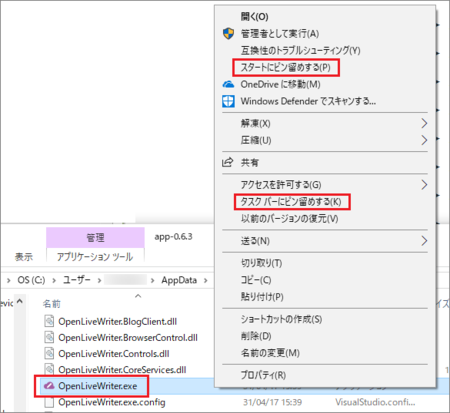
Open Live Writer の日本語化
Open Live Writer は標準で日本語に対応していないので、メニューなどがすべて英語で、設定メニューから日本語に対応する機能もありません。
メニューなどが英語では使いづらい場合は、日本語化するプログラムを用意してくれている人がいるので、そのプログラムを使って日本語化することになります。
Open Live Writer の日本語化プログラムは、↓ こちらからダウンロードできます。
日本語の言語ファイルをアップしました。: 私の故郷 田代町(これから錦江町)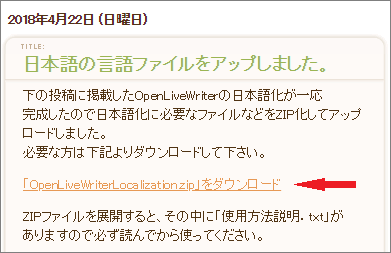
ダウンロードしたZIP形式の圧縮ファイルを展開すると、その中に「使用方法説明.txt」があるので、それを必ず読んでから使うようにと、書いてあります。
「使用方法説明.txt」を読めば分かりますが、手順は次のとおりです。
- C:\ユーザー\(ユーザー名)\AppData\Local\OpenLiveWriter\app-0.6.3 のホルダー内にある同名のファイル OpenLiveWriter.Localization.dll を OpenLiveWriter.Localization.org にリネームします。
- ダウンロードした圧縮ファイルに含まれている OpenLiveWriter.Localization.org をコピーして、C:\Users\(ユーザー名)\AppData\Local\OpenLiveWriter\app-0.6.3 の中に貼り付けます。
- Open Live Writer を起動してみると、日本語化されているのが分かります。
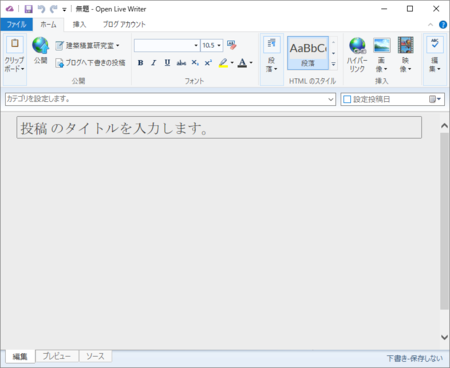
2019年04月16日
Blogger の編集で pタグが消えてしまうので対策を考えてみた
Blogger のエディタは 作成 と HTML の2種類の方法で編集できるようになっていて、通常は 作成 の方でワープロ的に記事を書いていって、調整したいときに HTML でコードを編集するという使い方になると思います。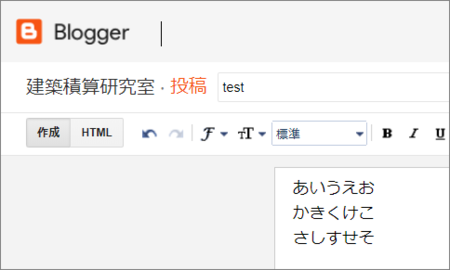
作成 で[Enter]キーで改行すると、初期設定では <br />タグが挿入され、オプションで「Enter キーを押して改行」を選ぶと <div>タグが挿入されます。
日本のブログサービスでも、改行は <br />タグか <div>タグのどちらかが挿入されるようになっています。
でも本来のHTMLタグの使い方としては、文章の一括り(段落)を <p> </p>タグで挟んで、その中で改行したいときに <br />タグで改行するものです。
<p> </p>タグで挟んだ文章と、次の<p> </p>タグで挟んだ文章との間は、自動的に1行分のスペースが開くので、<br />タグを2つ並べて空白行を入れることもありませんし、そういう使い方はよくないそうです。
(この記事も、上の「作成 で・・・」と「でも本来の・・・」の上の空白行は、<p>タグによるものです)
そこで、Blogger でも HTML の編集モードで <p>タグに変えていくのですが、出来栄えを確認しようと 作成 の編集モードに切り替えると、せっかく入れた <p>タグがすべて消えてしまうのです。
出来栄えの確認はプレビューでやって、作成 モードに切り替えないで[公開]ボタンをクリックしてしまえば <p>タグが消えることはないですが、うっかり 作成 モードに切り替えてしまうとやり直しというのは、つらいところです。
Blogger の <p>タグ消え対策に Open LIve Writer を使う
何年か前に Open LIve Writer の前身の Windows LIve Writer を使ったことがあって、[Enter]キーを押すと <p>タグが挿入されてしまい、行間が空きまくりになるのを思い出しました。
[Shift]+[Enter]で <br />タグの改行になるのですが、当時は <p>タグを使うものだということを知らなかったので、面倒くさくなって使うのをやめてしまいました。
この機能が Blogger の <p>タグ消え対策に、ピッタリのような気がします。
試しに Open LIve Writer を使ってみると、改行のし方は Windows LIve Writer と同じでした。
段落の途中で改行したいときは[Shift]+[Enter]で改行、段落の終わりは[Enter]で改行という使い方をすればいいことになります。
Blogger にも対応しています。
Open LIve Writer は、オフラインで記事を書いて、完成したらそのままクリック1つで投稿できるというものなので、編集途中でブラウザの操作を間違って書きかけの記事が消失ということもないですし、投降した記事は自分のパソコンにも残るので、記事のバックアップにもなります。
<p>タグ消え対策以外にも利点はあるので、おすすめかなと思います。
Open LIve Writer のインストールは、↓ こちらの記事を参考にしてみてください。
Open Live Writer のダウンロード→インストール→日本語化の手順
私も使い始めたばかりですが、1点残念なところは、ソース(HTML)の編集モードが改行されていなくて、見にくいところです。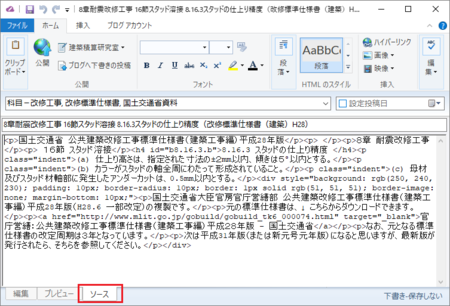
HTMLを編集したいときは、該当か所だけでも自分で改行して見やすくしてから、編集することになりそうです。
今のバージョンが 0.6.2.0(まだ Ver.1 未満)なので、今後のアップデートに期待でしょうか。
2019年04月14日
MS-IMEの登録した単語が候補に出なくなったときの対処法
Windows 10 のパソコンで、よく使う単語や記号などを MS-IME の単語登録で登録して使っていますが、数日前から変換時に登録した単語が候補として出てこなくなりました。
タイミング的には Windows Update の影響じゃないかと疑っていますが、使っているパソコンの何らかの不具合が原因かもしれません。
対処法として考えられるのは、単語登録をテキストファイルに出力したものか、IMEの辞書ファイルを使って登録し直す方法がありますが、いずれもそのファイルのバックアップを取っていた場合に限られそうです。
今回は試しに 辞書の修復 をやってみました。
これがうまくいって、登録した単語がちゃんと候補に出てくるようになりましたが、ちょっと残念なことに、学習機能の情報が初期化されてしまったようで、よく使う変換候補が優先して表示されなくなってしまいました。
その後数日経ってから、そういえば IME の学習情報はファイルに保存するようになっていたことを思い出しました。
そのファイルがあれば、学習した情報も元に戻せるかもしれません。
ただし、私のパソコンでは 辞書の修復 によって学習情報が初期化されてから数日間、IME を使ってしまっているので、学習情報ファイルも新しくなってしまっているはずで、もう元には戻せないはずです。
この反省点を踏まえて、学習情報ファイルのバックアップ → 辞書の修復 の手順でやれば、たぶん無事に復旧できるんじゃないかと思います。
以下、その手順です。
1)学習情報ファイルのバックアップ
MS-IME の学習情報は、
C:\Users\(ユーザー名)\AppData\Local\
Microsoft\IME\15.0\IMEJP\Cache の中の
imjp15cache.dat に保存されています。
そのファイルをデスクトップなどの分かりやすい場所にコピーしておきます。
2)MS-IME 辞書の修復
- IME の「あ」または「A」となっている部分を右クリックして、[追加辞書サービス]→[辞書の設定]を開きます。
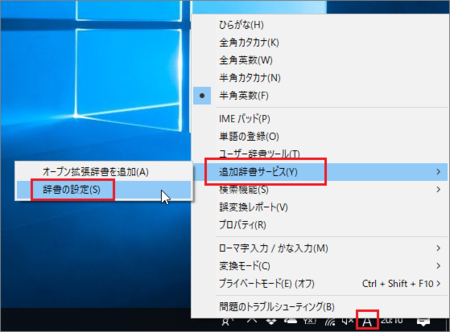
- [辞書/学習]タブの「辞書の修復」にある[修復]ボタンをクリックします。
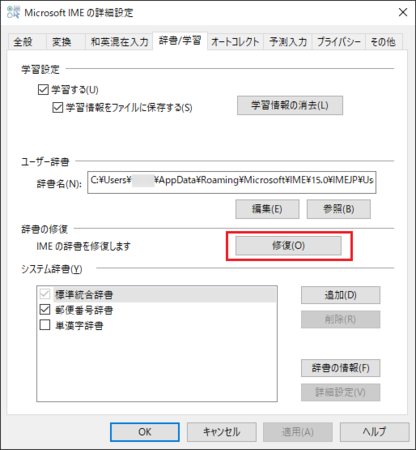
- [はい]ボタンをクリックします。
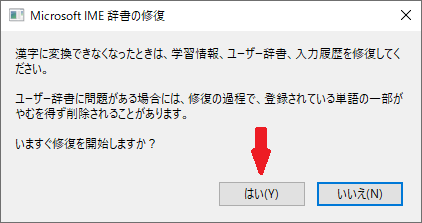
- [OK]ボタンをクリックします。
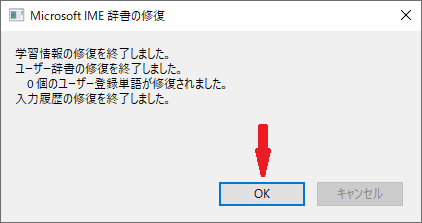
3)学習情報ファイルを元に戻す
1)で保存しておいた imjp15cache.dat をコピーして、
C:\Users\(ユーザー名)\AppData\Local\
Microsoft\IME\15.0\IMEJP\Cache
に貼り付けて、上書きします。
MS-IME回りのトラブルに備える
今回は登録した単語が元に戻りましたが、ネットで情報を探してみると、「登録した単語が消えてしまった」ということはあるようです。
そういったときに備えて、自分で単語を登録している人は、[ユーザー辞書ツール]を開いて、[一覧の出力]をして、登録した単語一覧のテキストファイルを保存しておきましょう。
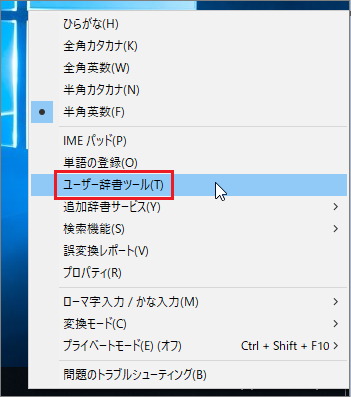
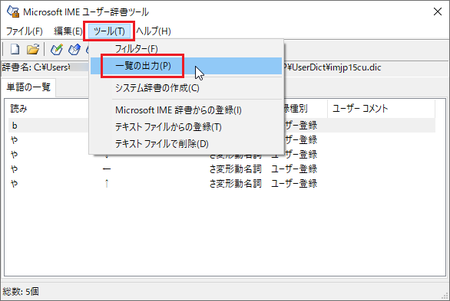
2019年04月06日
Win10メールとChrome系ブラウザの組合せで便利な不具合発生中
通常、メール文中のリンクをクリックすると、ブラウザでリンク先のWebページが開いて、ブラウザがアクティブになり、画面の前面に表示されます。
ところが、たまにブラウザがアクティブにならずに、Win 10メールの画面が前面に表示されたままになることがあります。
ブラウザはアクティブにならなくても、リンク先はちゃんと開いていて、タスクバーを見るとブラウザ名の右側に開いているページのタイトルの一部が表示されるので、開いていることが分かります。

普通に考えると、リンク先を開いて見ようとしているわけですから、自動的にブラウザが前面に表示されないと不便ですが、そうじゃない場合もあります。
楽天、Tポイントやポイントサイトのクリックポイント付きメールを受信している場合です。
この手のメールは毎日けっこうな数が来ますが、この「リンク先は開くけど、メールアプリが表示されたまま」という状況だと、ブラウザとメールの画面切り替えなしで、複数のメールのクリックポイントを連続してクリックしたいと思います。
それができでしまいます。
一通りクリックしたら、タスクバーのブラウザ部分をクリックして、ブラウザを前面に表示してから、開いたリンク先を順に見ていけばいいということになります。
これは、かなり便利です。
不具合の可能性
使っているパソコンはメモリーが4GBと少な目で、けっこうなメモリーを喰うブラウザ以外にも、いろいろなアプリを同時に起動して使うことが多いのでメモリーが不足がちだし、CPUの負担も大きいためか、Win10メールの動作が重くなることが多いです。
そんな状況で起きている現象なので、ブラウザをアクティブにする動作が追い付いていないことが原因と考えられなくもないです。
(なんとなくですが、そうじゃないような気がしています)
この現象の出現条件がサッパリ分からないのも、不具合の可能性と考えられます。
けっこう頻繁に起きていますが、どうすればこうなるのか分かりません。
いくつかリンクをクリックしている途中で突然なるし、また突然この現象が終わります。
Windows10やWin10メールの更新履歴も探してみましたが、新しい機能として書かれているということもありません。
パソコン環境によるものかもですが、やはり不具合という可能性は否めません。
他のアプリではどうか
タイトルのとおり、この現象はWin10メールとChrome系ブラウザの組合せで起きています。
普段使っている環境は、Win10メールとSleipnir4の組み合わせですが、Google Chromeなどの他のChrome系ブラウザでも同じだと思います。
他のメールアプリのOutlook ・サンダーバードで試してみましたが、この現象は起きていません。
Win10メール固有の機能(または不具合)のようです。
Win10メールと他のブラウザの組み合わせをEdge ・Firefoxで試してみましたが、この現象は起きません。
Firefoxの場合は、Firefoxが起動していない状態でWin10メールの文中リンクをクリックすると、最初の1回だけは似たような現象が起きますが、Firefoxが起動してしまうと、やはりこの現象は起きません。
可能性として
もしこれがWin10メールの新機能なのだとしたら、[ブラウザアクティブ][ブラウザ非アクティブ]みたいなボタンを付けて、切り替えができれば便利に使えるんじゃないかと思います。
ぜひ、そうなって欲しいと思います。
そういうボタンがない今の状態でも便利だとは思いますので、たくさんのポイントサイトに登録しているなどで、メールのポイントリンクをクリックしている人なら、Win10メールとChrome系ブラウザの組合せを試してみてはどうでしょうか。
ただし、この現象がどのパソコン環境でも起きるかどうか分からないので、もし試してみたら、この現象が起きたかどうか、この記事のコメントにいただけると嬉しいです。
2019年04月01日
MS-IMEが凄いのか?新元号「令和」を予測変換したのすごくない?
すると、予測変換の候補の一番目に「令和」の文字が現れました。
使っているのは、MS-IMEです。

最初に使ったのは、ブラウザSleipnirでSleipnir Startだったので、そちらの機能なのか?
テキストエディタの秀丸エディタ上で「れいわ」と入れてみると、やはり予測候補には入っていますが、こちらは2番目。

基本的には、Microsoftの新元号対応は、これからの更新プログラムで対応するようです。
新元号「令和」対応、マイクロソフトは更新プログラムで利用可能に | TechCrunch Japan
Google Chromeの機能かもと思い、同じSleipnirでGoogleの検索ページで入力してみると、今度は予測変換の候補に「令和」はありません。
発表直後の12:00ごろでは、Googleの予測変換には「令和」が見つからなかったということになります。

「令和」が一般的な単語だとすれば、MS-IMEに最初から登録されている可能性もあります。
試しにGoogle検索で「令和」を検索してみると、1ページ目は川岸 令和(かわぎし のりかず)さんの名前が並ぶばかりで、単語としての「令和」は一般的ではないようです。
よくわからないけど、おそらくMS-IMEの予測変換が優秀なのだろうと思います。
あるいは、Microsoftは事前に新元号の情報を得ていたとかあるかも。
あと、川岸 令和さんは一躍有名人になってしまいましたね。
うらやましいような、気の毒なような・・・。
2019年03月31日
Windows10の通知で表示された「Microsoft アカウントの問題」に対応してみた
Microsoft アカウントの問題
お使いの Microsoft アカウントを修正する必要があります(最も多いのはパスワードが変更された場合)。
こちらを選択し、[共有エクスペリエンス]の設定で修正してください。
パスワードは変更していないし、Microsoft アカウントにも問題なくサインインできるし、何より面倒くさいのでしばらく放置していましたが、しつこく表示されるので対応してみることにしました。
1)Windows10の通知に表示されたメッセージをクリックします。
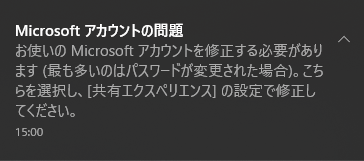
2)「お使いのアカウントの一部に注意が必要です」と赤文字で表示されています。
「アカウントを使用して、デバイス間での操作を承認する」といったことが書いてあり、パソコンやスマホなど複数のデバイスで、同じアカウントを使えるようにすると言っているような気がしますが、それはすでにできているので、意味がわかりません。
複数のデバイスで同じアカウントを使っているから、それが間違いないか(他人に使われていないか)確認するということかもしれません。
[今すぐ修正する]をクリックしてみます。
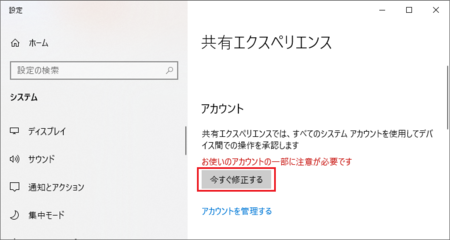
3)「〜〜を追加を完了するには、Windows Helloを使用する必要があります。」のメッセージが表示されます。
「〜〜」の部分は、私が使っている二つの Microsoft アカウントの内の一つのメールアドレスで、旧infoseekメールのアカウントから移行したものです。
メールの受信だけに残しているアカウントなので、メインの Microsoft アカウントと同じ持ち主だということを設定するのかもしれません。
Windows Helloは、生体認証によってサインインするものですが、私はそれに対応したデバイスを持っていないので、「Windows Helloを使用する必要があります。」と言われても困りますが、とりあえず先に進んでみましょう。
右下の[OK]ボタンをクリックします。
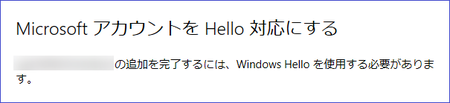
4)パスワードの入力を求められます。
上部に表示されているメールアドレスに該当するパスワードを入力して、[サインイン]をクリックします。
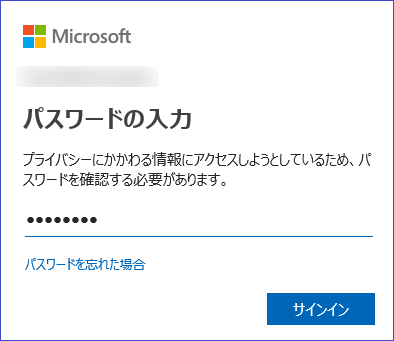
5)「〜〜用に本人確認を行う必要があります。」と表示され、PINの入力を求められます。
メインの Microsoft アカウントのPINとは別の、新しいPINを入力するのかと思い入れてみると、PINが正しくないと表示されてしまいました。
メッセージをちゃんと見ると分かりますが、もう一つのアカウント用の本人確認なので、メインの Microsoft アカウントのPINを入力するのが正解です。
PINを使っていない場合は、ここでパスワードを入力することになると思います。
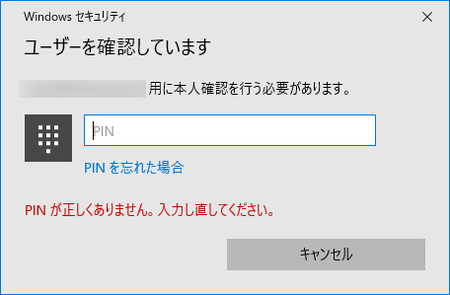
6)共有エクスペリエンスの画面に戻り、「すべてのアカウントが正常動作中」に変わりました。
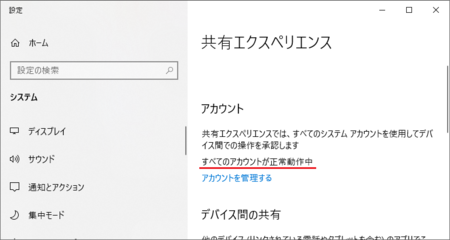
以上で作業完了と思われます。
気になるのは、3)で「〜〜を追加を完了するには、Windows Helloを使用する必要があります。」となっていますが、Windows Helloを使っていないことです。
Windows Helloを使えない環境なので、使わなくても大丈夫だったのでしょうか。
もう一つのアカウントを、ちゃんと Microsoft アカウントとして活用するのに必要な作業だったのかもしれません。
私のようにメールの受信のみに使用する場合は、あまり関係なさそうに感じますが、とりあえずWindowsの通知は来なくなると思います。
2019年03月29日
BloggerのユーザープロフィールにGoogle+を使っている人は変更が必要です
4月2日にGoogle+がサービス終了となるためです。
メッセージにはこのように書かれています。
2019 年 3 月に Google+ API のサービスが終了することを受け、Blogger では、ご利用いただけるプロフィールが Blogger プロフィールのみとなります。 お手数ではございますが、できるだけ早く こちら にアクセスして、ご利用のプロフィールを Google+ プロフィールから Blogger プロフィールに変更していただきますようお願い申し上げます。
Bloggerのユーザープロフィール変更手順
1)Bloggerの管理ページで[設定]→[ユーザー設定]を開いて、ユーザープロフィールのところがGoogle+になっているのをBloggerに変更して、[設定を保存]ボタンをクリックします。
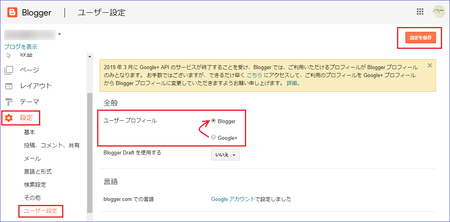
2)[Bloggerプロフィールに切り替える]ボタンをクリックします。
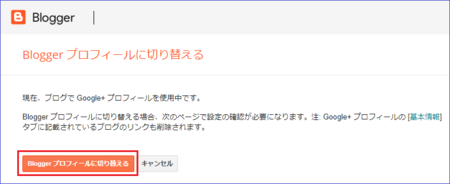
3)「表示名」のところに、プロフィールで表示される名前を入力して、[Bloggerに移動]ボタンをクリックします。

このとき、表示名はあとで考えようと思い、空欄のまま[Bloggerに移動]ボタンをクリックしたところ、Bloggerプロフィールに変更されないで、管理ページに戻ってしまいました。
あとで変更することはできるので、とりあえずでも何か名前を入れないといけません。
Bloggerプロフィールを設定する
ブログを表示して、自分のプロフィールを見てみると、プロフィール画像は初期設定のままで、自己紹介も空っぽです。
右上の[プロフィールを編集]ボタンをクリックして、プロフィールを設定していきます。
プロフィール画像もここで設定できます。

プロフィールの編集が終わったら、[プロフィールを保存]ボタンをクリックして作業完了です。
Google+もいよいよ終了ですね。
FacebookよりGoogle+の方が使い勝手がよかったので、ちょっと残念です。
2019年03月28日
NURO光の回線提供エリアに福岡県と佐賀県が追加されました
下り最大2Gbpsの光回線、NURO光の回線提供エリアが増えて、福岡県と佐賀県が追加になりました。
今日3月28日からサービス受付開始で、提供開始は4月下旬からとなっています。
これにより、NURO光サービス提供エリアは、1都2府15県になりました。
【関東】
東京、神奈川、埼玉、千葉、茨城、栃木、群馬
【東海】
愛知、静岡、岐阜、三重
【関西】
大阪、兵庫、京都、滋賀、奈良
【九州】← 今回追加
福岡、佐賀
ただし、「一部エリア除く」とあるので、該当エリアの方もここ → NURO 光![]() で、自分の住んでいる場所が該当エリアに入っているか確認してみてください。
で、自分の住んでいる場所が該当エリアに入っているか確認してみてください。
ページの少し下がったところに、エリア確認ボタンがあります。
So-netでNURO光以外を使っている人は右側のボタンから、その他の人は左側のボタンを使います。
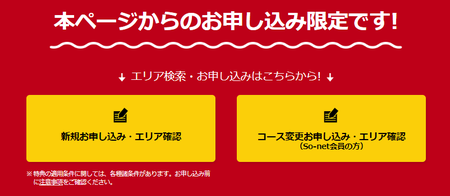
1)郵便番号を入れて
2)住所を選んで
3)アパート・マンションか、戸建てかを選ぶ
4)[提供エリアを確認する]ボタンをクリック
の4ステップで簡単に確認できます。
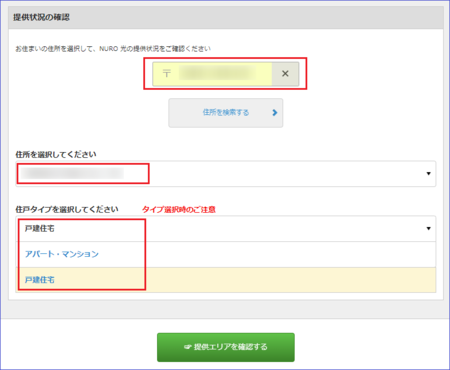
我が家でもNURO光を使っていますが、私が申し込んだときはキャッシュバックが3万円でした。
キャッシュバックは少し前から3万5千円になっていて、さらにお得になっています。
(もう少し待っておけばよかった・・・)
NURO光の公式サイトなので、安心して申し込めます。↓
(〜〜の代理店とかじゃないです)
So-netとNURO光申し込み関連の記事をいろいろ書いているので、参考にしてみてください。
So-netのADSLからNURO光へのコース変更を申し込んだ
NURO光 宅内工事の様子はこんな感じでした
NURO光 宅外工事が終わりネットに接続できるようになった
ADSLからNURO光に変えて、通信速度は実際のところどう変わったのか
NURO光公式キャンペーンのキャッシュバック増額と受け取り時の注意点
So-net NURO光キャッシュバック受取手続きの案内メール受信から受け取りまで
So-netの「モモの不思議な扉」で1003ポイント当たった
残念ながらNURO光の提供エリア外の人も、新しくプロバイダを選ぶとき、プロバイダの乗り換えを考えるときは、サポートがしっかりしていてコストパフォーマンスが高いSo-netなら、いろいろな種類の回線が選べます。
ネットもスマホもお得!【So-net for ドコモ光】
auスマホをお持ちならセットでお得!【So-net 光 (auひかり)】
auユーザーならさらにお得!【So-net 光 コラボレーション】
家でも外でも快適インターネット!So-net モバイル WiMAX 2+
【2021年1月12日追記】
2020年12月22日以降の新規契約者から、これまで付いていたSo-net会員特典(So-netのメールサービス・ソネットポイント・メンバーステータス)がなくなっています。
詳しくは、↓ こちらを。
NURO光の新規契約者のSo-net会員特典が終了しています
2019年03月26日
エクスプローラーでExcelファイルをダブルクリックで開けないときは
Excelのファイルが開けなくなったり、セルから動けなくなったときは
対処法の内容は、簡単に言うとOfficeプログラムの修復を行えば直るというものです。
確かにこの方法で直ったのですが、どうもその後もときどきこの症状が出てしまいます。
しかも今度は、Officeプログラムの修復で直りません。
先にExcelを空白のブックで起動しておいてから、[ファイル]→[開く]で対象ファイルを見つけて開くと、問題なく開けるのは以前と同じです。
よく観察してみると、エクスプローラーでダブルクリックして開けるファイルと、開けないファイルがあることが分かりました。
環境は、Windows10(64bit版)、Excel2013。
他の環境でも同様の症状が起きているかもしれません。
このように、Officeプログラムの修復でもダブルクリックから開けないときは、そのファイルが破損している(エラーを含んでいる)のが原因と考えられ、そのファイルを修復すると、エクスプローラーでダブルクリックして開けるようになります。
破損した(エラーを含む)Excelファイルを修復する手順
1)Windowsの[スタート]ボタンから、Excelをクリックして開きます。
2)空白のブックをクリックして開きます。
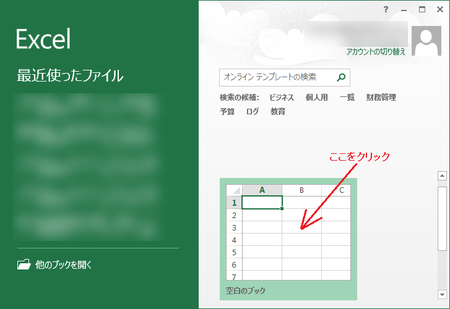
3)[ファイル]タブをクリックして開きます。
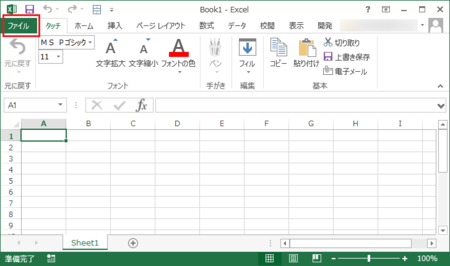
4)[開く]→[コンピューター]→[参照]をクリックして、対象のファイルを見つけます。
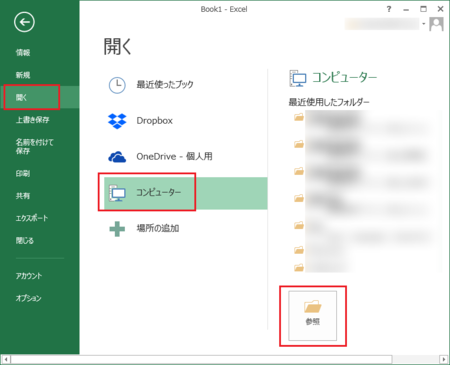
5)対象のファイルを選択した状態にして、[開く]→[開いて修復する]をクリックします。
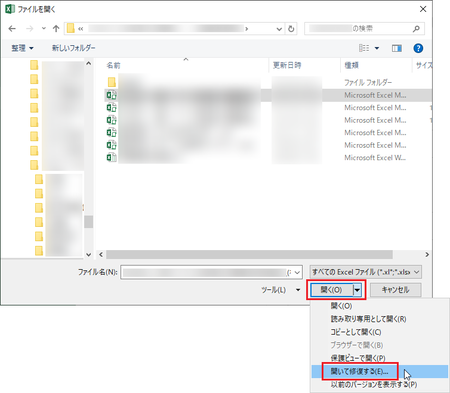
6)[修復]ボタンをクリックします。
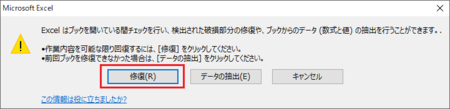
7)修復されたというメッセージが表示されるので、[閉じる]ボタンをクリックします。
このとき、このメッセージが表示されない場合は、ファイルを開けない原因が他にあるということになるかもしれません。
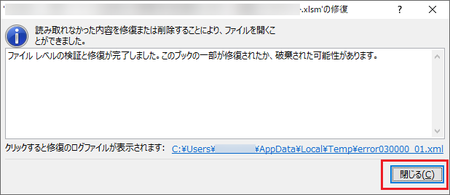
メッセージの下に書いてあるログファイルを開いてみると、こんな感じでした。
大したことは書いてありませんが、「エラーが検出されました」ということは分かりました。

8)左上のフロッピーアイコンをクリックして保存します。
このとき上書き保存にはならず、名前を付けて保存の状態になります。
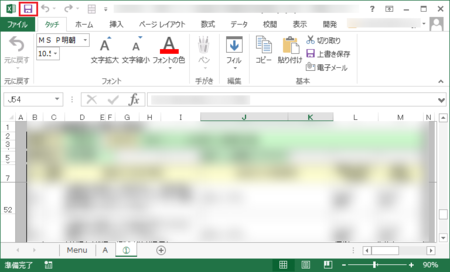
7)で表示されるメッセージにあるように、「読み取れなかった内容を削除」している可能性があるので、上書き保存はしない方がいいでしょう。
以上で、ファイルのエラーは修復されて、エクスプローラー上でダブルクリックで開くことができるようになるはずです。
今回修復の対象になったファイルは、コピーして使いまわしているもので、このファイルのコピーを使ったファイルを開こうとしたときに、症状が出ていたようです。
そのため他のExcelファイルは開けるという状況だったわけで、対象ファイルが破損しているという原因に、なかなか気づくことができませんでした。
エクスプローラー上でダブルクリックで開けないのは、けっこう面倒なので、これで一安心です。
ちなみに、このあと、パソコンの動作が若干軽快になったような気がします。
きっと気のせいだとは思いますが・・・