2019年04月17日
Open Live Writer のダウンロード→インストール→日本語化の手順
Open Live Writer(オープン・ライブ・ライター)は、オフラインでブログ記事を書いて、ブログに投稿できるツールです。
Microsoft がサポート・公開を終了した Windows Live Writer を、オープンソース化して公開されているものです。
Open Live Writer の説明では「 WordPress、Blogger、TypePad、Moveable Type、DasBlogなど、多くの人気ブログサービスプロバイダと連携しています。」と書いてあり、日本の無料ブログサービスで利用可能かが心配ですが、Windows Live Writer ではリモート投稿機能のあるブログであれば使えていたので、おそらく Open Live Writer でも同じだと思います。
その Open Live Writer のダウンロードからインストールして日本語化するまでの手順です。
Open Live Writer のダウンロード
気を付けないといけないのは、Microsoft Store の Open Live Writer をインストールすると、あとで説明する 日本語化 ができないということです。
日本語化したい場合は、Open Live Writer ← ここを開いて、[DOWNLOAD]ボタンをクリックします。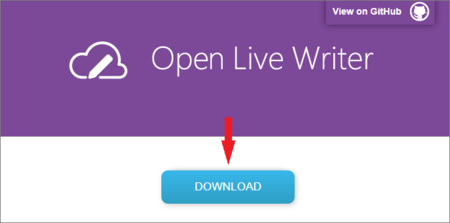
Open Live Writer のインストール(ブログを連携するための初期設定)
- ダウンロードフォルダの OpenLiveWriterSetup.exe をダブルクリックして実行します。
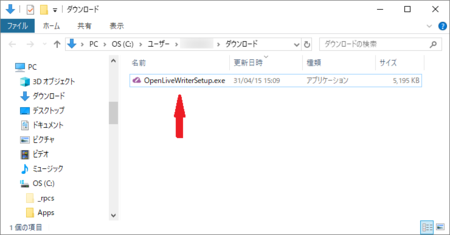
OpenLiveWriterSetup.exe を実行すると、ブログサービスと連携するための初期設定が始まります。
表示される画面に従って操作していくと、ブログとの連携ができるようになっています。
この連携作業はブログサービスによって違いますが、今回は Blogger で設定する場合をやってみます。 - Configure Open Live Writer
「Open Live Writerを設定する」というメッセージです。
[Next >]ボタンをクリックします。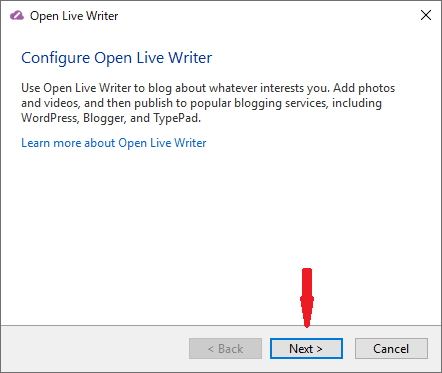
- What blog service do you use?
「どのブログサービスを利用していますか?」というメッセージです。
今回は「Google Blogger」を選択して[Next >]ボタンをクリックします。
日本のブログサービスの場合は、ここで「Other Service」を選択することになると思います。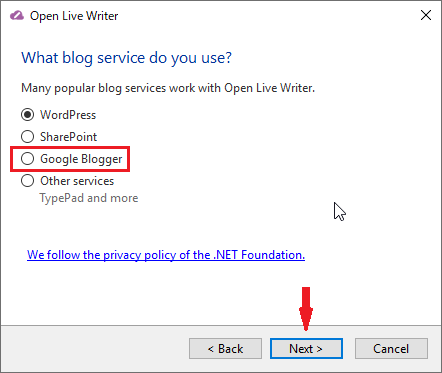
- Provide Google Blogger Login
Blogger で使用している Google アカウントにログインするメッセージです。
[Sign in]ボタンをクリックします。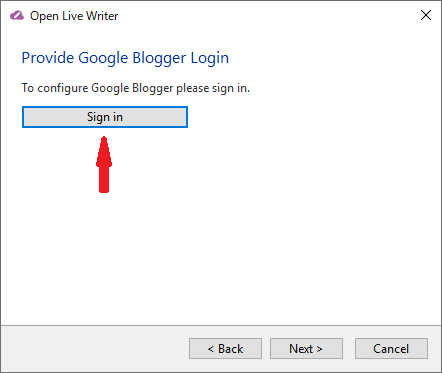
- アカウントの選択
自分が使っている Google アカウントを選択します。
一般的には1つだと思いますが、複数の Google アカウントを使い分けている場合は、いずれかを選択することになります。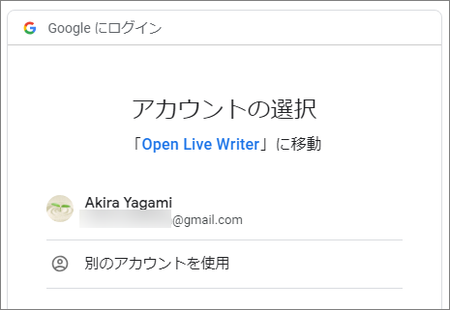
- Google アカウントへのアクセスを許可
Open Live Writer が Google アカウントにアクセスしていいか確認するメッセージです。
Open Live Writer を使う上で必要なことなので、[許可]ボタンをクリックします。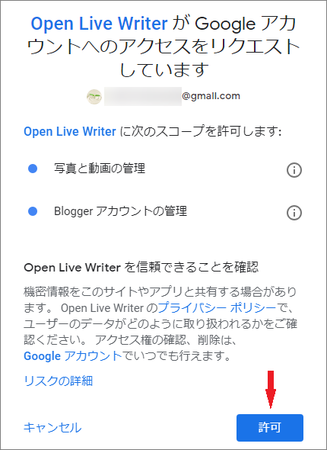
- ブラウザのタブを閉じる
ブラウザには「Received verification cade. You may now close this window.」と表示されますが、これは「確認コードを受け取りました。このウィンドウを閉じてください。」という意味なので、ブラウザのタブを閉じてしまってかまいません。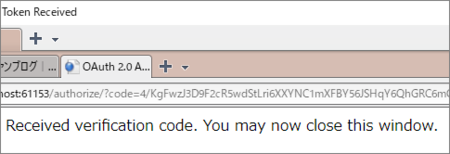
- Slelect blog
ブログサービスでいくつかブログを作っている場合は、その一覧が表示されるので、今回設定したいブログを1つ選んで、[Next >]ボタンをクリックします。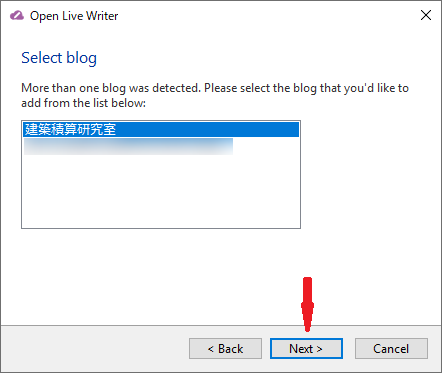
- Download Blog Theme
「ブログテーマをダウンロードする」というメッセージです。
ここに書いてある英文は、↓ このような意味です。一時的な投稿を公開してブログのテーマをダウンロードしますか?
ブログ記事の編集中にプレビューできるようにするものなので、[はい]ボタンをクリックします。
テーマが取得された直後に投稿は削除されます。
これにより、編集中に投稿がオンラインでどのように見えるかを確認できます。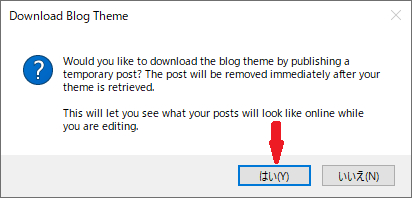
- Your blog has been set up
「あなたのブログが設定されました」というメッセージです。
Blog nicname にブログのタイトルが自動的に入りますが、別の名称に変えたい場合は、そこを編集して[Finish]ボタンをクリックします。
ここに書いてある英文は、↓ このような意味です。このブログを保存したいことを確認してください。
Writerは、ブログの新しい設定情報を定期的に確認してダウンロードします。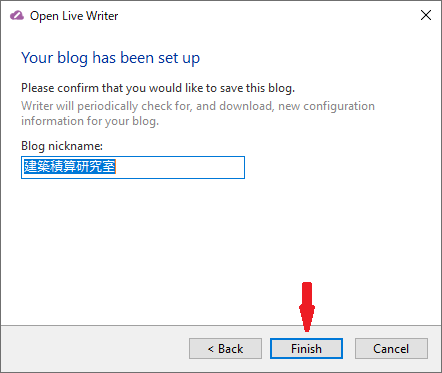
- ブログとの連携設定が完了して Open Live Writer が起動し、ブログ記事が書ける状態になります。
Open Live Writer を日本語化するため、いったん Open Live Writer を閉じます。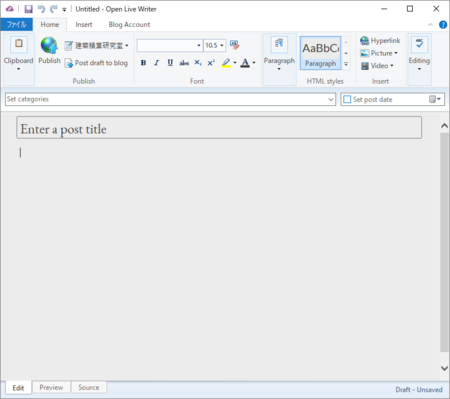
Ver.0.6.3 にアップデート
上記でインストールした Open Live Writer は、今の段階では Ver.0.6.2 です。
このバージョンだと、書いた記事を投稿しようとするとエラーが表示されて投稿できないので、Ver.0.6.3 にアップデートする必要があります。
(インストールしたバージョンが Ver.0.6.3 以上になっていたら、この操作は不要です。)
手順など詳しくは、↓ こちらを参考にしてください。
Open Live Writer で Blogger に投稿できない(Error 400 Bad Request) | 象と散歩
手順の最後に Update.exe を削除しますが、そのあとで Open Live Writer を起動しようとすると、この Update.exe を起動しようとして、削除したファイルを元に戻すか聞いてきます。
これは、[削除]ボタンをクリックして削除してください。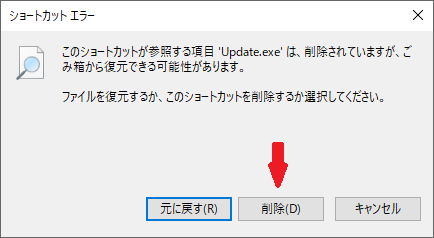
そのあとで、C:\ユーザー\(ユーザー名)\AppData\Local\OpenLiveWriter\app-0.6.3 のホルダー内にある OpenLiveWriter.exe を右クリックして、「スタートにピン留めする」か「タスク バーにピン留めする」で起動できるようにします。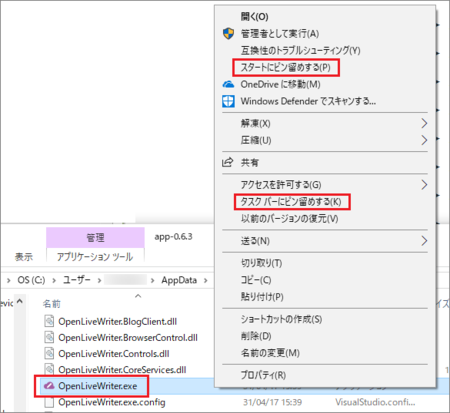
Open Live Writer の日本語化
Open Live Writer は標準で日本語に対応していないので、メニューなどがすべて英語で、設定メニューから日本語に対応する機能もありません。
メニューなどが英語では使いづらい場合は、日本語化するプログラムを用意してくれている人がいるので、そのプログラムを使って日本語化することになります。
Open Live Writer の日本語化プログラムは、↓ こちらからダウンロードできます。
日本語の言語ファイルをアップしました。: 私の故郷 田代町(これから錦江町)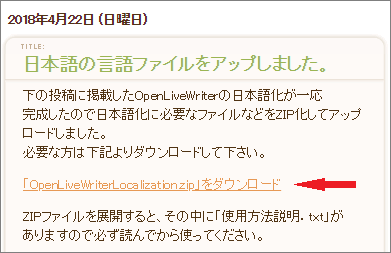
ダウンロードしたZIP形式の圧縮ファイルを展開すると、その中に「使用方法説明.txt」があるので、それを必ず読んでから使うようにと、書いてあります。
「使用方法説明.txt」を読めば分かりますが、手順は次のとおりです。
- C:\ユーザー\(ユーザー名)\AppData\Local\OpenLiveWriter\app-0.6.3 のホルダー内にある同名のファイル OpenLiveWriter.Localization.dll を OpenLiveWriter.Localization.org にリネームします。
- ダウンロードした圧縮ファイルに含まれている OpenLiveWriter.Localization.org をコピーして、C:\Users\(ユーザー名)\AppData\Local\OpenLiveWriter\app-0.6.3 の中に貼り付けます。
- Open Live Writer を起動してみると、日本語化されているのが分かります。
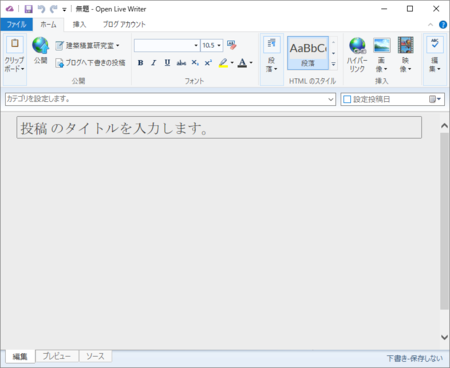
この記事へのトラックバックURL
https://fanblogs.jp/tb/8718263
※言及リンクのないトラックバックは受信されません。
