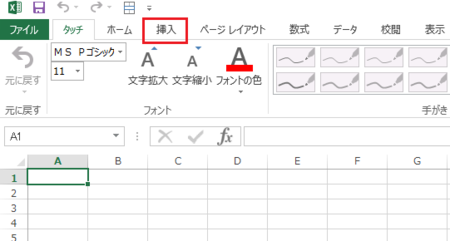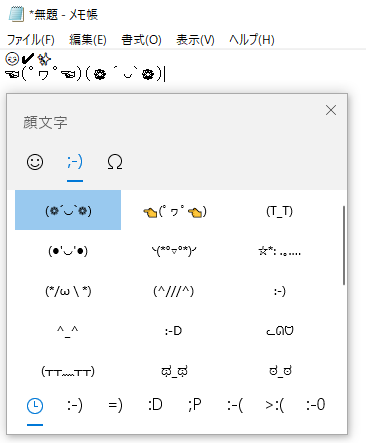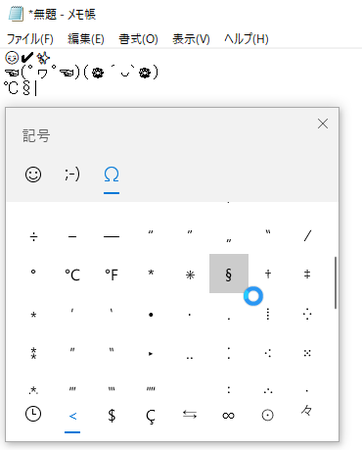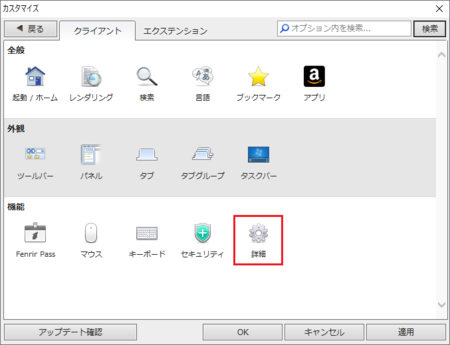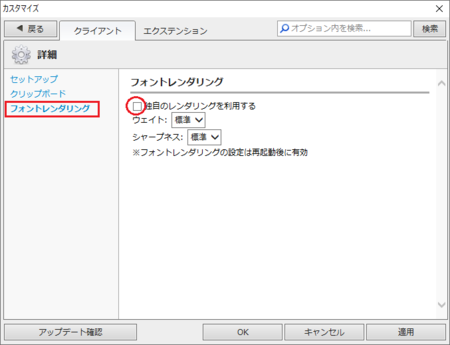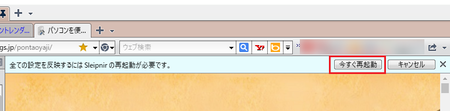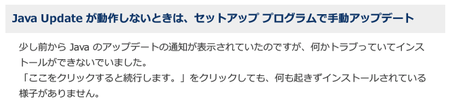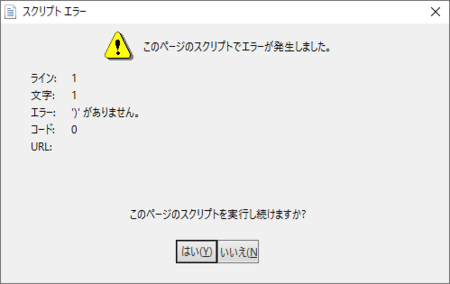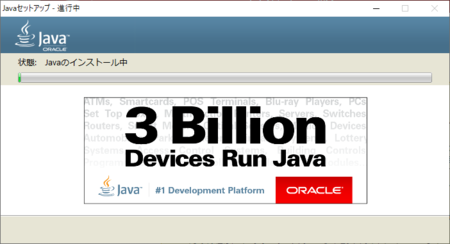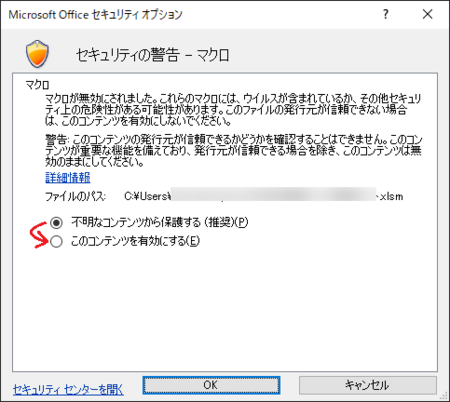新規記事の投稿を行うことで、非表示にすることが可能です。
2019年08月31日
Windows10 画面の明るさを調整する方法があったりなかったりややこしい件
パソコン画面の明るさは、たぶん初期設定で一番明るい状態になっていて、特に支障はないのでそのまま使っていました。
ちょっとした事情から、かなり暗い状態にして使いたいことがあって、明るさを変更しようと思ったのが数か月前のことですが、その時点ではWindows10に明るさを調整する機能がありませんでした。
ネットで探すと、[Windowsの設定]→[システム]→[ディスプレイ]に明るさを調整できるスライドバーがあるはずでしたが、私のデスクトップパソコンには、それがありません。
当然ありそうな機能ですが、他もずいぶん探したけどなかったので、たぶんなかったはずです。
Windows10には夜間モードというちょっと画面を暗めにする機能があるのですが、こちらの明るさも固定で、変更できないようでした。
そのときは結局、画面の明るさを調整できるフリーソフトを探して、画面を暗くすることにしました。
ところが最近になって、別のノートパソコンの通知パネル(画面右下のアイコンをクリックすると開くやつです)を見ると、その一番下に画面の明るさを調整できそうなスライドバーが表示されていました。
つまみをスライドさせてみると、ちゃんと明るさが調整できます。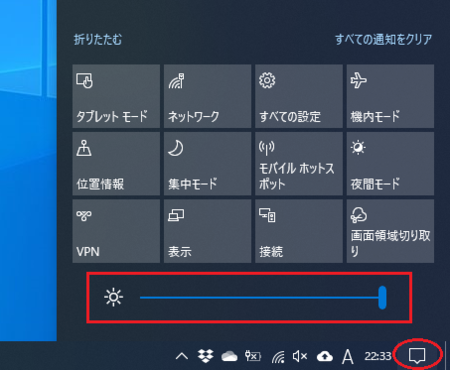
最近のWindowsバージョンアップで追加された機能かなと思い、デスクトップパソコンの方で明るさを調整しようと通知パネルを開いてみたら、明るさを調整するスライドバーがありません。
Windowsバージョンの違いかと思って確認すると、どちらも「バージョン:1903、OSビルド:18362.295」で同じ。
となると、デバイスドライバか、パソコン本体の機能の違いで、明るさを調整するスライドバーがあったりなかたりするということでしょうか。
ノートパソコンの方は、気付かなかっただけで、以前からこの明るさ調整機能があった可能性もあります。
デスクトップパソコンの方は、あいかわらず[Windowsの設定]→[システム]→[ディスプレイ]に明るさを調整できる機能はなくて、やはりフリーソフトに頼るしかないかなと考えながら、念のためもう一度設定を探してみると、夜間モードの強さを設定できることがわかりました。
以前はなかった機能だと思います。(たぶん)
ただし、夜間モードは暖色系の色に変えるもので、明るさを調整するのと少し違って、暖色の度合いの強さを調整する機能になります。
暖色を強くすると赤みががった感じで暗くなるので、役目は果たすと思います。
夜間モードの明るさを調整する方法
1)画面右下の[通知]アイコンをクリックして通知パネルを開きます。
夜間モードの上で右クリックして、「設定を開く」をクリックします。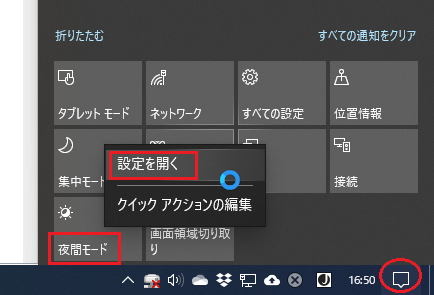
2)ディスプレイの「夜間モードの設定」をクリックして開きます。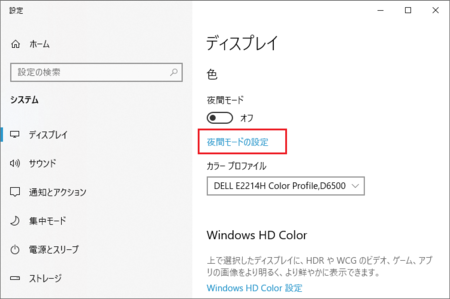
3)夜間モードの設定の「強さ」のスライドバーを操作して明るさを調節します。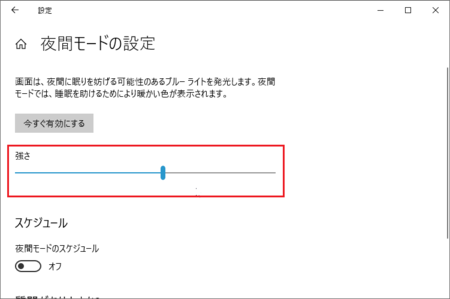
夜間モードを好みの強さに設定したら、その後は通知パネルで「夜間モード」をクリックするだけで、設定した暗さになります。
Windows10の画面の明るさを調整する方法のまとめ
画面の明るさを調整する方法は、Windows10のバージョンとパソコンによって違っているようです。
まずは、画面右下の[通知]アイコンをクリックして通知パネルを開いて、明るさを調整できるスライドバーがあるか見てみます。
これがあれば一番簡単です。
これがない場合は、[Windowsの設定]→[システム]→[ディスプレイ]に明るさを調整できるスライドバーがないか見てみます。
最近のWindows10のバージョンだと、たぶんこれがないはずですが、一応確認してみてください。
これもない場合は、上の「夜間モードの明るさを調整する方法」で夜間モードを調整して、夜間モードを使ってみてください。
夜間モードじゃなくて、単に明るさを調整するようにしたいという人は、フリーソフトを見つけて利用するのがいいと思います。
私は D-Filter というフリーソフトを使ってみましたが、使い勝手がよかったのでおすすめです。
OrangeMaker Download
フリーソフトは、「Windows10 明るさ調整 フリーソフト」といった言葉でネット検索すれば、いろいろ見つかると思います。
ただし、インストーラにマルウェアを組み込んでいるダウンロードサイトもあるので、できるだけ窓の杜・ベクター、あるいはそのソフトの開発者のWebサイトからダウンロードするようにしてください。
他に、パソコンによってはキーボードに[Fn]キーがあって、[Fn]+[F7]、[Fn]+[F8]などで明るさを調整できるものもあるようです。
パソコンに[Fn]キーがある場合は、パソコンの説明書かパソコンメーカーのWebサイトで、明るさを調整できないか確認してみてください。
明るさを調整するときの注意点
最初の方で書いた通知パネルのスライドバーや、フリーソフトで明るさを調整するときは、最も暗くした状態で画面が真っ黒になります。
そうすると、パソコンの操作が分からなくなってしまうので、真っ黒にはしないように注意してください。
通知パネルのスライドバーの場合は、真っ黒にしてしまったときに、カーソルがスライドバーにあれば、[→]キーで明るくできますが、他の場所をクリックしてしまったりして、カーソルが別の場所に移動したときは、やはりこれもできなくなります。
2019年08月27日
Excel2013で[挿入]タブをクリックしたらエラーでExcelが閉じてしまうなどの不具合
今年4月ごろから、セキュリティソフト「スーパーセキュリティ」を使用しているパソコンで、Excelの[挿入]タブをクリックしたら、エラーでExcelが閉じてしまうなど、Office の不具合が複数報告されているようです。
「スーパーセキュリティ」の使用による Office の不具合が発生しています - マイクロソフト コミュニティ
不具合は主にExcel2013で起きているようです。
時期から考えると、Windows10のアップデートが原因と思われる各種不具合が出ていた頃と同じなので、これも同じなんじゃないかと思います。
Windows8.1での不具合も報告されているので、Windows8.1でもアップデートが原因となっているかもしれません。
報告されている症状
マイクロソフト コミュニティで報告されている不具合は、以下のとおりです。
ただし、コミュニティで報告されていない不具合も起きている可能性はあります。
- Excel2013で[挿入]タブをクリックして表示しようとすると、「応答なし」となってExcelが終了してしまう。
- Excel2013で電子印が表示されない。
- Excel2013でグラフを含むファイルが「壊れている」と表示されグラフ機能が使えない。
- Excel2013でマクロを含むファイルを開こうとすると、「VBAライブラリ(1004)の初期化でエラーが発生しました。」と表示され使えない。
- Excel2013で新規にマクロを作成しようとすると、「入力した名前は正しくありません。」と表示され、新規作成できない。
- Word2013を起動あるいはWord2013でファイルを開こうとすると、「実行しようとしている機能には、マクロまたはマクロ言語のサポートを必要とするコンテンツが含まれています。ただし、ユーザーまたは管理者がこのアプリケーションをインストールしたときに、マクロまたはコントロールのサポートはインストールしないように設定されています。」というメッセージが出て、開けない。
- パワーポイント2013を起動しようとすると、「メモリまたはシステムリソースが不足しているため、Power Pointを起動できません。」とメッセージが出て、起動できない。
対処法
まずは、「スーパーセキュリティ」を停止するか、アンインストールして症状が出なくなるか確認します。
症状が出なくなれば、原因が「スーパーセキュリティ」である事が確認できたことになります。
「スーパーセキュリティ」をアンインストールして、Windows Defender など他のセキュリティーソフトに乗り換える場合は、これで解決ということになります。
「スーパーセキュリティ」を使い続けたい場合は、下記のリンクを参考にして、スーパーセキュリティの「除外設定」に Office の実行ファイル(EXCEL.EXE・POWERPNT.EXE・WINWORD.EXE)を設定すれば、不具合を回避できる可能性が高いです。
特定のファイルやフォルダをウイルス検査対象からはずしたい 【ZEROスーパーセキュリティ/Ver.22】|ソースネクスト総合サイト
Officeの実行ファイルの場所の確認方法
Windows10 の場合ですが、Windows8.1でも同じ方法で確認できると思います。
1)[スタート]ボタンをクリックして、場所を確認したいOfficeのプログラムを右クリックし、[その他]→[ファイルの場所を開く]の順にクリックします。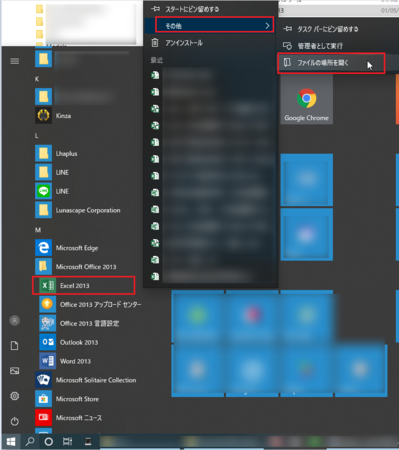
2)Officeのプログラムのショートカットが表示されるので、そのショートカットを右クリックして、[プロパティ]を表示します。
3)開いたプロパティの「リンク先」に表示されているのが、該当プログラムの場所です。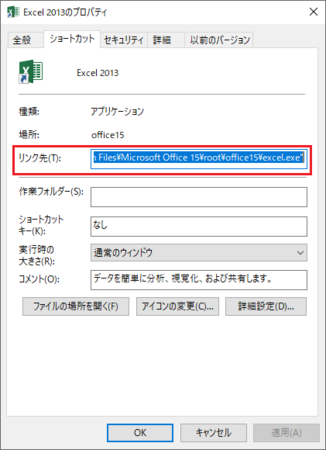
4月から起きている不具合なので、すでに対応済みの人も多いと思いますが、「スーパーセキュリティ」を使っていて、あまりOfficeを使っていないなどで、まだ対応していない人は、参考にしてみてください。
2019年08月25日
Windows10 で絵文字パネルが開かない?
Microsoft ヒントでWindows10の新機能をチェックしていたら、絵文字パネルというのがありました。
「Windowsロゴキーを押しながらピリオド( . )を押すと、絵文字パネルが開きます。」と書いてあります。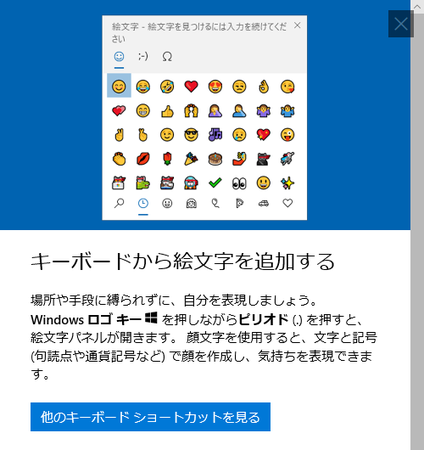
さっそく試してみようとやってみましたが、全然開きません。
IMEが日本語モードになっていなければ、単にピリオド( . )が入力されるだけですし、日本語モードにしてやってみても、普通に予測変換のパネルが開くだけです。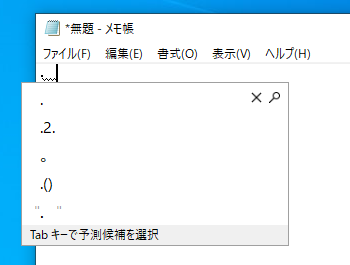
May 2019 Update を適用していれば、絵文字パネルが開くはずなのですが。
ネットでいろいろ検索しても、絵文字パネルが開かないという情報は見当たりません。
私のパソコンだけ何か不具合が起きていて、それで絵文字パネルが開かないのかも。
いったん、あきらめようかと思ったときに、ふと気付いたのですが、ピリオドってもう一つあるなと。
ピリオドは習慣でテンキーばかり使っていたので、すっかり忘れていましたが、通常のキーボードのカンマ( , )の右にもピリオドがあります。
ひょっとして、こっちじゃないといけないのかと試してみると、正解でした。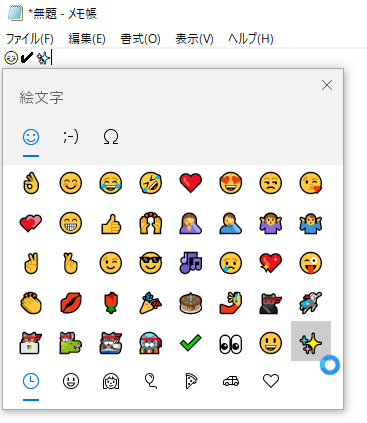
メモ帳などの書式を持たないアプリだと白黒の絵文字になりますが、OneNoteでやってみると、絵文字パネルの表示のままの色の付いた絵文字で入力されます。
テンキーじゃない方のピリオドに気付かず、絵文字パネルが開かないと思ってしまうのは、私ぐらいかもしれませんが・・・。
2019年08月23日
「Flash Player のサポートは2020年12月で終了します」が表示されないようにする
Google Chrome を起動するたびに「Flash Player のサポートは2020年12月で終了します」と表示され、[オフにする]ボタンを押しても、次に Google Chrome を起動したときには、また同じ表示が出てしまいます。
いろいろ設定を試してみると、どうやら Flash をブロックする設定にしておかないと、必ず出てしまうようです。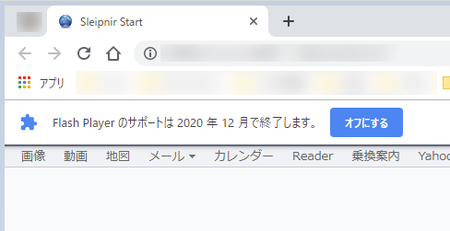
[オフにする]ボタンなのだから、Flash をオフにする(ブロックする)という意味だろうと思いましたが、おそらくこれは「Flash Player のサポートは2020年12月で終了します」の表示をオフにするという意味です。
なので、Google Chrome の設定で、Flash をブロックしてやらないといけません。
逆に、Flash をオフにしないで、「Flash Player のサポートは2020年12月で終了します」が表示されないようにする方法は、なさそうです。
(方法があるかも知れないので、探してみるつもりですが)
Flash をブロックする方法
1)右上の[Google Chrome の設定]アイコンをクリックして、メニューの中の「設定」を開きます。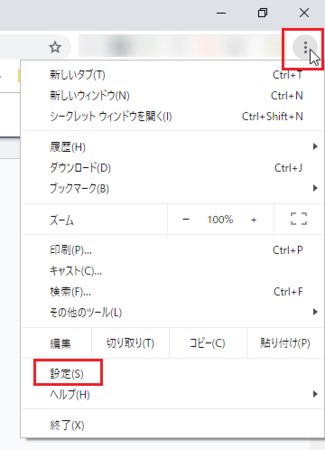
2)開いた設定ページの左側のメニューの中の「詳細設定」をクリックします。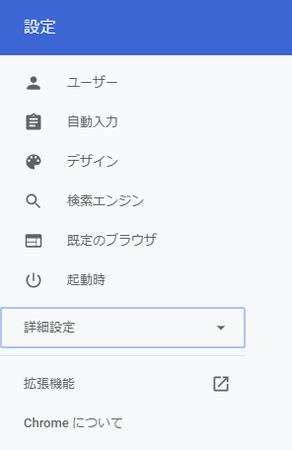
3)開いた「詳細設定」メニューの中の「プライバシーとセキュリティ」をクリックします。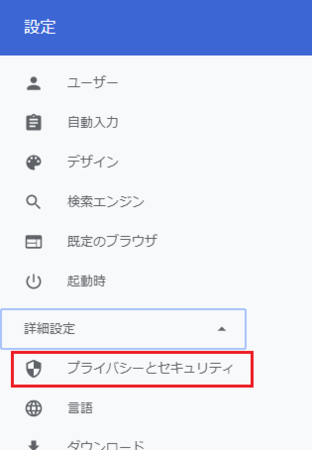
4)右側に「プライバシーとセキュリティ」メニューが開くので、その中の「サイトの設定」をクリックします。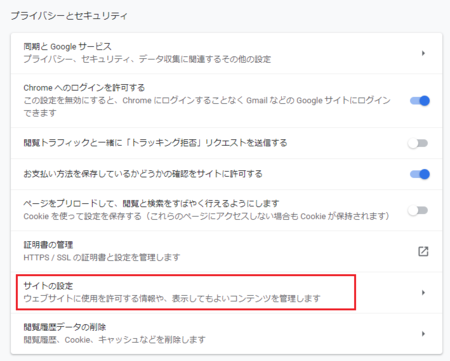
5)開いた「サイトの設定」メニューの中の「Flash」をクリックします。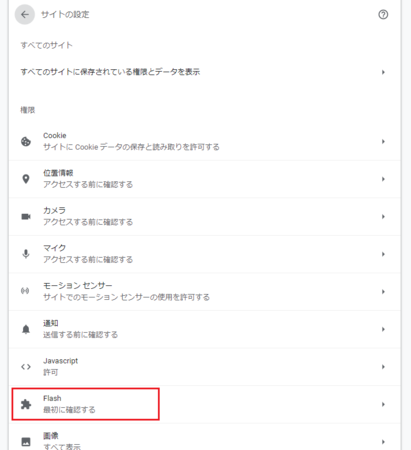
6)「最初に確認する」の右側にあるボタンをクリックして、オフの状態にします。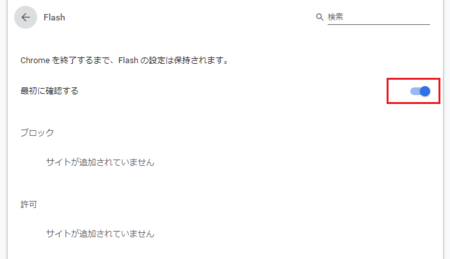
「最初に確認する」の文字が「サイトでの Flash の実行をブロックする(推奨)」に変わり、右側のボタンがグレーになります。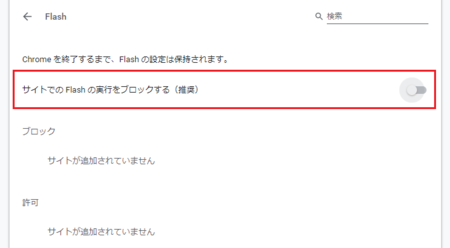
以上で作業完了。
次回から「Flash Player のサポートは2020年12月で終了します」が表示されなくなります。
Flash をブロックするスイッチの状態と Flash の動作の関係
上で書いた Flash の設定ページのスイッチの状態によって、実際に Flash がどのように表示されるか、まとめておきます。
スイッチのところに書いてある言葉「最初に確認する」と「サイトでの Flash の実行をブロックする」とスイッチのオン・オフの関係が分かりにくいと思うのです。
Flash をブロックにした状態は、Flash の設定ページで「サイトでの Flash の実行をブロックする(推奨)」となり、右側のボタンがグレーになります。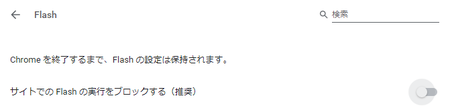
この状態で、Flash のあるWebページを開くと「Adobe Flash Player はブロックされています」と表示され、クリックしたりしても Flash は動作しません。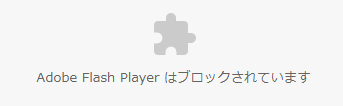
「サイトでの Flash の実行をブロックする」という言葉に対してスイッチがオフになっているので、ブロックしていないように感じますが、この状態がブロックされた状態ということになります。
ちょっと分かりにくいと思います。
Flash をブロックしていない状態は、「最初に確認する」となり、右側のボタンがブルーになります。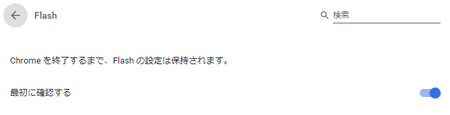
1)この状態で、Flash のあるWebページを開くと「クリックして Adobe Flash Player を有効にします」と表示されるので、Flash を動作させたい場合は、そこをクリックします。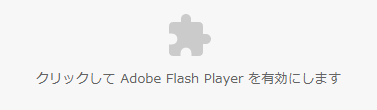
2)左上のアドレスバーの下あたりで、「Flash の実行」を許可するかブロックするか聞いてきますので、[許可]をクリックすると Flash が実行されます。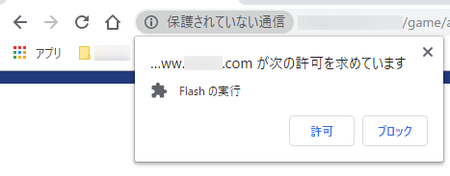
そのWebページの Flash を許可すると、Flash の設定ページの「許可」のところに、そのWebページのURLが表示されます。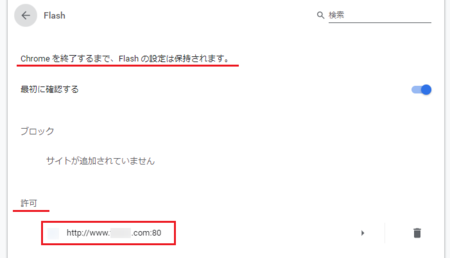
これで、このWebページの Flash が許可されたわけですが、「Chrome を終了するまで、Flash の設定は保持されます。」と書いてあるように、Chrome を終了すると、このWebページの Flash 許可は無効となってしまいます。
なので、次に Google Chrome を起動したときは、また1)2)の操作をして許可してやらないと Flash が動作しません。
Flash を使ったページを使いたい人には、面倒くさい仕様になっていますね。
結局のところ、Google Chrome の Flash の設定は、完全にブロックするか、実行を毎回許可するかの2択になっていて、完全に許可(毎回確認しなくていい)という設定はないということになります。
どこかいじれば完全に許可もできそうな気がしますが、いずれにしても2020年12月には Flash Player が動作しなくなると思いますので、Flash が他のものに置き換わるのを待つ方がいいのかもしれません。
Sleipnir 4 で新しく採用されたフォントレンダリングを元に戻す方法
Sleipnir 4 の最新バージョン4.7.0.4001 で、新しく Sleipnir 独自のフォントレンダリングが採用されました。
これは Sleipnir 6 では以前から採用されているものです。
なめらかな曲線を再現し、文字の美しさと読みやすさを引き出すというものです。
これは確かにきれいなのですが、モニタや人によっては、文字がぼやけているように見えて、目が疲れるかもしれません。
元のフォントの方がいいという場合は、設定で元に戻すことができます。
また、Sleipnir 独自のフォントレンダリングを、文字の濃さ、明瞭度を調整することもできます。
元のフォントレンダリングに戻す方法
Sleipnir 独自のフォントレンダリングを調整してみる
ウェイト:+1 シャープネス:−1
(Sleipnir for Windows 非公式 @Wiki で「以前のフォントレンダリングと同じにしたい場合の設定」として書かれているもの)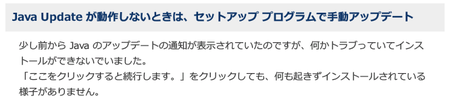
ウェイト:−3 シャープネス:+5
(いろいろ試して、よさそうだった設定)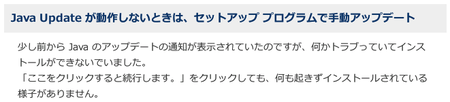
ちなみに、独自のフォントレンダリングを使わない従来のレンダリングだとこんな感じです。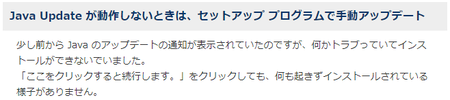
モニタや人によって、見え方や好みが違うと思いますので、ウェイトとシャープネスをいろいろ試してみると、いいかもしれません。
また、今後、Sleipnir 側でもウェイトとシャープネスの標準値を調整する可能性もありますので、そのときは再度自分で調整し直す必要があります。
2019年08月18日
Java Update が動作しないときは、セットアップ プログラムで手動アップデート
少し前から Java のアップデートの通知が表示されていたのですが、何かトラブっていてインストールができないでいました。
「ここをクリックすると続行します。」をクリックしても、何も起きずインストールされている様子がありません。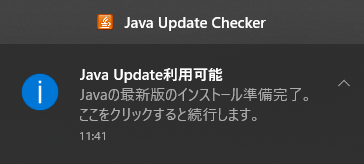
隠れているインジケーターのJavaアイコンから、インストールをクリックしてみても、インストールされている様子がありません。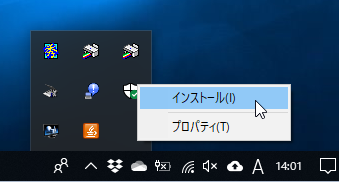
Java Update Checker のプログラムに不具合があるのだろうと考え、そのうちに修正版が配信されるだろうと様子をみていたのですが、いつまで待ってもそのままです。
しかたないので、手動でアップデートというか、JavaのWebサイトから最新版をダウンロードして、インストールしてみることにしました。
Javaを手動でアップデートする手順
手順の途中で分かりますが、古いバージョンのJavaを先にアンインストールしておく必要はありません。
アップデート中に古いバージョンのJavaを検出して、アンインストールする手順が組み込まれます。
1)ブラウザで JavaのWebサイトを開きます。
無料Javaソフトウェアをダウンロード
3)[同意して無料ダウンロードを開始]ボタンをクリックします。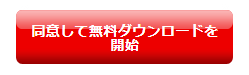
4)ダウンロードが完了すると、ブラウザの下部にセットアッププログラムが表示されるので、そこをクリックしてプログラムを実行します。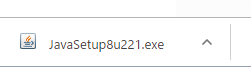
5)「このアプリがデバイスに変更を加えることを許可しますか?」と聞いてくるので、[はい]をクリックします。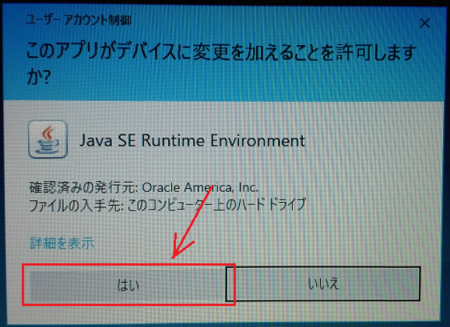
6)ライセンス条項が表示されるので、目を通して[インストール]ボタンをクリックします。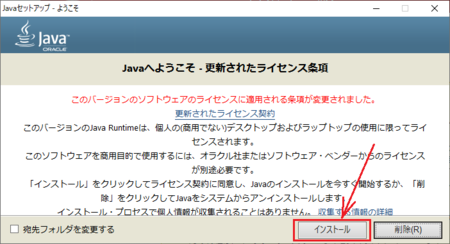
8)古いバージョンのJavaがインストール済みの場合は、それをアンインストールするように指示があります。
[アンインストール]ボタンをクリックします。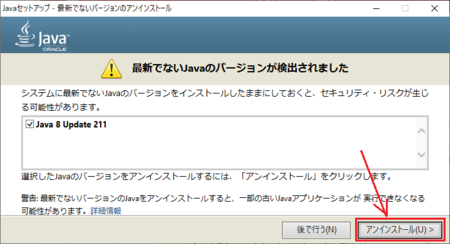
9)古いJavaのアンインストールが始まるので、しばらくそのまま待ちます。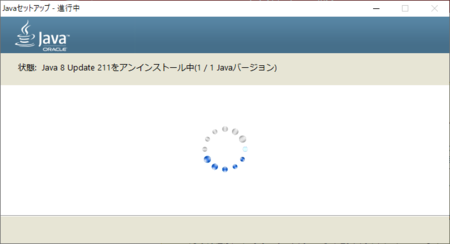
10)古いJavaが正常にアンインストールされ、古いバ―ジョンのJavaが残っていないことを確認するメッセージが表示されます。
[次(N)]ボタンをクリックします。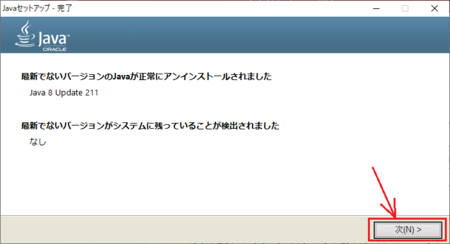
11)Javaが正常にインストールされたというメッセージが表示されます。
[閉じる]ボタンをクリックして、作業完了です。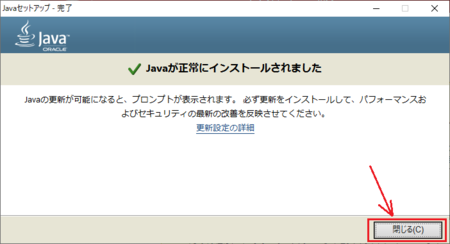
今回に限らず、Javaのアップデートがうまくいかないときは、JavaのWebサイトからセットアップ プログラムをダウンロードして実行すれば、最新版にアップデートできるはずです。
2019年08月16日
8月14日 Windows Update 後、VB・VBA でエラーが出るらしい
はてなブックマークの人気エントリーに、気になる記事がありました。
【アプデ/10】 2019年8月14日のWindowsUpdate後、VB関連が死亡。Windows10全バージョンにて : ニッチなPCゲーマーの環境構築
8月14日に配信されたWindowsUpdateを適用すると、VB・VBAプログラムでエラー(invalid procedure call error)が発生する場合があるそうです。
すべてのVB・VBAプログラムでエラーが発生するわけではないと思われますが、リンク先の記事の中に対処法も書いてあるので、該当してしまった人は試してみてください。
Microsoft コミュニティに情報がないか探してみましたが、今のところ、関連する情報はなさそうです。
他にこの件について書いている記事を探してみると、それらしいものが2つ見つかりました。
Microsoft、2019年8月のすべての月例更新にVisual Basicに関連した既知の不具合が存在する事を認める | ソフトアンテナブログ
エラーが出るか試してみた
自分のパソコンでもエラーが出るか試してみたいところです。
残念ながら18日までお盆休み中なので、自宅で試せるのは簡単なVBAしかありませんが、ひょっとしたらエラーが確認できるかもしれません。
VBAを含んでいるExcelファイルを開いてみると、妙なことに、オフにしてあったはずのマクロ無効オプションが有効になっているようです。
今回の Windows Update の影響かもしれません。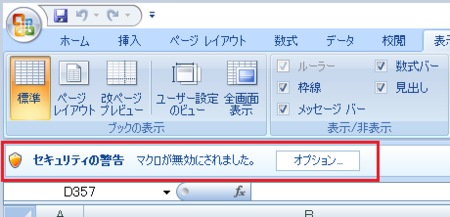
その後、マクロを実行してみましたが、残念ながらエラーは出ませんでした。
あまりにも簡単なマクロだったので、だめだった(いや、助かった)ようです。
8月14日の Windows Update が適用されているかの確認
念のため、該当の Update が適用されているか確認してみます。
[スタート]ボタンまたは[通知]から、Windowsの設定(歯車アイコン)を開き、「更新とセキュリティ」を開きます。
その中の「更新の履歴を表示する」をクリックして見れば、最近のアップデートが確認できます。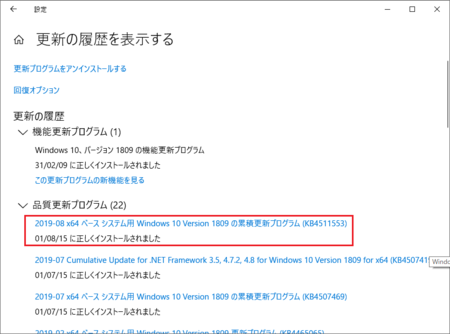
↑ 赤枠で囲ったものが、今回問題となっている Update です。
適用されていました。
ここで、一つ前の「更新とセキュリティ」を開いた画面に戻ってみると、15日の夜23:06の時点でさらに新しい Update があったようです。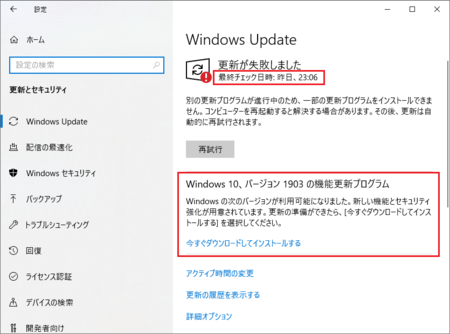
更新に失敗している状態ですが、ひょっとすると今回の不具合を解消する Update がすでに配信されているのかもしれません。
最初のリンク先に書いてある対処法は、該当するUpdate を削除するものですが、不具合が出ている人は、この Update を適用すれば、不具合が解消する可能性があります。
試してみてください。
2019年08月15日
Windows10[デスクトップの表示]ボタンのプレビュー表示をオフにする
Windows10 で何かのアプリを起動していてデスクトップ画面が隠れているとき、タスクバーの右端にある細長いボタン(ボタンというよりはバーといった形状ですが)をクリックすると、デスクトップ画面が表示されます。
もう一度クリックすると、元のアプリの画面に戻ります。
アプリで作業中に、デスクトップのアイコンを使いたいときなどに、便利な機能です。
この[デスクトップの表示]ボタンは、クリックしないでマウスカーソルを乗せただけで、デスクトップ画面をプレビューする機能も持っています。
ただ、このプレビュー機能は、人によってはまったく使わない機能で、たまたまマウスカーソルがそこに移動してしまったときに、意図せずデスクトップ画面が表示されるので、邪魔な機能だと感じる人もいると思います。
デスクトップのプレビュー機能は、必要なければオフにすることができます。
デスクトップのプレビュー機能をオフにする方法
1)タスクバー上(画面下部の黒い部分)で右クリックして、[タスクバーの設定]を開きます。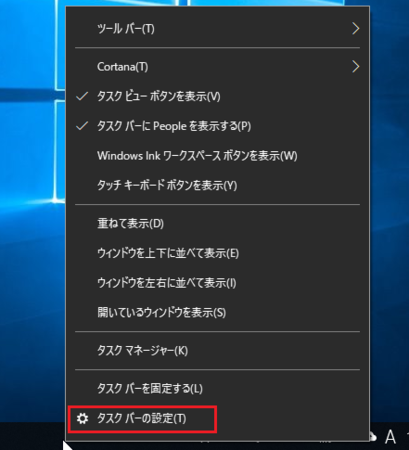
2)「タスクバーの端にある[デスクトップの表示]ボタンにマウス カーソルを置いたときに、プレビューを使用してデスクトップをプレビューする」のスイッチをクリックして オフ にします。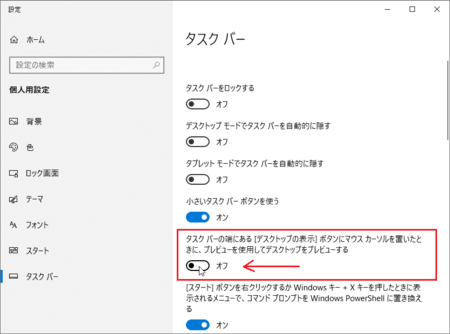
3)右上の[×]をクリックして画面を閉じて、設定完了です。
これでデスクトップのプレビュー機能は働かなくなりますが、[デスクトップの表示]ボタンをクリックしたときのデスクトップ表示機能は、そのままです。
デスクトップのプレビュー機能の意味
デスクトップのプレビュー機能は、使わない人にとっては邪魔でしかないもので、私も「何でそんな機能を付けたんだろう?」と思います。
でも、何の必要もない機能が付けられているというのも、考えにくいです。
少し考えてみたのですが、例えば、デスクトップの背景(壁紙)にカレンダーを表示しておくと、作業中にちょっと日程を確認したりするのに使えそうです。
あるいは、猫ちゃんなどの癒し系の写真を表示しておけば、作業中に癒されたいときに便利です。
子供の写真を表示しておけば、仕事中にチラッと覗いて「頑張るぞー」と思えるかもしれません。
デスクトップ画面を初期設定の「Windowsの窓の写真」のままにしていて、何も活用していないと気が付きませんが、自分好みに変えて活用している人には、デスクトップのプレビュー機能は、当たり前に便利な機能なのかもしれません。
このプレビュー機能は邪魔であればオフにできますが、オンにしておいて有効利用することを考えてみるのも、いいかもしれませんね。
2019年08月14日
Flash もう終了かと思ったら違ってたけど2020年12月には終了かな?
SleipnirでFlashを使ったポイントサイトのゲームをやろうとしたら、ゲーム部分が表示されません。
右クリックメニューからFlashを表示しようとしても、だめでした。
そういえば、どこかでFlashが終了するという記事を読んだような気がします。
それが今日だったのか?
こんな終わり方なのか?
試しに、Google Chromeでやってみると、あれっ?、Flashが動いています。
設定でそのまま実行されないようになっていますが、Flash部分をクリックして許可してやると、問題なく動作します。
となると、Sleipnirの設定を変えてしまったかなと、Blink設定などを確認してみましたが、どこも問題ないようです。
ふと、Sleipnirを再起動すれば直るかもと、やってみたら、これが正解で、あっさり直ってFlashが表示されるようになりました。
Sleipnirを使っていて、Flashが表示されないときは、再起動を試してみてください。
ま、調子が悪いときは、まず再起動が基本ですね。
きっと直ります。
その後、別の用事でGoogle Chromeを再び起動してみると、「Flash Player のサポートは2020年12月で終了します。」と表示されました。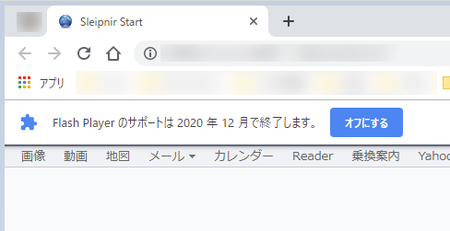
先ほど試しにFlashを許可したので、「オフにする」ことを促すメッセージのようです。
Flashはその脆弱性が問題になって、標準で動作をブロックする(オフにする)ようになってきているので、そのためのようです。
ポイントサイトなどのミニゲームでは、まだFlashがかなり残っていますが、そろそろ別のものに置き換わっていきそうですね。
Google Chrome で表示されたメッセージからすると、2021年1月からは、おそらくFlashを使ったものは動作しないと思われます。
他のメジャーなブラウザでも同じじゃないかと思いますが、Sleipnirあたりだとその後も動作する可能性もありますが、同じBlinkを使っているので、やはり動作しなくなるかもしれません。
2019年08月07日
「 target="_blank"」問題から解放してくれる Google Chrome 拡張機能
前回記事で「 target="_blank"」の是非について書いてみましたが、その結論は別として、現状としてネット上には「 target="_blank"」が設定してあったり、なかったりしているものが混在しているわけで、リンクを同じタブで開きたい人にとっても、新しいタブで開きたい人にとっても、不便な状態となっています。
となると、ブラウザ側でどう開くか設定できないかということになると思います。
ブラウザの標準機能として設定でできるようになっているブラウザはなさそうですが、Google Chrome の拡張機能にちょうどいいものが見つかりました。
いずれも Sleipnir4 で動作したので、Google Chrome 以外でも、Kinza・SRWare Iron など同じChromium(クロミウム)系ブラウザであれば、動作すると思います。
「 target="_blank"」にかかわらず同じタブで開きたい人向け
Link in Current Tab という拡張機能を使うと、「 target="_blank"」にかかわらず同じタブで開くようにできます。
Link in Current Tab - Chrome ウェブストア
インストールは簡単で、[Chrome に追加]ボタンを押すだけです。
インストール後の設定なども不要です。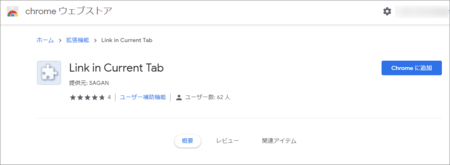
インストールすると、リンクに「 target="_blank"」が設定してあろうが、なかろうが、同じタブで開くようになります。
もし、リンクによっては別タブで開きたいという場合は、[Shift]キーを押しながらクリックすればOKです。
「 target="_blank"」がうっとしいと思う人は、これをインストールしておけばいいということになります。
「 target="_blank"」にかかわらず新しいタブで開きたい人向け
Blank Target という拡張機能を使うと、「 target="_blank"」にかかわらず同じタブで開くようにできます。
こちらもインストールは簡単で、[Chrome に追加]ボタンを押すだけで、インストール後の設定なども不要です。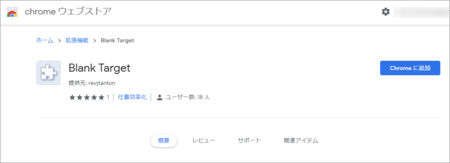
インストールすると、リンクに「 target="_blank"」が設定してあろうが、なかろうが、新しいタブで開くようになります。
ただし、もし同じタブで開きたいリンクがあったときには、同じタブで開く方法がありません。
「 target="_blank"」が設定されているか分かるようにする
特にこだわりはなくて、ブログを書いている人の設定でいいけれど、そのリンクが同じタブで開くのか、新しいタブで開くのか、クリックする前に分かるといいなという人向けです。
target="_blank"-toggler という拡張機能です。
target="_blank"-toggler - Chrome ウェブストア
こちらもインストールは簡単で、[Chrome に追加]ボタンを押すだけで、インストール後の設定なども不要です。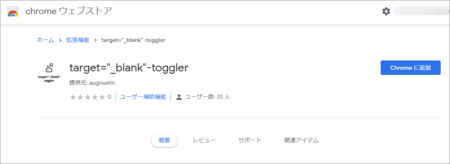
インストールすると、リンク部分でマウスカーソルが変わって、「 target="_blank"」が設定されている(新しいタブで開く)場合は矢印が付いた手になり、「 target="_blank"」が設定されていない(同じタブで開く)場合は矢印のない手になります。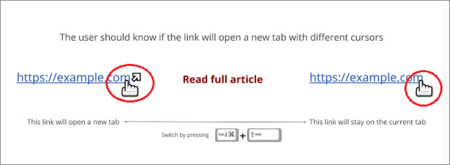
「 target="_blank"」が設定されているかどうか分かるようにしたい人は、この拡張機能がおすすめです。
スマートホンの場合
今回見つけた Google Chrome 用の拡張機能は、いずれも Windows パソコン用のものです。
スマートホン用のものは探してみていませんが、スマートホンの場合は Sleipnir Mobile を使えば、同じタブで開きたい人も、新しいタブで開きたい人も、問題は解決するはずです。
Sleipnir Mobileは、「 target="_blank"」の設定にかかわらず、タップで同じタブで開き、ロングタップで新しいタブで開くからです。
タブの使い勝手もいいので、おすすめです。