新規記事の投稿を行うことで、非表示にすることが可能です。
2019年08月17日
nullがわからない【Java】
Java Silverの説明の準備をしていて、
nullの実体とはなにかという疑問に陥ってしまいました。
C言語だと明確に定義されていて、
ヌル文字(0x00)とヌルポインタ((void *)0)がありますが
Javaのnullとは一体…?
文字型配列に代入するときのnullはCのヌル文字とほぼ同じで
文字コード0の文字のようです。ただし文字列の終端の意味はない。
参照のときのnullは、それとは別物なのでしょうか??
null型オブジェクト(ユーザは扱えない型)ということらしいのですが
null型というのがvoid * 型のようなものなのだろうか・・・
イマイチ実体がつかめずもやもやしています。
nullの実体とはなにかという疑問に陥ってしまいました。
C言語だと明確に定義されていて、
ヌル文字(0x00)とヌルポインタ((void *)0)がありますが
Javaのnullとは一体…?
文字型配列に代入するときのnullはCのヌル文字とほぼ同じで
文字コード0の文字のようです。ただし文字列の終端の意味はない。
参照のときのnullは、それとは別物なのでしょうか??
null型オブジェクト(ユーザは扱えない型)ということらしいのですが
null型というのがvoid * 型のようなものなのだろうか・・・
イマイチ実体がつかめずもやもやしています。
【このカテゴリーの最新記事】
-
no image
-
no image
-
no image
-
no image
-
no image
2019年04月10日
ウインドウ操作【Windows10】
Windows操作に関するショートカットキーまとめ
■Alt + Tab ウィンドウ切り替え
これはよく使う
■Window + 方向キー
← 左半分に表示
→ 右半分に表示
↑ 全画面表示
(右か左で半分に表示されている状態で)↑ 1/4サイズで上に表示
(右か左で半分に表示されている状態で)↓ 1/4サイズで下に表示
(1/4サイズに表示されている状態で)↓ 最小化
(これらの縮小化された状態で)↑ 元の大きさに戻る
知らなかったー マウスで端っこに持っていくのは知ってたんだけど
■Window + Home アクティブ以外最小化
■Window + D すべて最小化
使わなそうだけど知ってたらカッコイイかも
■Ctrl + Alt + 矢印 画面回転
以前、勝手にひっくり返ってしまったことがあったので
知っておくとパニックにならない!
2019年02月11日
Oracle SQL Developerを入れてみる【SQL】
■Oracle SQL Developerのダウンロード
■Oracle SQL Developerを起動してみる
■Oracle SQL Developerのダウンロード
オラクルDBの勉強をするにあたり、
Oracle SQL Developerを学習することになったのでそのメモ書き。
とりいそぎ中途半端なメモですが(^_^;)
時間ができたらきちんとまとめていきます。
オラクルのサイトからOracleSQLDeveloperをダウンロードします。
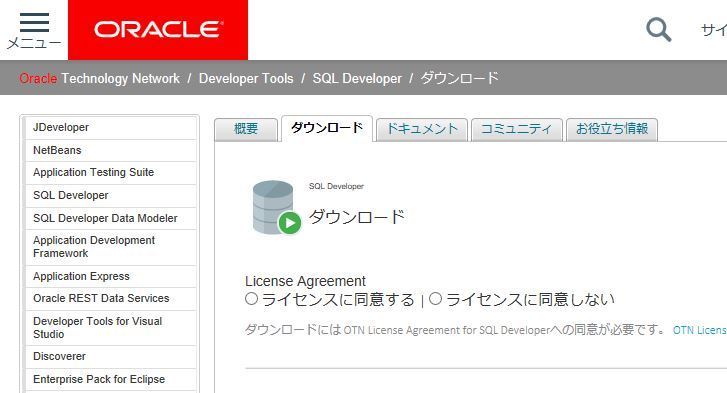
ライセンスに同意して「Windows32bit/64bit」から「Download」をクリック

オラクルユーザ(プロファイル)のサインインを求められるので、
サインインするとすぐにダウンロードが始まります。
ユーザ登録をしていなければすぐにプロファイルを作成できます(無料)。
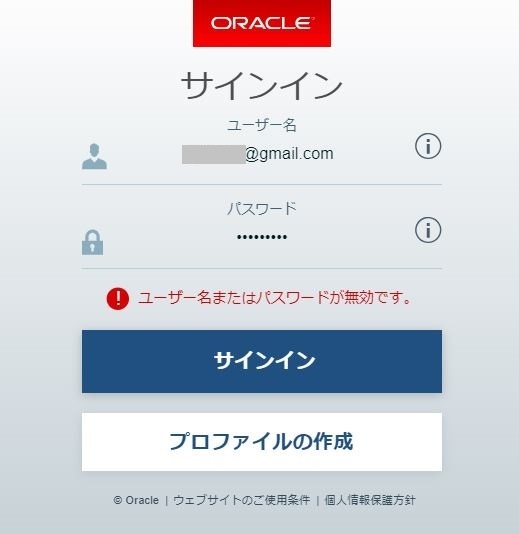
■Oracle SQL Developerを起動してみる
ダウンロードして解凍したフォルダ内の
sqldeveloper.exe
を実行します。
するとJDKの場所を聞かれるので、
JDKがインストールされている場所を入れましょう。
私の環境では「C:\Program Files\Java\jdk1.8.0_201」となりました。
JDKを入れていない場合は、こちらを参考にインストールしてください。

JDKの設定が終われば、Oracle SQL Developerがスタートします。
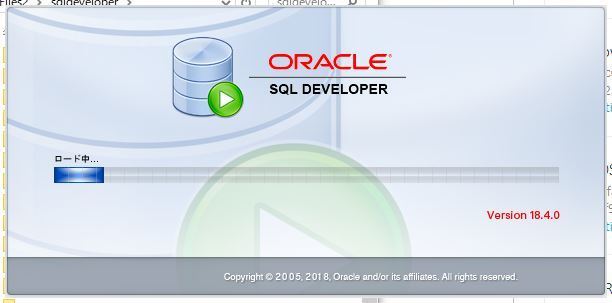
無事に起動されました!
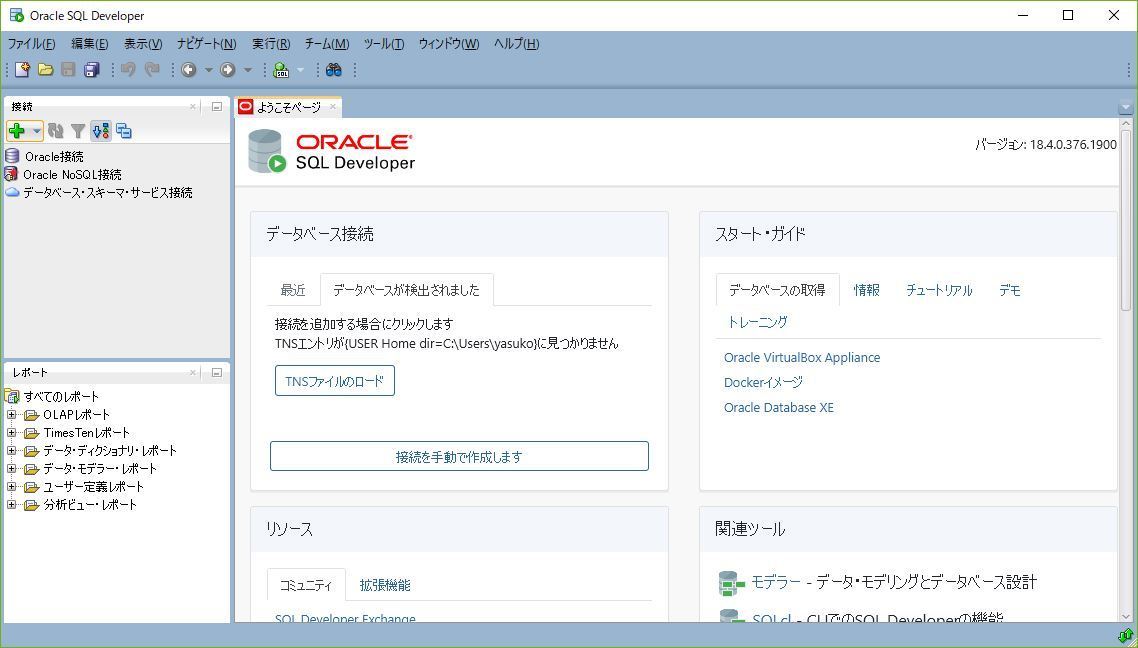
■Oracle SQL Developerを起動してみる
■Oracle SQL Developerのダウンロード
オラクルDBの勉強をするにあたり、
Oracle SQL Developerを学習することになったのでそのメモ書き。
とりいそぎ中途半端なメモですが(^_^;)
時間ができたらきちんとまとめていきます。
オラクルのサイトからOracleSQLDeveloperをダウンロードします。
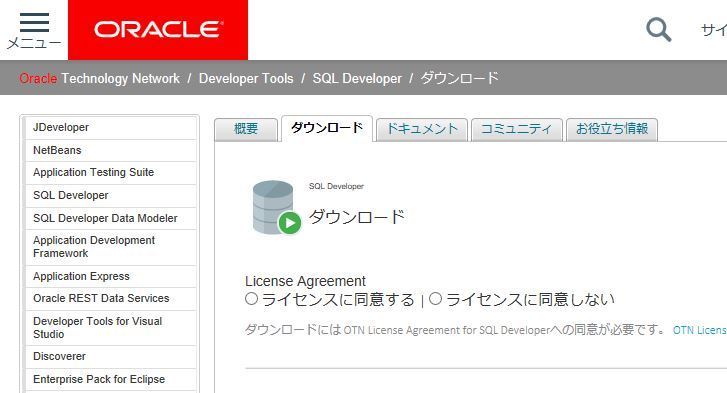
ライセンスに同意して「Windows32bit/64bit」から「Download」をクリック

オラクルユーザ(プロファイル)のサインインを求められるので、
サインインするとすぐにダウンロードが始まります。
ユーザ登録をしていなければすぐにプロファイルを作成できます(無料)。
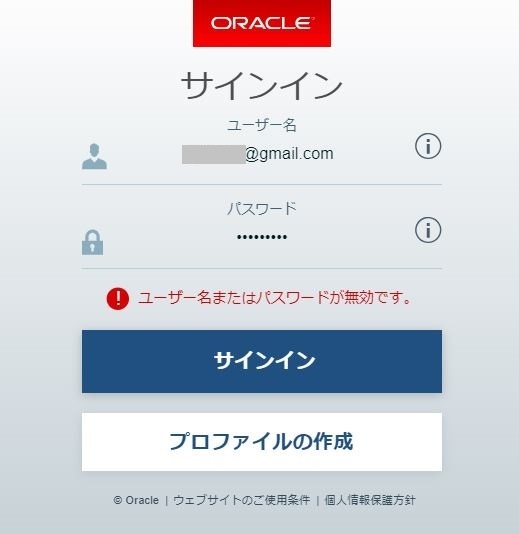
■Oracle SQL Developerを起動してみる
ダウンロードして解凍したフォルダ内の
sqldeveloper.exe
を実行します。
するとJDKの場所を聞かれるので、
JDKがインストールされている場所を入れましょう。
私の環境では「C:\Program Files\Java\jdk1.8.0_201」となりました。
JDKを入れていない場合は、こちらを参考にインストールしてください。

JDKの設定が終われば、Oracle SQL Developerがスタートします。
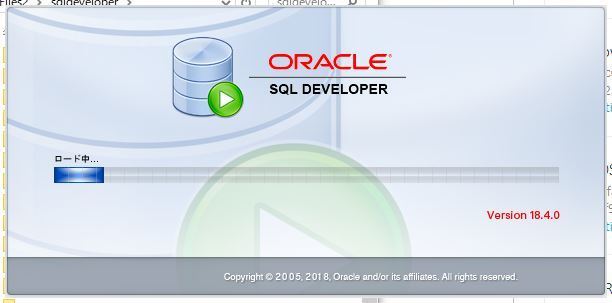
無事に起動されました!
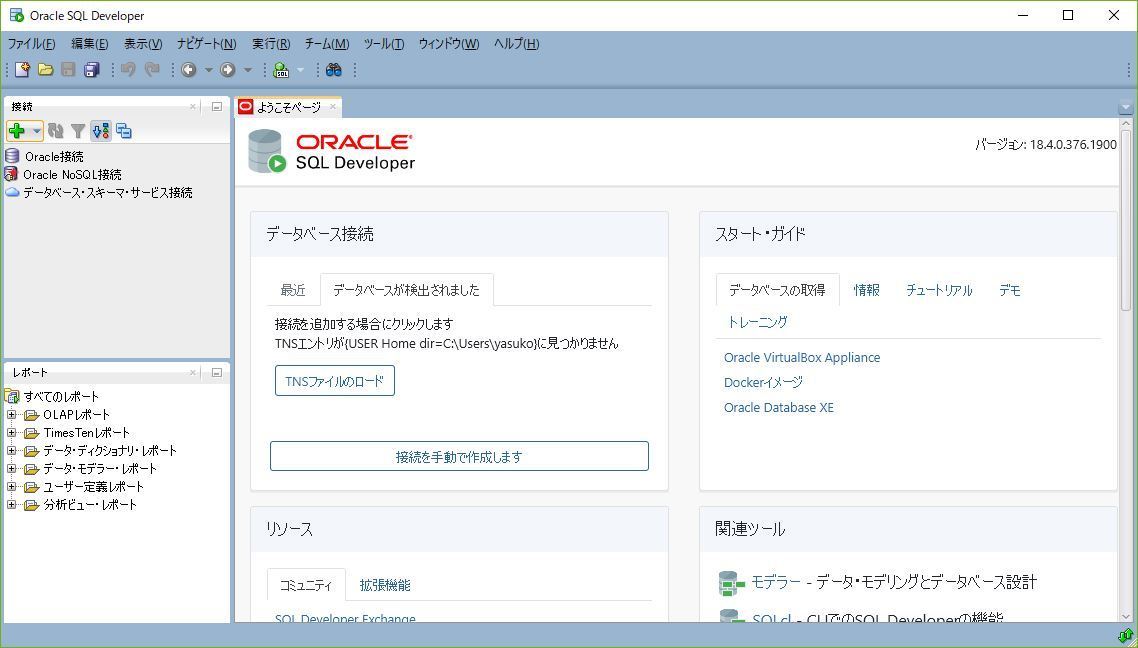
2018年12月02日
クロージャとは【Python】
■クロージャの前に、関数内関数を知っておく
■いよいよクロージャ!
■まとめ
ただいまPythonを勉強中です。
それで突き当たったのがクロージャ。
私の買った本には載ってない・・・!
あまりつかわない機能なのでしょうか?
とはいえ、JavaScriptやJava8,Swiftなどにもクロージャの機能があるので
ざっくりと学習したいと思います。
■クロージャの前に、関数内関数を知っておく
クロージャを理解する前に必要な知識は、関数内関数です。
この結果は 13 となります。
まずはこのように、関数内に関数を定義できることと、
funcで与えられる変数aはinner関数でも参照できることを
理解しておく必要があります。
■いよいよクロージャ!
クロージャの形は以下のようになります。
まず、上の例でinner(3)としていたところがreturn innerに変わりました。
ここではbに入るはずの具体的な3という数字は入れず、
inner関数自体をfunc()の戻り値として返しています。
(C言語での、関数ポインタのようなイメージですね)
次に、outer_func(10)として関数をよぶことで、
10を入れた状態のinner_func関数がfunc1に返り、
outer_func(15)として関数をよぶことで、
15を入れた状態のinner_func関数がfunc2に返ります。
つまりは、以下のような2つの関数を作ったことになります。
要するに、数値だけが異なり、処理が同じ複数の関数を一度に定義できる機能です。
引数の数を増やして、1つの関数にしてしまえといえばそれで解決なのですが
あらかじめパラメータを設定済みにした関数を作るのが、クロージャなのです。
■まとめ
クロージャとは
パラメタは異なるが、処理が同じ関数を一度に作成できる。
関数内にパラメタを設定済にできる(パラメタを保持できる)。
使わなくてもなんとかなりそうだけど便利かも。
■いよいよクロージャ!
■まとめ
ただいまPythonを勉強中です。
それで突き当たったのがクロージャ。
私の買った本には載ってない・・・!
あまりつかわない機能なのでしょうか?
とはいえ、JavaScriptやJava8,Swiftなどにもクロージャの機能があるので
ざっくりと学習したいと思います。
■クロージャの前に、関数内関数を知っておく
クロージャを理解する前に必要な知識は、関数内関数です。
def outer_func(a):
def inner_func(b):
print(a + b)
inner_func(3)
outer_func(10)
def inner_func(b):
print(a + b)
inner_func(3)
outer_func(10)
この結果は 13 となります。
まずはこのように、関数内に関数を定義できることと、
funcで与えられる変数aはinner関数でも参照できることを
理解しておく必要があります。
■いよいよクロージャ!
クロージャの形は以下のようになります。
def outer_func(a):
def inner_func(b):
print(a + b)
return inner_func
func1 = outer_func(10)
func2 = outer_func(15)
def inner_func(b):
print(a + b)
return inner_func
func1 = outer_func(10)
func2 = outer_func(15)
まず、上の例でinner(3)としていたところがreturn innerに変わりました。
ここではbに入るはずの具体的な3という数字は入れず、
inner関数自体をfunc()の戻り値として返しています。
(C言語での、関数ポインタのようなイメージですね)
次に、outer_func(10)として関数をよぶことで、
10を入れた状態のinner_func関数がfunc1に返り、
outer_func(15)として関数をよぶことで、
15を入れた状態のinner_func関数がfunc2に返ります。
つまりは、以下のような2つの関数を作ったことになります。
def func1(b):
print(10 + b)
def func2(b):
print(15 + b)
print(10 + b)
def func2(b):
print(15 + b)
要するに、数値だけが異なり、処理が同じ複数の関数を一度に定義できる機能です。
引数の数を増やして、1つの関数にしてしまえといえばそれで解決なのですが
あらかじめパラメータを設定済みにした関数を作るのが、クロージャなのです。
■まとめ
クロージャとは
パラメタは異なるが、処理が同じ関数を一度に作成できる。
関数内にパラメタを設定済にできる(パラメタを保持できる)。
使わなくてもなんとかなりそうだけど便利かも。
2018年09月26日
ACA(アドビ認定アソシエト試験)を受けてみた【Illustrator】
■試験対策
■試験本番
■試験結果
■試験対策
イラレの資格でACA(Adobe Certified Assosiate:アドビ認定アソシエト)
という資格がありますが、どんな資格かあまり情報もないので
受けてみることにしました!
試験対策としては、オデッセイのオンラインショップで販売している
「ACA アドビ認定アソシエイト対応 Illustrator CC 試験対策」を
ひと通り勉強しました。
Amazonで買うと送料が無料で買えます♪


内容はデザインテクニック等ではなく、
各ツールの基本的な使い方が一通りまとめられています。
8〜9割くらいはすでに知っている内容でしたが、細かい部分で知らない機能も
あったりして、あらためて勉強になりました。
ただ、練習問題も少ないし、模擬問題もついてないので
試験対策としてはちょっと不安。
試験のサンプル問題がオデッセイのサイトに公開されていて
10問だけしかありませんでしたがやってみました。
結果・・・、操作問題はいいとして、知識問題は4つ間違いました(◎_◎;)
10問中6問正解・・・やば
公式テキストだけだと練習問題が少なくてかなり不安です。
模擬問題が演習問題もオデッセイのオンラインショップで販売しているようでしたが
こちらは試していません。
ACA Illustrator CC 模擬テスト&演習問題(動画付)
とりあえず公式テキスト1冊だけで受けてみることにしました。
■試験本番
本番は、画面上に問題が出て、選択問題や操作画面から正解を出す形式でした。
操作問題は、MOSのように実際のソフトが立ち上がっているわけではないようで、
エミュレータのような疑似的な操作画面がでており、
問題ごとに、不必要な操作はできないようになっていました。
なので、かなりのヒントになります。
ツール操作も、そんなに使わないようなニッチな機能については出ず
むしろ設定についていくつか出題されました。
形式としては、単問とプロジェクト問題(小問が4〜5)の問題が
入り混じって出題される形式です。
そのため問題傾向としては、プロジェクトに関する問題のボリュームが、
予想より多かったように感じました。
公式テキストで最後の方の章にあった内容を
しっかりと理解しておいた方がいいようです。
■試験結果
結果は、906点 (*'▽')よかった〜
その場ですぐに知ることができました。
そして賞状も2週間くらいで無事送られてきました♪

つぎはPhotoshopに挑戦してみます〜!
試験をうけてわかったこと
この資格は、とにかくイラレソフトの使い方と、
プロジェクトにどう関わるかという試験だったという印象です。
デザインセンスやテクニックなどはこの試験では必要ないということがわかりました。
なので初心者や、これからお仕事を始める方におススメの資格です(*´ω`*)
■試験本番
■試験結果
■試験対策
イラレの資格でACA(Adobe Certified Assosiate:アドビ認定アソシエト)
という資格がありますが、どんな資格かあまり情報もないので
受けてみることにしました!
試験対策としては、オデッセイのオンラインショップで販売している
「ACA アドビ認定アソシエイト対応 Illustrator CC 試験対策」を
ひと通り勉強しました。
Amazonで買うと送料が無料で買えます♪

内容はデザインテクニック等ではなく、
各ツールの基本的な使い方が一通りまとめられています。
8〜9割くらいはすでに知っている内容でしたが、細かい部分で知らない機能も
あったりして、あらためて勉強になりました。
ただ、練習問題も少ないし、模擬問題もついてないので
試験対策としてはちょっと不安。
試験のサンプル問題がオデッセイのサイトに公開されていて
10問だけしかありませんでしたがやってみました。
結果・・・、操作問題はいいとして、知識問題は4つ間違いました(◎_◎;)
10問中6問正解・・・やば
公式テキストだけだと練習問題が少なくてかなり不安です。
模擬問題が演習問題もオデッセイのオンラインショップで販売しているようでしたが
こちらは試していません。
ACA Illustrator CC 模擬テスト&演習問題(動画付)
とりあえず公式テキスト1冊だけで受けてみることにしました。
■試験本番
本番は、画面上に問題が出て、選択問題や操作画面から正解を出す形式でした。
操作問題は、MOSのように実際のソフトが立ち上がっているわけではないようで、
エミュレータのような疑似的な操作画面がでており、
問題ごとに、不必要な操作はできないようになっていました。
なので、かなりのヒントになります。
ツール操作も、そんなに使わないようなニッチな機能については出ず
むしろ設定についていくつか出題されました。
形式としては、単問とプロジェクト問題(小問が4〜5)の問題が
入り混じって出題される形式です。
そのため問題傾向としては、プロジェクトに関する問題のボリュームが、
予想より多かったように感じました。
公式テキストで最後の方の章にあった内容を
しっかりと理解しておいた方がいいようです。
■試験結果
結果は、906点 (*'▽')よかった〜
その場ですぐに知ることができました。
そして賞状も2週間くらいで無事送られてきました♪

つぎはPhotoshopに挑戦してみます〜!
試験をうけてわかったこと
この資格は、とにかくイラレソフトの使い方と、
プロジェクトにどう関わるかという試験だったという印象です。
デザインセンスやテクニックなどはこの試験では必要ないということがわかりました。
なので初心者や、これからお仕事を始める方におススメの資格です(*´ω`*)
2018年08月31日
Cleafixについて
clearfixって、回り込みを解除する機能ですが
その書き方の意味がどうにもよくわからずモヤモヤしていました。
clearfixって、クラスですよね
クラスなんだから名前変えてもいいのかな とか
疑似クラスの:afterはどこのことを指しているのか とか
全てがスッキリしたのが以下のサイト↓
「clearfix」についてちょっと考えてみた。
昔はcleafixっていうクラス名ではなかったようですね
名前を変えてしまっても動作に支障はないようです。
そして、afterが指しているのは、
・親要素
・floatを指定した要素
・floatの影響で回り込む要素
←ココ
・親要素と同レベルの次の要素
ココに、見えない要素をつっこんで、clear:bothをかける
そうすることで、floatとは無関係な次の要素に
clear設定をつけなくても良くなるという仕組みです。
2018年06月27日
VBA勉強中
ここのところ、VBAの講義の準備で
VBAについての資料まとめているところです
あらたに発見したことなどけっこうたくさんあって
整理して書き出しておきたいんだけど
忙しい〜
知らないこともまだまだあるので勉強中です
VBAについての資料まとめているところです
あらたに発見したことなどけっこうたくさんあって
整理して書き出しておきたいんだけど
忙しい〜
知らないこともまだまだあるので勉強中です
2018年05月14日
条件付き書式の新しいルール【Excel】
■新しいルールについて整理してみる
■「セルの値に基づいてすべてのセルを書式設定」
■「指定の値を含むセルだけを書式設定」
■「上位または下位に入る値だけを書式設定」
■「平均より上または下の値だけを書式設定」
■「一意の値または重複する値だけを書式設定」
■「数式を使用して、書式設定するセルを決定」
■まとめ
■新しいルールについて整理してみる
条件付き書式での新しいルールについて整理。
ここを押して出てくるダイアログボックスについてです。
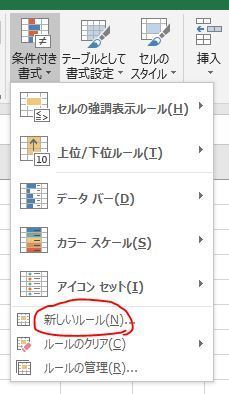
コレ↓です。
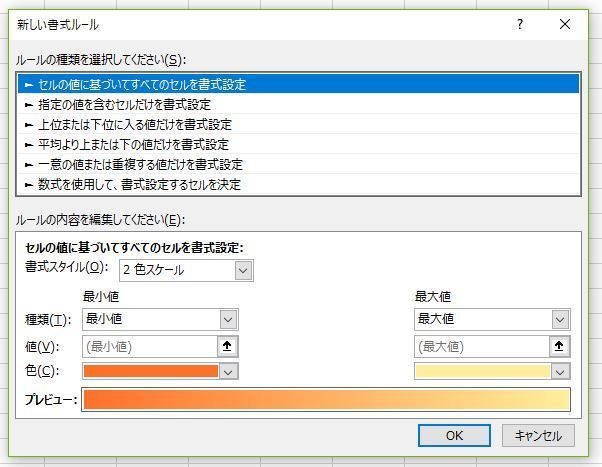
ふだんMOS対策で「数式を使用して〜」しか使っていなかったけど
改めて他の項目も整理してみます。
■「セルの値に基づいてすべてのセルを書式設定」
新しいルールの「セルの値に基づいてすべてのセルを書式設定」は、
データバー、カラースケール、アイコンセットの詳細版です。
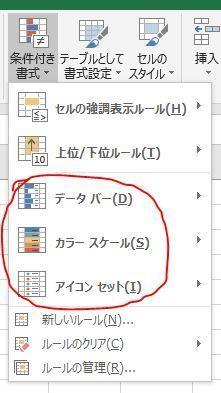
データバーやカラースケールを好みの色に変えることなどができます。
■「指定の値を含むセルだけを書式設定」
これは、セルの強調ルール↓とほぼ同じ
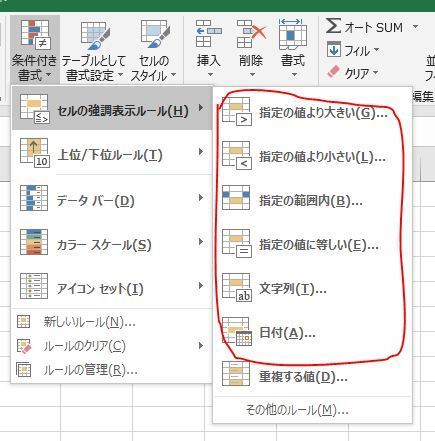
セルの強調ルールの上6つと同じです。
重複する値は含まれません。
さらに、空白やエラーによってもルールを設定できます。
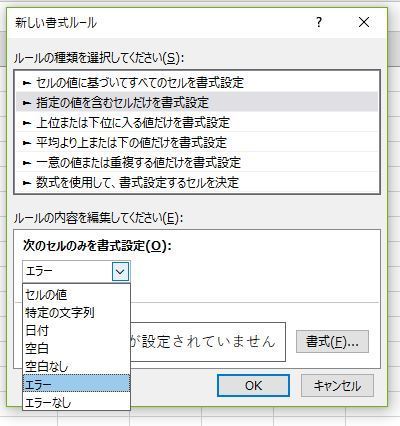
■「上位または下位に入る値だけを書式設定」
これは、上位/下位ルールの上4つ↓と同じです。
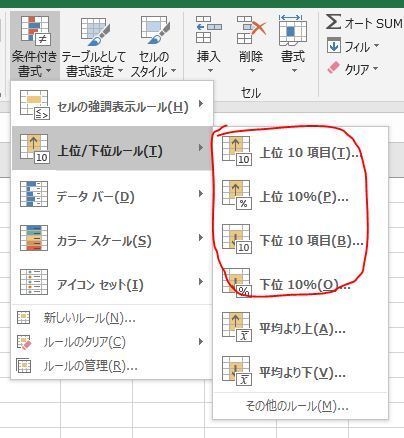
■「平均より上または下の値だけを書式設定」
こちらは、上位/下位ルールの下2つ↓とほぼ同じです。
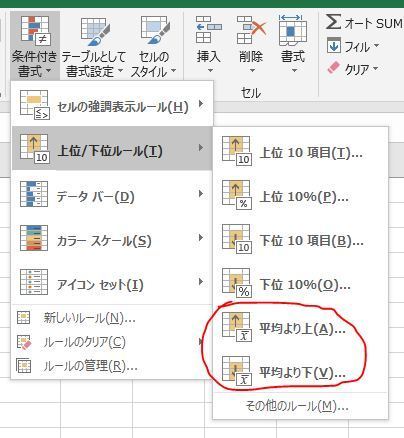
ただし、標準偏差も考慮できるようです。
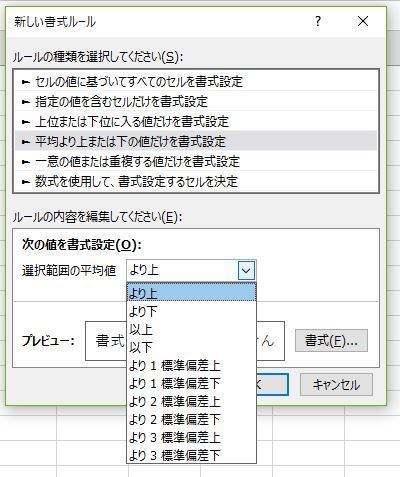
■「一意の値または重複する値だけを書式設定」
これは、この部分↓の一番下の項目です。
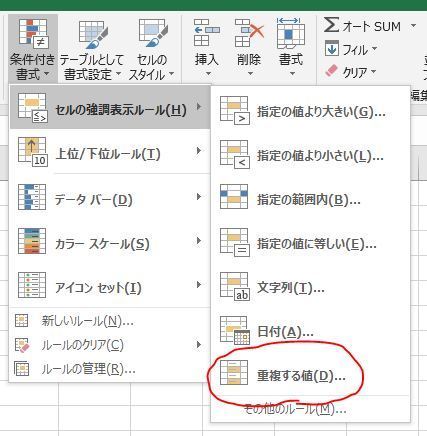
■「数式を使用して、書式設定するセルを決定」
これは、今までのメニューアイコンにはありません。
数式を使って条件を決定するときに使います。
使い方はここでは省略^^
■まとめ
改めて整理してみましたが、
メニューアイコンと順番を揃えてくれれば混乱しなかったのに
ビミョーに違うところがややこしい!
「エラー」や「空白」、「標準偏差」なんて項目でも
条件付き書式を設定できる!
数式を使うときはやっぱり新しいルールから!
以上です。
■「セルの値に基づいてすべてのセルを書式設定」
■「指定の値を含むセルだけを書式設定」
■「上位または下位に入る値だけを書式設定」
■「平均より上または下の値だけを書式設定」
■「一意の値または重複する値だけを書式設定」
■「数式を使用して、書式設定するセルを決定」
■まとめ
■新しいルールについて整理してみる
条件付き書式での新しいルールについて整理。
ここを押して出てくるダイアログボックスについてです。
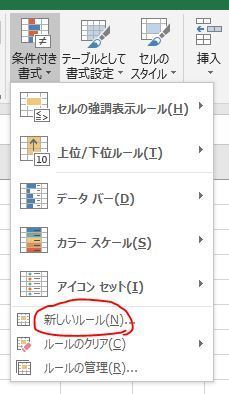
コレ↓です。
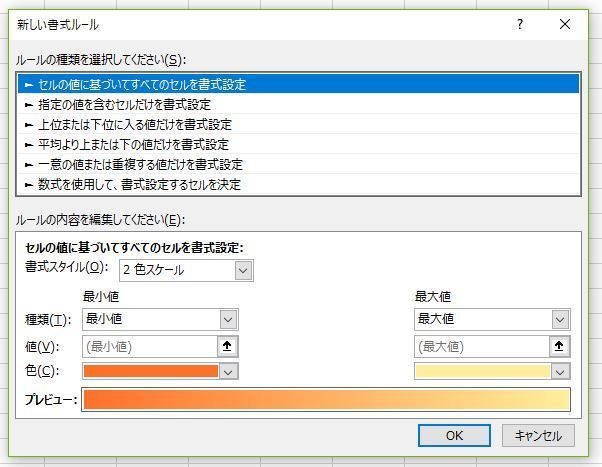
ふだんMOS対策で「数式を使用して〜」しか使っていなかったけど
改めて他の項目も整理してみます。
■「セルの値に基づいてすべてのセルを書式設定」
新しいルールの「セルの値に基づいてすべてのセルを書式設定」は、
データバー、カラースケール、アイコンセットの詳細版です。
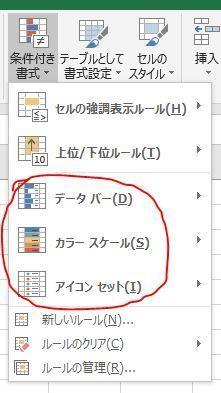
データバーやカラースケールを好みの色に変えることなどができます。
■「指定の値を含むセルだけを書式設定」
これは、セルの強調ルール↓とほぼ同じ
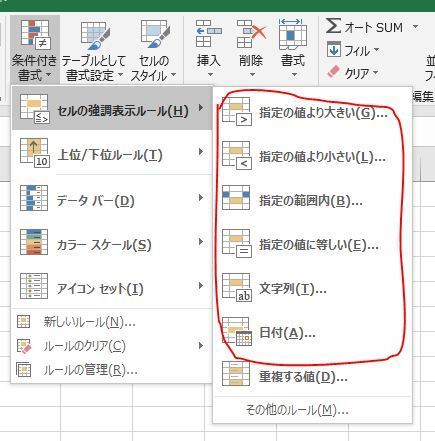
セルの強調ルールの上6つと同じです。
重複する値は含まれません。
さらに、空白やエラーによってもルールを設定できます。
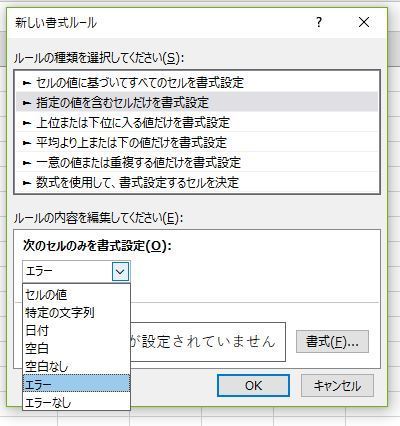
■「上位または下位に入る値だけを書式設定」
これは、上位/下位ルールの上4つ↓と同じです。
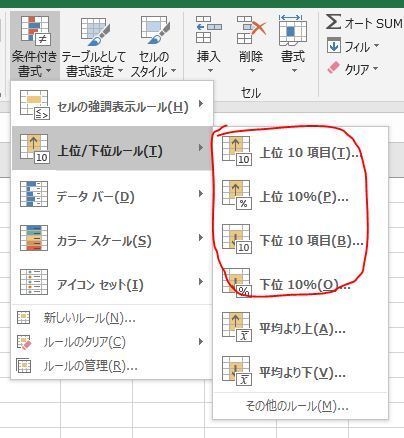
■「平均より上または下の値だけを書式設定」
こちらは、上位/下位ルールの下2つ↓とほぼ同じです。
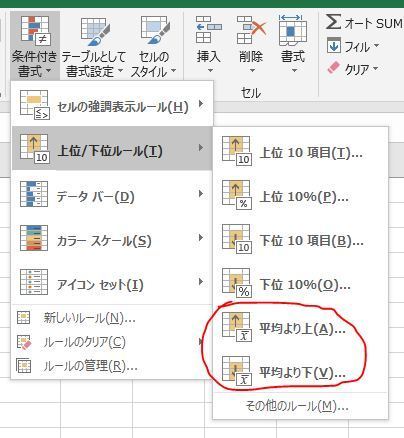
ただし、標準偏差も考慮できるようです。
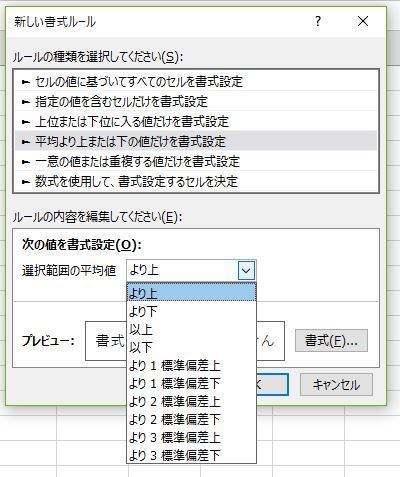
■「一意の値または重複する値だけを書式設定」
これは、この部分↓の一番下の項目です。
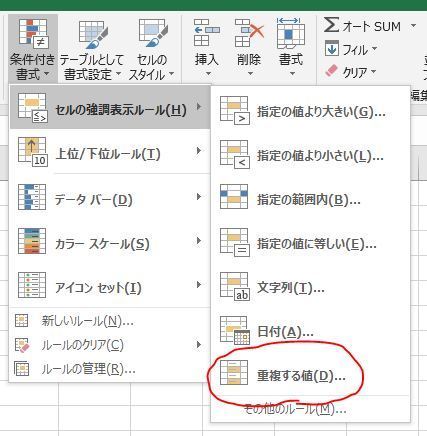
■「数式を使用して、書式設定するセルを決定」
これは、今までのメニューアイコンにはありません。
数式を使って条件を決定するときに使います。
使い方はここでは省略^^
■まとめ
改めて整理してみましたが、
メニューアイコンと順番を揃えてくれれば混乱しなかったのに
ビミョーに違うところがややこしい!
「エラー」や「空白」、「標準偏差」なんて項目でも
条件付き書式を設定できる!
数式を使うときはやっぱり新しいルールから!
以上です。
2018年04月15日
動作が遅くなった!【Windows10】
■動作が遅くなった!
■2種類あるシャットダウン
■完全シャットダウンをする方法
■動作が遅くなった!
Windows10の動作がやたら遅くなってきた。
そんな声をよく聞きます。
私もそうなりました!!!
まず、ログインからすっ ごーーく時間がかかるんです!
そして、起動したばかりは字を打つことも一苦労
検索ワードがなかなか打てない。
打てればまあまあブラウザはスムーズ。
そんなこんなでだましだまし使ってきましたが
そろそろ限界・・・!
新しいPCを買おうかどうか悩んだ結果、
あることを思いました。
「もしや、ちゃんとシャットダウンできていないのでは・・・?」
■2種類あるシャットダウン
Windows8になった頃、
「8からは電源切っても実はきちんとシャットダウンされないんだよ」とか
「シャットダウンには2種類あるんだよ」
とか、そんなことを聞いていました。
だから起動も速いとかなんとか。。。
そうなのです。
起動の速い簡易シャットダウンと
完全シャットダウンがあります!!
ですが、調べると
「再起動すれば本当のシャットダウンになる」と出てきていたので、
今まで何度も再起動したことあるし!
電源だって引っこ抜いたことあるし!
たまにはきちんとシャットダウンしているつもりで安心していました。
でも、思い返すといつもブラウザは
前回調べた状態で起動されていて、
リセットされていない感はありました。
そこで今回、再起動ではなくきちんとした方法で
シャットダウンしてみたところ・・・・!
動きが改善されました〜〜〜!!!
サクサク―!!
私は約3年??きちんとシャットダウンしていなかったことになるのでしょうか??
恐ろしい〜〜!
でも、きっとそれは私だけじゃないはずーー!
動作が遅くなってしまった人は、
一度きちんとシャットダウンすることをおススメします!
■完全シャットダウンをする方法
方法1
シャットダウンをするとき、[Shift]キーを押しながらシャットダウンをする
方法2
「スタート」⇒「設定」⇒「更新ととセキュリティ」⇒「回復」
⇒「今すぐ再起動」⇒「PCの電源を切る」
毎回、完全なシャットダウンをしたい場合
「スタート」⇒「Windowsシステムツール」
「コントロールパネル」⇒「システムとセキュリティ」⇒「電源オプション」
⇒「電源ボタンの動作の選択」⇒「現在利用可能ではない設定を変更します」
⇒「高速スタートアップを有効にする」をOFFにする
快適〜〜!
■2種類あるシャットダウン
■完全シャットダウンをする方法
■動作が遅くなった!
Windows10の動作がやたら遅くなってきた。
そんな声をよく聞きます。
私もそうなりました!!!
まず、ログインからすっ ごーーく時間がかかるんです!
そして、起動したばかりは字を打つことも一苦労
検索ワードがなかなか打てない。
打てればまあまあブラウザはスムーズ。
そんなこんなでだましだまし使ってきましたが
そろそろ限界・・・!
新しいPCを買おうかどうか悩んだ結果、
あることを思いました。
「もしや、ちゃんとシャットダウンできていないのでは・・・?」
■2種類あるシャットダウン
Windows8になった頃、
「8からは電源切っても実はきちんとシャットダウンされないんだよ」とか
「シャットダウンには2種類あるんだよ」
とか、そんなことを聞いていました。
だから起動も速いとかなんとか。。。
そうなのです。
起動の速い簡易シャットダウンと
完全シャットダウンがあります!!
ですが、調べると
「再起動すれば本当のシャットダウンになる」と出てきていたので、
今まで何度も再起動したことあるし!
電源だって引っこ抜いたことあるし!
たまにはきちんとシャットダウンしているつもりで安心していました。
でも、思い返すといつもブラウザは
前回調べた状態で起動されていて、
リセットされていない感はありました。
そこで今回、再起動ではなくきちんとした方法で
シャットダウンしてみたところ・・・・!
動きが改善されました〜〜〜!!!
サクサク―!!
私は約3年??きちんとシャットダウンしていなかったことになるのでしょうか??
恐ろしい〜〜!
でも、きっとそれは私だけじゃないはずーー!
動作が遅くなってしまった人は、
一度きちんとシャットダウンすることをおススメします!
■完全シャットダウンをする方法
方法1
シャットダウンをするとき、[Shift]キーを押しながらシャットダウンをする
方法2
「スタート」⇒「設定」⇒「更新ととセキュリティ」⇒「回復」
⇒「今すぐ再起動」⇒「PCの電源を切る」
毎回、完全なシャットダウンをしたい場合
「スタート」⇒「Windowsシステムツール」
「コントロールパネル」⇒「システムとセキュリティ」⇒「電源オプション」
⇒「電源ボタンの動作の選択」⇒「現在利用可能ではない設定を変更します」
⇒「高速スタートアップを有効にする」をOFFにする
快適〜〜!
2018年03月31日
InDesignメモ【InDesign】
「レイアウトグリッド」と「マージン・段組」
■「レイアウトグリッド」と「マージン・段組」
新規ドキュメント時に選ぶ「レイアウトグリッド」と「マージン・段組」との違い
「レイアウトグリッド」は文字サイズや字間・行間など書式を考えてレイアウトができる。余白・段組数も書式を考慮しつつ設定する。文章がメインのレイアウト。
「マージン・段組」は、文字サイズなどの書式は考えないレイアウト。上下左右の余白と段組数を設定する。通常はこちらでよい。
■「レイアウトグリッド」と「マージン・段組」
新規ドキュメント時に選ぶ「レイアウトグリッド」と「マージン・段組」との違い
「レイアウトグリッド」は文字サイズや字間・行間など書式を考えてレイアウトができる。余白・段組数も書式を考慮しつつ設定する。文章がメインのレイアウト。
「マージン・段組」は、文字サイズなどの書式は考えないレイアウト。上下左右の余白と段組数を設定する。通常はこちらでよい。