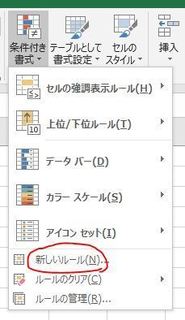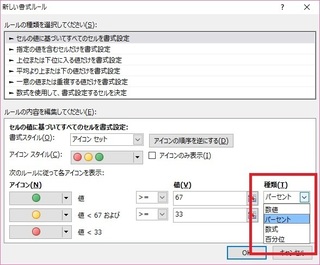2017年06月22日
関数はダイアログか手入力か【Excel】
■関数はダイアログか手入力か
■関数の呼び出しは手入力で!
■左カッコからはダイアログで!
■複雑な式の場合
■関数はダイアログか手入力か
Excelの関数入力について、関数ダイアログを使っちゃダメだという講義を
聞いたので、少し悩んでしまいました。
関数ダイアログでは、「関数を覚えない」「ネストに弱い」「スピードが遅い」など
否定的な方も少なくないようです。
確かに一理ありますよね。
何も見ずにバリバリ書けるようになれたらいいに決まってる!
でも・・・
便利なんですよねーー
「引数のミスを少なくできる」「関数を引数まで完全に覚えなくてよい」
「""などを勝手につけてくれる」「エラーを途中で教えてくれる」
使っちゃダメですかね??
関数ダイアログは関数を覚えるまでの初心者が使うにはいい
とも言われます。
完全に覚えれば手入力の方が速いと。
確かに、その通りだとも思います。
でも、正直私は完全に覚えているはずのVLOOKUPでさえ
手入力と同じくらいのスピードでダイアログで入力できます。
数週間使わなければ、確実にダイアログの方が速いです。
つまりは私はダイアログ派です(^_^;)
ですが、完全ダイアログではなくて、手入力+ダイアログ派です!!
なので、今回は手入力+ダイアログで関数を入力する方法を紹介したいと思います!
■関数の呼び出しは手入力で!
ダイアログのダメなところ。
関数の呼び出しに手間がかかる。
これは・・・頷くしかないですね。認めましょう。
慣れてくるとかなり面倒です。
なのでここは手入力で行います。
このときも関数の補完機能を使うと素早く入力できます。
VLOOKUP関数でいうと
=vl あたりまでは誰でも思い出せると思うので
候補がでたら方向キーで選択し、Tabキーで確定します。
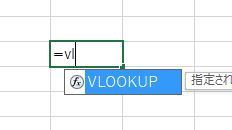
すると =vlookup(
と補完されます。
■左カッコからはダイアログで!
左カッコまで入力されたら、ここでダイアログを出します。
fxボタンを押す、あるいはShift+F3でダイアログが出ます。
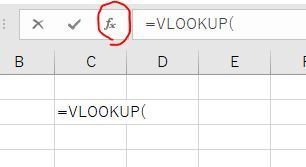
あとはダイアログに引数を入れるだけです!
引数の区切りのカンマもいらないし、
文字列にはダブルクォーテーションも付けてくれる!
便利だ〜!
ほぼ手入力とスピードが変わらないように思いますが、どうでしょうか
ひとつ知ってほしいことがあります。
それは、式を左カッコまでいれたら
fxボタンはいつ押してもいい!ということです。
つまり、スムーズに手入力できるならできるところまでどんどん入力していって、
途中でつまったらfxボタンを押して
ダイアログに切り替えることができるのです。
もちろん、式を完成した後でもダイアログを出すことができます。
式を誤ってしまったとき、式を消して初めからダイアログで入力し直す人を
良く見かけますがそんな必要はありません。
完成後のセルを選んでfxを押せばいいのです。
エラーがでた場合ば赤字で示してくれるのでとても助かります!
修正だって手入力に負けていません!
むしろ、修正こそダイアログを使ってほしい!
■複雑な式の場合
ネストのときなど、関数が複数になると
名前ボックスを使えば2つ目以降の関数を呼び出すことができますが
これも、手入力派の人には嫌がられます。
なぜかというと、関数を左から順に入れなければならないからです。
例えば、よく使われるIFとVLOOKUPのネストの式だと↓のような形になります。
=IF(D2="","",VLOOKUP(D2,$A$2:$B$5,2,FALSE))
考え方からするとVLOOKUPを先に決めるのですが
ダイアログを使用すると、IFから先に呼び出さなければいけなくなります。
では、どうしたらいいのでしょう??
完全にダイアログだけで入力するとどうしても無理がでるので
手入力と切り取り&貼り付けの助けをかりて、ダイアログを使います。
VLOOKUPまでは入力されているとします。
IFを追加していくことになりますが、まずは手入力です。
= と vlookup の間にカーソルを入れて if( と左カッコまで入力します。
そこからダイアログに切り替えましょう。
fxを押してダイアログを呼び出します。
例えば↓こんな風にVLOOKUPのダイアログが出ます。
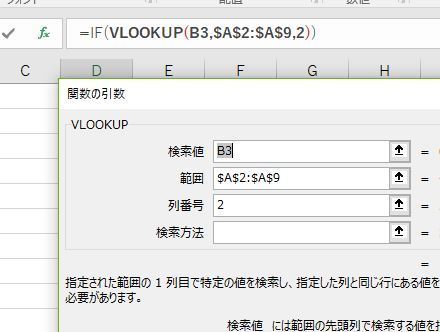
ここで数式バーでIFをクリックすると、IFのダイアログに切り替わります。
ダイアログ関数の切り替えは数式バーからクリックでいつでも切り替えられます。
もちろんVLOOKUPをクリックしてVLOOKUPのダイアログに戻ることもできます。
そしてIFの適切な引数の場所にVLOOKUPの式が入っていないので、
ここは、切り取り&貼り付けで移動させましょう。
あとは残りの引数を入れてあげれば完成です。
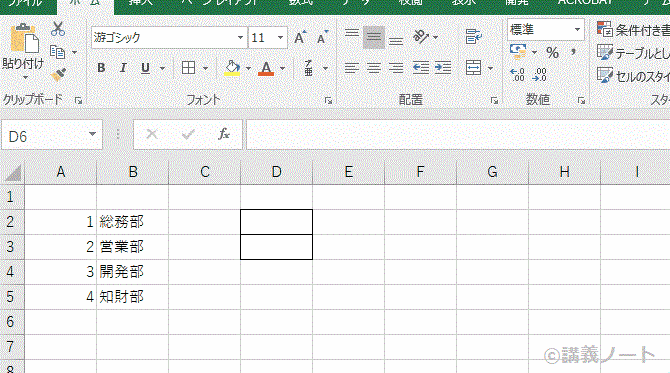
いかがですか?
ダイアログって、臨機応変に使えばいいと思うんですよね。
毎日業務で決まった関数を使うなら
ぜひ完全手入力のエキスパートを目指してもらいたいですが
たまに使う程度ならぜひ
上手にダイアログを利用することをおススメします!
■関数の呼び出しは手入力で!
■左カッコからはダイアログで!
■複雑な式の場合
■関数はダイアログか手入力か
Excelの関数入力について、関数ダイアログを使っちゃダメだという講義を
聞いたので、少し悩んでしまいました。
関数ダイアログでは、「関数を覚えない」「ネストに弱い」「スピードが遅い」など
否定的な方も少なくないようです。
確かに一理ありますよね。
何も見ずにバリバリ書けるようになれたらいいに決まってる!
でも・・・
便利なんですよねーー
「引数のミスを少なくできる」「関数を引数まで完全に覚えなくてよい」
「""などを勝手につけてくれる」「エラーを途中で教えてくれる」
使っちゃダメですかね??
関数ダイアログは関数を覚えるまでの初心者が使うにはいい
とも言われます。
完全に覚えれば手入力の方が速いと。
確かに、その通りだとも思います。
でも、正直私は完全に覚えているはずのVLOOKUPでさえ
手入力と同じくらいのスピードでダイアログで入力できます。
数週間使わなければ、確実にダイアログの方が速いです。
つまりは私はダイアログ派です(^_^;)
ですが、完全ダイアログではなくて、手入力+ダイアログ派です!!
なので、今回は手入力+ダイアログで関数を入力する方法を紹介したいと思います!
■関数の呼び出しは手入力で!
ダイアログのダメなところ。
関数の呼び出しに手間がかかる。
これは・・・頷くしかないですね。認めましょう。
慣れてくるとかなり面倒です。
なのでここは手入力で行います。
このときも関数の補完機能を使うと素早く入力できます。
VLOOKUP関数でいうと
=vl あたりまでは誰でも思い出せると思うので
候補がでたら方向キーで選択し、Tabキーで確定します。
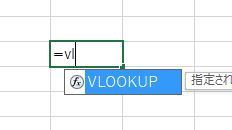
すると =vlookup(
と補完されます。
■左カッコからはダイアログで!
左カッコまで入力されたら、ここでダイアログを出します。
fxボタンを押す、あるいはShift+F3でダイアログが出ます。
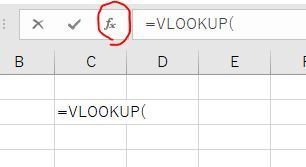
あとはダイアログに引数を入れるだけです!
引数の区切りのカンマもいらないし、
文字列にはダブルクォーテーションも付けてくれる!
便利だ〜!
ほぼ手入力とスピードが変わらないように思いますが、どうでしょうか
ひとつ知ってほしいことがあります。
それは、式を左カッコまでいれたら
fxボタンはいつ押してもいい!ということです。
つまり、スムーズに手入力できるならできるところまでどんどん入力していって、
途中でつまったらfxボタンを押して
ダイアログに切り替えることができるのです。
もちろん、式を完成した後でもダイアログを出すことができます。
式を誤ってしまったとき、式を消して初めからダイアログで入力し直す人を
良く見かけますがそんな必要はありません。
完成後のセルを選んでfxを押せばいいのです。
エラーがでた場合ば赤字で示してくれるのでとても助かります!
修正だって手入力に負けていません!
むしろ、修正こそダイアログを使ってほしい!
■複雑な式の場合
ネストのときなど、関数が複数になると
名前ボックスを使えば2つ目以降の関数を呼び出すことができますが
これも、手入力派の人には嫌がられます。
なぜかというと、関数を左から順に入れなければならないからです。
例えば、よく使われるIFとVLOOKUPのネストの式だと↓のような形になります。
=IF(D2="","",VLOOKUP(D2,$A$2:$B$5,2,FALSE))
考え方からするとVLOOKUPを先に決めるのですが
ダイアログを使用すると、IFから先に呼び出さなければいけなくなります。
では、どうしたらいいのでしょう??
完全にダイアログだけで入力するとどうしても無理がでるので
手入力と切り取り&貼り付けの助けをかりて、ダイアログを使います。
VLOOKUPまでは入力されているとします。
IFを追加していくことになりますが、まずは手入力です。
= と vlookup の間にカーソルを入れて if( と左カッコまで入力します。
そこからダイアログに切り替えましょう。
fxを押してダイアログを呼び出します。
例えば↓こんな風にVLOOKUPのダイアログが出ます。
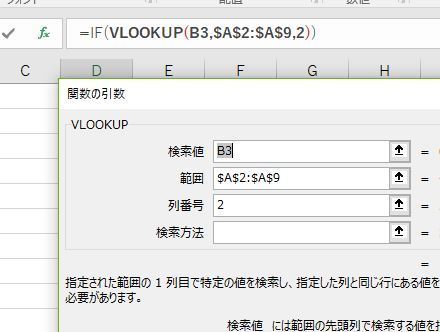
ここで数式バーでIFをクリックすると、IFのダイアログに切り替わります。
ダイアログ関数の切り替えは数式バーからクリックでいつでも切り替えられます。
もちろんVLOOKUPをクリックしてVLOOKUPのダイアログに戻ることもできます。
そしてIFの適切な引数の場所にVLOOKUPの式が入っていないので、
ここは、切り取り&貼り付けで移動させましょう。
あとは残りの引数を入れてあげれば完成です。
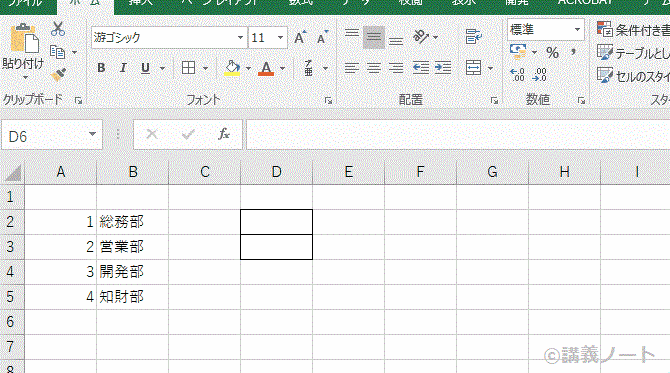
いかがですか?
ダイアログって、臨機応変に使えばいいと思うんですよね。
毎日業務で決まった関数を使うなら
ぜひ完全手入力のエキスパートを目指してもらいたいですが
たまに使う程度ならぜひ
上手にダイアログを利用することをおススメします!
この記事へのトラックバックURL
https://fanblogs.jp/tb/6357685
※言及リンクのないトラックバックは受信されません。
この記事へのトラックバック