新規記事の投稿を行うことで、非表示にすることが可能です。
2017年04月23日
建築CAD検定2級を受けてきた【JW_CAD】
先日、建築CAD検定2級を受けてきたので
その感想を・・・といっても
実は2週間前の出来事なので、細かいことは忘れてしまいましたが
覚えている範囲で体験を伝えようと思います。
翌日にでも書けばよかったー。
合否がでるのはまだ先(2か月後くらい)ですので
まだ結果は出ていませんが
一応できたつもりです・・・!
屋根さえ合っていれば!
試験はお昼の13時から18時までで、なんと5時間!
12:30から受付となっていました。
試験前にJWCADを起動して、設定をすることができます。
私は画層や線種などを設定したファイルと
環境設定ファイルをUSBで持ち込みました。
試験中は、資料も持ち込めるので、
あらかじめ手順を決めておいたメモを見ながら進めていきました。
完成図の確認用に、過去問題集も持ち込みました。
随時休憩もとれるし、飲物もOKでした。
目標は平面図2時間、立面図1時間。
練習した甲斐があって
平面図は1時間40分くらいで描けました。
さすがJW!
立面図は、2階屋根は寄棟で飾り屋根もあるし、
1階屋根は壁と交わる位置も複雑で
しばらく頭が停止してしまいました。
屋根伏図を描くだけでけっこう時間を費やしてしまい、
1時間半くらいかかりました。
一通り終わったのが3時間15分くらいで、
そこから2つの図面を何度か見直して
3時間40分くらいで終了しました。
あとは結果を待つのみ・・・
たぶん受かってるはず!
屋根さえ合っていれば!
2か月後がドキドキです
<追記>
2級は無事に合格しました。
参考 建築CAD検定2級に合格しました!・・・たぶん
6月中旬頃に送られてきたのがこちら
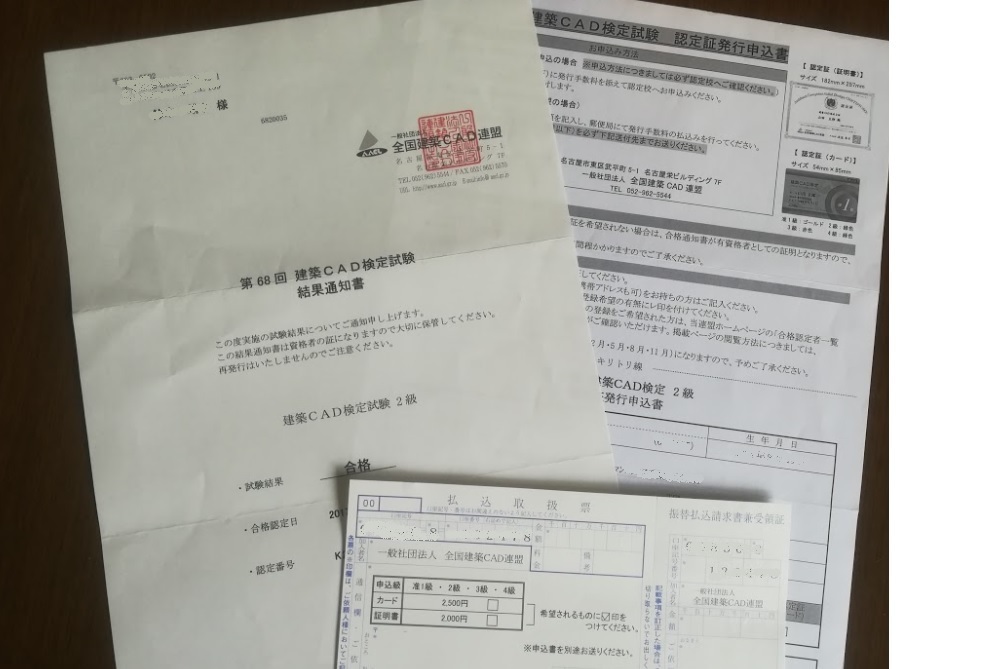
・結果通知書
・認定証発行申込書(認定校で受験した人用)
・振込用紙(個人で受験した人用)
です。
点数などの詳細や
賞状みたいなものは入っていませんでした。
というか、賞状はお金払って申し込んでね ってことみたいです
紙タイプの認定証は¥2000
カードタイプの認定証は¥2500
両方欲しい人は¥4500 です・・・!
せっかく受けたから両方欲しい!けど
高いからやめました。。。
準1級とれたら記念に申し込んでみようかなっ
2017年03月21日
壁を素早く描くワザ【Jw_cad】
■壁を速く描くワザ!
■基本は2線と包絡で描く
■もっとすごい!一瞬で描けるワザ
■壁を速く描くワザ!
建築CAD検定の2級を受けることにしたので、ただいまJWCADの勉強中です!
最近知ったすごい技で平面図を描くのがだいぶ速くなりました。
壁の仕上げの線と構造厚の線をものすごく速く描くことができます。
JWCADってほんとすごい!
■基本は2線と包絡で描く
まず思いつく技は2線です!
これでもなかなか速いですよね!!
仕上げ厚を50,50の2線を使って壁芯の線をなぞり
同様に構造体厚を75,75の2線で描いていきます。
あっという間に描けて、ちょいちょいっと包絡処理するとできてしまいます!
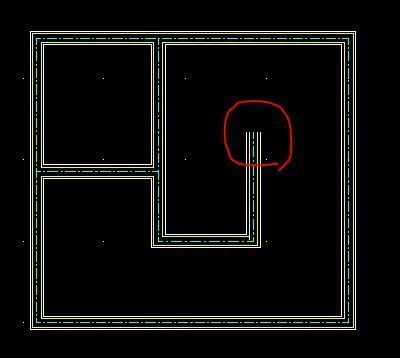
だけど少しだけ難点が。
上の図のように、他の壁と交わっていないような
壁なんかがあると端の処理がちょっと面倒。
階段のあたりによく出てきますね
こんなときは実は2線コマンドにある留線オプションに
チェックを入れれば勝手に閉じてくれます!

留線出を2線間隔と同じ50にしておいて
2線の終点を指定する直前に留線にチェックを入れます。
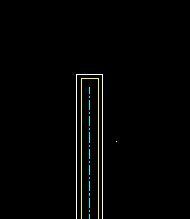
すごいですよね!!
でもでも・・・!
なんと2線で描くよりももっともっとすごい技があるんです
■もっとすごい!一瞬で描けるワザ
もっとすごい技!それはなんと・・・複線です!
でもただの複線ではありません。
JWCADには「留線付両側複線」というものがあるのです!
おおおお!!
両側に複線してくれて!!
そして留線を付けてくれる・・・!
そしてなんと!
JWCADはこれを範囲選択した線に対して、
イッキに処理してくれます・・・!!!
まずは、壁芯の線を描きます。
この状態ですね。
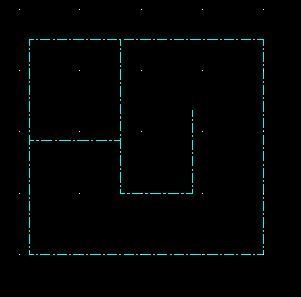
そして複線コマンドです!
複線間隔を50にし、範囲選択で全ての壁芯を選択して選択確定します!
次に留線出を50にしてから「留線付両側複線」をポチッと押す
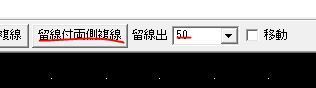
たったこれだけです!!
あとは同じように構造体厚の線も処理してあげれば
1分くらいでできてしまいますね!!
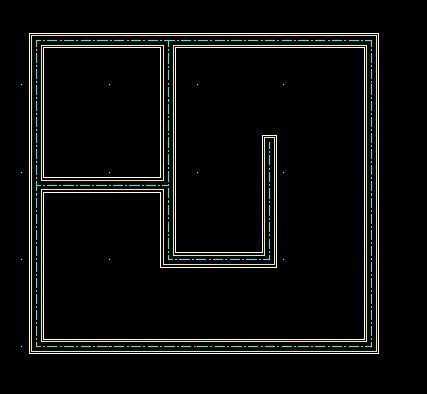
ふわわわわわわ!
包絡処理もまったくする必要ないし
留線もきちんとされてるーー!
感動です!
■基本は2線と包絡で描く
■もっとすごい!一瞬で描けるワザ
■壁を速く描くワザ!
建築CAD検定の2級を受けることにしたので、ただいまJWCADの勉強中です!
最近知ったすごい技で平面図を描くのがだいぶ速くなりました。
壁の仕上げの線と構造厚の線をものすごく速く描くことができます。
JWCADってほんとすごい!
■基本は2線と包絡で描く
まず思いつく技は2線です!
これでもなかなか速いですよね!!
仕上げ厚を50,50の2線を使って壁芯の線をなぞり
同様に構造体厚を75,75の2線で描いていきます。
あっという間に描けて、ちょいちょいっと包絡処理するとできてしまいます!
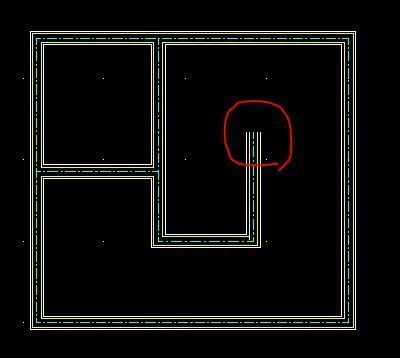
だけど少しだけ難点が。
上の図のように、他の壁と交わっていないような
壁なんかがあると端の処理がちょっと面倒。
階段のあたりによく出てきますね
こんなときは実は2線コマンドにある留線オプションに
チェックを入れれば勝手に閉じてくれます!

留線出を2線間隔と同じ50にしておいて
2線の終点を指定する直前に留線にチェックを入れます。
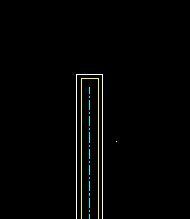
すごいですよね!!
でもでも・・・!
なんと2線で描くよりももっともっとすごい技があるんです
■もっとすごい!一瞬で描けるワザ
もっとすごい技!それはなんと・・・複線です!
でもただの複線ではありません。
JWCADには「留線付両側複線」というものがあるのです!
おおおお!!
両側に複線してくれて!!
そして留線を付けてくれる・・・!
そしてなんと!
JWCADはこれを範囲選択した線に対して、
イッキに処理してくれます・・・!!!
まずは、壁芯の線を描きます。
この状態ですね。
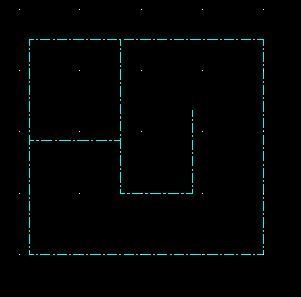
そして複線コマンドです!
複線間隔を50にし、範囲選択で全ての壁芯を選択して選択確定します!
次に留線出を50にしてから「留線付両側複線」をポチッと押す
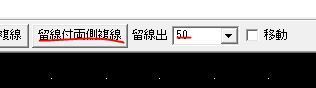
たったこれだけです!!
あとは同じように構造体厚の線も処理してあげれば
1分くらいでできてしまいますね!!
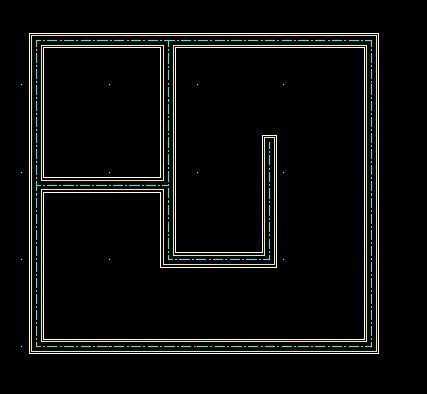
ふわわわわわわ!
包絡処理もまったくする必要ないし
留線もきちんとされてるーー!
感動です!
2017年02月26日
線コマンドで水平・垂直への切り替えは?【Jw_cad】
■線コマンドで水平・垂直への切り替えは?
■寸法や複写にも使える!
■線コマンドで水平・垂直への切り替えは?
線をたくさん引いていると、
素早く水平垂直に切り替えたい!
上のボックスをチェックして切り替えるなんてめんどくさい!
ショートカットキーを使いたい!
と思うようになりますよね。
水平・垂直への切り替えは、「スペース」キーで切り替えられます。
覚えやすい!!
ふおおお ラクラクだ〜!
■寸法や複写にも使える!
このスペースキーでの切り替えは、
基本設定→KEYでの「76方向変」というところで設定されています。
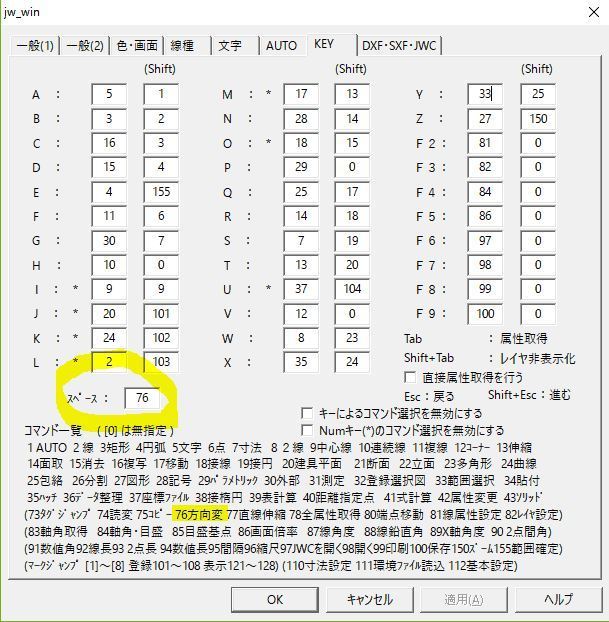
この方向変のコマンドは線コマンド以外に使えるようになっています。
主なものを挙げてみます。
・矩形 傾き0と90の切り替え
・寸法 傾き0と90の切り替え
・円 円弧へ切り替え
・範囲(範囲選択前) 切り取り選択へ切り替え
・範囲(範囲選択後) 追加範囲選択
・移動(範囲選択後) 移動方向の切り替え(X→Y→XY→任意方向)
・複写(範囲選択前) 切り取り選択へ切り替え
・複写(選択確定前) 追加範囲選択
・複写(選択確定後) 移動方向の切り替え(X→Y→XY→任意方向)
寸法の角度切り替えは頻繁に使えますね!
そして範囲・複写・移動も、とても楽になりそうです!!
例えば、複写するときは
まず切り取り選択かをスペースで選び、
複写する範囲を選んだ後にスペースでさらに複写範囲を追加していって、
選択確定したらスペースで方向を切り替える
と、やっていくとかなり速くなります〜!
■寸法や複写にも使える!
■線コマンドで水平・垂直への切り替えは?
線をたくさん引いていると、
素早く水平垂直に切り替えたい!
上のボックスをチェックして切り替えるなんてめんどくさい!
ショートカットキーを使いたい!
と思うようになりますよね。
水平・垂直への切り替えは、「スペース」キーで切り替えられます。
覚えやすい!!
ふおおお ラクラクだ〜!
■寸法や複写にも使える!
このスペースキーでの切り替えは、
基本設定→KEYでの「76方向変」というところで設定されています。
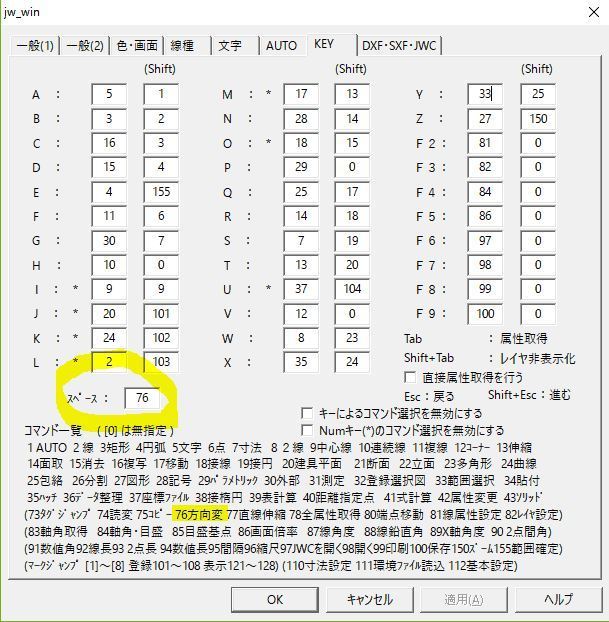
この方向変のコマンドは線コマンド以外に使えるようになっています。
主なものを挙げてみます。
・矩形 傾き0と90の切り替え
・寸法 傾き0と90の切り替え
・円 円弧へ切り替え
・範囲(範囲選択前) 切り取り選択へ切り替え
・範囲(範囲選択後) 追加範囲選択
・移動(範囲選択後) 移動方向の切り替え(X→Y→XY→任意方向)
・複写(範囲選択前) 切り取り選択へ切り替え
・複写(選択確定前) 追加範囲選択
・複写(選択確定後) 移動方向の切り替え(X→Y→XY→任意方向)
寸法の角度切り替えは頻繁に使えますね!
そして範囲・複写・移動も、とても楽になりそうです!!
例えば、複写するときは
まず切り取り選択かをスペースで選び、
複写する範囲を選んだ後にスペースでさらに複写範囲を追加していって、
選択確定したらスペースで方向を切り替える
と、やっていくとかなり速くなります〜!
2016年09月24日
いろいろメモ【Jw_cad】
Jw_cadでわかったこといろいろメモ
■線を部分消去するとき
Ver6.10から「節間消し」が使用できる
「消去」コマンド 節間消しにチェックをいれて
消したい部分をひたすらクリック
交点や端点などの節からすぐ隣の節までの間を消去できる
次々にクリックしていけばいいだけなのでとても使いやすいが
線がいくつもの交点を持つときはそれぞれクリックしていかなくてはいけないので
たとえばハッチングなどをしていると、ハッチングの線との交点も
節ととらえるので面倒なことになる
■カンマはピリオド2個でもよい
120,150 ⇒ 120..150
テンキーのみでサイズを入れられるのでラク!
■用紙を縦にしたい
JW_CADで縦の設定はできない
印刷時にはできる
どうしても縦枠が欲しいときは自分で矩形などで枠を作る
(A4の枠が欲しいなら用紙をA3にして縦線をひく など)
■線幅の設定
設定→基本設定→色・画面 から
左半分がディスプレイの表示設定
右半分が印刷設定
「線幅を1/100mm単位とする」 にチェックをいれて
線幅を17にすると0.17mmで描画される。
1/100mm単位以外にしたいときは
「線幅を1/100mm単位とする」 のチェックをはずし
線描画の最大幅(1〜100ドット)or線幅の単位(-1〜-100)に数値をいれる
たとえば-10と入れると 1/10mm単位となり
線幅17は1.7mmで描画される
■線幅などの設定を保存したい
環境設定は図面ごとに初期化されてしまうので
環境設定を保存するには設定を書き出す必要がある
設定→環境設定ファイル→書出し
使用するときは読み込みが必要
設定→環境設定ファイル→読込み
いつも設定が同じ場合、
jw_win.jwfという名前のファイルで保存すれば自動的に読み込んでくれる
■線を部分消去するとき
Ver6.10から「節間消し」が使用できる
「消去」コマンド 節間消しにチェックをいれて
消したい部分をひたすらクリック
交点や端点などの節からすぐ隣の節までの間を消去できる
次々にクリックしていけばいいだけなのでとても使いやすいが
線がいくつもの交点を持つときはそれぞれクリックしていかなくてはいけないので
たとえばハッチングなどをしていると、ハッチングの線との交点も
節ととらえるので面倒なことになる
■カンマはピリオド2個でもよい
120,150 ⇒ 120..150
テンキーのみでサイズを入れられるのでラク!
■用紙を縦にしたい
JW_CADで縦の設定はできない
印刷時にはできる
どうしても縦枠が欲しいときは自分で矩形などで枠を作る
(A4の枠が欲しいなら用紙をA3にして縦線をひく など)
■線幅の設定
設定→基本設定→色・画面 から
左半分がディスプレイの表示設定
右半分が印刷設定
「線幅を1/100mm単位とする」 にチェックをいれて
線幅を17にすると0.17mmで描画される。
1/100mm単位以外にしたいときは
「線幅を1/100mm単位とする」 のチェックをはずし
線描画の最大幅(1〜100ドット)or線幅の単位(-1〜-100)に数値をいれる
たとえば-10と入れると 1/10mm単位となり
線幅17は1.7mmで描画される
■線幅などの設定を保存したい
環境設定は図面ごとに初期化されてしまうので
環境設定を保存するには設定を書き出す必要がある
設定→環境設定ファイル→書出し
使用するときは読み込みが必要
設定→環境設定ファイル→読込み
いつも設定が同じ場合、
jw_win.jwfという名前のファイルで保存すれば自動的に読み込んでくれる