2015年08月29日
Android Studioのインストール【Java】
■Andoroid Studioをダウンロードしよう
■Andoroid Studioをインストールしよう
■起動を確認しよう
Andoroidアプリを作るためにはAndoroid Studioという開発環境を使います。
ここでは、Andoroid Studioのインストールについてまとめます。
■Andoroid Studioをダウンロードしよう
以下サイトからダウンロードできます。
http://developer.android.com/sdk/
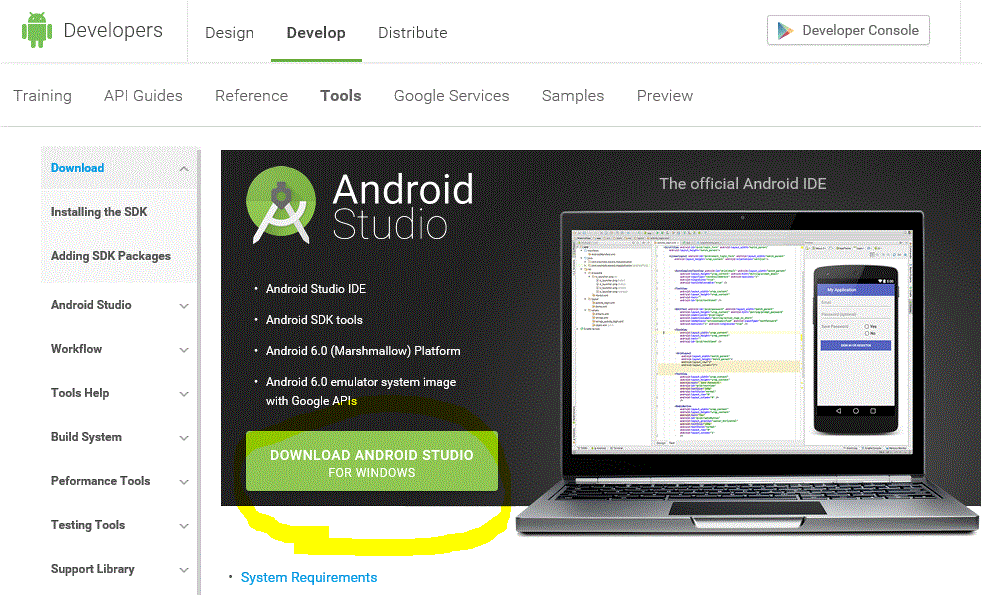
DOWNLOAD ANDROID FOR WINDOWS というボタンをクリックすると
ダウンロード規約のページに変わるので、
ライセンスに同意するチェックを入れてダウンロードの青いボタンをクリックします。
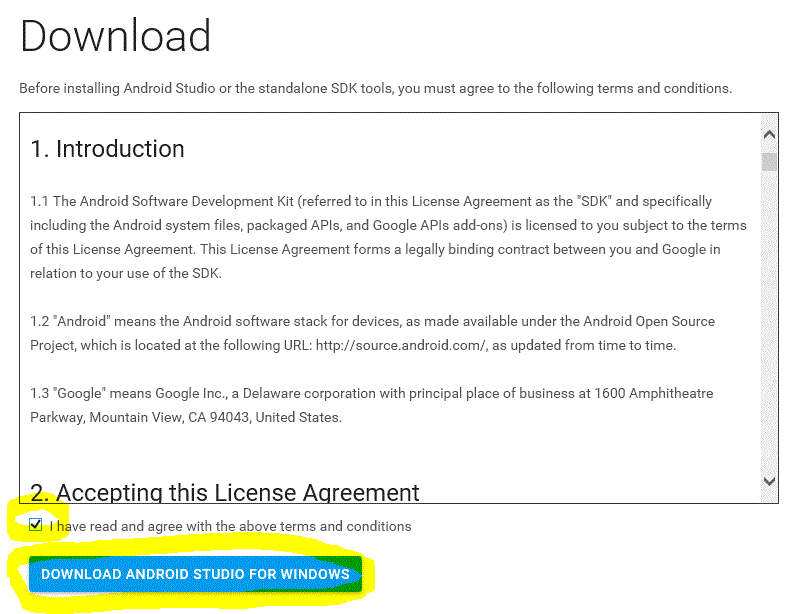
ダウンロードのウィンドウが出るので保存またはそのまま実行してインストールを開始します。
(2分程度でダウンロードできました。)

■Andoroid Studioをインストールしよう
ダウンロードしたファイルを実行します。
基本的には設定を変えずに「Next」ボタンを押して進めて行けばOKです。
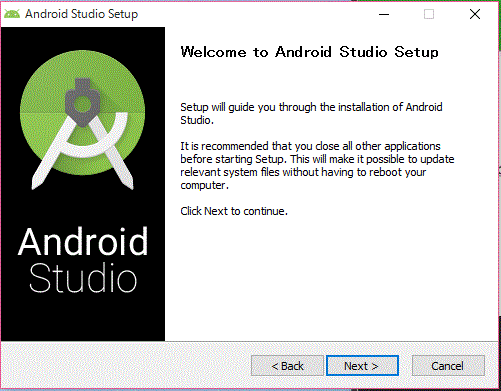
ライセンスへの同意の表示も出るので「I Agree」ボタンを押して進めます。
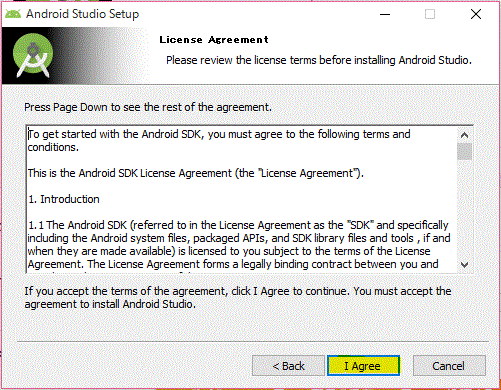
そのままいくつか設定を変えずに進めていくと、インストールがはじまります。
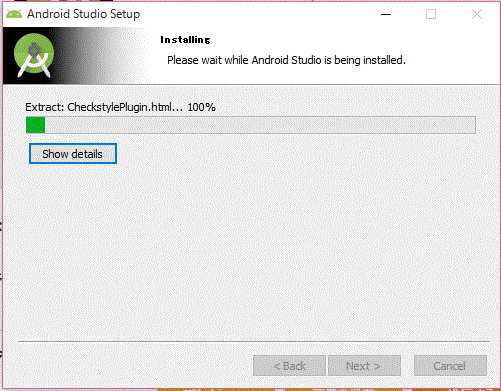
(10分程度かかりました。)
「Finish」まで進めばインストールは完了です。
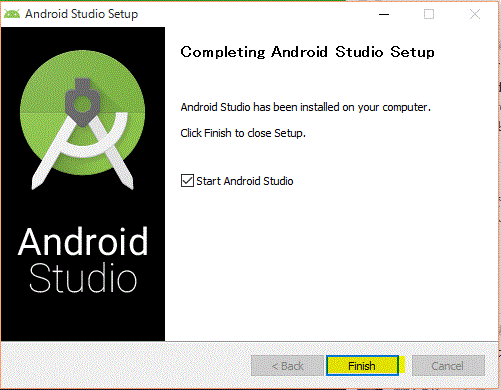
■起動を確認しよう
先ほどのFinish画面で「Start Android Studio」にチェックが入っていれば
そのままAndoroid Studioが起動します。
はじめに、設定を引き継ぐかどうかのダイアログボックスがでるので
Android Studioを使うのが初めての場合は下の選択肢を選びます。
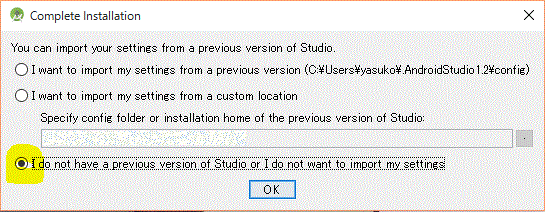
最新のコンポーネントをダウンロードする画面になり、終わったら「Finish」を押します。
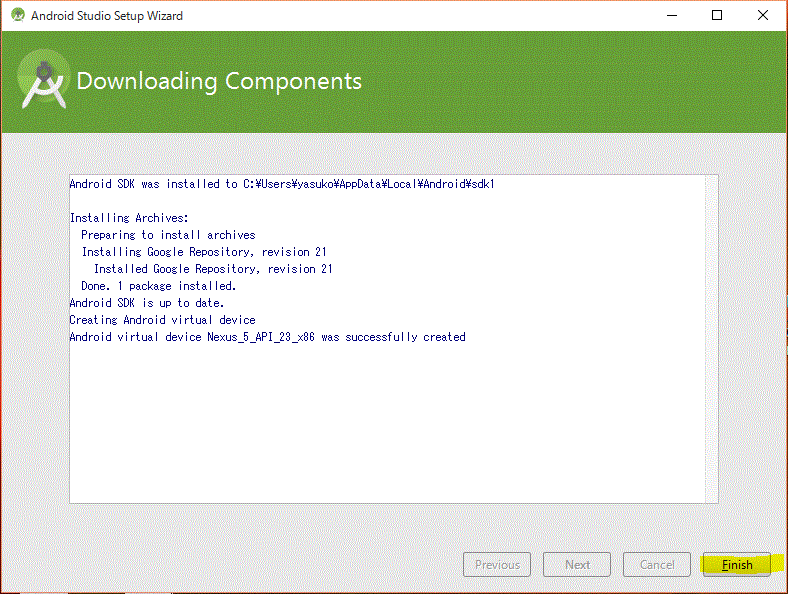
最後にWelcom画面が出ていれば、正常に起動する確認ができたので完了です。
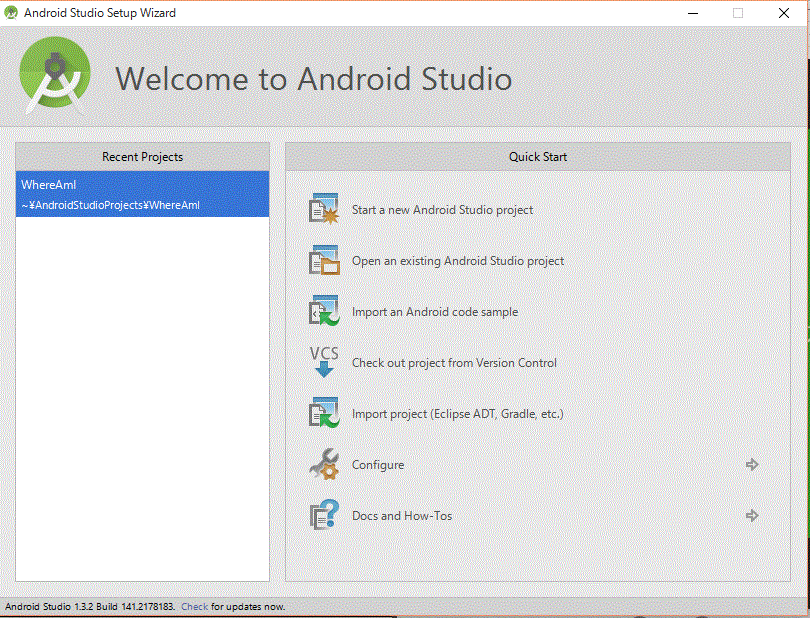
お疲れ様でした。
■Andoroid Studioをインストールしよう
■起動を確認しよう
Andoroidアプリを作るためにはAndoroid Studioという開発環境を使います。
ここでは、Andoroid Studioのインストールについてまとめます。
■Andoroid Studioをダウンロードしよう
以下サイトからダウンロードできます。
http://developer.android.com/sdk/
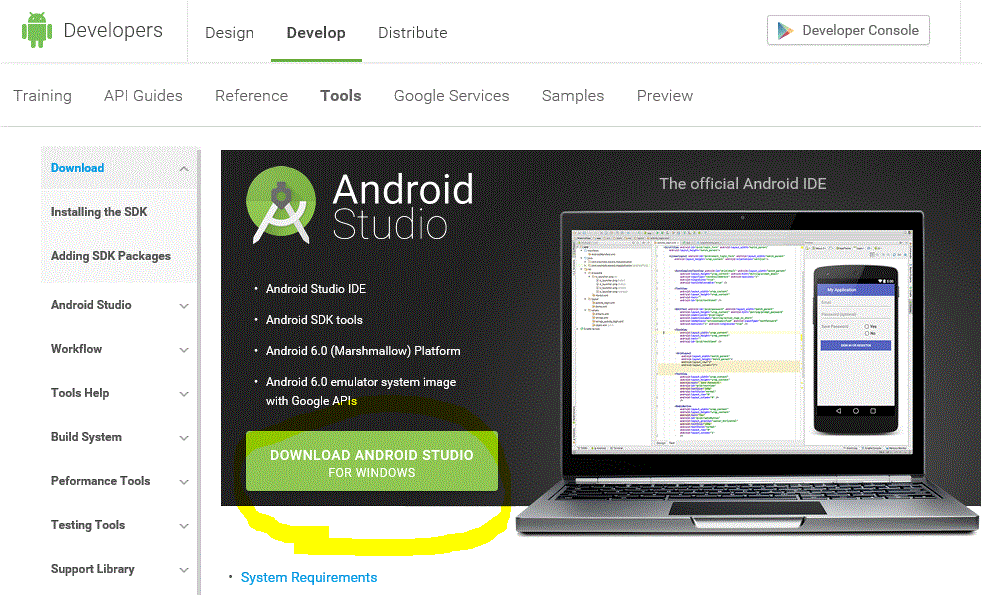
DOWNLOAD ANDROID FOR WINDOWS というボタンをクリックすると
ダウンロード規約のページに変わるので、
ライセンスに同意するチェックを入れてダウンロードの青いボタンをクリックします。
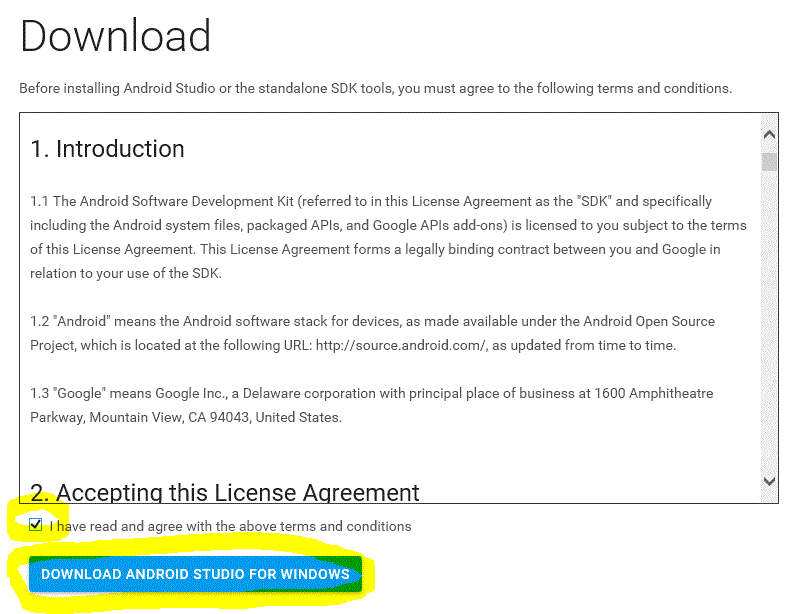
ダウンロードのウィンドウが出るので保存またはそのまま実行してインストールを開始します。
(2分程度でダウンロードできました。)

■Andoroid Studioをインストールしよう
ダウンロードしたファイルを実行します。
基本的には設定を変えずに「Next」ボタンを押して進めて行けばOKです。
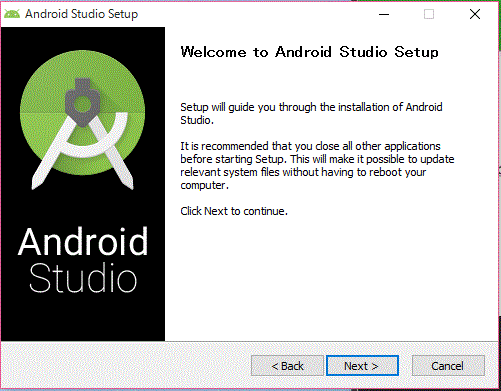
ライセンスへの同意の表示も出るので「I Agree」ボタンを押して進めます。
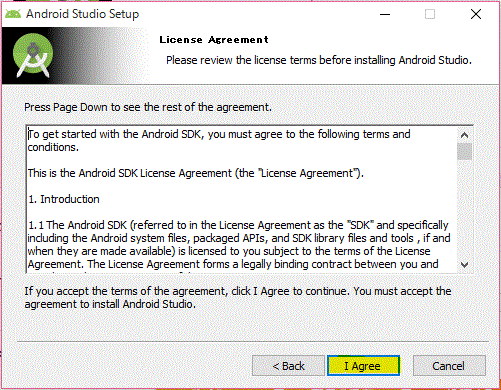
そのままいくつか設定を変えずに進めていくと、インストールがはじまります。
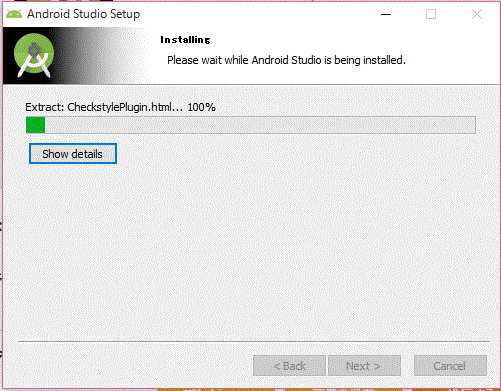
(10分程度かかりました。)
「Finish」まで進めばインストールは完了です。
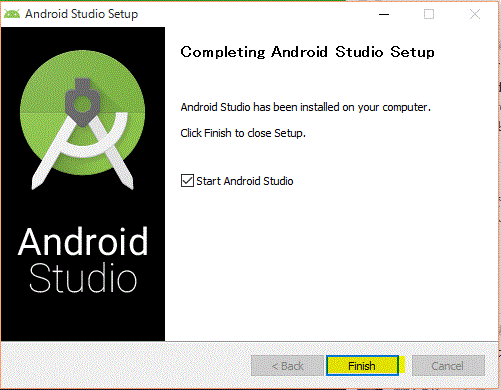
■起動を確認しよう
先ほどのFinish画面で「Start Android Studio」にチェックが入っていれば
そのままAndoroid Studioが起動します。
はじめに、設定を引き継ぐかどうかのダイアログボックスがでるので
Android Studioを使うのが初めての場合は下の選択肢を選びます。
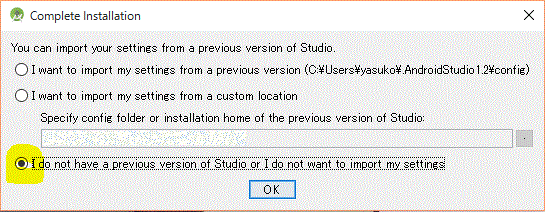
最新のコンポーネントをダウンロードする画面になり、終わったら「Finish」を押します。
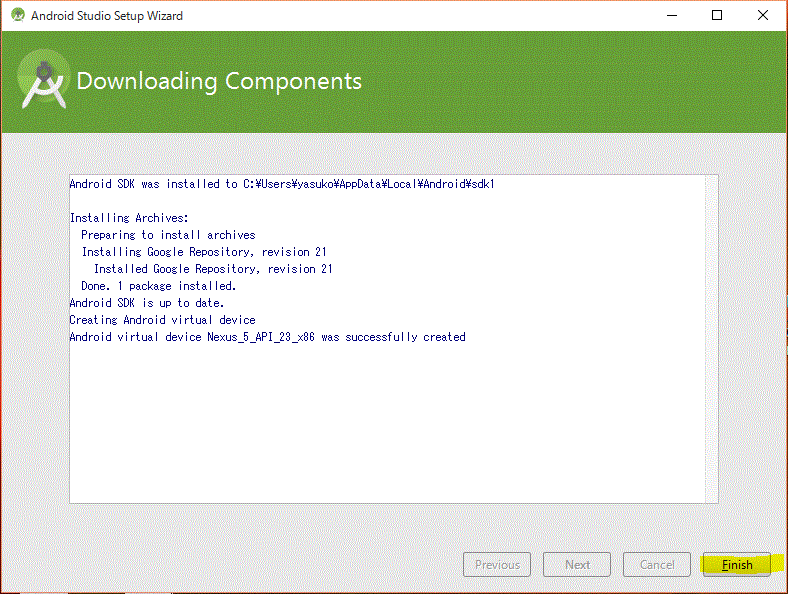
最後にWelcom画面が出ていれば、正常に起動する確認ができたので完了です。
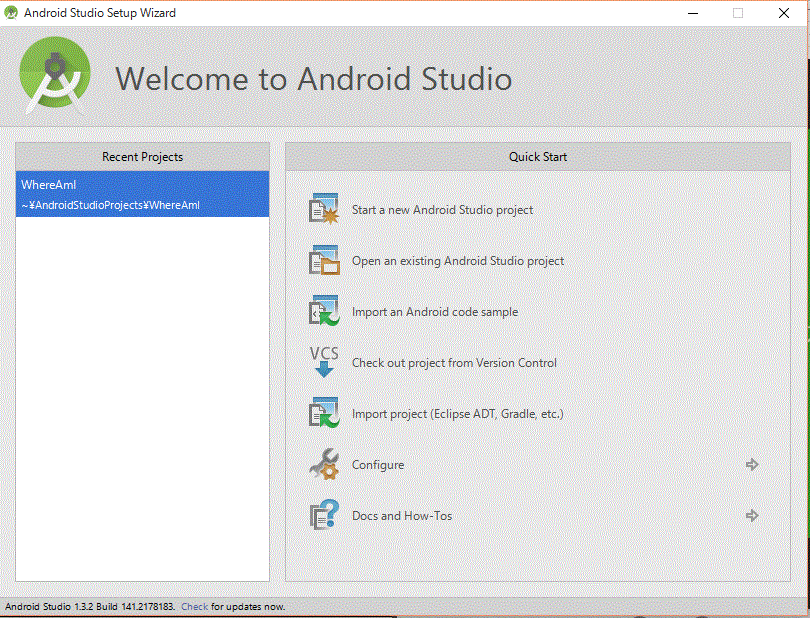
お疲れ様でした。
【このカテゴリーの最新記事】
-
no image
-
no image
-
no image
-
no image
-
no image
この記事へのトラックバックURL
https://fanblogs.jp/tb/4120009
※言及リンクのないトラックバックは受信されません。
この記事へのトラックバック