05月12日
Macが遅い・・犯人は意外なアプリでした。【遅い原因アプリの見つけ方と終了方法】
macが遅いって感じるタイミングありませんか?いつもよりファンが元気よく回っている、レインボーカーソルを見かけ始めたら、アプリが暴走しているかもしれません。暴走しているアプリの見つけ方、終了のさせ方をご紹介しているので一度読んでおかしいって思ったタイミングで試してみてください。
メモリをたくさん使うはずがないアプリ、そういう勝手な思い込みで使っているアプリがたくさんあります。
ずっと起動しっ放しだとメモリ解放の不具合なのか、たくさん使うはずがないアプリであっても1GB以上のメモリを単独で使うアプリに変身します。
今回ご紹介する犯人も同様にMac野郎なのかとって意外なアプリでした。
その犯人は「Microsoft Remote Desktop Beta Version 8.2.21」です。
別PCで動いているWindowsをMacでログインして使えるMicrosoftリモートデスクトップのベータ版です。
普段は200MB未満だったりしますが、この時は1GBを超えていました。
macが遅くなる理由には、以下2つの原因があります。
1)CPU使用率が高いプロセスが動作している
2)メモリを大容量に使っているプロセスが動作している
先ほどの「Macが遅い・・犯人は意外なアプリでした」は、メモリを大量に使っているアプリの例になります。
Windowsのように長年使うことで遅くなるという経験はmacOSではありません。macOSは1年毎に無料で最新OSに変更できるのでついつい乗り換えてしまうからというのが理由です。
ご存知のようにmacに採用されているmacOS( OS X )は、Darwin(ダーウィン)と呼ばれるUnix系のOSです。kernel_task(macOS本体のプロセス)、WindowServer(macOS画面全般の管理してくれるプロセス)などmacを動かすために必須のプログラムが常時起動しています。kernel_taskはMid2015 macOS Sierra 10.12.6の起動後1.2GB程度のメモリを使います。(搭載されるメモリに依存すると思います)
CPUを長い間占有してしまうプロセスは、CPU温度を上げ、温度を下げるためにファンの回転スピードが上がっていきます。上がるほどうるさく感じます。このようなプロセスは1つ程度であれば、遅い!って感じません。複数存在し始めると遅いと感じることがあります。ファンがうるさいので、その前に止めてしまうことが多いです。
メモリを数GB使用するプロセスが1つでもあると、macが遅い!macが重い!と感じやすいです。今までの経験上、レインボーカーソルを見る大抵の要因はメモリ不足!って思っています。
macはスリープ、復帰で使うことが多いです。そのためmacを起動して使い始めた当初は感じることが少ない遅い現象も、長期間シャットダウンしていない状況が続くことで、使い始めと比較してメモリ使用量が多くなるプロセスがあります。
Finder 実はメモリを多く使う成長率No1
ログイン直後は、180MB前後のメモリ使用量です。ネットワークに接続したり、ファイルを探したり、QuickLookで画像を見たり様々な作業を経て、1.44GBに成長します。
1ヶ月近くシャットダウンしていない環境です。ターミナルを開いて、killall FinderでFinderプロセスを再起動することで成長を抑えることもできます。
Chrome/Safari/ブラウザ 実はメモリを多く使う成長率No2
1つのタブを開くと20MBから100MB前後のメモリを使いがちです。アプリのような出来栄えのWebページはメモリ消費が激しいです。Gmailを開いたり、GoogleDocsでスプレッドシートを開いたり、グーグル翻訳で記事を翻訳して見たり、それぞれ1GB前後のメモリを使うことがあります。
たくさんのタブを開いて、保持していると成長しやすいです。
外付けHDDへのアクセスが遅いとmacが遅くなった?と感じることもあります。
外付けHDDをmacにつなげてデータ保管やバックアップに活用している方も多いです。USB3.0接続の外付けHDDストレージは、100MB/s前後のRead/Writeスピードがあります。
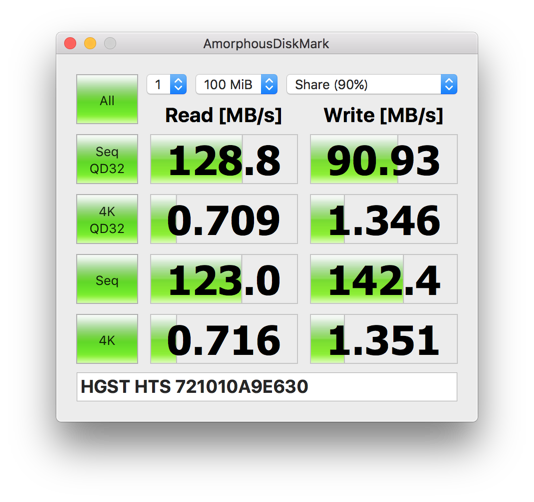
こういったベンチマーク結果は、ベンチマークソフトだけがUSB ストレージにアクセスしているパターンで計測することが多いです。
複数のプログラムがUSBストレージに同時にアクセスすると読み込み、書き込みスピードは遅くなります。
Time MachineがひっそりとUSBストレージへバックアップしているタイミングでUSBストレージへデータをコピーしたり、USBストレージからデータをコピーすると思ったより速度が出ないです。
Time Machineの初回バックアップは重めですが、2回目以降は差分で素早く終了します。しばらく待てば元通りのスピードに戻ります。
応答なしのアプリやCPU使用率が高いプロセス、メモリをたくさん使っているプロセスを見つけて、停止(強制終了)させる方法をご紹介しています。強制終了は、アプリ・プログラムが正規の終了方法ではない終了方法です。データが消える、壊れる等のリスクが伴います。例えば書きかけのPowerPoint、入力中のExcel/Numbersなども間違えると即終了させてしまいます。自動保存していないと元に戻せないこともあるので「強制終了」させるプロセスは間違えないようにしてください。正規の終了方法では終了できない場合の最終手段としてご検討ください。
CPUをフルに使った状態で固まったようなアプリは、強制終了で見つけることができます。
アップルメニューから強制終了...をクリックします。
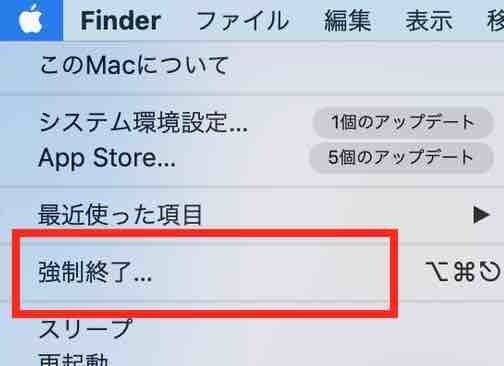
macOSが応答なしと判断してたアプリはこのように赤色のアプリ名、その後に「(応答なし)」表記があります。
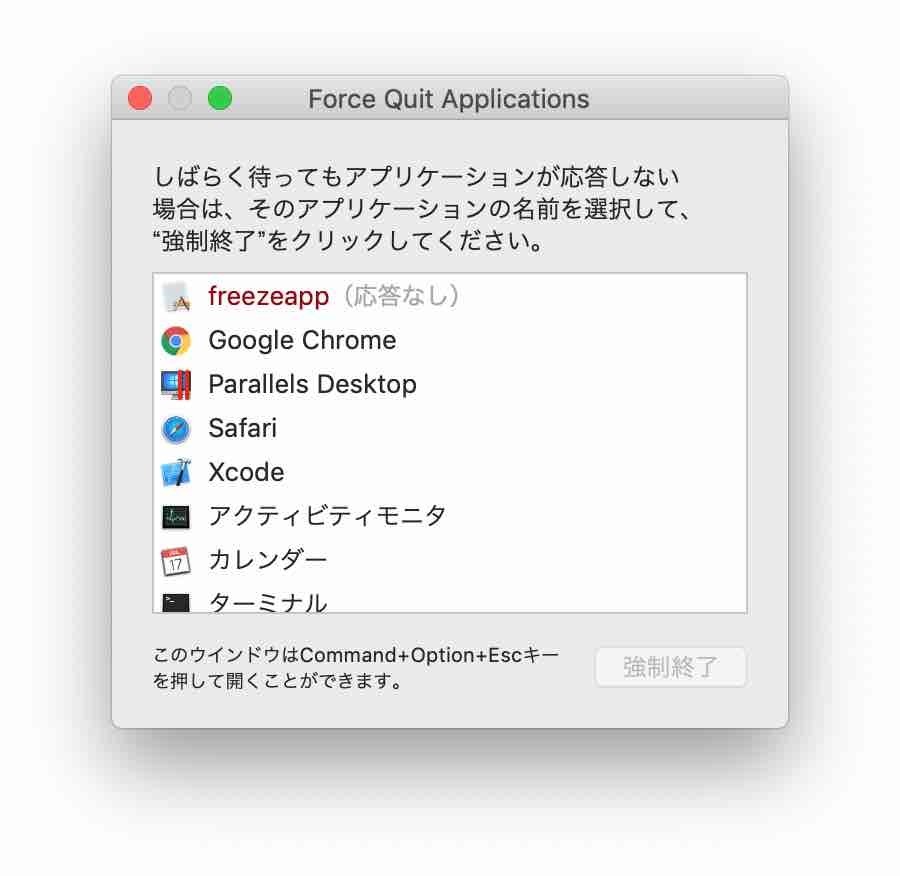
強制終了させたいアプリを選ぶことで、画面下の「強制終了」ボタンがアクティブになります。
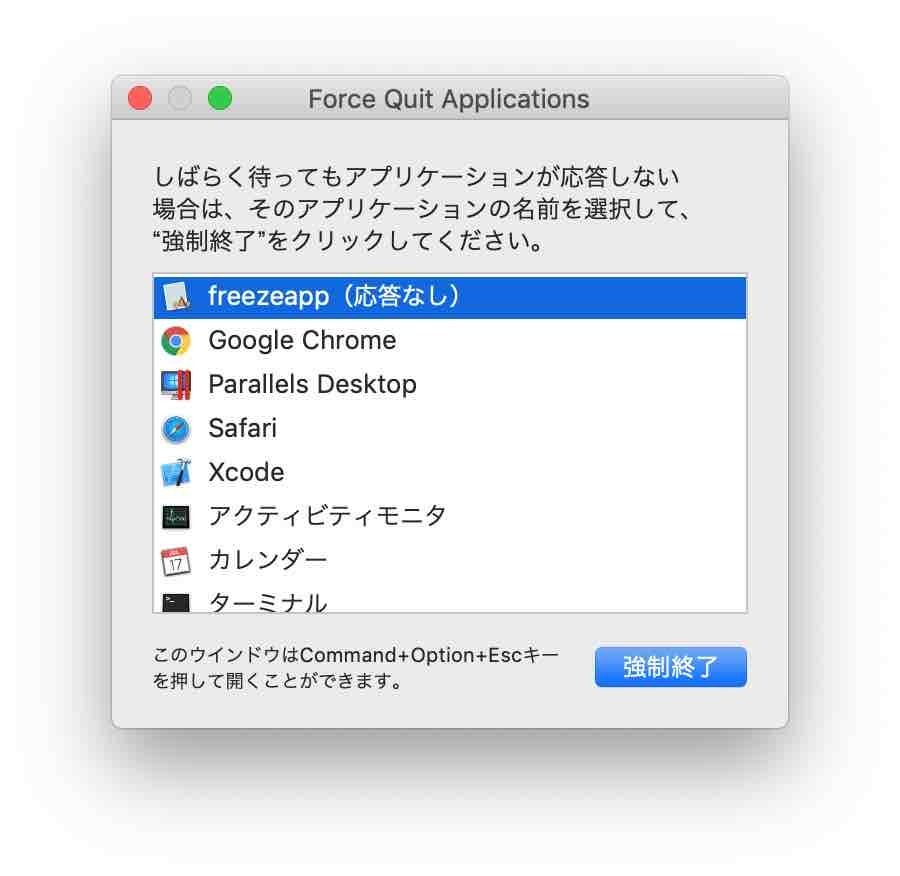
「強制終了」ボタンをクリックで、強制終了の確認が促されます。「強制終了」をクリックすることで終了させることができます。
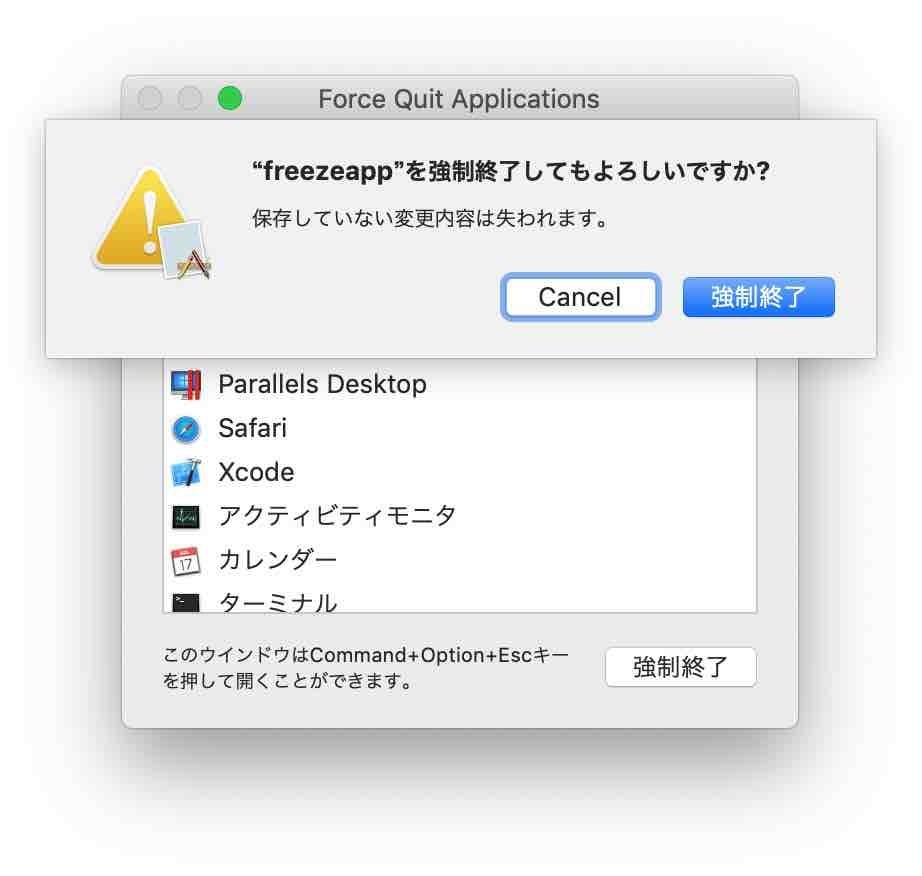
(応答なし)表記のないアプリも終了させることができます。通常の終了操作ではアプリを終了できない場合に使えます。
強制終了...では正常なのに、遅いって場合があります。バックグラウンド動作させているプロセスやスレッドが異常に重たい状況でも問い合わせに応答できれば(応答なし)にはなりません。こういった場合、これからご紹介するアクティビティモニタを使った方法で見つけることができます。
CPUフル以外では先ほどご説明した通り、遅い原因の大半はメモリ不足です。メモリを大量に使っているアプリを特定し、可能なら終了させます。メモリを大量に使っているアプリを見つけるには、macOS標準のアクティビティモニタを利用します。
アクティビティモニタは、LaunchPadから起動できます。
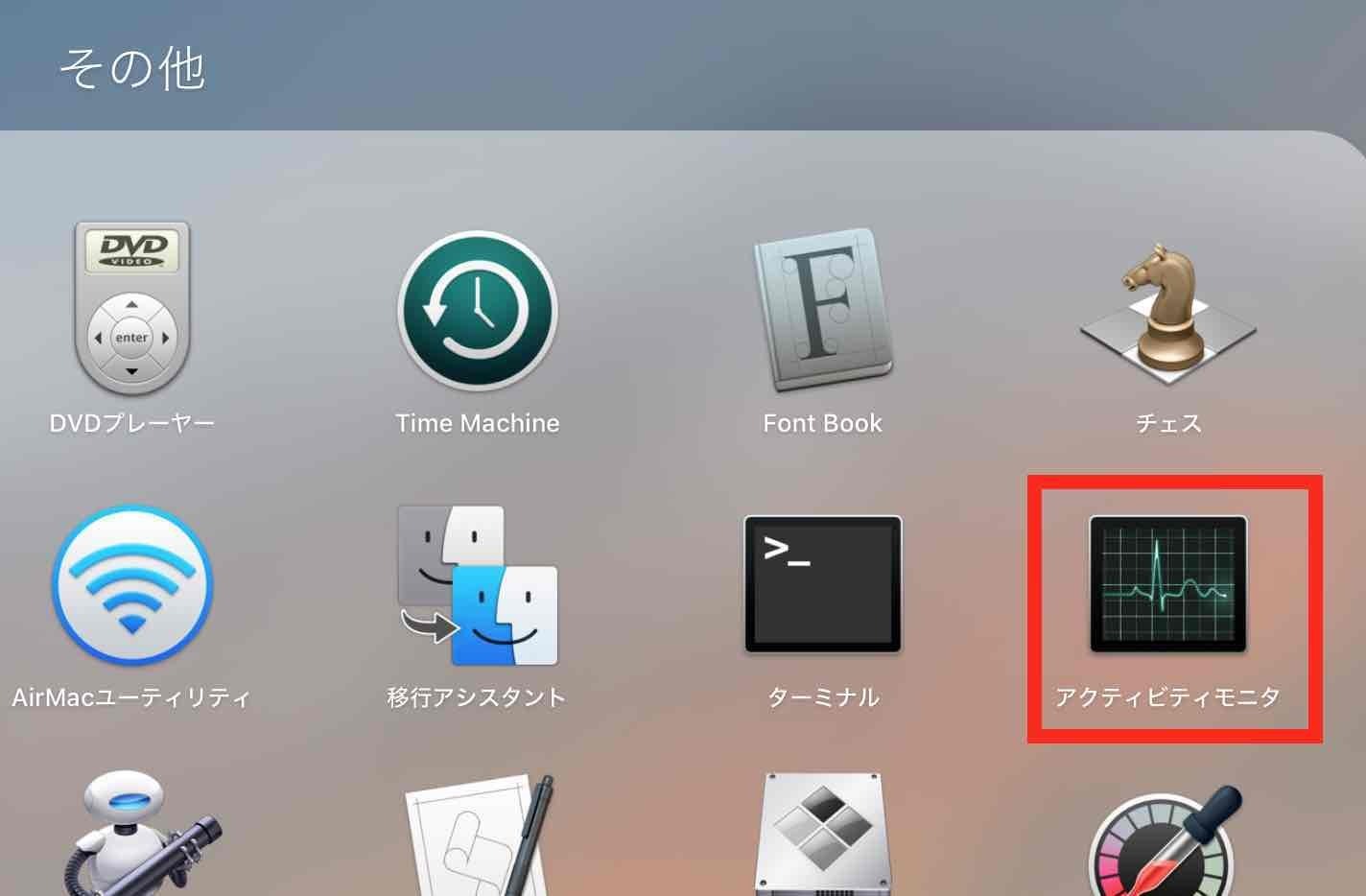
これからご紹介する方法は、プロセス名に着目した原因を見つける方法になります。自分で立ち上げたアプリと異なり、プロセスはmacOSの必要サービスやプログラムなどが含まれます。強制終了させる前に、サービスの停止、スタートアップの見直しなどをお試しください。
アクティビティモニタの起動直後、CPUの使用率視点で表示されています。ここではメモリで探したいので、画面上部にあるメモリタブを選んで視点を切り替えます。

(CPU視点)
%CPU列をクリックすることでCPU使用率の高い順、低い順に並び替えることができます。CPU使用率は変動が激しいので、%CPU列(CPU使用率)、プロセス名に着目しつつ、しばらくの間観察します。常にCPU使用率が高い状態が続いているプロセス、これがmacを遅くしている原因の一つかもしれません。
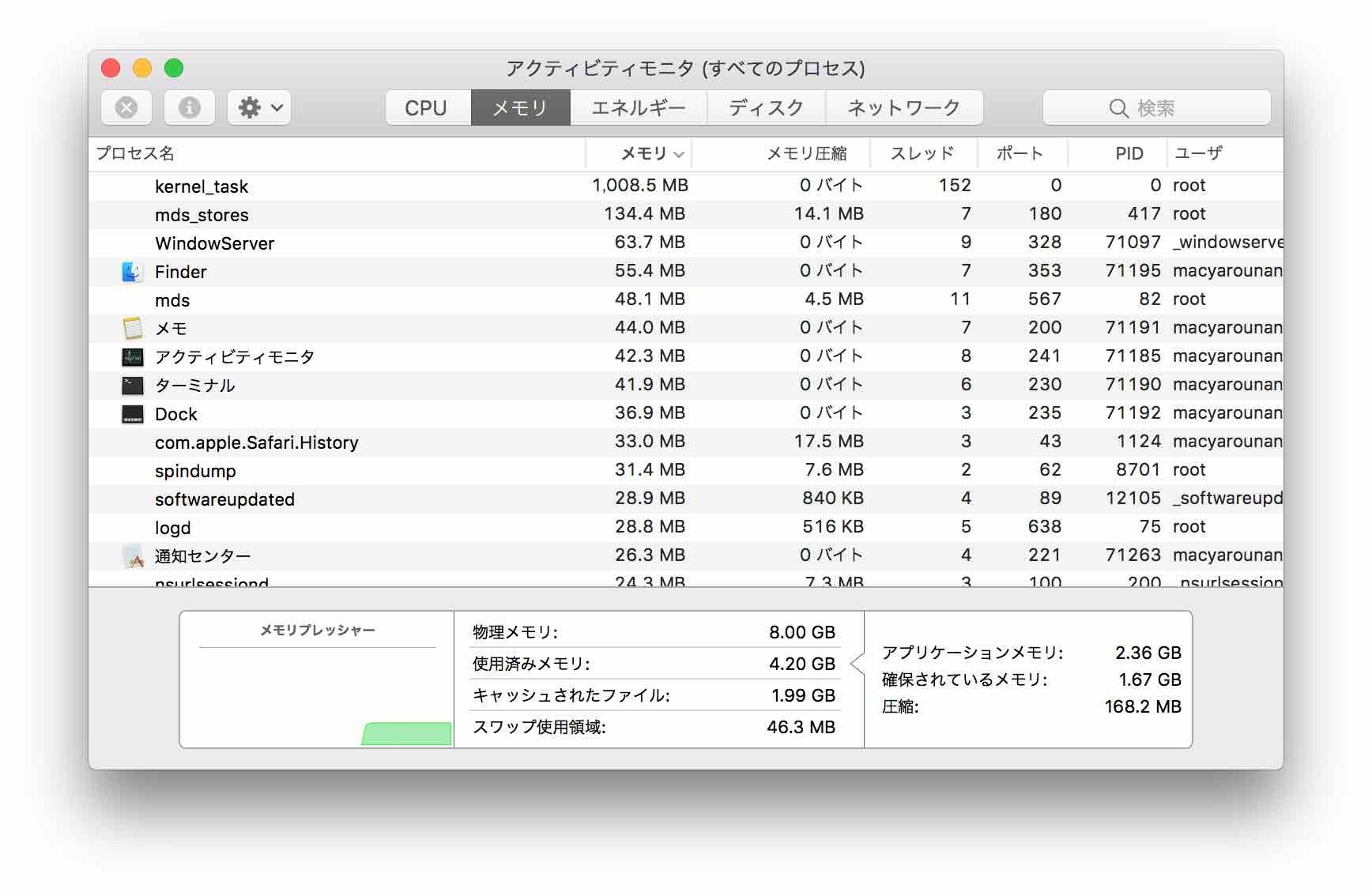
(メモリ視点)
メモリ列をクリックすることでメモリ使用量が多い順、少ない順にソートすることができます。ここでメモリの使用量が多いアプリを見つけることができます。
これ以外にも、表示メニューから項目を増やすことで対応することもできます。
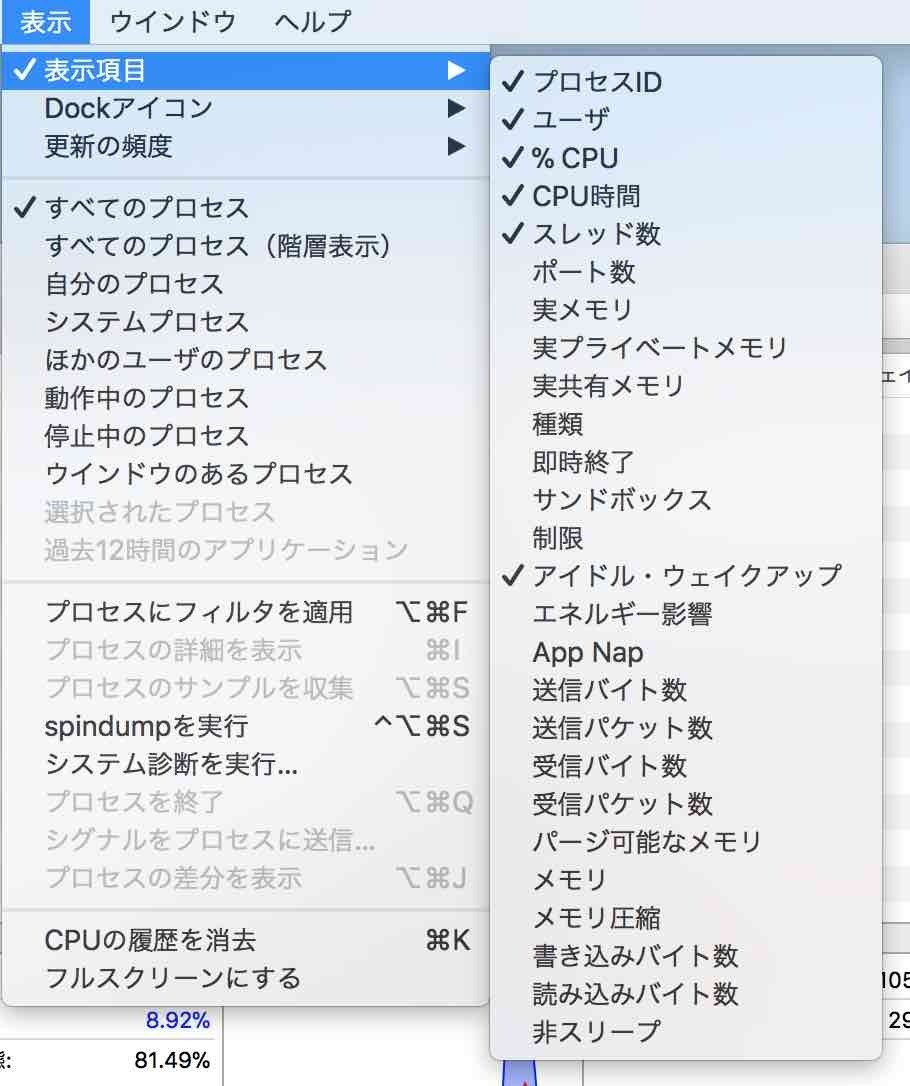
メモリを大量に使っている現在未使用のアプリを見つけたら、終了させましょう。
通常の終了方法で終了させることができますし、これからご紹介する方法でも終了させることができます。
アクティビティモニタの該当プロセスの行をダブルクリックします。このような画面が表示されます。起動しているユーザやプロセスID、CPU使用率、メモリサイズ(このプロセスが使っている実メモリ、仮想メモリ、共有メモリ、プライベートメモリ)などがわかります。
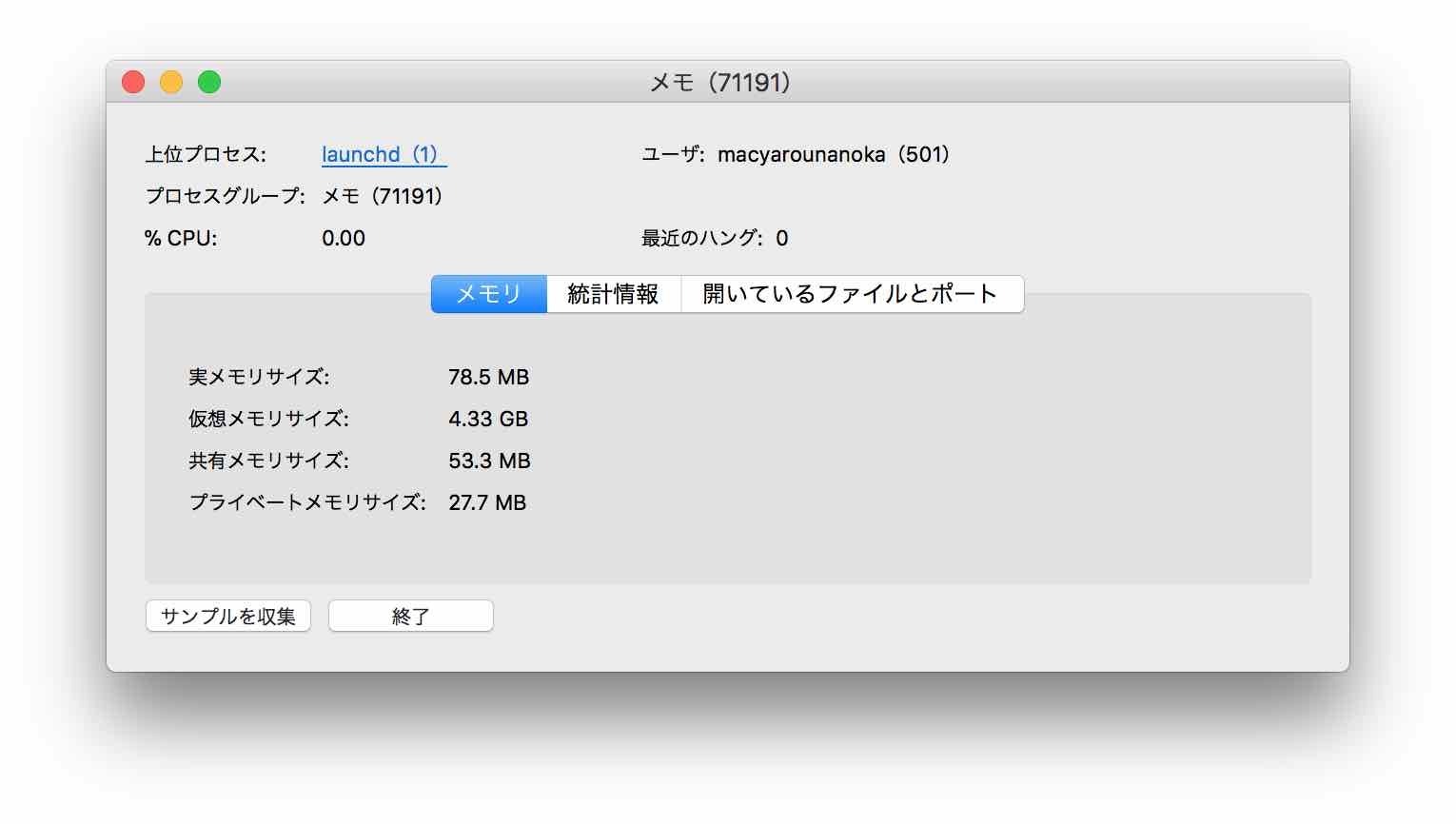
(ここでは例でメモアプリをダブルクリックしています。このアプリが遅い原因だったことは一度もありませんよ)
「終了ボタン」をクリックします。このように終了させるかの意思確認が表示されます。「強制終了」で強制的に終了させます。「終了」は通常の終了手段(コマンド+Q)だと思います。
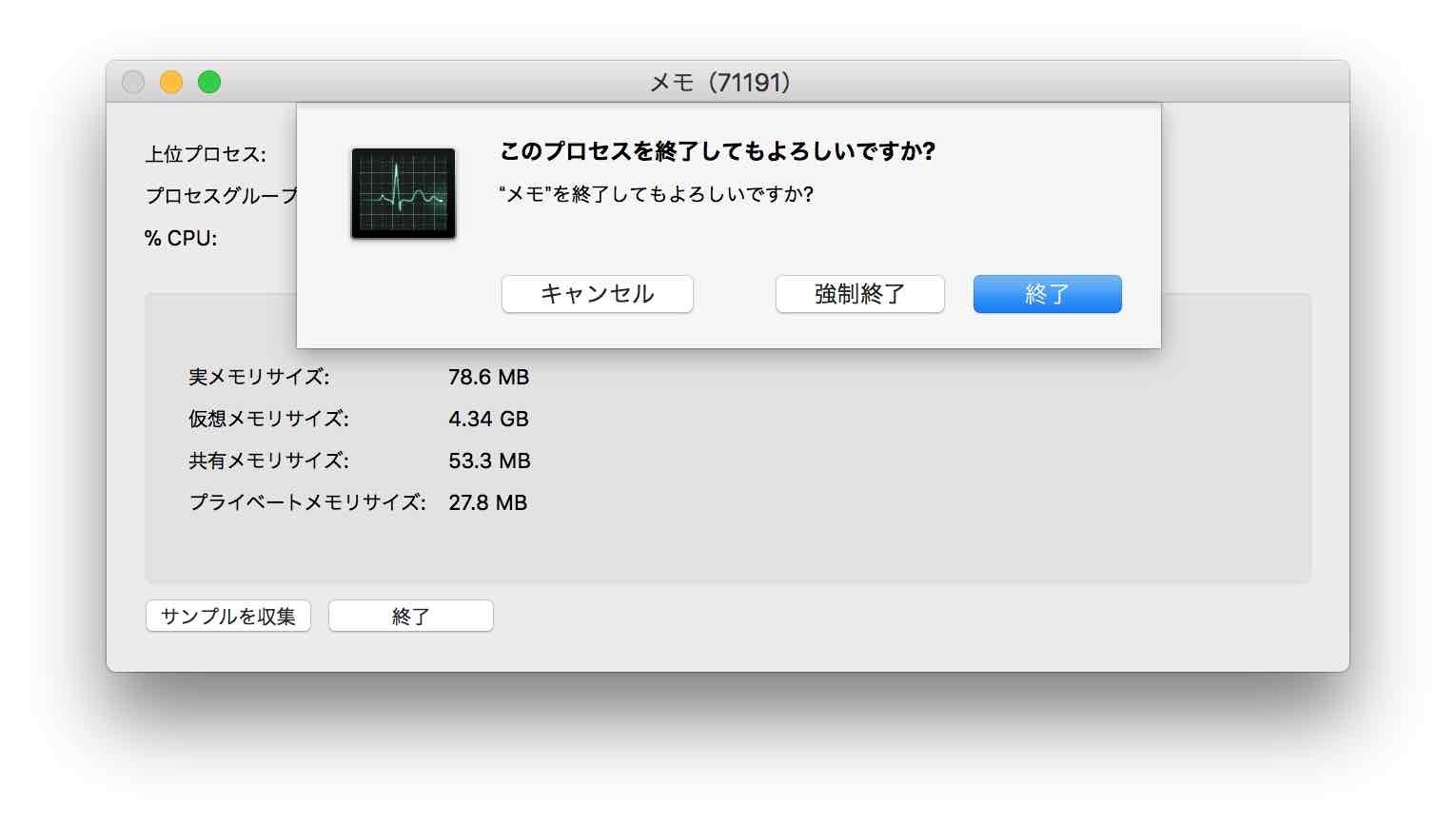
「終了」クリックで、終了させてみて、すぐに終了しないようだったら、強制終了してみてください。終了、強制終了どちらでも対象のプロセスが終了するとこのように終了ボタンが押せなくなります。
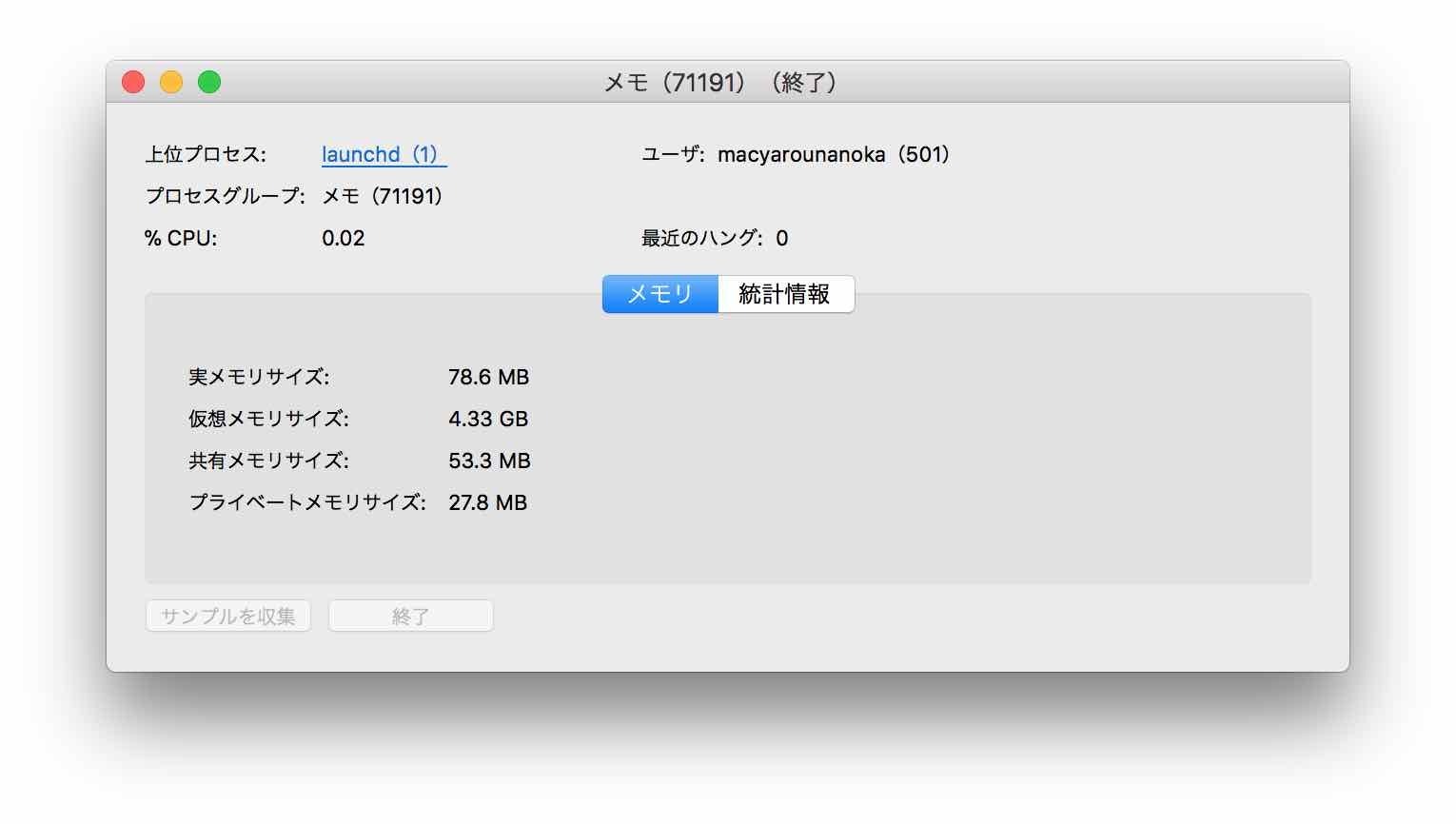
確認できたら、ウィンドウの赤丸を押して、閉じてください。自動的に閉じてくれないので、自分で終了します。
ここまでで、macが遅い原因になりがちのメモリを大量に使っているアプリを特定して、終了させる方法がわかったかと思います。
次は、実際に起きた実例とその処置をご紹介します。
MacBook Pro Mid 2015のファンが回り続けていることに気がつきました。macはキビキビしています。キーボードも熱くなり、一体何が・・?アクティビティモニタ(CPU)で確認したところ「CrashReport」プロセスがCPU50%以上使用中の状況でした。そのままCrashReportを強制終了しましたが、強制終了させたはずのCrashReportがまたすぐに湧いてきている状況でした。CrashReportは1プロセス以上確認できませんでしたが、3回程度強制終了させても、再び上位にCrashReportが登場する状況でした。
コンソール(LauchPad > その他 >コンソール)でクラッシュレポートが確認できます。何が起きているのか?を確認すると、プロセス名 chrome_crashpad_handler が 3回/秒程度の頻度でクラッシュしていました。
Identifier、Versionを見ると数パターンありました。この内2つのパターンをご紹介しています。
(1)com.google.Chrome
(2)com.microsoft.VSCode
VSCodeのchrome_crashpad_handler、Chromeブラウザのchrome_crashpad_handlerの2つがあるようです。
Chromeブラウザ メニュー> Google Chromeについて を確認したところChromeの最新バージョンが適用可能な状態でした。Chromeブラウザを最新版「バージョン: 92.0.4515.131(Official Build) (x86_64)」(2021.8.10時点)にしたところ、CrashReportプロセスは消えてなくなり、macのファンも静かになりました。
プロセスの強制終了では解決できなかった事例です(macOSを再起動することで直ったかもしれません)。
原因は? 深く追ってもよくわからないので原因は究明できていません m(_ _)m。EXC_BREAKPOINTで同一の内容でした。
macOS 10.12.6でSafari 10が暴走したことがありました。
Safariのメモリ使用量 10.11GB!この後17GBを超えました。
kernel_task 5.72GB!
メモリプレッシャーが赤くなっていることが確認できます。
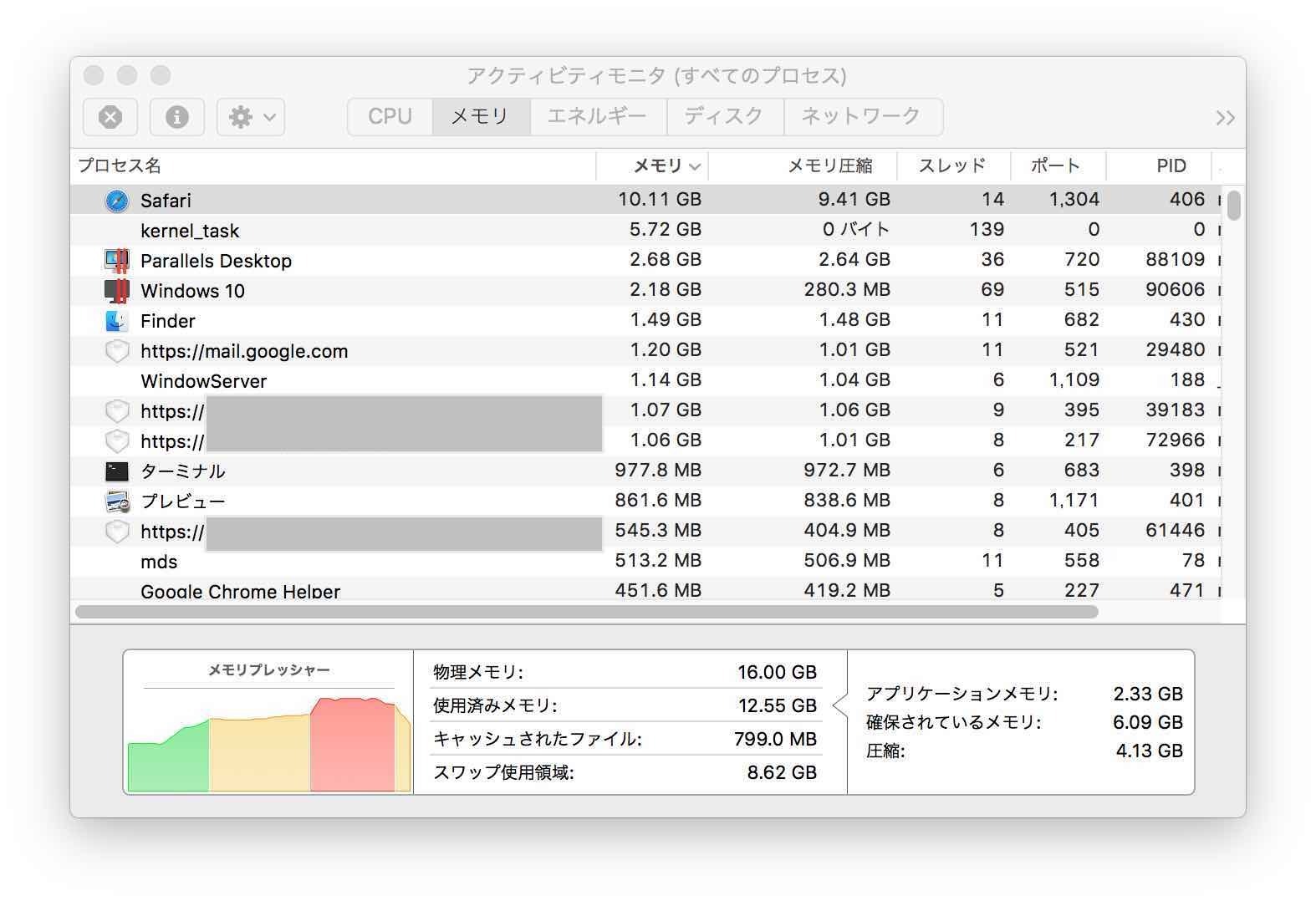
メモリプレッシャー赤い状況が発生すると途端に遅くなります。タブの切り替え操作などでちらりとレインボーカーソルが見えるようになります。CPUもアクティブに動いているのかファンの音もいつもより大きめです。
Safariで開いているウィンドウを全部閉じましたが、状況は変わりませんでした。
Safariを終了(Command+Q)させると、kernel_taskのメモリ使用量が1.63GBまで縮小できました。
次はちょっと古いOS X 10.11 El Capitanで遅いと感じたことです。10.11.1,2,3,4と上がるにつれてだいぶ改善しています。
毎日シャットダウンするような使い方では、この症状に出会うことは少ないかと思います。
起動=>スリープ=>起動=>スリープ=>・・・と前の日の状態を残しつつ再起動しない使い方をしているとひょっこり現れます。
自分のタイピングが超高速になったように感じるような現象に出会えます。(笑)
入力してから、実際に反映されるまで、2、3秒待たされることもあります。
この現象がなぜ発生するのかは理由は定かではありません。
この現象に出会ったら、再起動するか、アクティビティモニタから「日本語入力プログラム」を強制終了することで治すことができます。
原因が何かをつかむため、その時の状態やログなどを保管していましたが、
OS X 10.11.4にアップデートしてからは出会っていません。
(なんだかちょっぴり残念な気分です)
Safari5割、Chrome4割、FireFox1割で使っています。
開いているタブは、10個つづくらいでしょうか、多い時は新しいウィンドウをバンバン開いてることもあります。
ParallelsでWindows10を動かし、Excelを複数ウィンドウ開き、Remote Desktopで別PCのWindowsでメールを見たり、XCodeを3プロジェクト程度同時に起動したりという使い方をしています。
mac野郎なのかのMacは8GBのメモリ搭載です。この使い方でもメモリ圧縮が有効に効いてるので、1GB程度の空きがあります。
ちょっとした異常事態で空きメモリが少なくなってくると、各アプリ、特にブラウザが顕著なのですが、すごい遅くなります。
タブの切り替えでレインボーカーソルが出たり、ウェブページをスクロールする反応が遅かったり、表示するまでいつもより時間がかかったりとメモリ不足エラーは出ませんが、症状でわかります。
言葉では表しにくい現象として、グラフィックスチップのメモリ不足が原因だと睨んでいるちらつく現象というのもあります。
こういった場合、どこでいつもよりメモリを使っているのか、CPUをたくさん使っているのかを調べられるのが、標準アプリの「アクティビティモニタ」です。
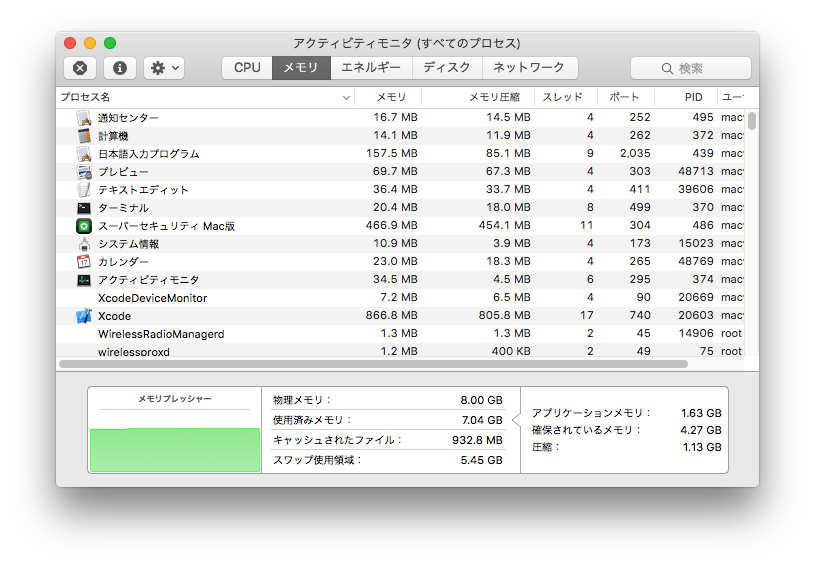
列の見出しをクリックすると並び替えができたりします。これを使えばCPUを使っているアプリ、メモリをたくさん使っているアプリなどが簡単にわかります。
ターミナルでプロセスを調べる方法も有効です、ただコマンドベースでオプションも豊富だから万人におすすめできる代物ではありません。
メモリをたくさん使う常連さんは、Parallelsで動かしているWindows10Proです。Windowsを動かしているわけなので、納得です。
Macが遅い!と感じたタイミングでアクティビティモニタを確認すると大抵の場合そのわけがわかります。
Macが遅い・・犯人は意外なアプリは、リモートデスクトップアプリでした。メモリ使用率が上がりやすいランキングやmacが遅くなった実例などをご紹介してきました。いずれも該当アプリを終了させることで復旧できます。再起動でも元に復旧できることができます。遅くなる原因の多くはメモリ不足ってこともわかったかと思います。
この記事はちょっと遅い、いつもより少し重い感じという場合に該当します。
今まで『macが異常に重い』と感じた瞬間は?その時点で未対応だったウィルス対策ソフトが原因でmacOSをクリーンインストールすることになった時のこれですかね。ログインのパスワード入力すらまともにできない異常な重さでした。
入力すらまともにできない事態に直面している?直近で行った変更(アップデート、アプリのインストール)などが要因の一つです。Time Machineで戻せるなら復元してみるのも一つの手です。
原因を調べるには?システムのログ(/var/log/system.log)などである程度特定できる可能性があります。ただ慣れていないと謎の英文テキストなので訳がわからないかもしれません。アプリを起動できる状況ならコンソール.app(「その他」にあります)を開いてみてください。コンソール.appの方がより詳しい状況を入手できます。
訳がわからない状態です。まずはセーフモードで起動して見てください。この方法のメリットは何も考えなくても直る可能性があるところです。これで重くないなら通常モードで起動されるサービスが重くなる要因と考えられます。サービスの設定ファイルは以下にあります。起動、停止等はlaunchctlコマンドで制御できます。
~/Library/LaunchAgents/*.plist
/Library/LaunchAgents/*.plist
/Library/LaunchDaemons/*.plist
サービスを一覧表示して確認したい。ターミナルで「launchctl list」
com.apple.*以外で最近アップデートした、またはインストールした会社名を探してみてください。
サービスを停止するターミナルで「launchctl stop service-name」
launchctlのマニュアルは?ターミナルで「man launchctl」
画面からポチポチ設定できる?ログイン項目(システム環境設定→ユーザーとグループ)で制御することもできます。ただログイン項目よりlaunchctlの方が詳しいです。
もし、セーフモードでも重いようならPRAMリセット、SMCリセット。
それでも効果がない、すごく重い状態の場合はAppleサポートを頼りましょう。納得できる回答が得られます。
Macが遅い・・犯人は意外なアプリでした
メモリをたくさん使うはずがないアプリ、そういう勝手な思い込みで使っているアプリがたくさんあります。
ずっと起動しっ放しだとメモリ解放の不具合なのか、たくさん使うはずがないアプリであっても1GB以上のメモリを単独で使うアプリに変身します。
今回ご紹介する犯人も同様にMac野郎なのかとって意外なアプリでした。
その犯人は「Microsoft Remote Desktop Beta Version 8.2.21」です。
別PCで動いているWindowsをMacでログインして使えるMicrosoftリモートデスクトップのベータ版です。
普段は200MB未満だったりしますが、この時は1GBを超えていました。
どうしてmacが遅くなるの?
macが遅くなる理由には、以下2つの原因があります。
1)CPU使用率が高いプロセスが動作している
2)メモリを大容量に使っているプロセスが動作している
先ほどの「Macが遅い・・犯人は意外なアプリでした」は、メモリを大量に使っているアプリの例になります。
Windowsのように長年使うことで遅くなるという経験はmacOSではありません。macOSは1年毎に無料で最新OSに変更できるのでついつい乗り換えてしまうからというのが理由です。
ご存知のようにmacに採用されているmacOS( OS X )は、Darwin(ダーウィン)と呼ばれるUnix系のOSです。kernel_task(macOS本体のプロセス)、WindowServer(macOS画面全般の管理してくれるプロセス)などmacを動かすために必須のプログラムが常時起動しています。kernel_taskはMid2015 macOS Sierra 10.12.6の起動後1.2GB程度のメモリを使います。(搭載されるメモリに依存すると思います)
CPUを長い間占有してしまうプロセスは、CPU温度を上げ、温度を下げるためにファンの回転スピードが上がっていきます。上がるほどうるさく感じます。このようなプロセスは1つ程度であれば、遅い!って感じません。複数存在し始めると遅いと感じることがあります。ファンがうるさいので、その前に止めてしまうことが多いです。
メモリを数GB使用するプロセスが1つでもあると、macが遅い!macが重い!と感じやすいです。今までの経験上、レインボーカーソルを見る大抵の要因はメモリ不足!って思っています。
実はメモリを多く使うmacのプロセス2選
macはスリープ、復帰で使うことが多いです。そのためmacを起動して使い始めた当初は感じることが少ない遅い現象も、長期間シャットダウンしていない状況が続くことで、使い始めと比較してメモリ使用量が多くなるプロセスがあります。
Finder 実はメモリを多く使う成長率No1
ログイン直後は、180MB前後のメモリ使用量です。ネットワークに接続したり、ファイルを探したり、QuickLookで画像を見たり様々な作業を経て、1.44GBに成長します。
1ヶ月近くシャットダウンしていない環境です。ターミナルを開いて、killall FinderでFinderプロセスを再起動することで成長を抑えることもできます。
Chrome/Safari/ブラウザ 実はメモリを多く使う成長率No2
1つのタブを開くと20MBから100MB前後のメモリを使いがちです。アプリのような出来栄えのWebページはメモリ消費が激しいです。Gmailを開いたり、GoogleDocsでスプレッドシートを開いたり、グーグル翻訳で記事を翻訳して見たり、それぞれ1GB前後のメモリを使うことがあります。
たくさんのタブを開いて、保持していると成長しやすいです。
外付けHDDは突然遅くなることがあります
外付けHDDへのアクセスが遅いとmacが遅くなった?と感じることもあります。
外付けHDDをmacにつなげてデータ保管やバックアップに活用している方も多いです。USB3.0接続の外付けHDDストレージは、100MB/s前後のRead/Writeスピードがあります。
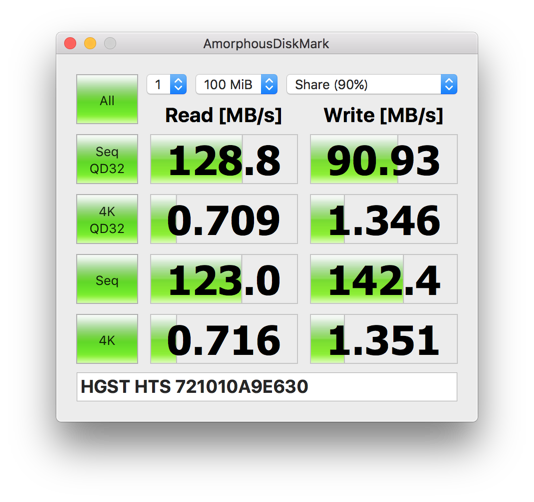
こういったベンチマーク結果は、ベンチマークソフトだけがUSB ストレージにアクセスしているパターンで計測することが多いです。
複数のプログラムがUSBストレージに同時にアクセスすると読み込み、書き込みスピードは遅くなります。
Time MachineがひっそりとUSBストレージへバックアップしているタイミングでUSBストレージへデータをコピーしたり、USBストレージからデータをコピーすると思ったより速度が出ないです。
Time Machineの初回バックアップは重めですが、2回目以降は差分で素早く終了します。しばらく待てば元通りのスピードに戻ります。
【広告】
遅い原因アプリの見つけ方と終了(停止)方法
応答なしのアプリやCPU使用率が高いプロセス、メモリをたくさん使っているプロセスを見つけて、停止(強制終了)させる方法をご紹介しています。強制終了は、アプリ・プログラムが正規の終了方法ではない終了方法です。データが消える、壊れる等のリスクが伴います。例えば書きかけのPowerPoint、入力中のExcel/Numbersなども間違えると即終了させてしまいます。自動保存していないと元に戻せないこともあるので「強制終了」させるプロセスは間違えないようにしてください。正規の終了方法では終了できない場合の最終手段としてご検討ください。
macが遅い!その原因のアプリの見つけ方と終了(停止)方法
CPUをフルに使った状態で固まったようなアプリは、強制終了で見つけることができます。
アップルメニューから強制終了...をクリックします。
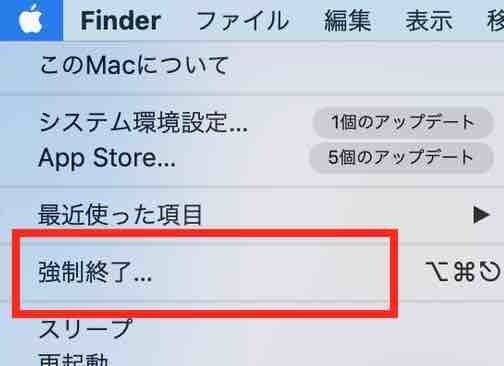
macOSが応答なしと判断してたアプリはこのように赤色のアプリ名、その後に「(応答なし)」表記があります。
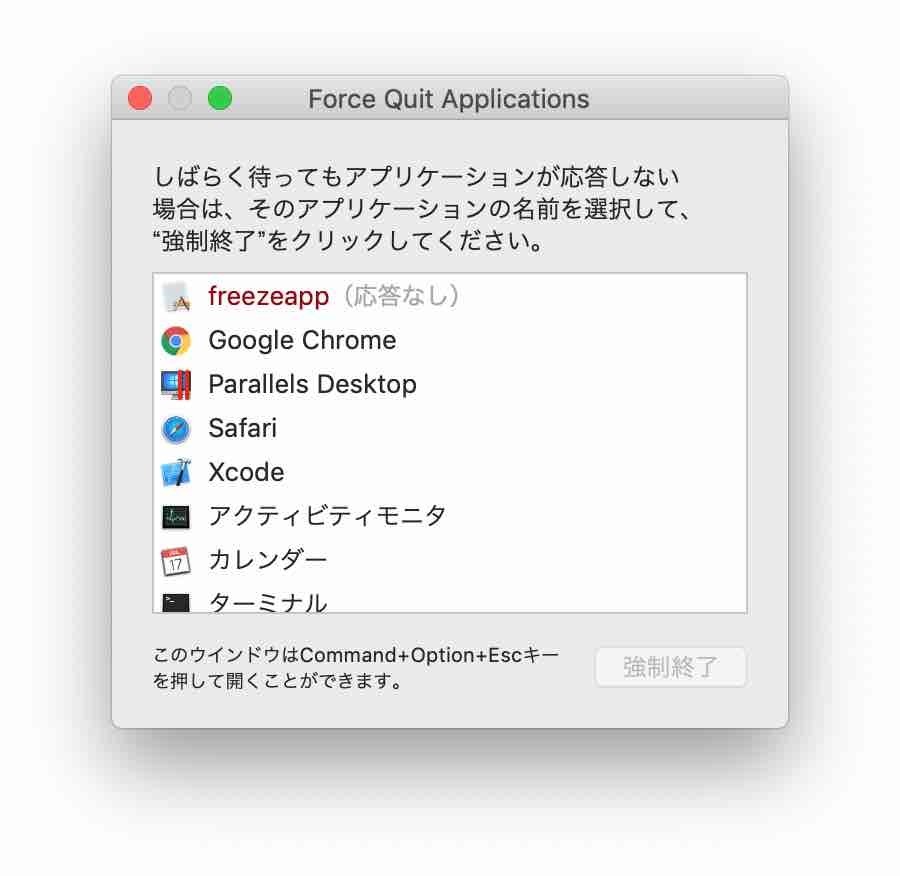
強制終了させたいアプリを選ぶことで、画面下の「強制終了」ボタンがアクティブになります。
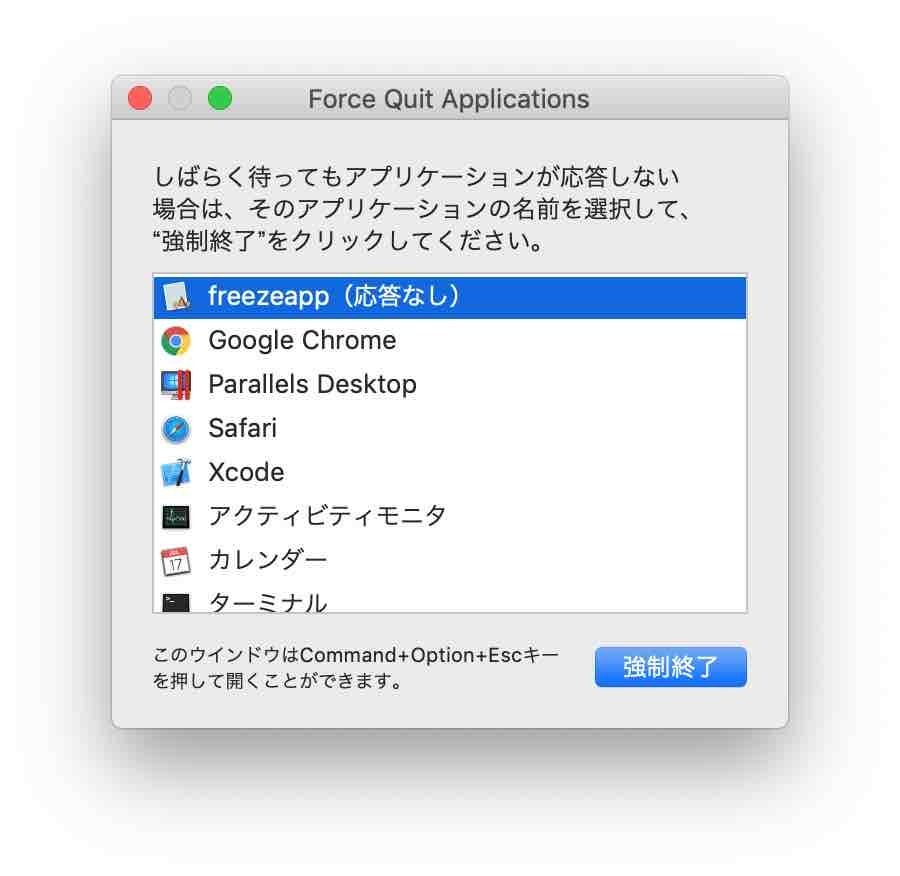
「強制終了」ボタンをクリックで、強制終了の確認が促されます。「強制終了」をクリックすることで終了させることができます。
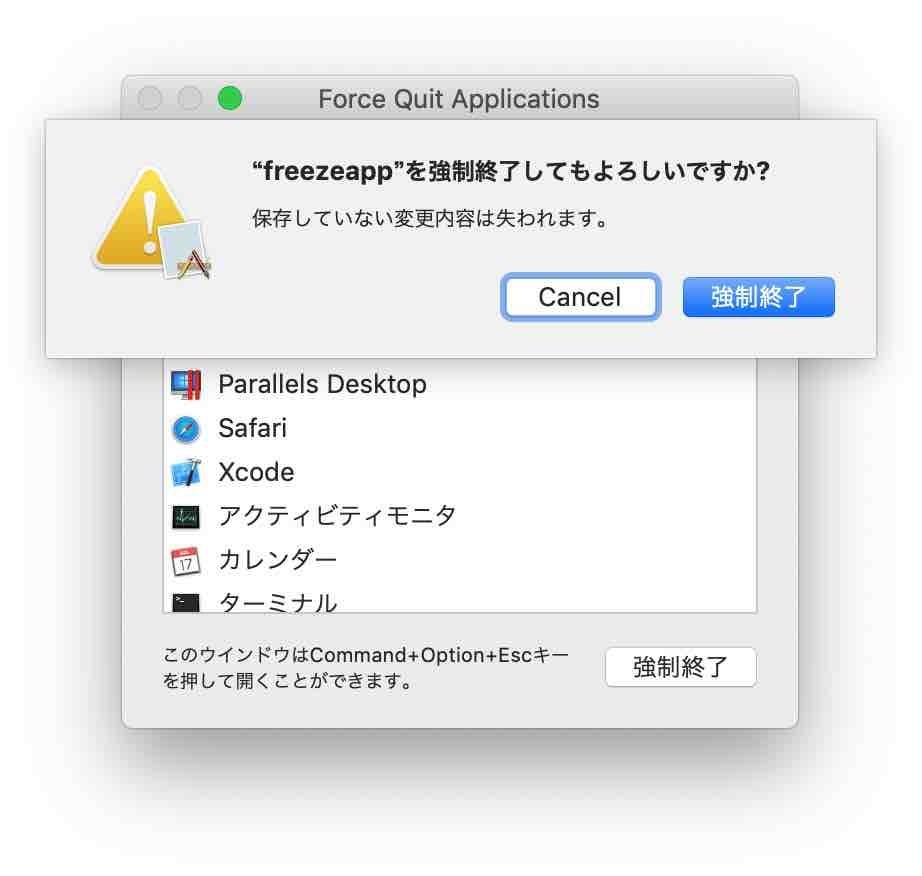
(応答なし)表記のないアプリも終了させることができます。通常の終了操作ではアプリを終了できない場合に使えます。
(応答なし)=暴走ではないですよ?
- macOSが生きている?って各アプリに問い合わせ、何回か無応答だったアプリが(応答なし)に格上げ?されます。
- アプリの作りによっては、(応答なし)状態は一生懸命処理中って場合があります。(作りは悪いですね)
- そのためしばらく待つことで復帰することもあります。
強制終了...では正常なのに、遅いって場合があります。バックグラウンド動作させているプロセスやスレッドが異常に重たい状況でも問い合わせに応答できれば(応答なし)にはなりません。こういった場合、これからご紹介するアクティビティモニタを使った方法で見つけることができます。
CPUフル以外では先ほどご説明した通り、遅い原因の大半はメモリ不足です。メモリを大量に使っているアプリを特定し、可能なら終了させます。メモリを大量に使っているアプリを見つけるには、macOS標準のアクティビティモニタを利用します。
アクティビティモニタは、LaunchPadのその他にあります
アクティビティモニタは、LaunchPadから起動できます。
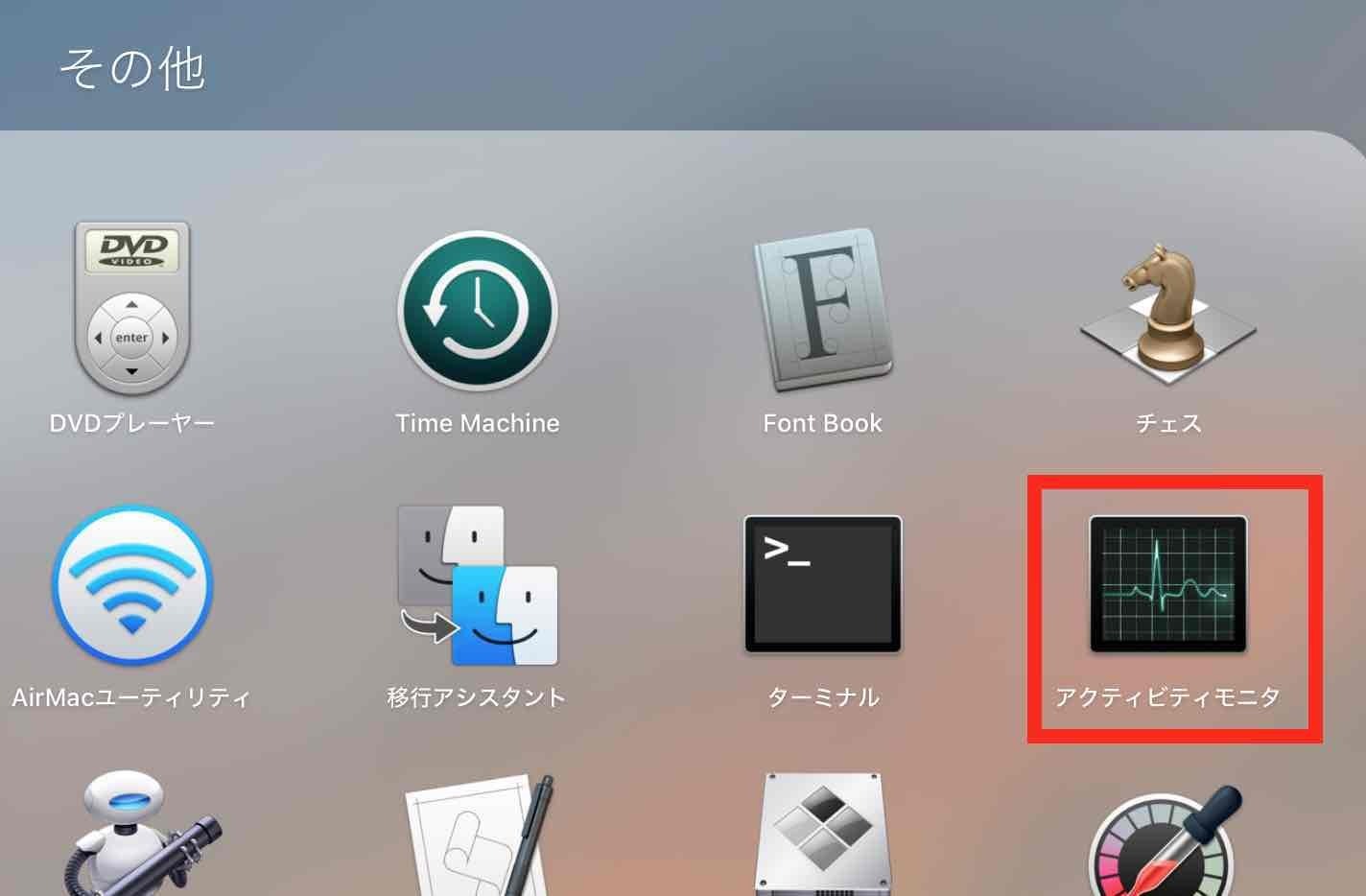
これからご紹介する方法は、プロセス名に着目した原因を見つける方法になります。自分で立ち上げたアプリと異なり、プロセスはmacOSの必要サービスやプログラムなどが含まれます。強制終了させる前に、サービスの停止、スタートアップの見直しなどをお試しください。
アクティビティモニタはメモリ使用量視点で確認します。
アクティビティモニタの起動直後、CPUの使用率視点で表示されています。ここではメモリで探したいので、画面上部にあるメモリタブを選んで視点を切り替えます。

(CPU視点)
%CPU列をクリックすることでCPU使用率の高い順、低い順に並び替えることができます。CPU使用率は変動が激しいので、%CPU列(CPU使用率)、プロセス名に着目しつつ、しばらくの間観察します。常にCPU使用率が高い状態が続いているプロセス、これがmacを遅くしている原因の一つかもしれません。
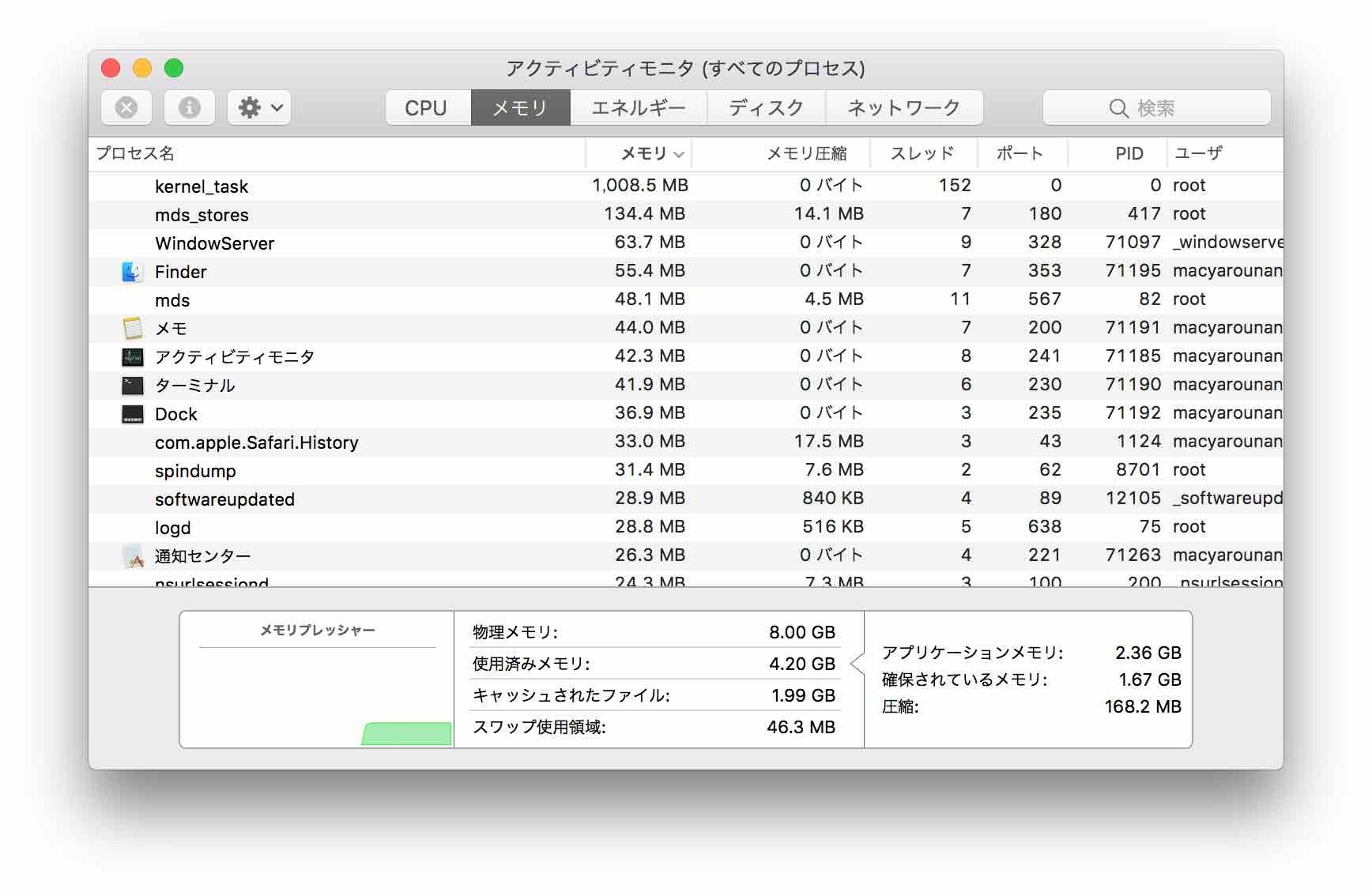
(メモリ視点)
メモリ列をクリックすることでメモリ使用量が多い順、少ない順にソートすることができます。ここでメモリの使用量が多いアプリを見つけることができます。
これ以外にも、表示メニューから項目を増やすことで対応することもできます。
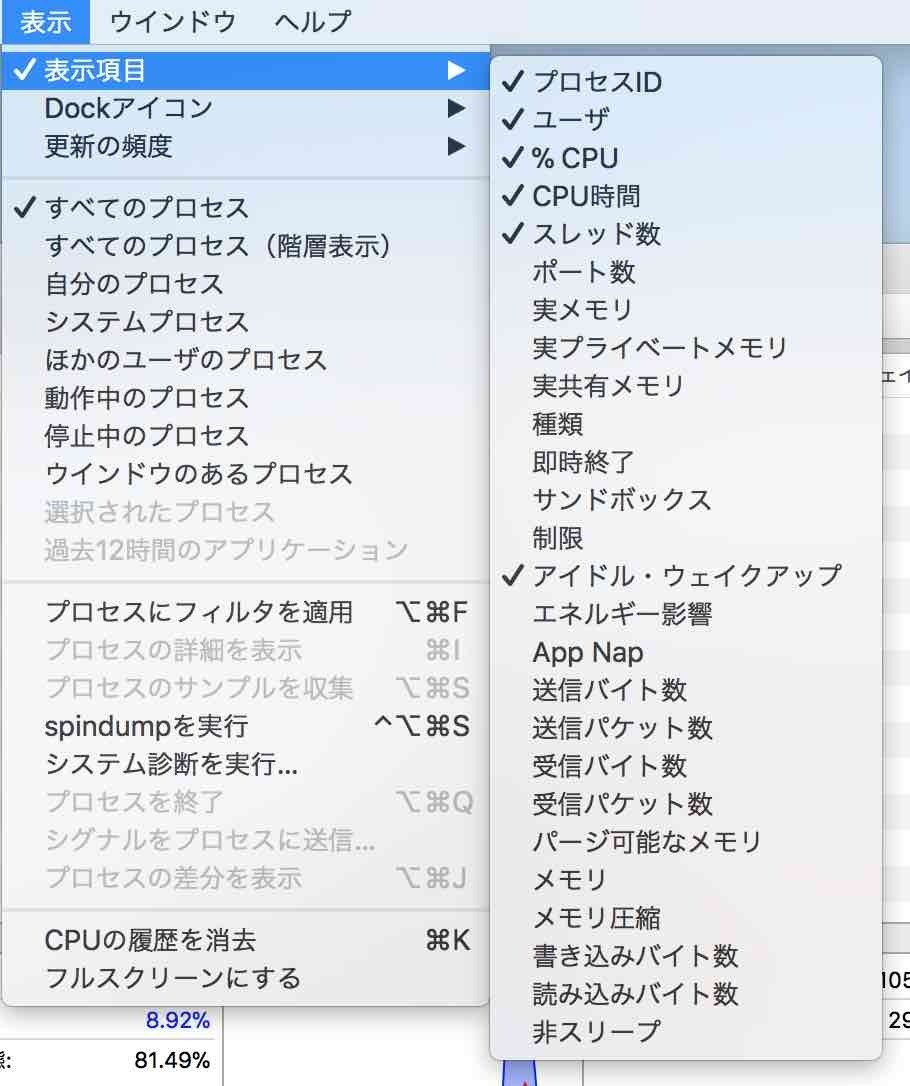
メモリをたくさん使っているアプリを見つけたら終了させます
メモリを大量に使っている現在未使用のアプリを見つけたら、終了させましょう。
通常の終了方法で終了させることができますし、これからご紹介する方法でも終了させることができます。
アクティビティモニタの該当プロセスの行をダブルクリックします。このような画面が表示されます。起動しているユーザやプロセスID、CPU使用率、メモリサイズ(このプロセスが使っている実メモリ、仮想メモリ、共有メモリ、プライベートメモリ)などがわかります。
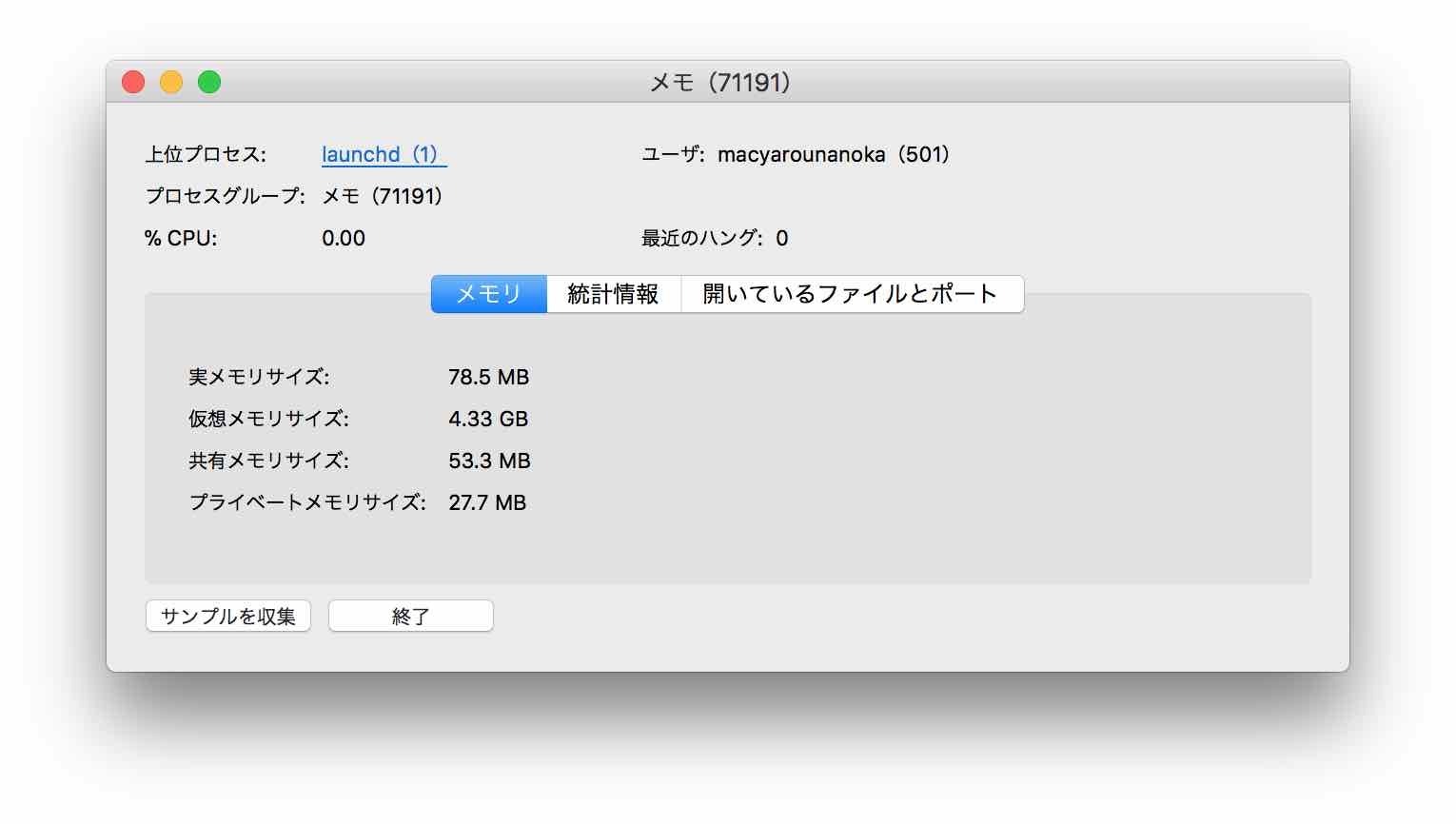
(ここでは例でメモアプリをダブルクリックしています。このアプリが遅い原因だったことは一度もありませんよ)
「終了ボタン」をクリックします。このように終了させるかの意思確認が表示されます。「強制終了」で強制的に終了させます。「終了」は通常の終了手段(コマンド+Q)だと思います。
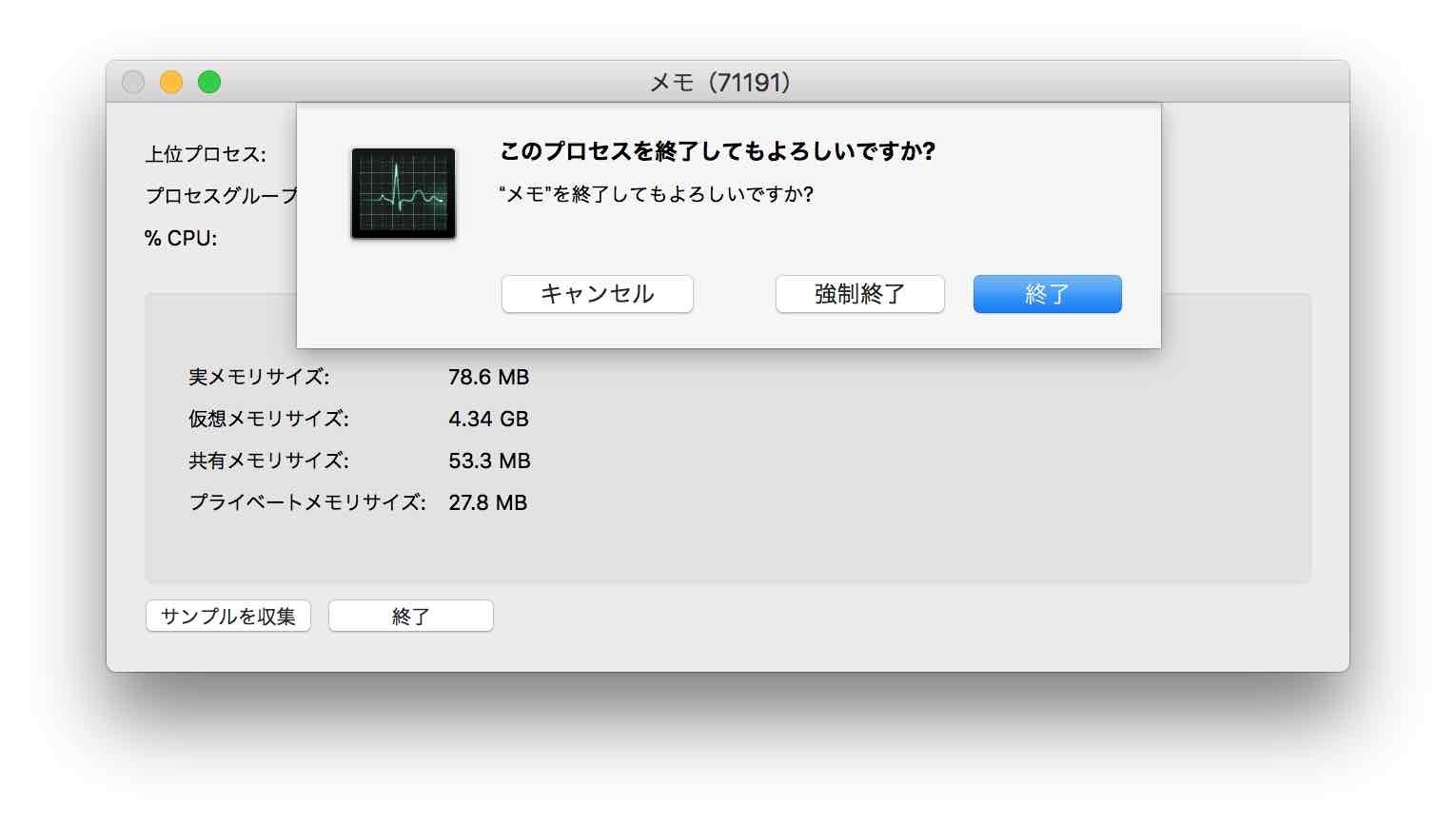
「終了」クリックで、終了させてみて、すぐに終了しないようだったら、強制終了してみてください。終了、強制終了どちらでも対象のプロセスが終了するとこのように終了ボタンが押せなくなります。
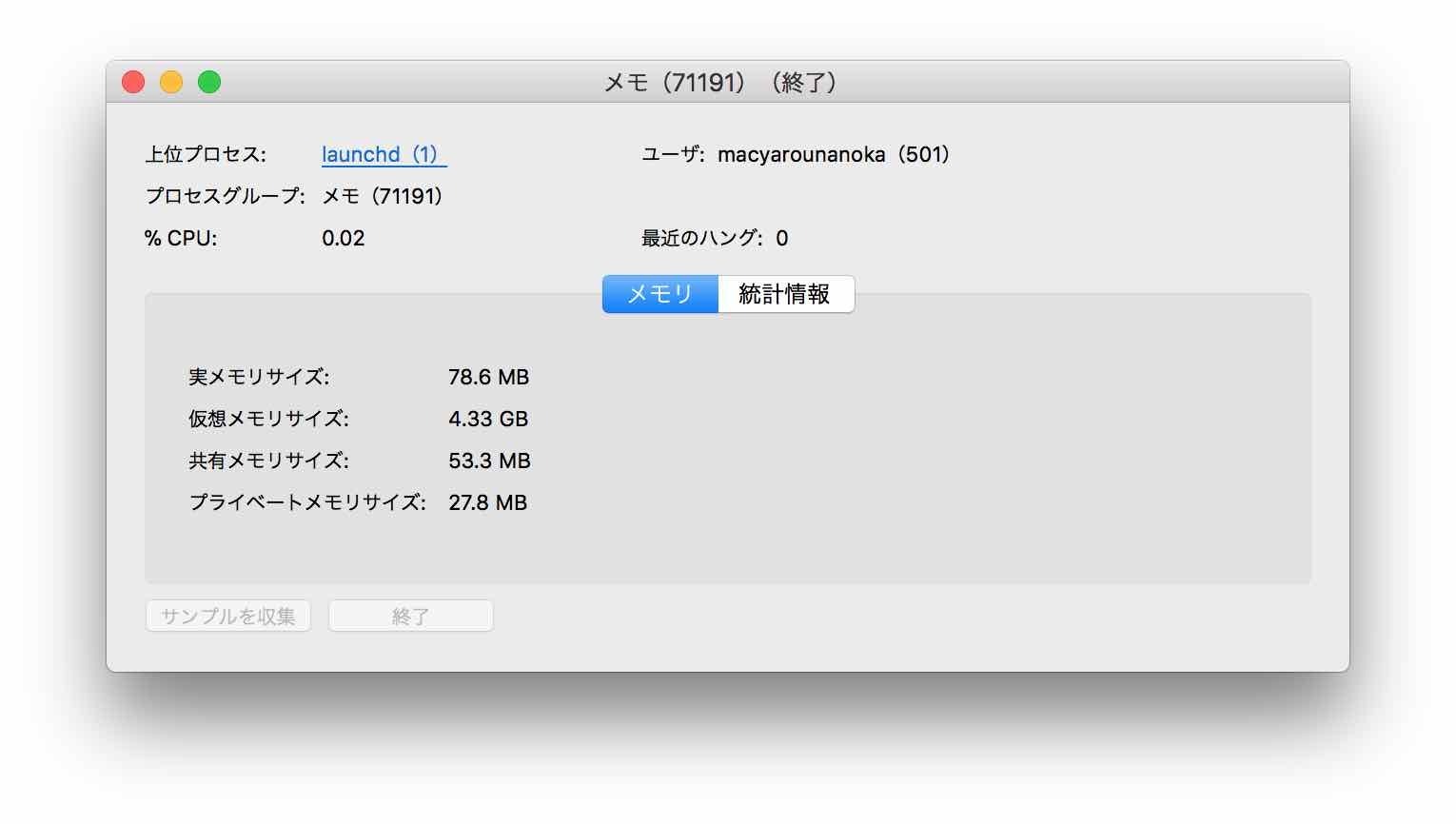
確認できたら、ウィンドウの赤丸を押して、閉じてください。自動的に閉じてくれないので、自分で終了します。
ここまでで、macが遅い原因になりがちのメモリを大量に使っているアプリを特定して、終了させる方法がわかったかと思います。
次は、実際に起きた実例とその処置をご紹介します。
macOS 11.5 Big Surで遅い、熱い
クラッシュループで熱い macOS Big Sur 11.5.1で発生した事例
MacBook Pro Mid 2015のファンが回り続けていることに気がつきました。macはキビキビしています。キーボードも熱くなり、一体何が・・?アクティビティモニタ(CPU)で確認したところ「CrashReport」プロセスがCPU50%以上使用中の状況でした。そのままCrashReportを強制終了しましたが、強制終了させたはずのCrashReportがまたすぐに湧いてきている状況でした。CrashReportは1プロセス以上確認できませんでしたが、3回程度強制終了させても、再び上位にCrashReportが登場する状況でした。
コンソール(LauchPad > その他 >コンソール)でクラッシュレポートが確認できます。何が起きているのか?を確認すると、プロセス名 chrome_crashpad_handler が 3回/秒程度の頻度でクラッシュしていました。
Identifier、Versionを見ると数パターンありました。この内2つのパターンをご紹介しています。
(1)com.google.Chrome
Process: chrome_crashpad_handler [79584]
Path: /Applications/Google Chrome.app/Contents/Frameworks/Google Chrome Framework.framework/Versions/92.0.4515.107/Helpers/chrome_crashpad_handler
Identifier: com.google.Chrome
Version: 92.0.4515.131 (4515.131)
Code Type: X86-64 (Native)
Parent Process: launchd [1]
Responsible: Google Chrome [3464]
User ID: 501
(2)com.microsoft.VSCode
Process: chrome_crashpad_handler [79363]
Path: /Applications/Visual Studio Code.app/Contents/Frameworks/Electron Framework.framework/Versions/A/Helpers/chrome_crashpad_handler
Identifier: com.microsoft.VSCode
Version: 1.58.2 (1.58.2)
Code Type: X86-64 (Native)
Parent Process: launchd [1]
Responsible: Electron [3457]
User ID: 501
VSCodeのchrome_crashpad_handler、Chromeブラウザのchrome_crashpad_handlerの2つがあるようです。
Chromeブラウザ メニュー> Google Chromeについて を確認したところChromeの最新バージョンが適用可能な状態でした。Chromeブラウザを最新版「バージョン: 92.0.4515.131(Official Build) (x86_64)」(2021.8.10時点)にしたところ、CrashReportプロセスは消えてなくなり、macのファンも静かになりました。
プロセスの強制終了では解決できなかった事例です(macOSを再起動することで直ったかもしれません)。
原因は? 深く追ってもよくわからないので原因は究明できていません m(_ _)m。EXC_BREAKPOINTで同一の内容でした。
Crashed Thread: 0 Dispatch queue: com.apple.main-thread
Exception Type: EXC_BREAKPOINT (SIGTRAP)
Exception Codes: 0x0000000000000002, 0x0000000000000000
Exception Note: EXC_CORPSE_NOTIFY
macOS 10.12 Sierraで遅い、重い
macOS 10.12.6でSafari 10が暴走したことがありました。
Safariのメモリ使用量 10.11GB!この後17GBを超えました。
kernel_task 5.72GB!
メモリプレッシャーが赤くなっていることが確認できます。
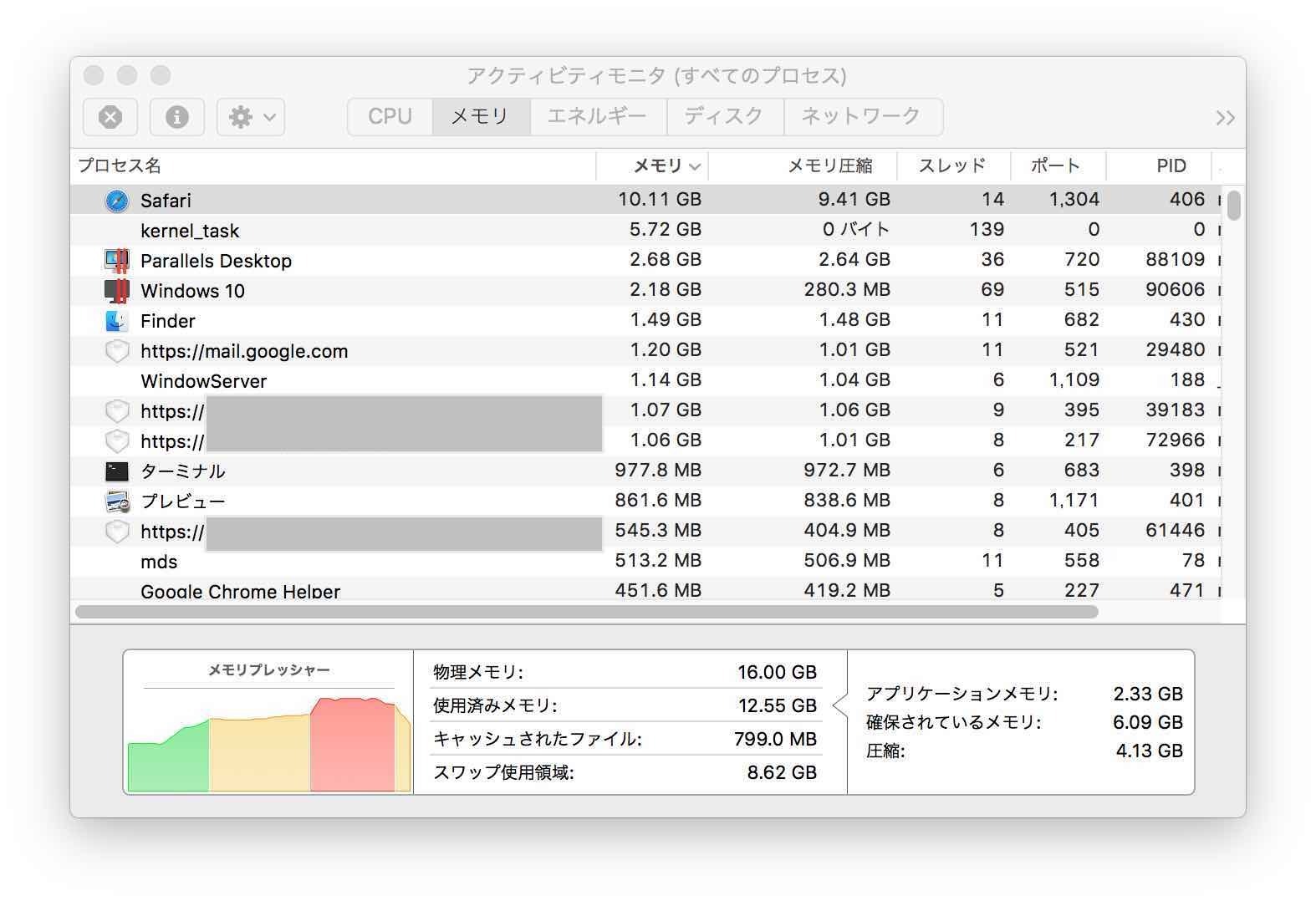
メモリプレッシャー赤い状況が発生すると途端に遅くなります。タブの切り替え操作などでちらりとレインボーカーソルが見えるようになります。CPUもアクティブに動いているのかファンの音もいつもより大きめです。
Safariで開いているウィンドウを全部閉じましたが、状況は変わりませんでした。
Safariを終了(Command+Q)させると、kernel_taskのメモリ使用量が1.63GBまで縮小できました。
次はちょっと古いOS X 10.11 El Capitanで遅いと感じたことです。10.11.1,2,3,4と上がるにつれてだいぶ改善しています。
OS X 10.11 El Capitanで遅かったこと2選
今mac野郎なのかが「Macが超遅い」と感じるNo1は、文字入力です。
毎日シャットダウンするような使い方では、この症状に出会うことは少ないかと思います。
起動=>スリープ=>起動=>スリープ=>・・・と前の日の状態を残しつつ再起動しない使い方をしているとひょっこり現れます。
自分のタイピングが超高速になったように感じるような現象に出会えます。(笑)
入力してから、実際に反映されるまで、2、3秒待たされることもあります。
この現象がなぜ発生するのかは理由は定かではありません。
この現象に出会ったら、再起動するか、アクティビティモニタから「日本語入力プログラム」を強制終了することで治すことができます。
原因が何かをつかむため、その時の状態やログなどを保管していましたが、
OS X 10.11.4にアップデートしてからは出会っていません。
(なんだかちょっぴり残念な気分です)
今mac野郎なのかが「Macが超遅い」と感じるNo2は、ブラウザの反応速度です。
Safari5割、Chrome4割、FireFox1割で使っています。
開いているタブは、10個つづくらいでしょうか、多い時は新しいウィンドウをバンバン開いてることもあります。
ParallelsでWindows10を動かし、Excelを複数ウィンドウ開き、Remote Desktopで別PCのWindowsでメールを見たり、XCodeを3プロジェクト程度同時に起動したりという使い方をしています。
mac野郎なのかのMacは8GBのメモリ搭載です。この使い方でもメモリ圧縮が有効に効いてるので、1GB程度の空きがあります。
ちょっとした異常事態で空きメモリが少なくなってくると、各アプリ、特にブラウザが顕著なのですが、すごい遅くなります。
タブの切り替えでレインボーカーソルが出たり、ウェブページをスクロールする反応が遅かったり、表示するまでいつもより時間がかかったりとメモリ不足エラーは出ませんが、症状でわかります。
言葉では表しにくい現象として、グラフィックスチップのメモリ不足が原因だと睨んでいるちらつく現象というのもあります。
こういった場合、どこでいつもよりメモリを使っているのか、CPUをたくさん使っているのかを調べられるのが、標準アプリの「アクティビティモニタ」です。
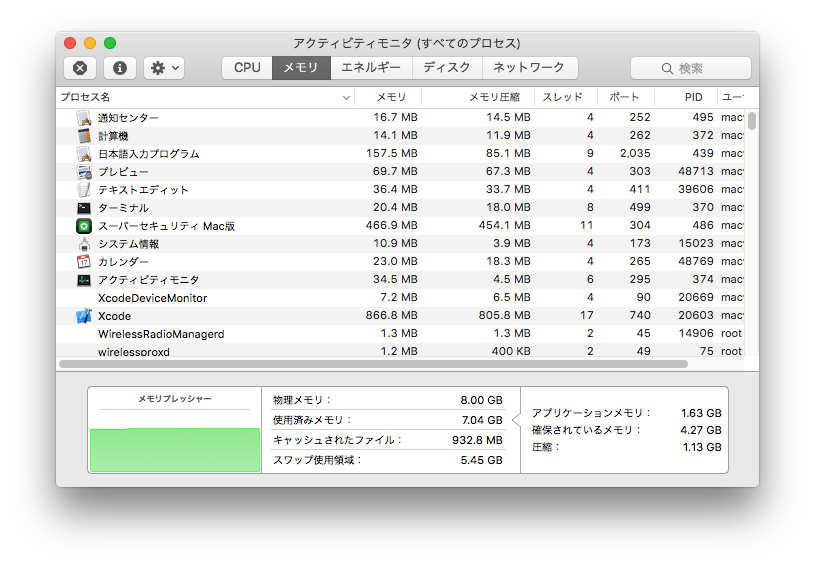
列の見出しをクリックすると並び替えができたりします。これを使えばCPUを使っているアプリ、メモリをたくさん使っているアプリなどが簡単にわかります。
ターミナルでプロセスを調べる方法も有効です、ただコマンドベースでオプションも豊富だから万人におすすめできる代物ではありません。
メモリをたくさん使う常連さんは、Parallelsで動かしているWindows10Proです。Windowsを動かしているわけなので、納得です。
Macが遅い!と感じたタイミングでアクティビティモニタを確認すると大抵の場合そのわけがわかります。
まとめ
Macが遅い・・犯人は意外なアプリは、リモートデスクトップアプリでした。メモリ使用率が上がりやすいランキングやmacが遅くなった実例などをご紹介してきました。いずれも該当アプリを終了させることで復旧できます。再起動でも元に復旧できることができます。遅くなる原因の多くはメモリ不足ってこともわかったかと思います。
この記事はちょっと遅い、いつもより少し重い感じという場合に該当します。
今まで『macが異常に重い』と感じた瞬間は?その時点で未対応だったウィルス対策ソフトが原因でmacOSをクリーンインストールすることになった時のこれですかね。ログインのパスワード入力すらまともにできない異常な重さでした。
入力すらまともにできない事態に直面している?直近で行った変更(アップデート、アプリのインストール)などが要因の一つです。Time Machineで戻せるなら復元してみるのも一つの手です。
原因を調べるには?システムのログ(/var/log/system.log)などである程度特定できる可能性があります。ただ慣れていないと謎の英文テキストなので訳がわからないかもしれません。アプリを起動できる状況ならコンソール.app(「その他」にあります)を開いてみてください。コンソール.appの方がより詳しい状況を入手できます。
訳がわからない状態です。まずはセーフモードで起動して見てください。この方法のメリットは何も考えなくても直る可能性があるところです。これで重くないなら通常モードで起動されるサービスが重くなる要因と考えられます。サービスの設定ファイルは以下にあります。起動、停止等はlaunchctlコマンドで制御できます。
~/Library/LaunchAgents/*.plist
/Library/LaunchAgents/*.plist
/Library/LaunchDaemons/*.plist
サービスを一覧表示して確認したい。ターミナルで「launchctl list」
com.apple.*以外で最近アップデートした、またはインストールした会社名を探してみてください。
サービスを停止するターミナルで「launchctl stop service-name」
launchctlのマニュアルは?ターミナルで「man launchctl」
画面からポチポチ設定できる?ログイン項目(システム環境設定→ユーザーとグループ)で制御することもできます。ただログイン項目よりlaunchctlの方が詳しいです。
もし、セーフモードでも重いようならPRAMリセット、SMCリセット。
それでも効果がない、すごく重い状態の場合はAppleサポートを頼りましょう。納得できる回答が得られます。


コメントシステムを利用したくない方はお問い合わせからお願いします。
2013.8.19 DISQUS(外部コメントサービス)の利用を開始しました。
Facebook, google, Twitter等のアカウントで投稿可能です。