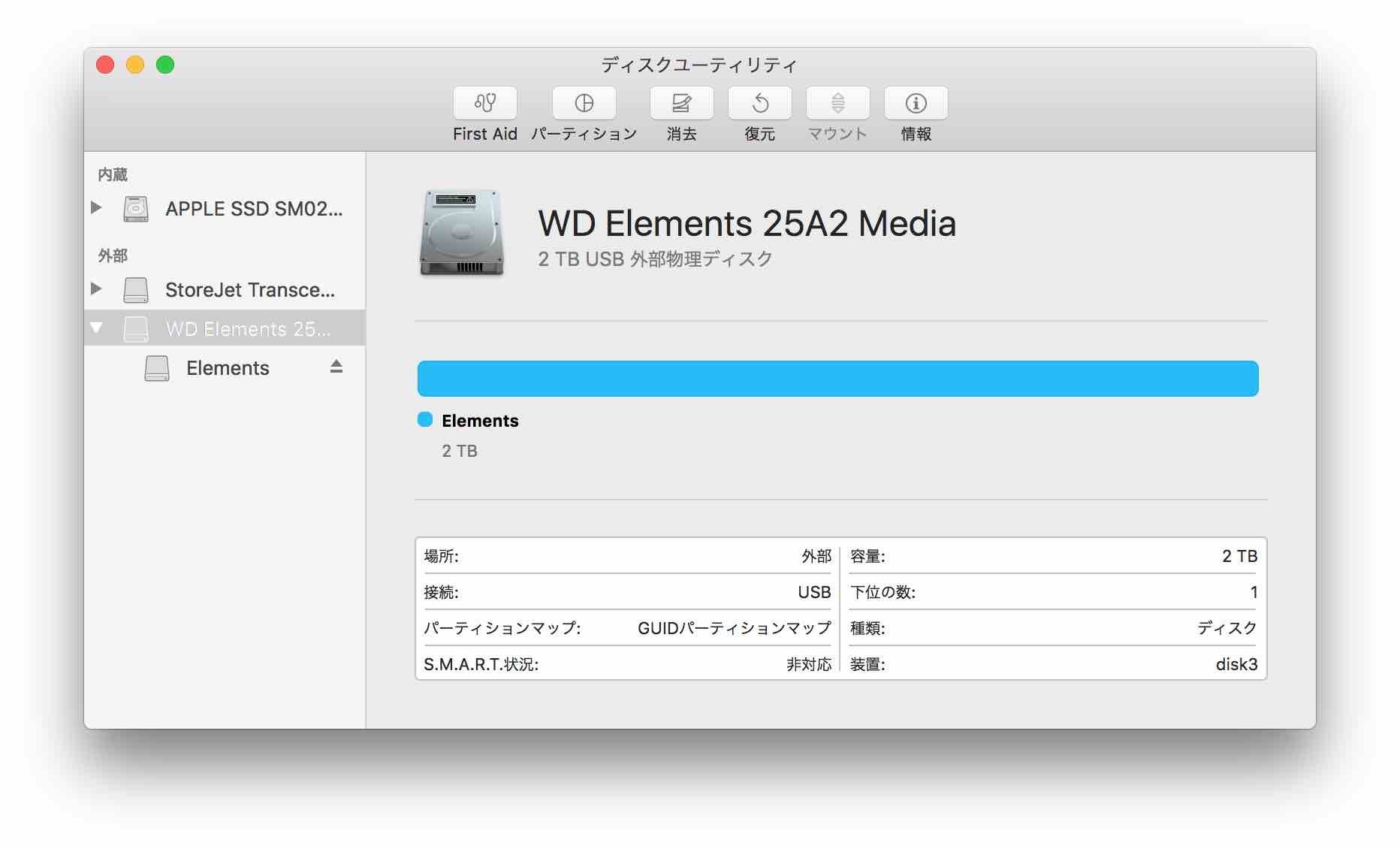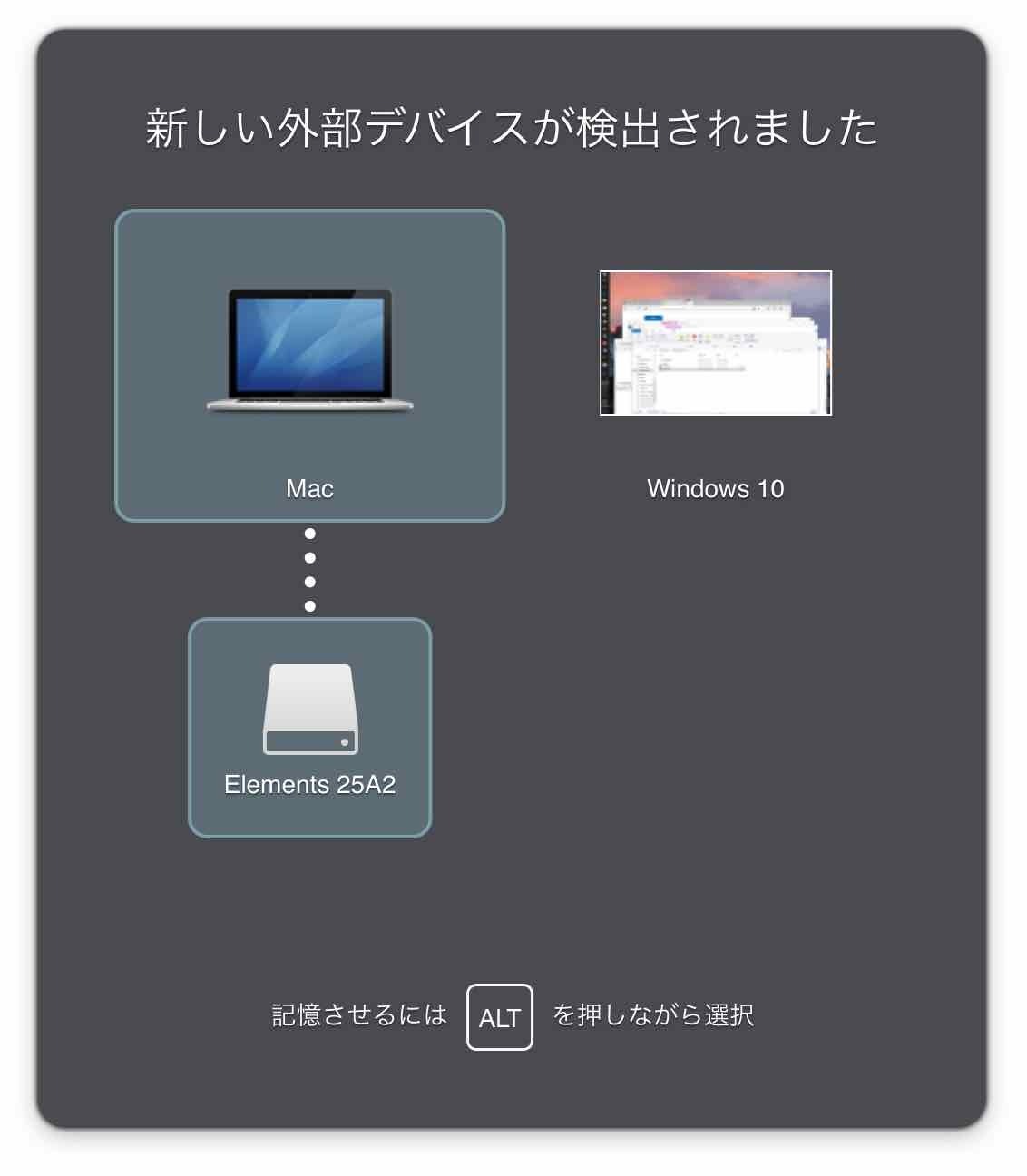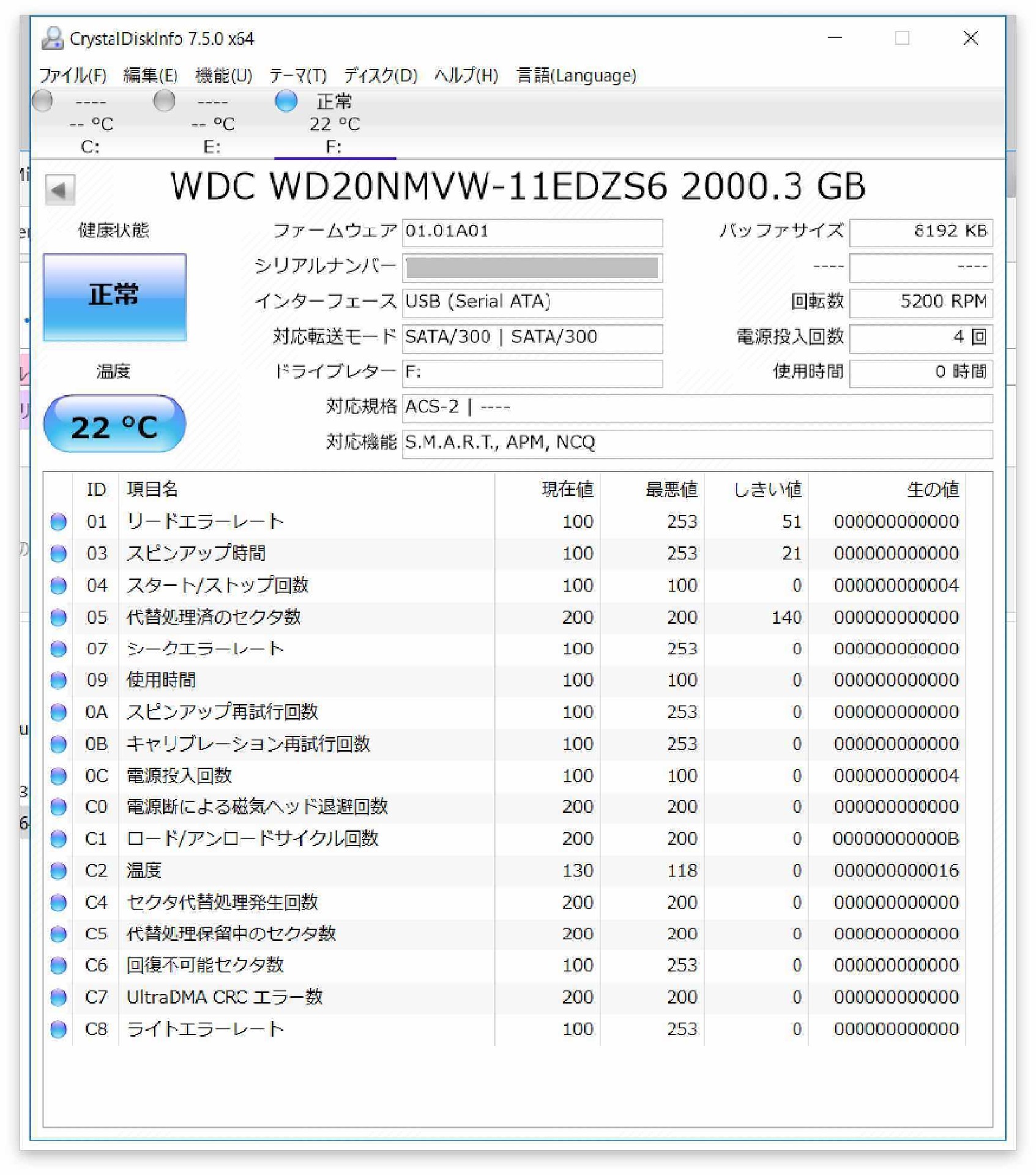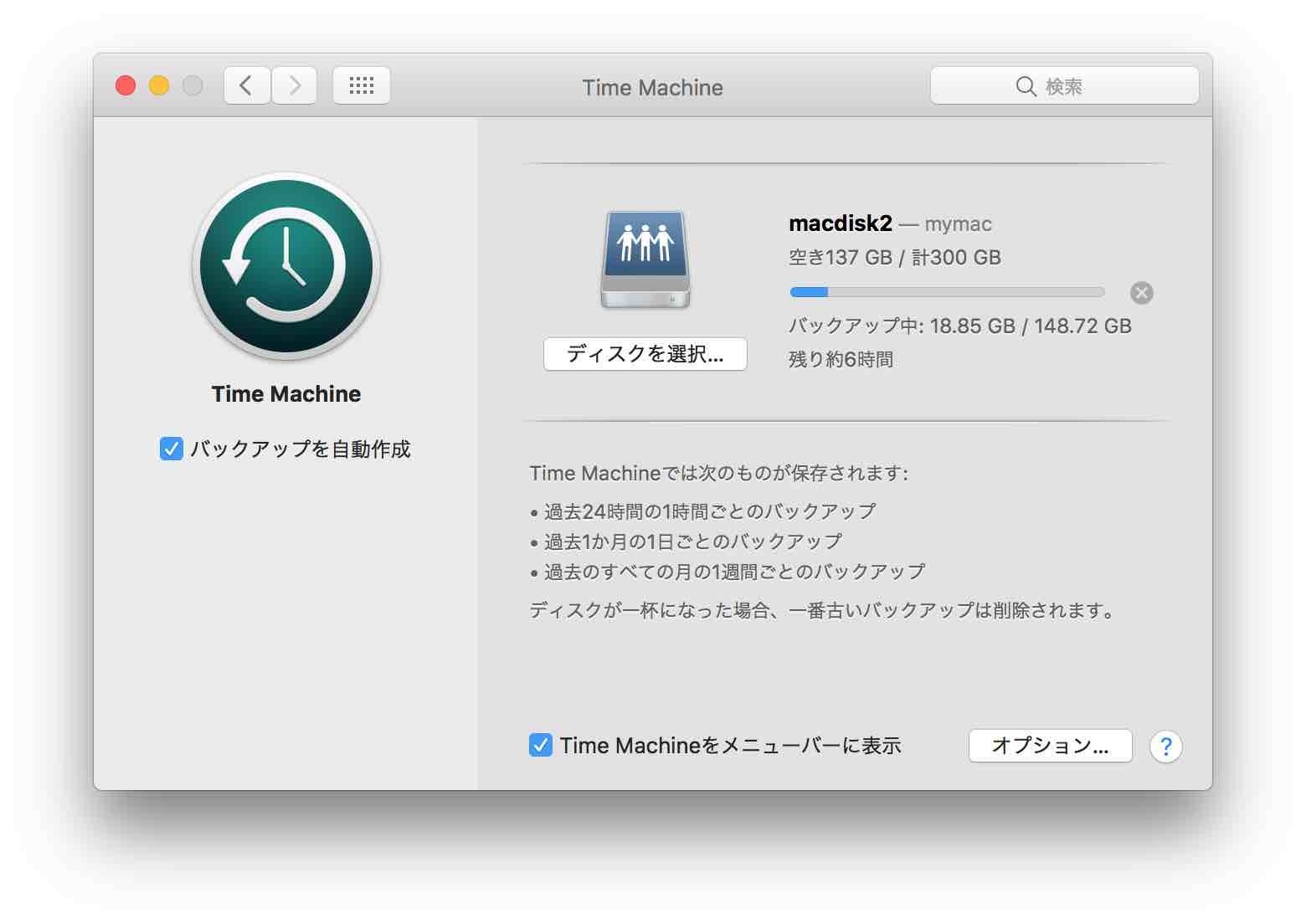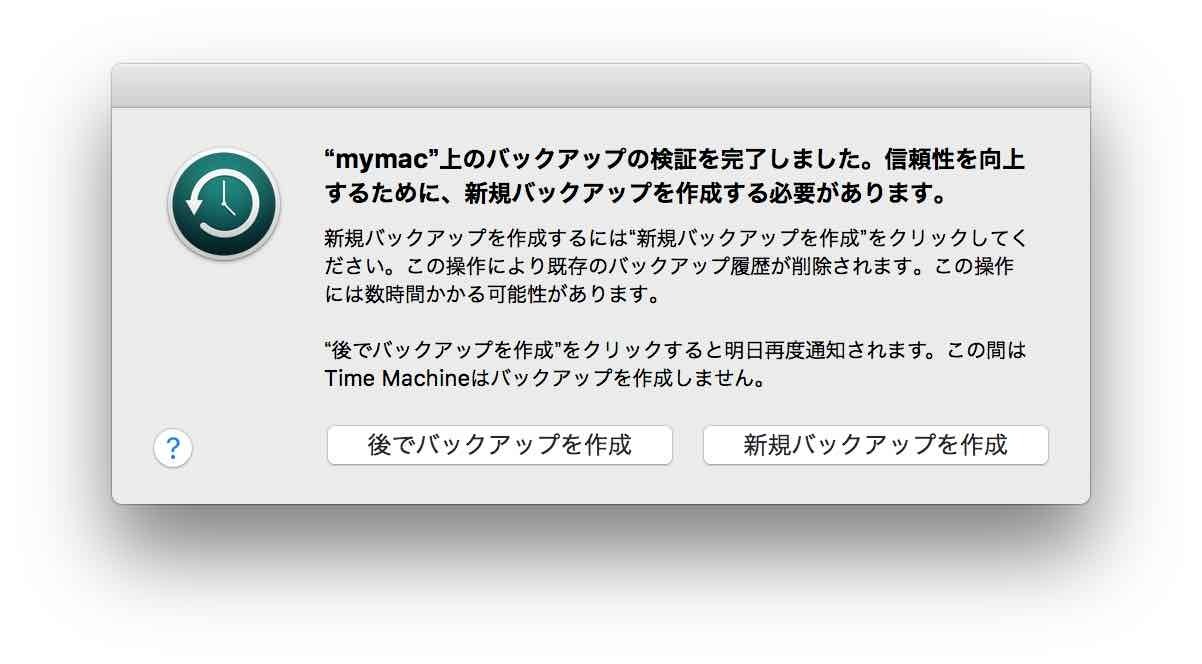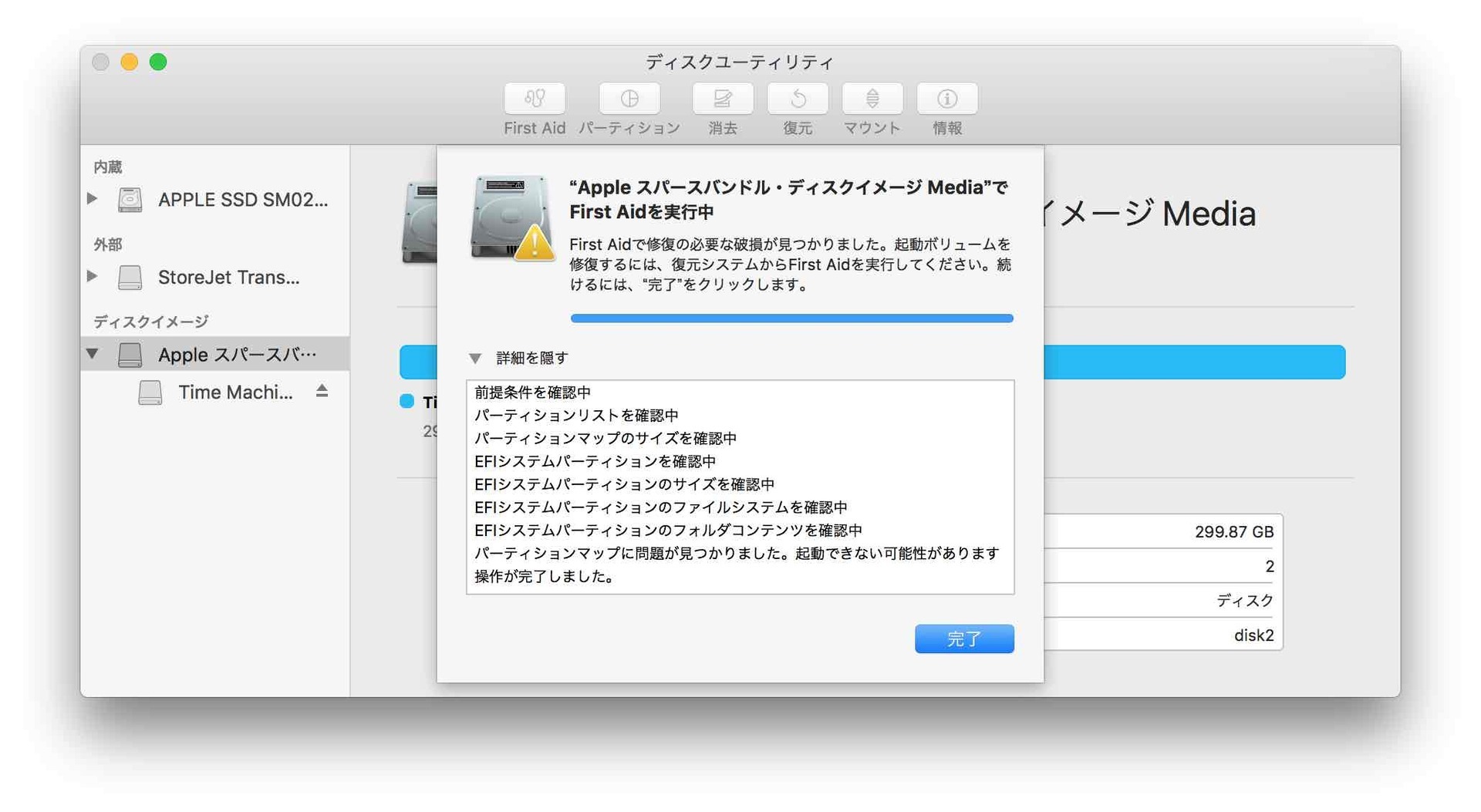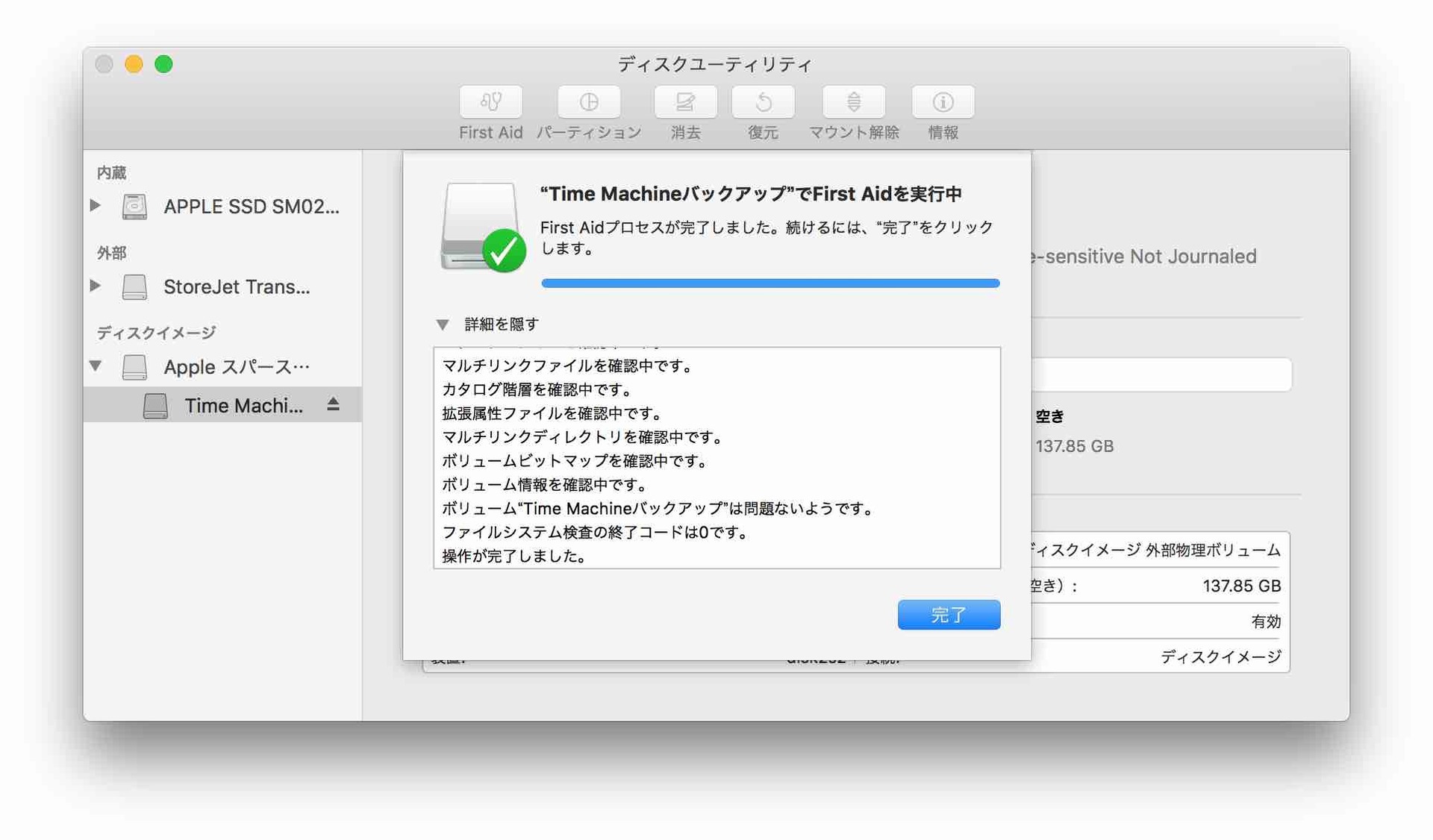感圧タッチトラックパッドの反応が極端に悪い【成功率100%の復旧方法 古いmacOS向け】
MacBook Pro Retina Mid2015をmacOS Sierra 10.12.6で使用中、1ヶ月に1回程度の頻度で内蔵の感圧タッチトラックパッドの反応が極端に悪くなる現象に出会います。トラックパッドでマウスを動かしても反応が悪く、思ったところにマウスを移動することができません。いつもクリックするところを押してもトラックパッドからクリックの反応が一切ないこともあります。左下あたりを強めにがっつり押すことで反応する感じです。マウスカーソルが自動的に動くことはないです。システム環境設定で無操作45分程度でディスプレイをOFFにする(自動スリープ)させています。前日の作業を翌日そのまま続けられるメリットがありますよね。前日はまったく問題なかったのに、翌日ログインすると感圧トラックパッドの反応が極端に悪くなっています。
ウィルスが侵入しているのか?何か重たい処理が走っているのか?
これからご紹介するのは、今まで数回感圧タッチトラックパッドの反応が極端に悪い状態になった際、必ず元に戻せた方法です。成功率100%ですね!
その方法は、macを再起動することです。
セーフモードではないです。単純に再起動するだけで、元に戻ります。
この症状が出ていると再起動させることも苦労します。
トラックパッドの反応が悪いのでリンゴマークにマウスカーソルを合わせるのにもかなり時間がかかります。
イライラしちゃいます。こんな場合に便利なのが再起動のショートカットです。
Control+電源ボタンこれでコンピュータを今すぐシステム終了させる確認画面を表示できます。
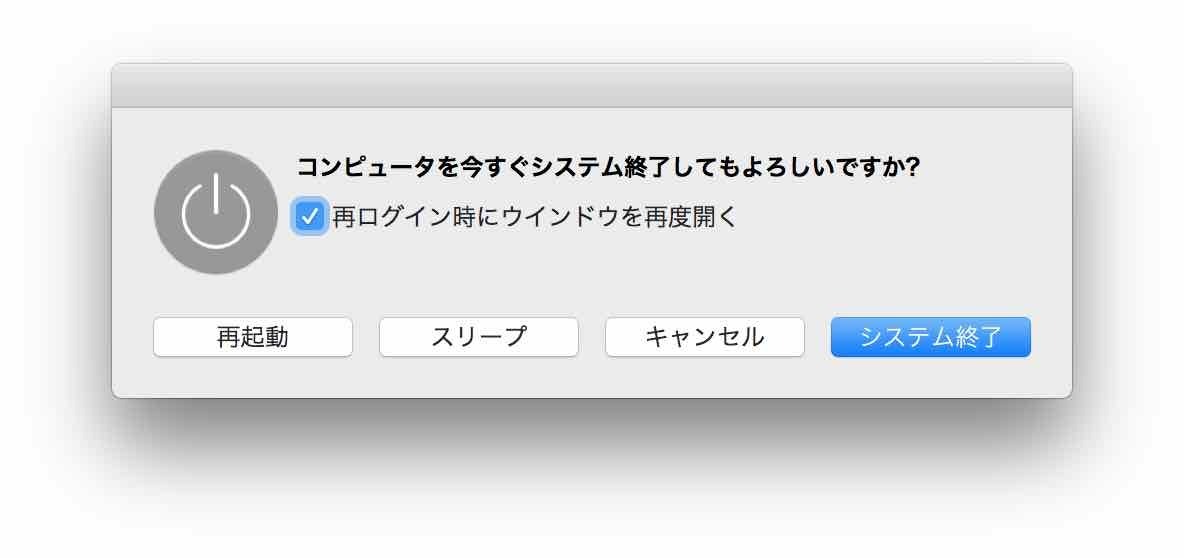
再起動、スリープ、キャンセル、システム終了が選べます。マウスの反応が悪いので、tabキーでフォーカスを移動できます。移動した後の確定はスペースキーです。リターンキーを押してしまうと「システム終了」が選ばれます。
再起動後、感圧タッチトラックパッドの反応は元通り、思い通りの場所にマウスを移動できます。トラックパッドを軽く押し込むだけでクリックの反応があります。
まずは、NVRAMリセット を試したいです。
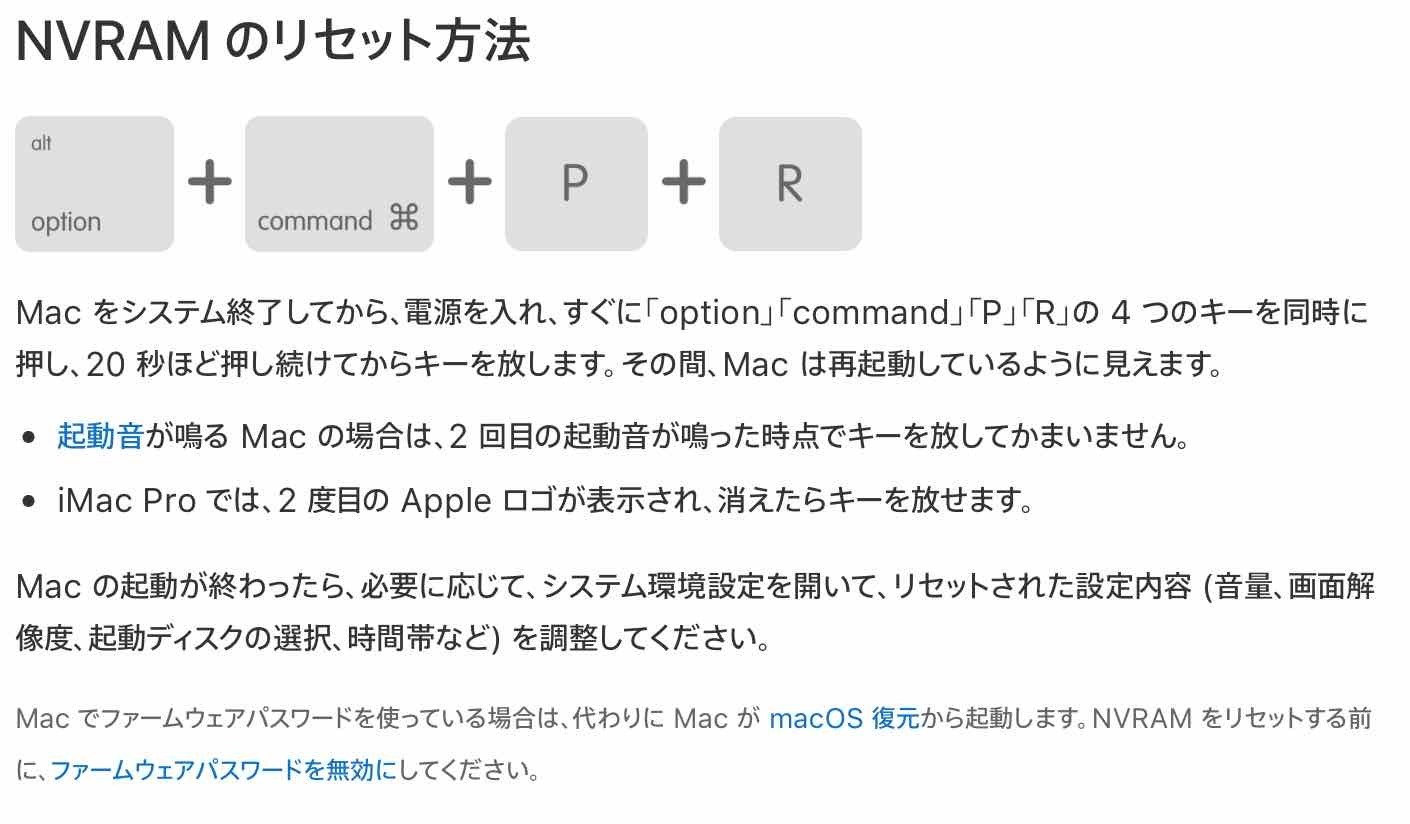
https://support.apple.com/ja-jp/HT204063
セーフブートやシステム管理コントローラー(SMC)をリセットすることで改善する可能性もあります。SMCリセットとは?
もし、マウスカーソルが自動で動いたり、突然飛んだりする場合、内蔵バッテリーが膨張し、内側からトラックパッドを押し上げている可能性もあります。以前この現象に出会っています。こちらでその際の兆候をまとめているのでよかったらチェックして見てください。ハード異常の場合直りません。ジーニアスバーや正規代理店に持ち込んで不調を確認してもらう必要があります。長く待たされることもあるので予約がオススメです。
安物マウスでもいいのでmacに接続して見てください。
マウスを接続した際に、内蔵トラックパッドをOFFにする方法があります。
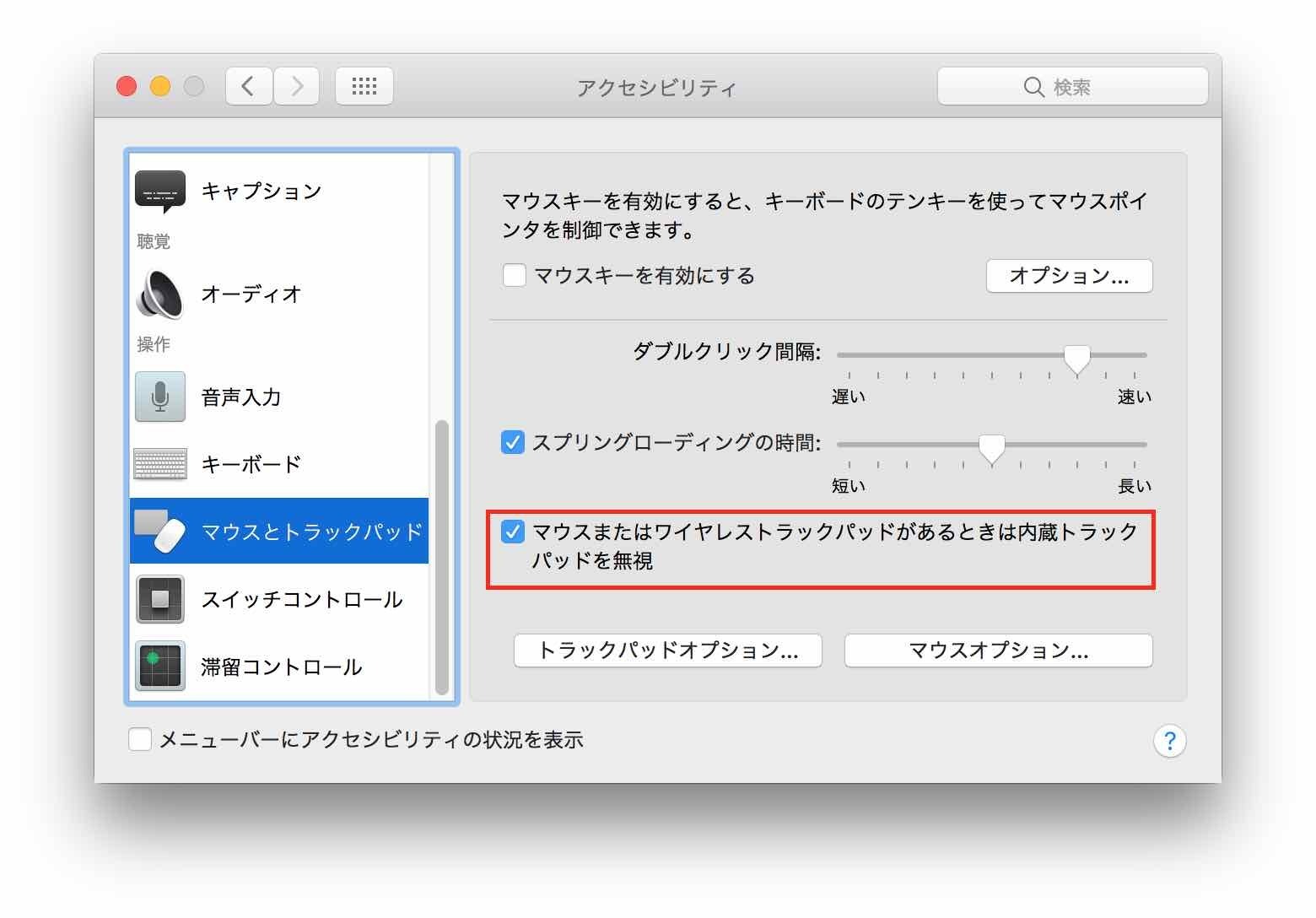
これで症状が直るならトラックパッドまたは配線などが怪しいですよね。Appleケア期間中ならすぐに修理がオススメです。サポートが切れている場合、トラックパッドだけの修理は割高に感じますよ。
今のところよくわかっていません。
こちらのスクリーンショットは、症状発生時のkernelバッファーの内容です。(sudo dmesg)
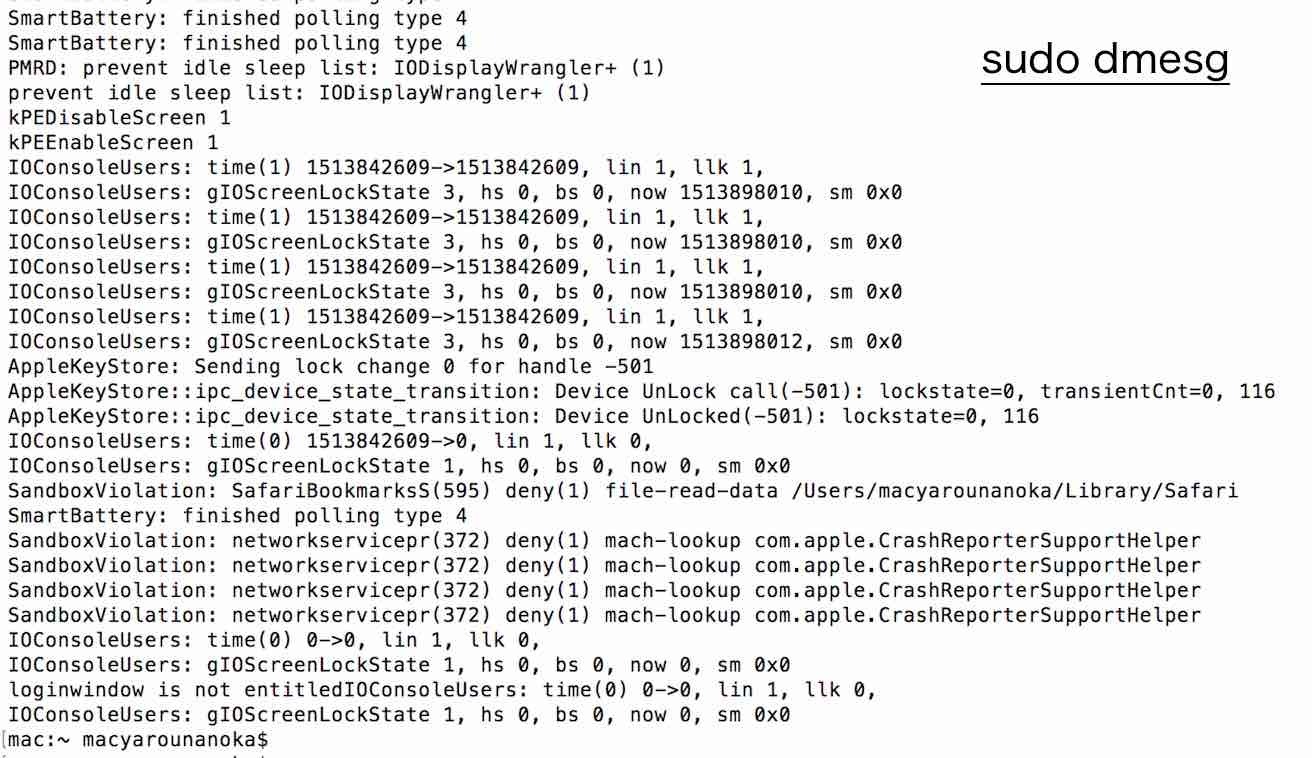
com.apple.CrashReporterSupportHelperの出力が若干気になります。ただtrackpadなど直接的なキーワードがないのでよくわかりません(笑)
通知でHigh Sierraのインストール、詳細を指し示す表示がありました。これが原因?ってことはないですよね。
今回この時、起動していたアプリは、Safari、Chrome、Windows10Pro(Paralllels)、ターミナル、アクティビティモニタ、VSCode、App Store、プレビュー、Amazon Musicです。
一つ一つCommand+タブで切り替えながら、Command+Qキーでアプリを終了させて見ました。全部終了させても症状は改善しませんでした。
=>アプリが原因ではなさそう
また、再起動で直るので、ウィルスが侵入している可能性は低いのかなぁと思っています。
総合な状況からは、macOSのどこかが不整合を起こしている感じです。
感圧タッチトラックパッドから得た移動や押されたという操作をmacOSがうまく認識できていない状況って思えます。
感圧タッチトラックパッドのカッチっていうクリックは、macOSが制御して鳴らしている
感圧タッチトラックパッドの押した感じもmacOSが制御している
ということがわかりました。
感圧タッチトラックパッドの反応が極端に悪い【成功率100%の復旧方法】として、復旧方法と原因がよくわからないことをご紹介してきました。
感覚的な話なのですが、プレビューで写真や画像を編集できますよね。この症状が現れるタイミングは、前日に数十枚の写真や画像をクリップボードにコピーしたり、クリップボードから新たに画像を作ったりした作業の残りかけがある、このような状況で発生しやすい気がしています。あくまで感覚なので裏付けがないです。
同じような同志の方がいらしたら、コメントいただけると嬉しいです。
ウィルスが侵入しているのか?何か重たい処理が走っているのか?
Big Surはこの方法で直りませんでしたm(_ _)m。公式には載っていない謎の方法で今の所100%元通りになっています。
詳しくはこちらの記事=>「macOS Big Sur Intel搭載Mac スリープ解除後トラックパッドが反応しない!謎の対応で直りました」
感圧タッチトラックパッドの反応が極端に悪くなった際の復旧手段
これからご紹介するのは、今まで数回感圧タッチトラックパッドの反応が極端に悪い状態になった際、必ず元に戻せた方法です。成功率100%ですね!
その方法は、macを再起動することです。
セーフモードではないです。単純に再起動するだけで、元に戻ります。
この症状が出ていると再起動させることも苦労します。
トラックパッドの反応が悪いのでリンゴマークにマウスカーソルを合わせるのにもかなり時間がかかります。
イライラしちゃいます。こんな場合に便利なのが再起動のショートカットです。
Control+電源ボタンこれでコンピュータを今すぐシステム終了させる確認画面を表示できます。
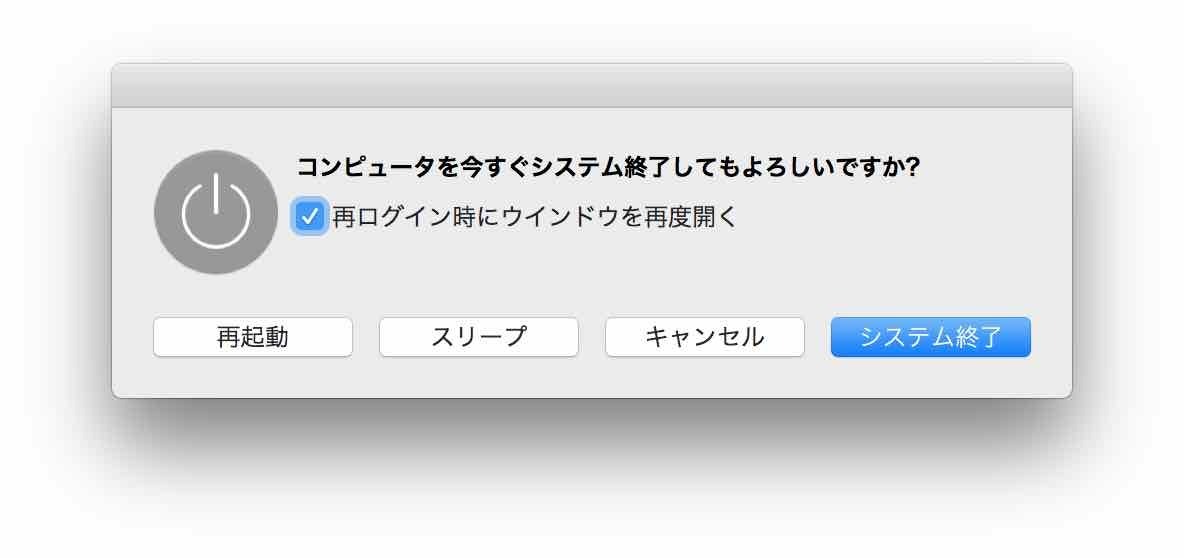
再起動、スリープ、キャンセル、システム終了が選べます。マウスの反応が悪いので、tabキーでフォーカスを移動できます。移動した後の確定はスペースキーです。リターンキーを押してしまうと「システム終了」が選ばれます。
再起動後、感圧タッチトラックパッドの反応は元通り、思い通りの場所にマウスを移動できます。トラックパッドを軽く押し込むだけでクリックの反応があります。
再起動でも直らない!って方もいるかもしれません。
まずは、NVRAMリセット を試したいです。
NVRAM (不揮発性ランダムアクセスメモリ) は、Mac がすばやくアクセスできるように所定の設定情報を記憶しておく小容量のメモリです。NVRAM に記憶される設定情報には、音量、画面解像度、選択されている起動ディスク、時間帯、最近起きたカーネルパニックの情報などが該当します。実際に NVRAM に記憶される設定情報は、お使いの Mac と、Mac で使っているデバイスによって異なります。
https://support.apple.com/ja-jp/HT204063
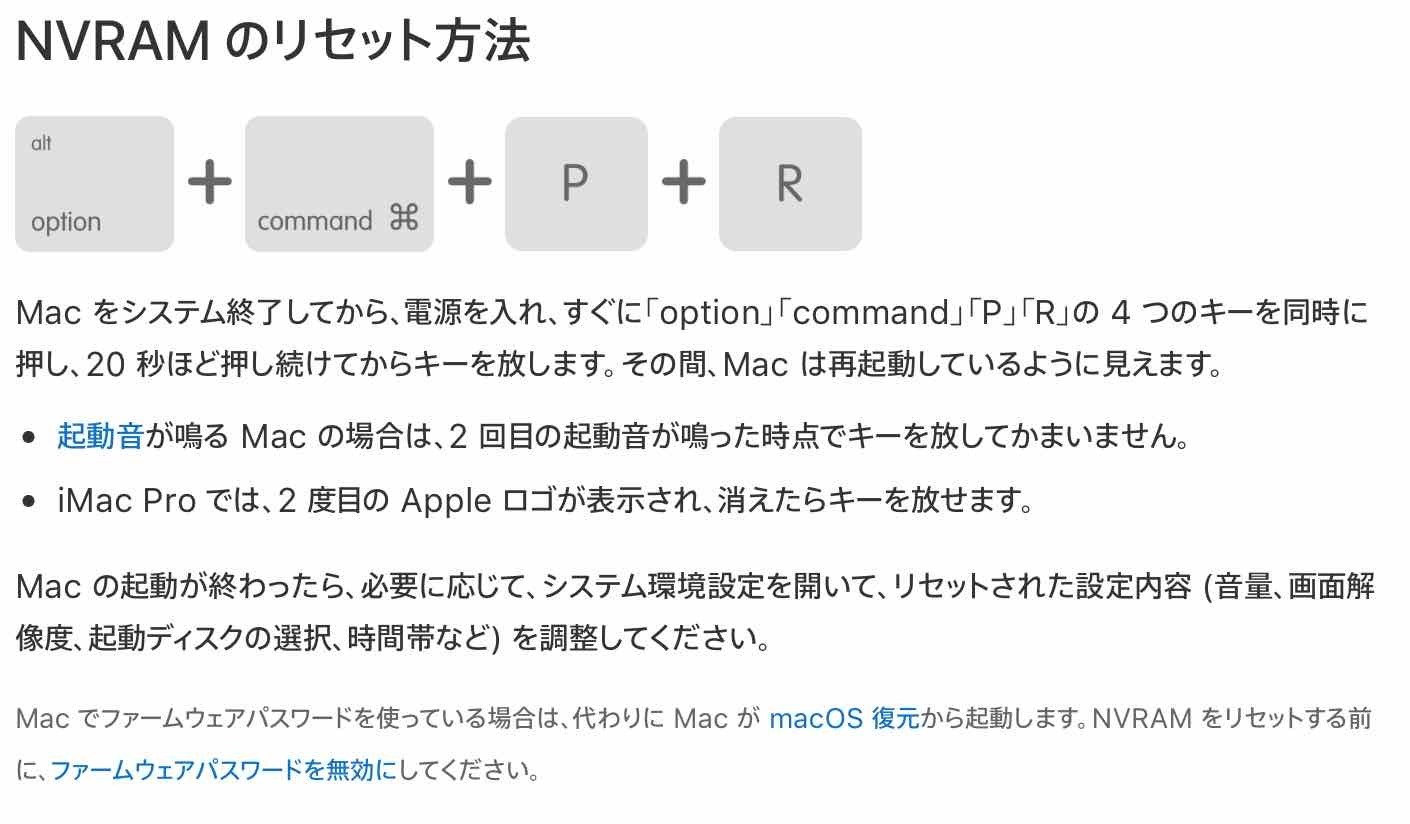
https://support.apple.com/ja-jp/HT204063
セーフブートやシステム管理コントローラー(SMC)をリセットすることで改善する可能性もあります。SMCリセットとは?
もし、マウスカーソルが自動で動いたり、突然飛んだりする場合、内蔵バッテリーが膨張し、内側からトラックパッドを押し上げている可能性もあります。以前この現象に出会っています。こちらでその際の兆候をまとめているのでよかったらチェックして見てください。ハード異常の場合直りません。ジーニアスバーや正規代理店に持ち込んで不調を確認してもらう必要があります。長く待たされることもあるので予約がオススメです。
トラックパッドがおかしいの?と判断がつかない場合、簡単に確認する方法をご紹介します。
安物マウスでもいいのでmacに接続して見てください。
マウスを接続した際に、内蔵トラックパッドをOFFにする方法があります。
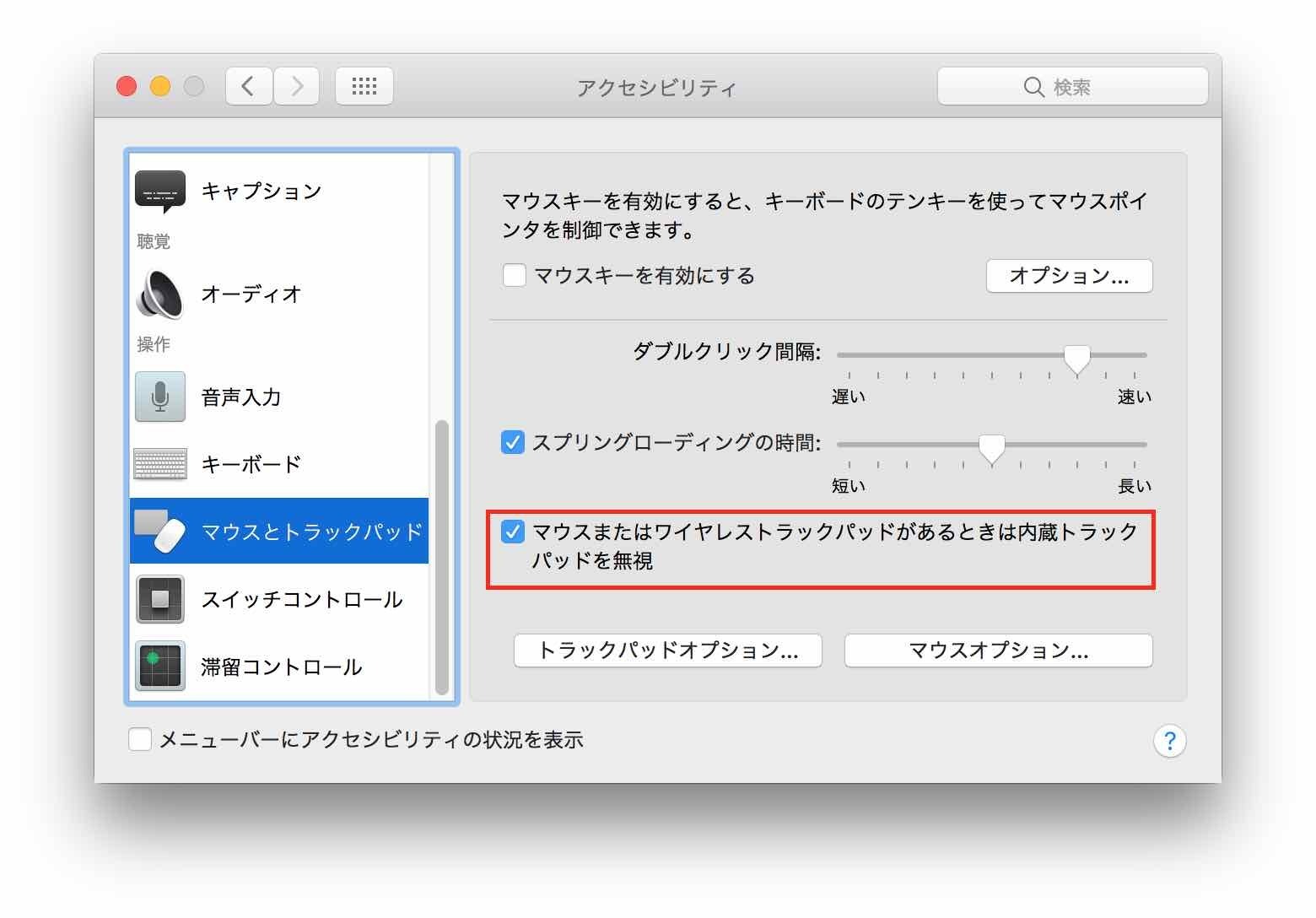
これで症状が直るならトラックパッドまたは配線などが怪しいですよね。Appleケア期間中ならすぐに修理がオススメです。サポートが切れている場合、トラックパッドだけの修理は割高に感じますよ。
感圧タッチトラックパッドの反応が極端に悪い原因は?
今のところよくわかっていません。
- ファンの音は一切しませんでした。CPUの負荷が極端に高いわけではありません。
アクティビティモニタ表示していましたがマウスで表示項目をクリックするのも苦労するので詳しくチェックするのは諦めました。見えていた範囲のCPUの負荷は、システム:2.12%、ユーザ:1.65%です。プロセスの%CPUはアクティビティモニタ 2.5、kernel_task 4.6、coreaudiod 5.2、WindowServer 2.1、hidd 2.3です。並びがCPU時間になっていたのが残念でした。 - 症状が出ている時に/var/log/system.logを確認しましたが、関係しそうなものがログに出力されませんでした。
キーボードは通常通りの反応です。
こちらのスクリーンショットは、症状発生時のkernelバッファーの内容です。(sudo dmesg)
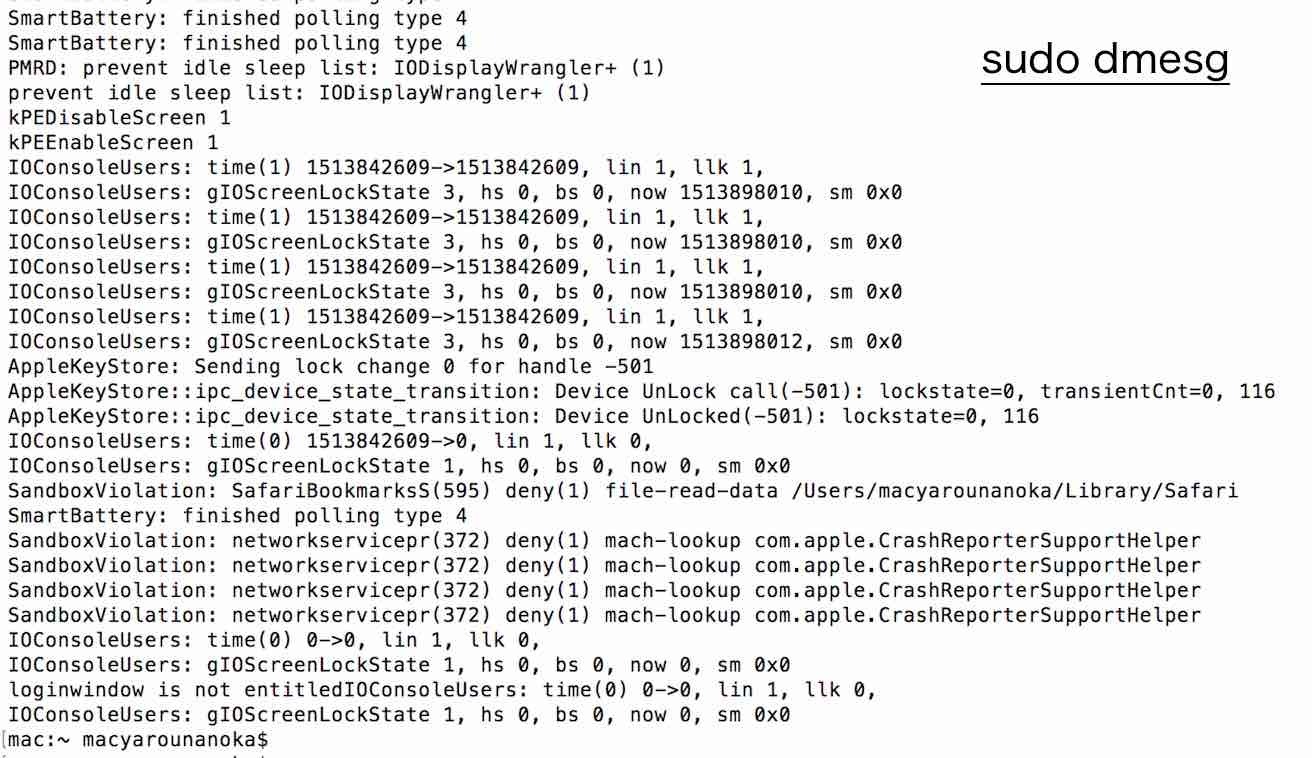
com.apple.CrashReporterSupportHelperの出力が若干気になります。ただtrackpadなど直接的なキーワードがないのでよくわかりません(笑)
通知でHigh Sierraのインストール、詳細を指し示す表示がありました。これが原因?ってことはないですよね。
今回この時、起動していたアプリは、Safari、Chrome、Windows10Pro(Paralllels)、ターミナル、アクティビティモニタ、VSCode、App Store、プレビュー、Amazon Musicです。
一つ一つCommand+タブで切り替えながら、Command+Qキーでアプリを終了させて見ました。全部終了させても症状は改善しませんでした。
=>アプリが原因ではなさそう
また、再起動で直るので、ウィルスが侵入している可能性は低いのかなぁと思っています。
総合な状況からは、macOSのどこかが不整合を起こしている感じです。
感圧タッチトラックパッドから得た移動や押されたという操作をmacOSがうまく認識できていない状況って思えます。
感圧タッチトラックパッドのカッチっていうクリックは、macOSが制御して鳴らしている
感圧タッチトラックパッドの押した感じもmacOSが制御している
ということがわかりました。
まとめ
感圧タッチトラックパッドの反応が極端に悪い【成功率100%の復旧方法】として、復旧方法と原因がよくわからないことをご紹介してきました。
感覚的な話なのですが、プレビューで写真や画像を編集できますよね。この症状が現れるタイミングは、前日に数十枚の写真や画像をクリップボードにコピーしたり、クリップボードから新たに画像を作ったりした作業の残りかけがある、このような状況で発生しやすい気がしています。あくまで感覚なので裏付けがないです。
同じような同志の方がいらしたら、コメントいただけると嬉しいです。