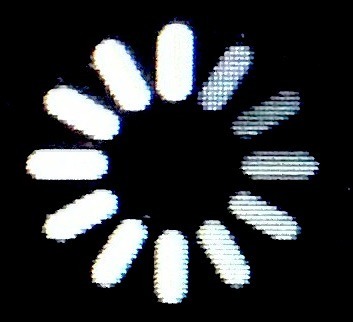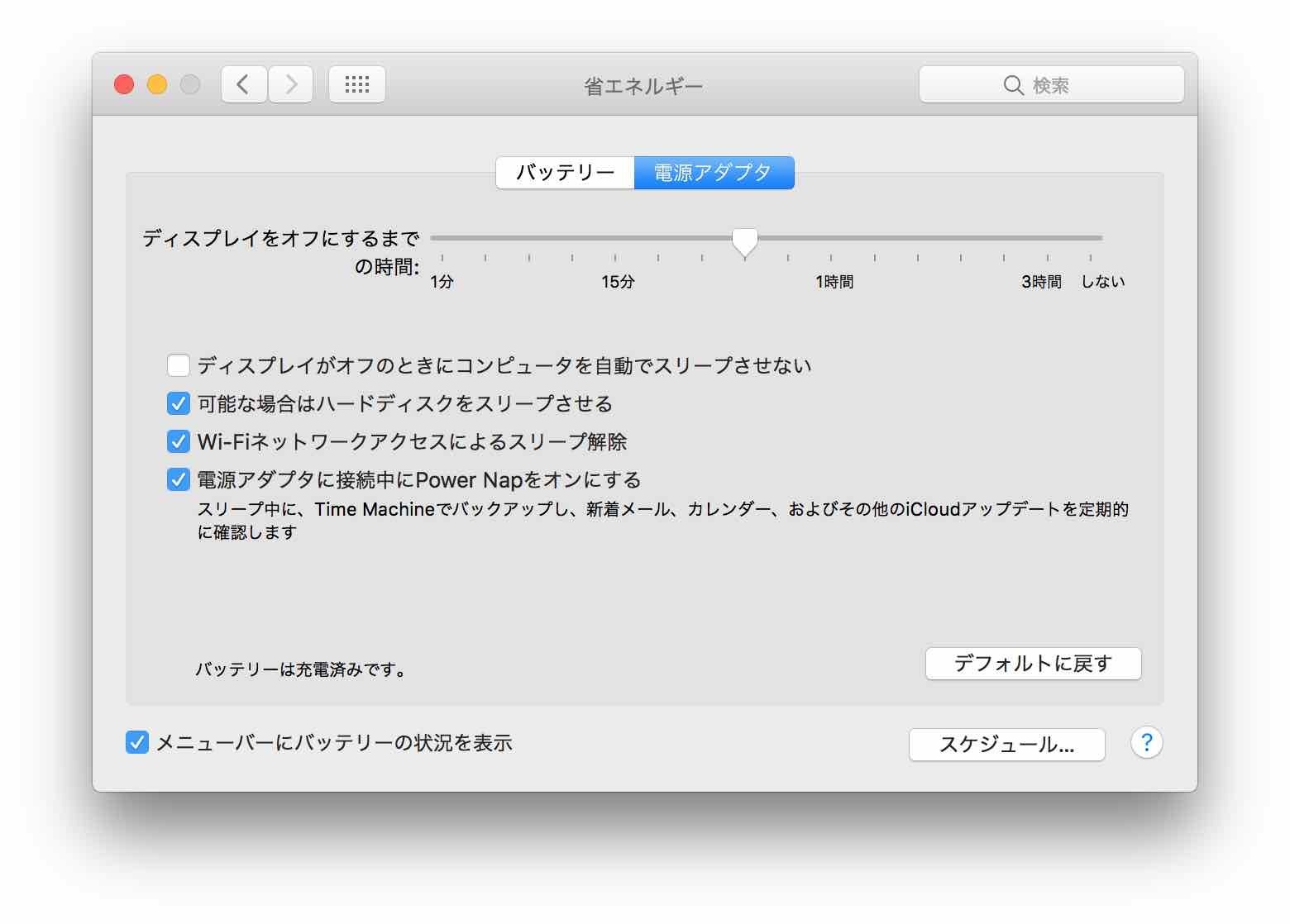mac hddをフォーマット!パーティションを作っておくと安心です。
Time Machine、iPhoneのバックアップ用途などに外付けHDDを購入したら、Mac OS拡張(ジャーナリング)フォーマットします。Time Machine用にディスクを割り当てるとそのディスクが一杯(90%が一つの目安)になるまで使ってしまいます。書類やiTunesのメディア用、iPhoneのバックアップ用として活用したい場合、パーティションを分けたほうが便利です。ここでは、Windows向けに販売しているNTFSフォーマットの外付けHDDをmac用にフォーマット、パーティションを区切って活用する方法までご紹介しています。
PC(Windows)用の2.5インチ・3.5インチ外付けHDDとmac用の2.5インチ・3.5インチ外付けHDDの違いは、USBをmacにつなげてそのまま使えるかどうかの違いです。PC用のHDDは、WindowsOSの標準NTFSやFAT32でフォーマットされているものが多いです。mac用のHDDは、Mac OS拡張(ジャーナリング)(別名HFS+)でフォーマットされています。USBの規格は同一なのでどちらのHDDを購入しても接続することができます。
macでもFAT32フォーマットやNTFSフォーマットのHDDをつなげて、マウントすることができます。
FAT32フォーマット:macで読み込み、書き込みすることができます。
NTFSフォーマット:macで読み込みすることができます。書き込みはできません。
Windows用HDDとMac用HDDの違い
PC(Windows)用の2.5インチ・3.5インチ外付けHDDとmac用の2.5インチ・3.5インチ外付けHDDの違いは、USBをmacにつなげてそのまま使えるかどうかの違いです。PC用のHDDは、WindowsOSの標準NTFSやFAT32でフォーマットされているものが多いです。mac用のHDDは、Mac OS拡張(ジャーナリング)(別名HFS+)でフォーマットされています。USBの規格は同一なのでどちらのHDDを購入しても接続することができます。
macでもFAT32フォーマットやNTFSフォーマットのHDDをつなげて、マウントすることができます。
FAT32フォーマット:macで読み込み、書き込みすることができます。
NTFSフォーマット:macで読み込みすることができます。書き込みはできません。