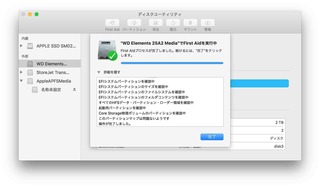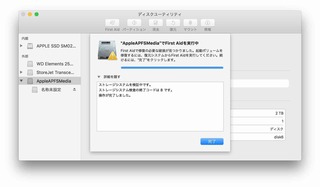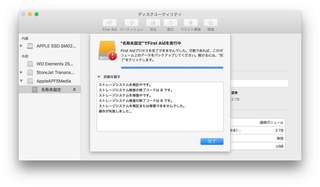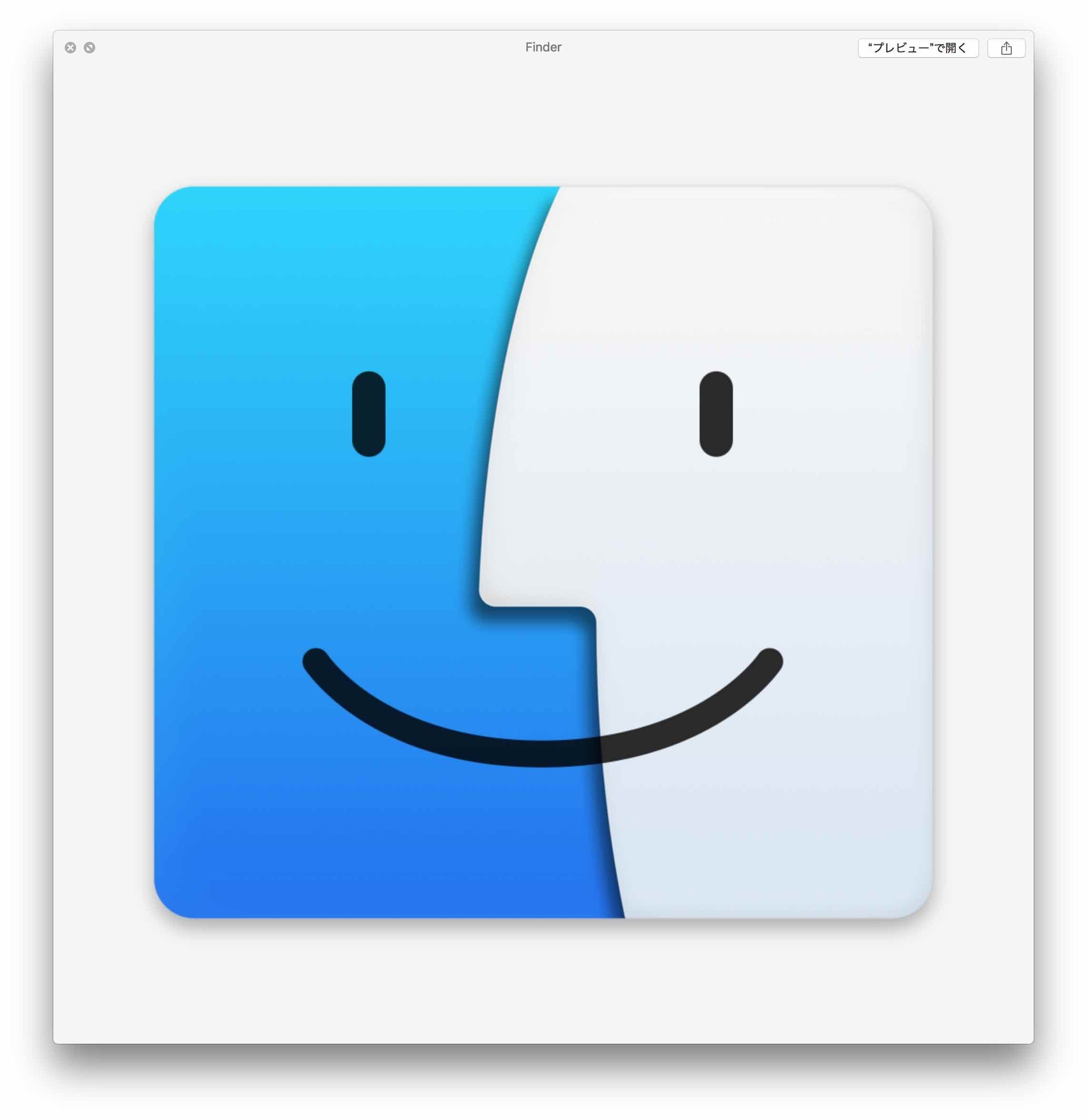APFSって互換性あるの?macOS Sierra(10.12.6)と10.13.3で検証してみた結果
macOS High Sierraの発表があった2017年6月ごろ、macOS SierraでもApple File Systemが使えるような気がしていました。diskutilコマンドでapfsコンテナを作ったり、マウントしたりすることができたはずですよね。macOS High Sierraのサポート情報を確認していたら、Apple File System(APFS)は、macOS High Sierraのみのサポートとなっていました。こちらの「Mac のディスクをフォーマットするときに APFS と Mac OS 拡張のどちらを選択するか」にAPFS を使うには、macOS High Sierra が必要です。それ以前のバージョンの Mac オペレーティングシステムでは、APFS でフォーマットされたボリュームがマウントされません。という記載を見つけました。macOS 10.12.6で作れたAPFSは全く互換性のないファイルシステムらしいです。Wikiにも互換性がない旨が記載されています。
Wikiのページを読み、じゃHigh SierraでAPFSフォーマットしたものなら大丈夫なのか?と疑問が浮かびました。
この先読み進めれば、わかります。結論を先に書いておきます。
APFSの互換性はない!って思った方が幸せです。マウントはできました。書き込みもできました。でもFirst Aidは失敗するし、APFSドライバーのバージョンもベータレベルなので常用するのは怖いです。
これから実際にmacOS 10.12.6と、macOS 10.13.3を使った検証結果です。HDDは、WD Elements(2TB)です。(リンク先はアマゾンです。)
今回の検証は、SSD(HFS+)をAPFSに変更しようかと思ったところから始まっています。SSDで試す前にフォーマットしてもOKなHDDがあったのでHDDで検証しています。
macOS High Sierra 10.13.3でAPFSでフォーマットした2TBのUSB3.0ハードディスクをSierraに接続してみました。この記事を書く前にフォーマットしています。ファイルシステムはカーネル拡張機能として読み込まれています。バージョン番号が表示できるので、ドライバ(カーネル拡張機能)に違いがあるのかを確認してみます。
APFSのバージョンは、com.apple.filesystems.apfsのバージョンです。HFS+のバージョンは、com.apple.filesystems.hfs.kextのバージョン番号です。
=>APFSのドライバーが全然違うことがわかりました。
macOS SierraのAPFSドライバのバージョンは0.3、High Sierraは748.41.3です。0.xはプレビュー版、ベータ版、またはアルファ版といった位置づけだと思うのでやっぱり利用は厳しいかもしれません。
APFSドライバーは、APFSフォーマット済みディスクを接続することで自動的にロードされます。APFSボリュームがない状況だとバージョン番号は確認できませんでした。
どちらのmacOSも、この記事を書いている時点でAppleから適用されているセキュリティアップデートなどは全て適用している状況です。
続いて、ディスクユーティリティの違いです。High Sierra、Sierraの順で掲載しています。ここで使っているUSBハードディスクはWD Elements 25A2 Mediaで認識されます。
【macOS High Sierra 10.13.3 ディスクユーティリティのバージョン 17.0(1635)】
macOS High Sierra 10.13.3 ディスクユーティリティのバージョン 17.0(1635)でGUIDパーティション、APFS形式でフォーマットしています。ボリュームは単一にしています。
【macOS Sierra 10.12.6 ディスクユーティリティのバージョン 16.3(1579.1)】
macOS Sierra 10.12.6 のディスクユーティリティのバージョンは、16.3(1579.1)でした。
外部ディスク、コンテナ、APFSボリュームの順に並んでます。
外部ディスク
【macOS High Sierra 10.13.3 】
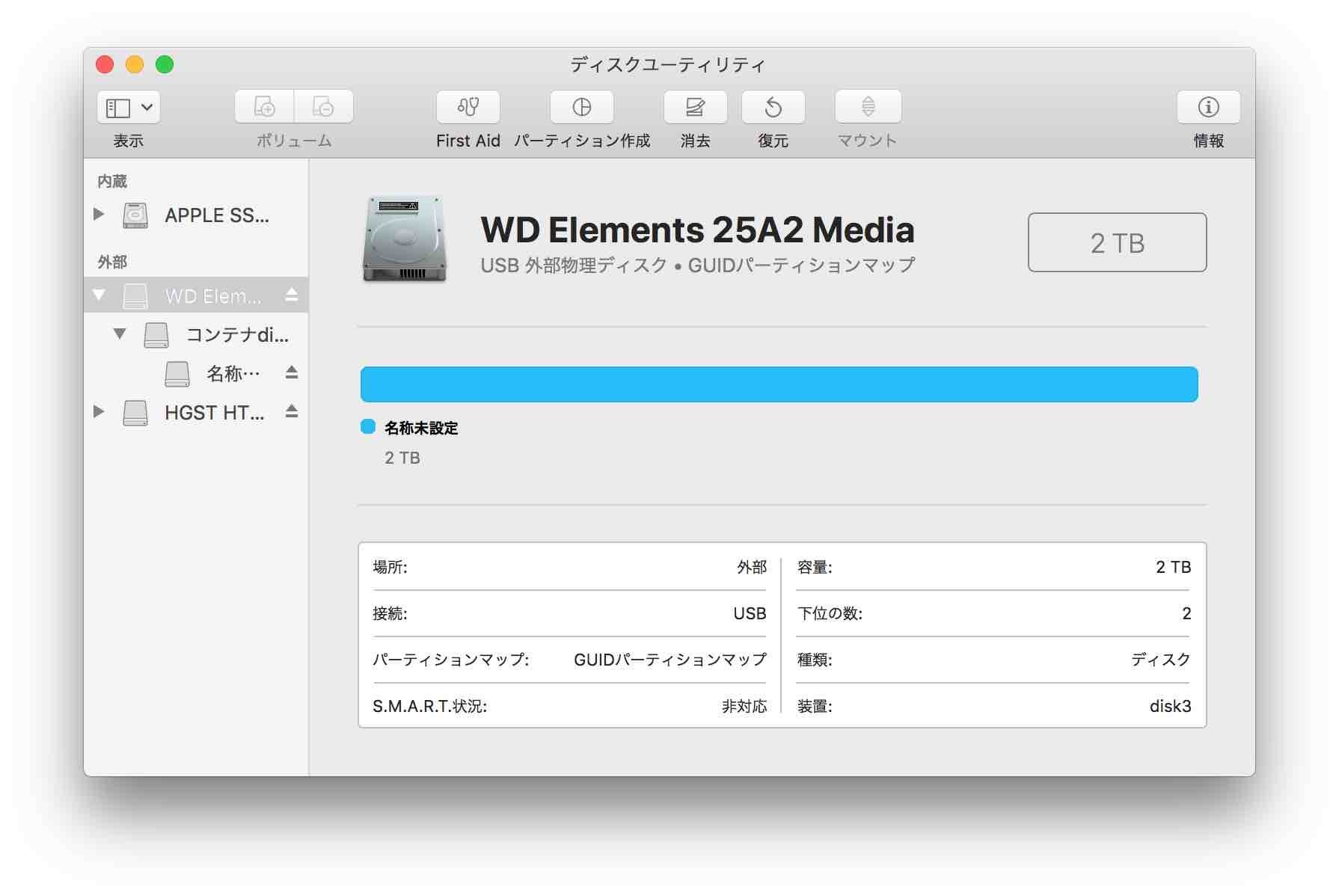
【macOS Sierra 10.12.6 】1つのディスクで階層表示でディスク>コンテナー>ボリュームと表示されませんでした。ディスクとコンテナーが分かれています。
【macOS Sierra 10.12.6】WD Elements 25A2 Mediaの2TB USB外部物理ディスクと認識しています。分かれているとちょっと怖いです。
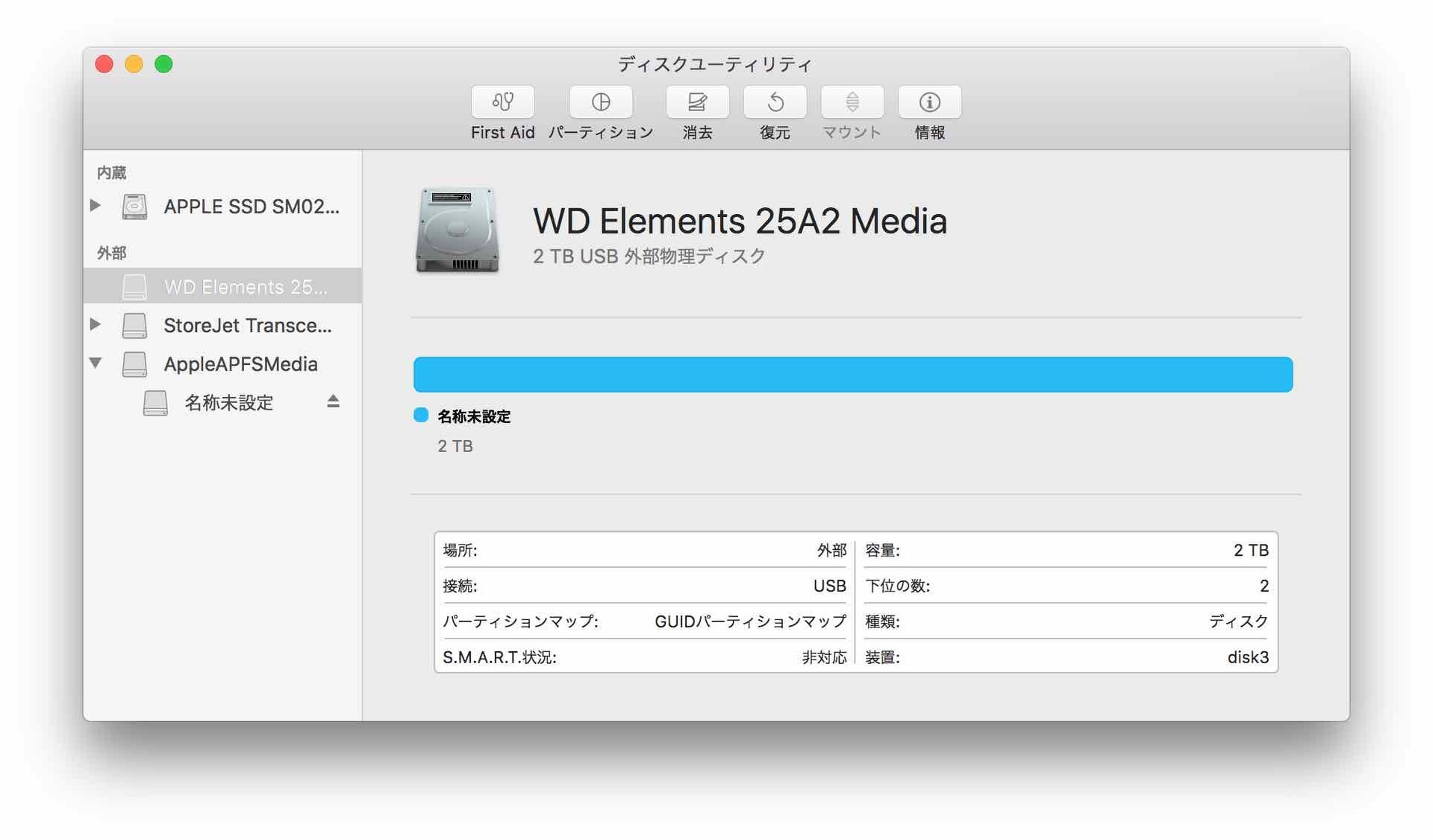
コンテナ
【macOS High Sierra 10.13.3 】
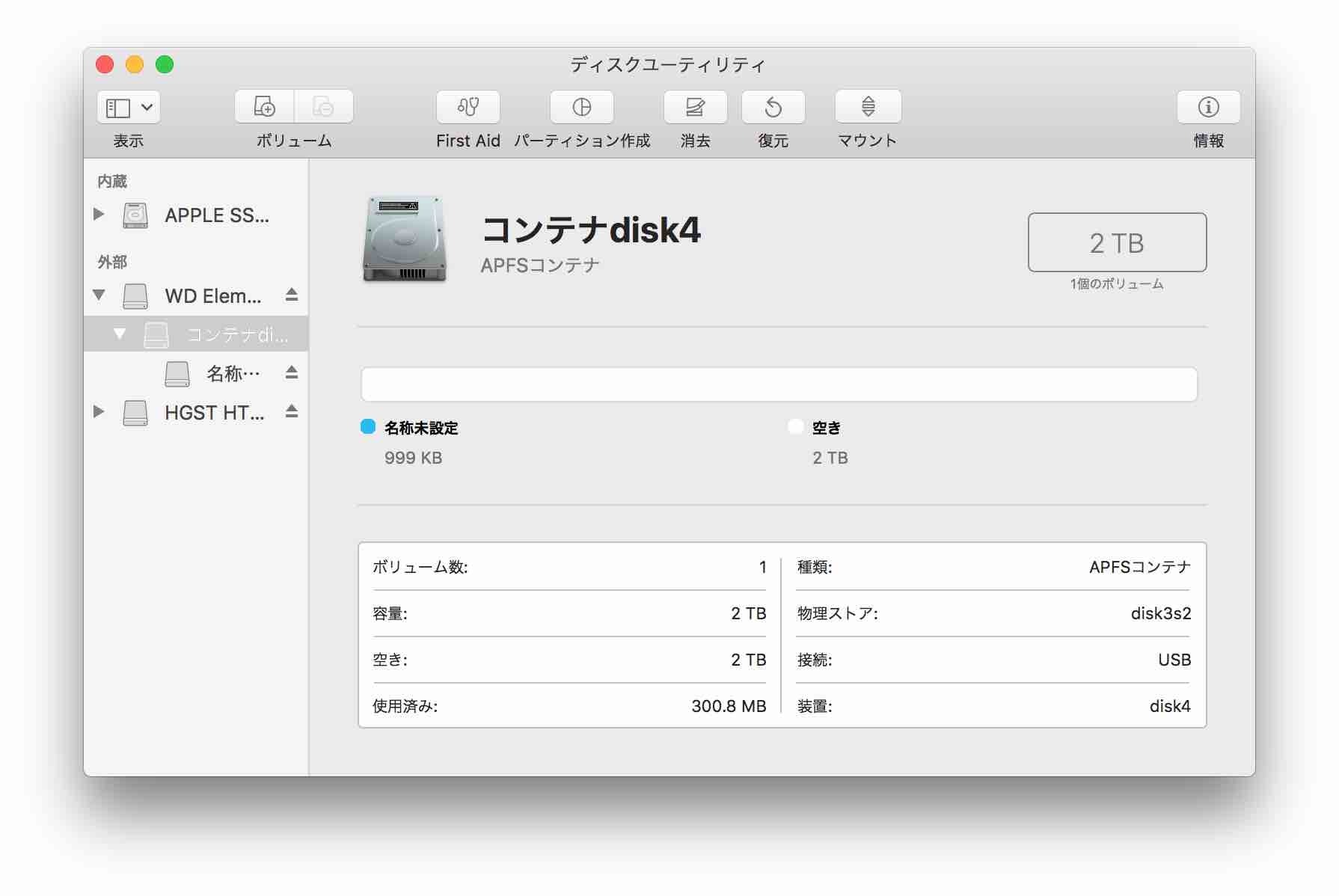
【macOS Sierra 10.12.6】本来は、WD Elements 25A2 Mediaの下の階層として表示されるべきAppleAPFSMediaです。2TB未初期化らしいです。うーん。
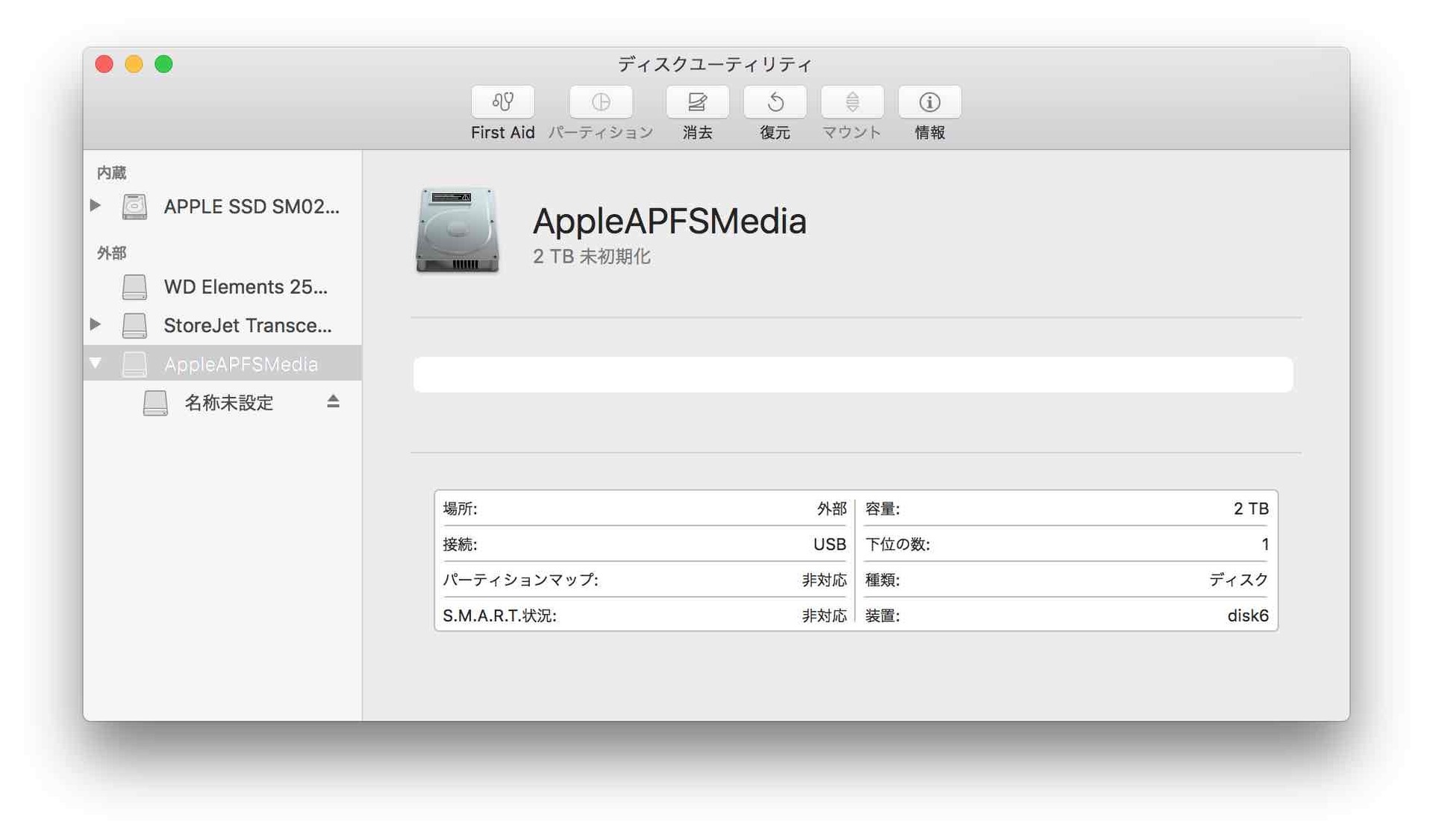
APFSボリューム
【macOS High Sierra 10.13.3 】
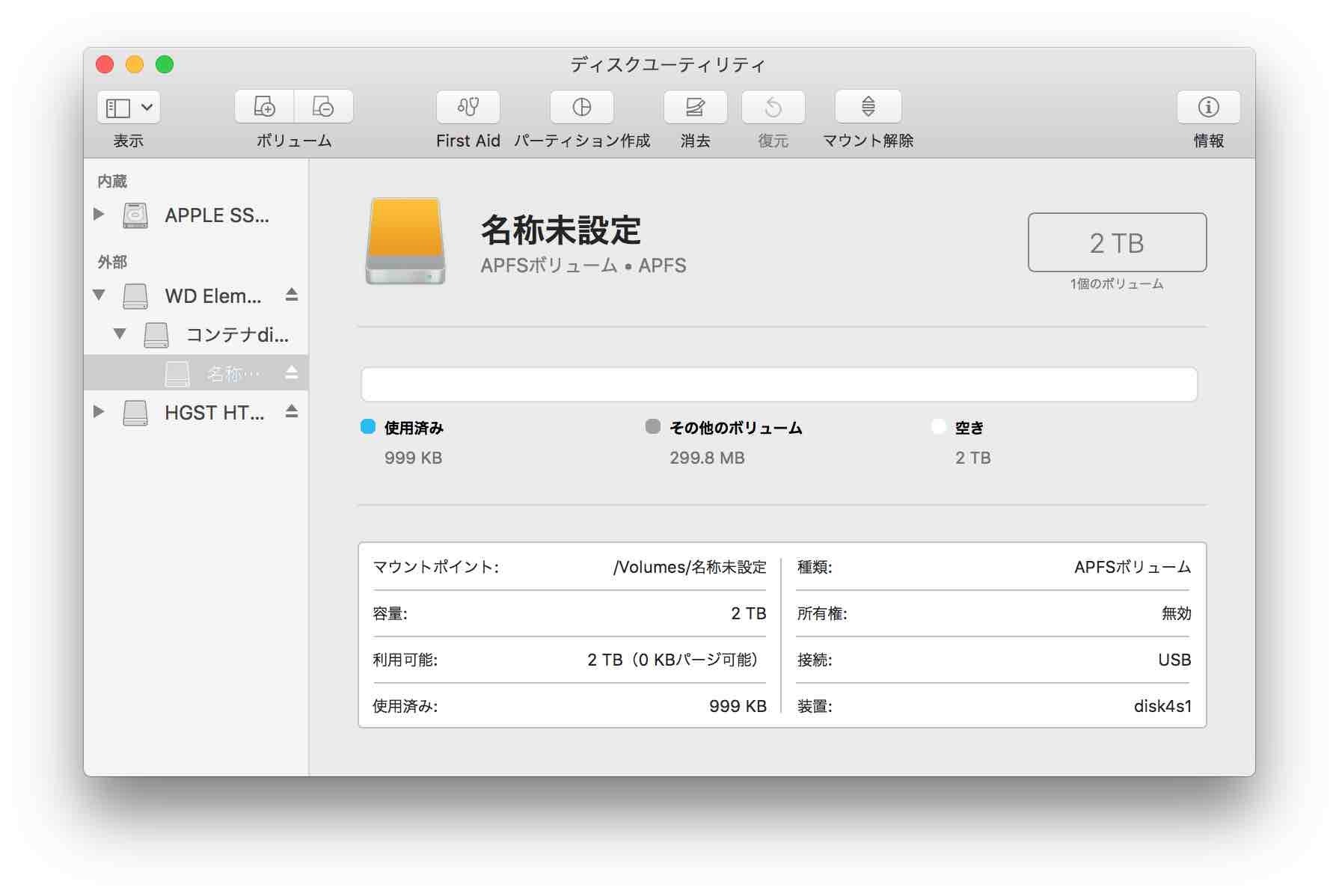
【macOS Sierra 10.12.6】APFSボリュームの本体です。2TB論理ボリュームAPFS(大文字/小文字を区別)と認識されています。APFSで作っています。大文字小文字は区別されないで表示されるのが正しです。
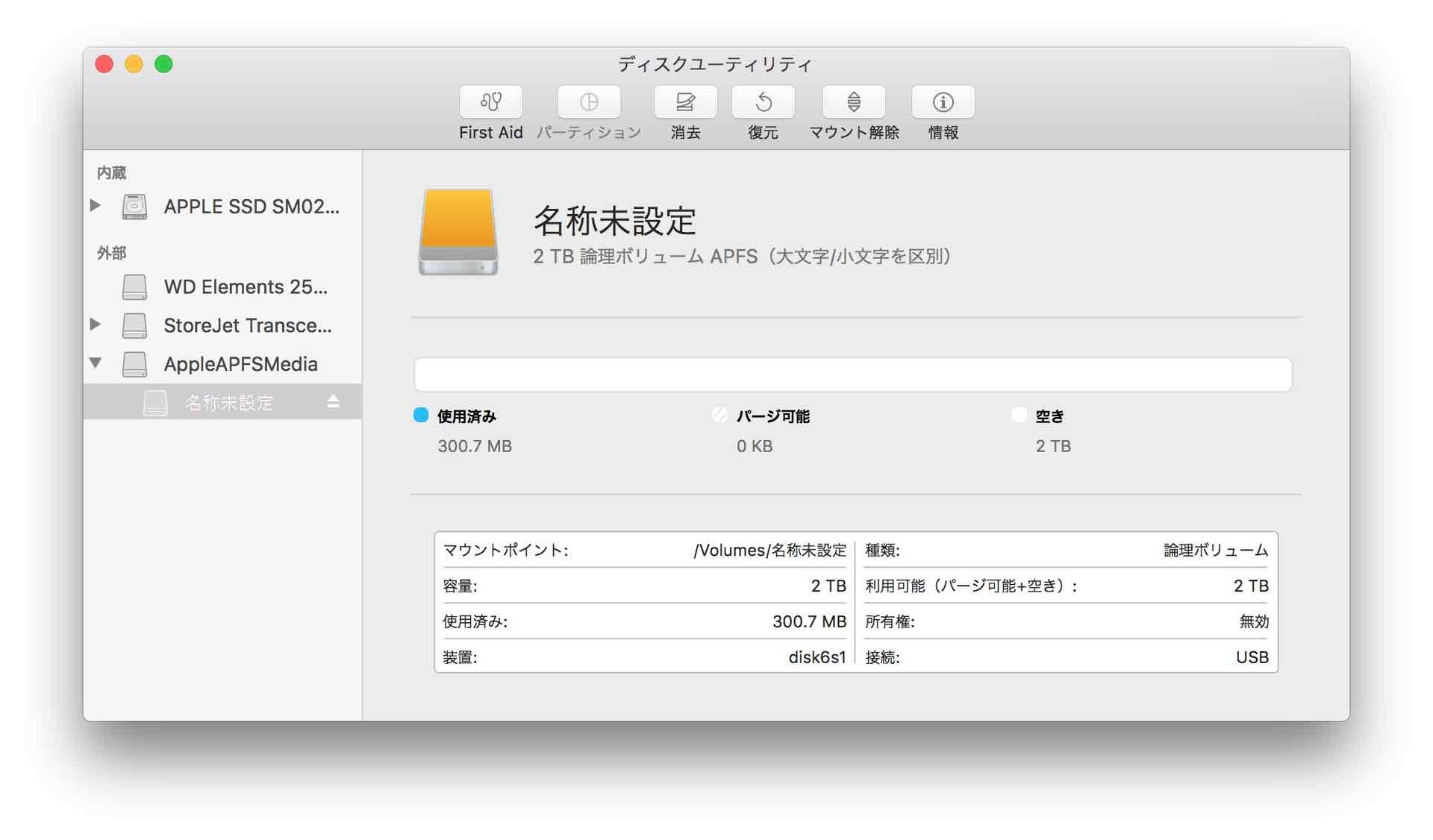
ディスクユーティリティで見る限り、macOS Sierra 10.12.6でもAPFSディスク、コンテナ、ボリュームは認識して表示できることがわかりました。でも問題もありましたね。もっと怖い問題も抱えています。
APFSボリューム、AppleAPFSMediaのFirst Aidは失敗しました。WD Elements 25A2 MediaのFirst Aidはすんなり成功したんですけどね・・
macOS High Sierra 10.13.3は、ディスク、コンテナ、ボリューム全部First Aid正常終了しています。
【macOS Sierra 10.12.6】WD Elements 25A2 MediaのFirst Aidは成功しています。
(クリックすると拡大表示されます)
【macOS Sierra 10.12.6】AppleAPFSMediaのFirst Aidは警告で終わっています。
(クリックすると拡大表示されます)
【macOS Sierra 10.12.6】APFSボリュームのFirst Aidは失敗です。
(クリックすると拡大表示されます)
続いて、diskutilコマンドのlist出力結果の違いです。 APFS Volumeの容量に少しだけ違いがあるようです(同じ内容のはずですが・・)。これ以外はほぼ同一です。diskutilコマンドではほぼ違いがないです。High Sierra、Sierraの順で掲載しています。
【macOS High Sierra 10.13.3】
【macOS Sierra 10.12.6】
使えるのか?認識できるのか?疑問でしたが、普通にマウントはできました。
ボリューム名はデフォルトの「名称未設定」にしています。
High Sierra(10.13.3)であらかじめ日本語フォルダ「名称未設定フォルダ」、日本語ファイル名「日本語ファイル名.txt」を作っています。これはWikiで英語環境以外は問題が起きると書いてあったので確認のためです。
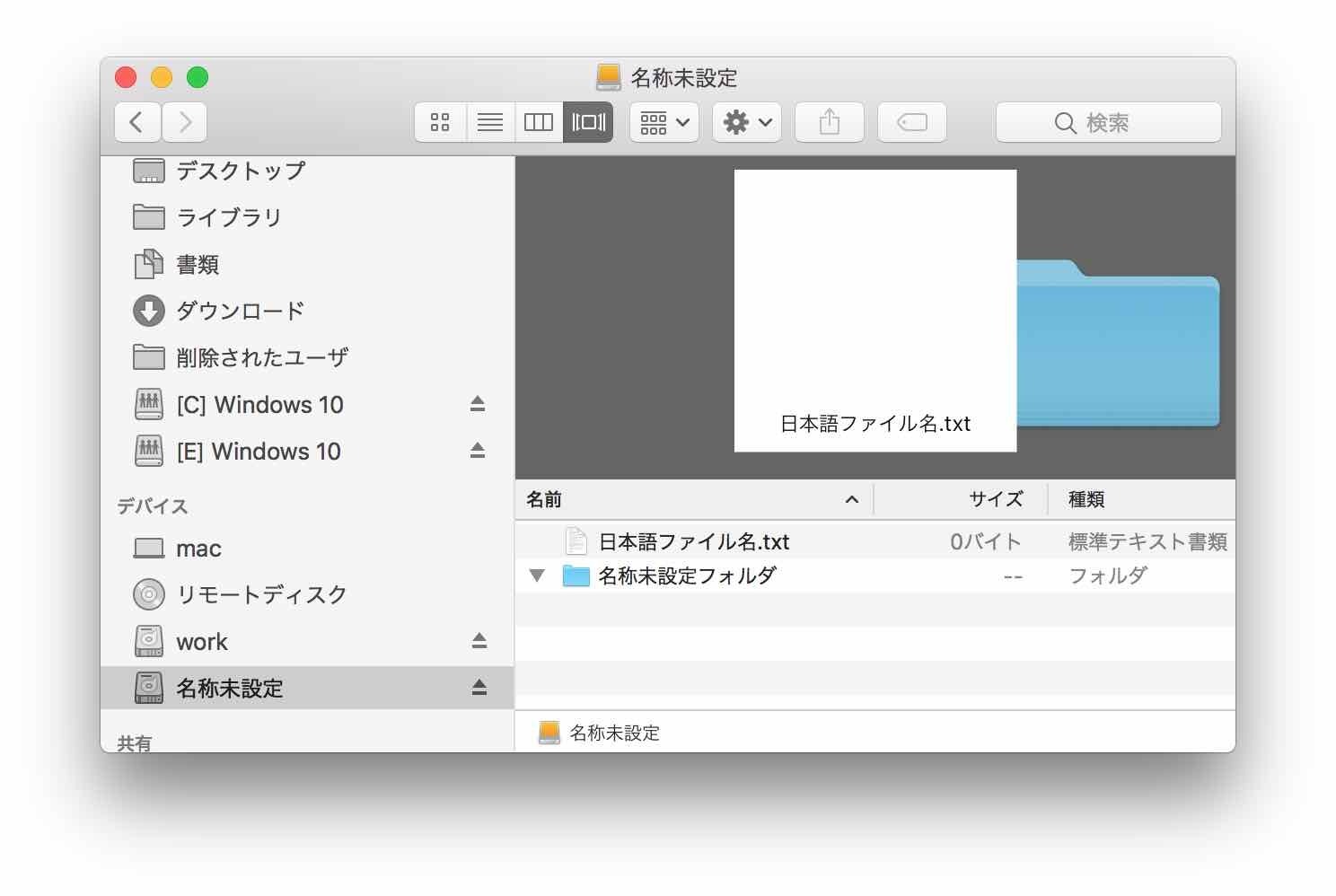
=>macOS High Sierraで書き込んだ日本語ファイル名、日本語フォルダ名は文字化けしないことがわかりました。
今度は、macOS Sierraで日本語フォルダ、日本語ファイル名を作って、macOS High Sierraで見えるの?ってところを確認してみました。スクリーンショットはありません。
=>macOS Sierraで書き込んだ日本語ファイル名、、日本語フォルダ名も文字化けしないことがわかりました。
macOS Sierra 10.12.6 APFSボリュームはFirst Aidが機能しません。ボリュームのマウントはできますが、ご利用は避けた方が無難です。
ここまでで、macOS SierraのAPFSドライバーのバージョンは、アルファ・ベータ版レベル、ディスクユーティリティで認識しているけど、ちょっと表示が変、First Aidは使えない、APFSボリューム自体文字化けしないで書き込めたり読み込んだりできることがわかったかと思います。
macOS SierraでもAPFSの互換性はあるっていう感じですが、最低限の互換性と思った方が良さそうな結果です。持っているSSDをAPFSにコンバートして、macOS Sierraで使う計画は、怖いので凍結です。
APFS使うならmacOS High Sierraにアップグレードですね!
Wikiのページを読み、じゃHigh SierraでAPFSフォーマットしたものなら大丈夫なのか?と疑問が浮かびました。
この先読み進めれば、わかります。結論を先に書いておきます。
APFSの互換性はない!って思った方が幸せです。マウントはできました。書き込みもできました。でもFirst Aidは失敗するし、APFSドライバーのバージョンもベータレベルなので常用するのは怖いです。
これから実際にmacOS 10.12.6と、macOS 10.13.3を使った検証結果です。HDDは、WD Elements(2TB)です。(リンク先はアマゾンです。)
今回の検証は、SSD(HFS+)をAPFSに変更しようかと思ったところから始まっています。SSDで試す前にフォーマットしてもOKなHDDがあったのでHDDで検証しています。
SierraとHigh SierraのAPFSの違い
macOS High Sierra 10.13.3でAPFSでフォーマットした2TBのUSB3.0ハードディスクをSierraに接続してみました。この記事を書く前にフォーマットしています。ファイルシステムはカーネル拡張機能として読み込まれています。バージョン番号が表示できるので、ドライバ(カーネル拡張機能)に違いがあるのかを確認してみます。
| macOS Sierra | High Sierra | |
|---|---|---|
| APFSのバージョン | 0.3 | 748.41.3 |
| HFS+のバージョン | 366.70.3 | 407.30.1 |
=>APFSのドライバーが全然違うことがわかりました。
macOS SierraのAPFSドライバのバージョンは0.3、High Sierraは748.41.3です。0.xはプレビュー版、ベータ版、またはアルファ版といった位置づけだと思うのでやっぱり利用は厳しいかもしれません。
APFSドライバーは、APFSフォーマット済みディスクを接続することで自動的にロードされます。APFSボリュームがない状況だとバージョン番号は確認できませんでした。
どちらのmacOSも、この記事を書いている時点でAppleから適用されているセキュリティアップデートなどは全て適用している状況です。
ディスクユーティリティの違い
続いて、ディスクユーティリティの違いです。High Sierra、Sierraの順で掲載しています。ここで使っているUSBハードディスクはWD Elements 25A2 Mediaで認識されます。
【macOS High Sierra 10.13.3 ディスクユーティリティのバージョン 17.0(1635)】
macOS High Sierra 10.13.3 ディスクユーティリティのバージョン 17.0(1635)でGUIDパーティション、APFS形式でフォーマットしています。ボリュームは単一にしています。
【macOS Sierra 10.12.6 ディスクユーティリティのバージョン 16.3(1579.1)】
macOS Sierra 10.12.6 のディスクユーティリティのバージョンは、16.3(1579.1)でした。
外部ディスク、コンテナ、APFSボリュームの順に並んでます。
外部ディスク
【macOS High Sierra 10.13.3 】
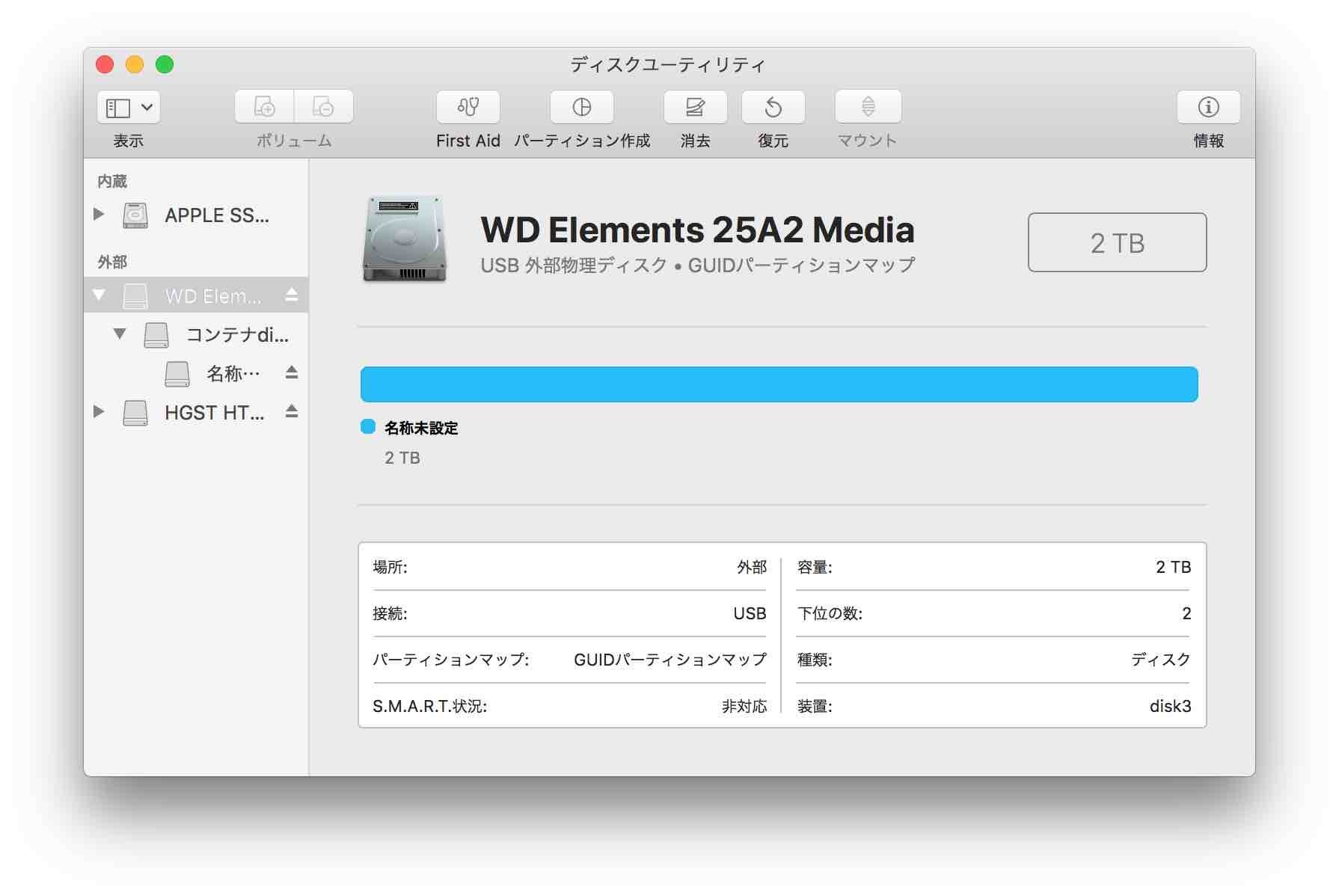
【macOS Sierra 10.12.6 】1つのディスクで階層表示でディスク>コンテナー>ボリュームと表示されませんでした。ディスクとコンテナーが分かれています。
【macOS Sierra 10.12.6】WD Elements 25A2 Mediaの2TB USB外部物理ディスクと認識しています。分かれているとちょっと怖いです。
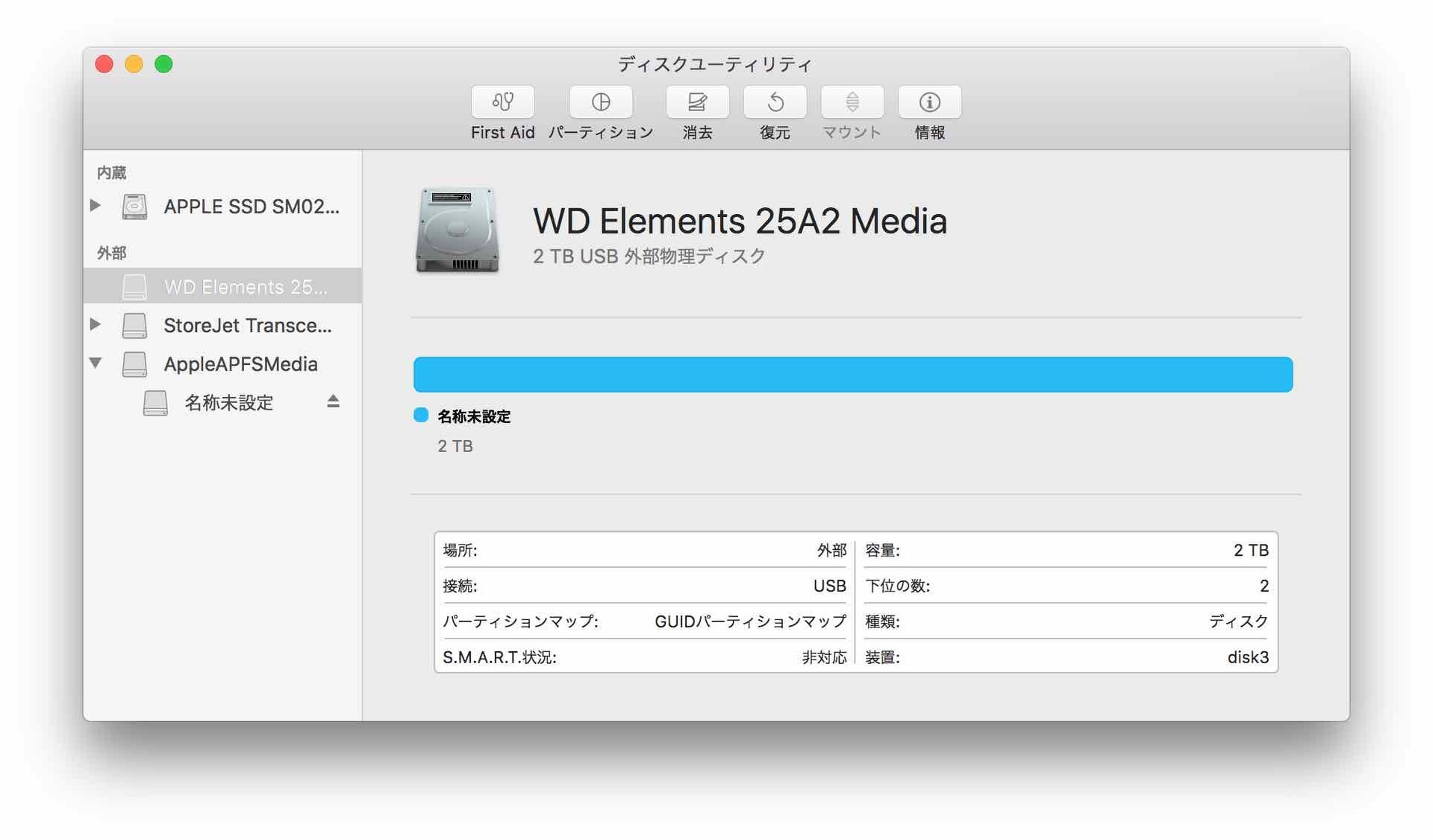
コンテナ
【macOS High Sierra 10.13.3 】
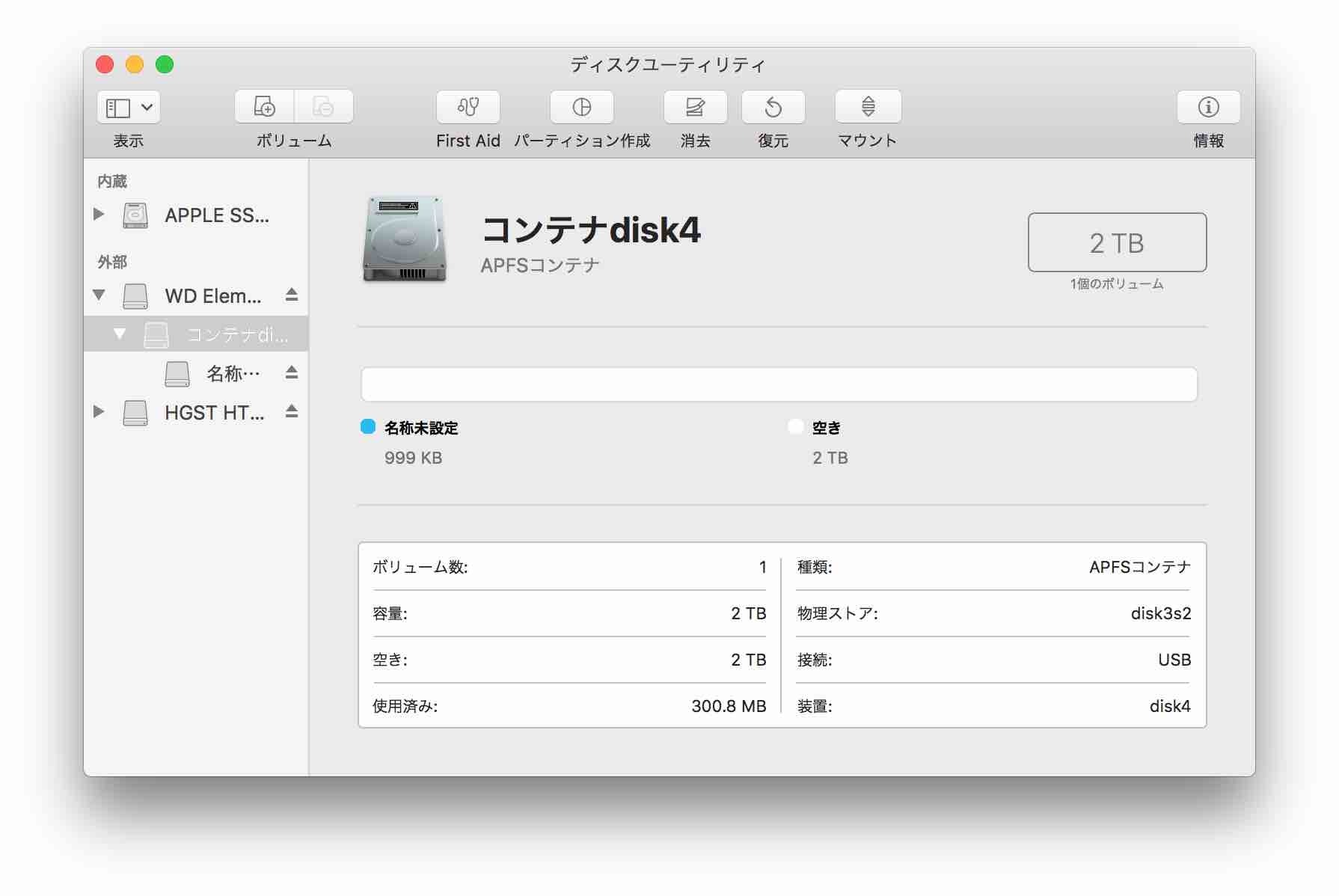
【macOS Sierra 10.12.6】本来は、WD Elements 25A2 Mediaの下の階層として表示されるべきAppleAPFSMediaです。2TB未初期化らしいです。うーん。
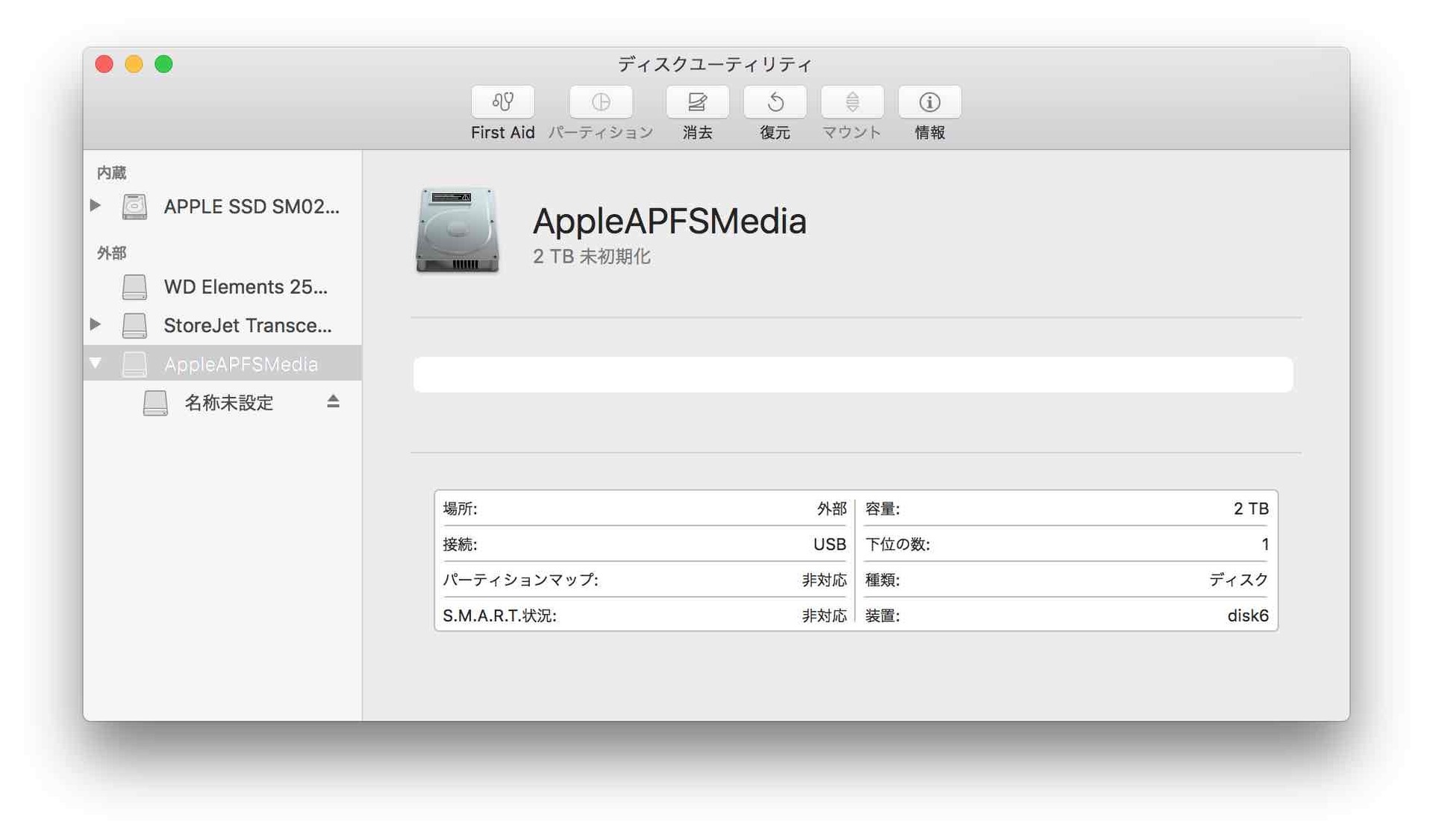
APFSボリューム
【macOS High Sierra 10.13.3 】
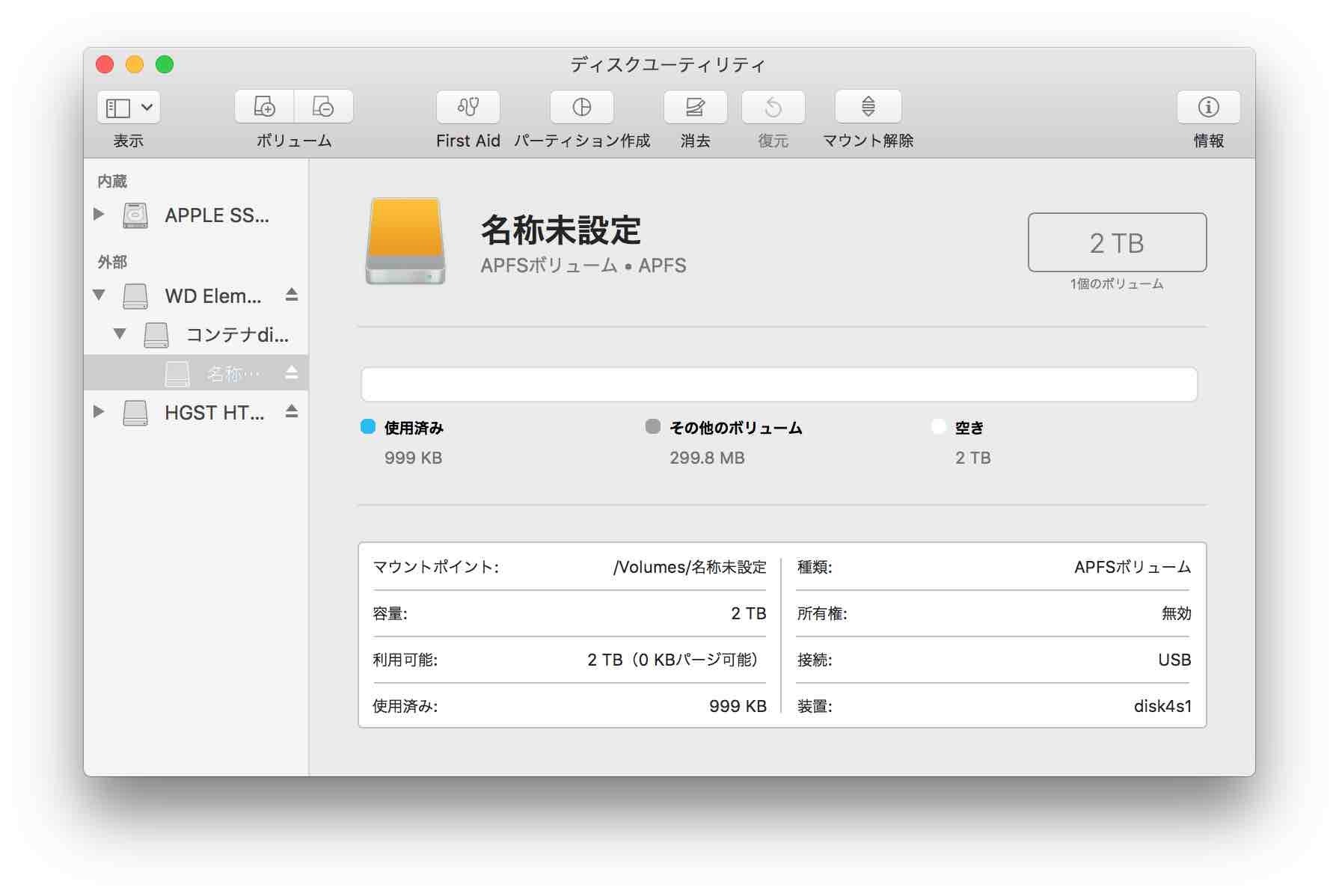
【macOS Sierra 10.12.6】APFSボリュームの本体です。2TB論理ボリュームAPFS(大文字/小文字を区別)と認識されています。APFSで作っています。大文字小文字は区別されないで表示されるのが正しです。
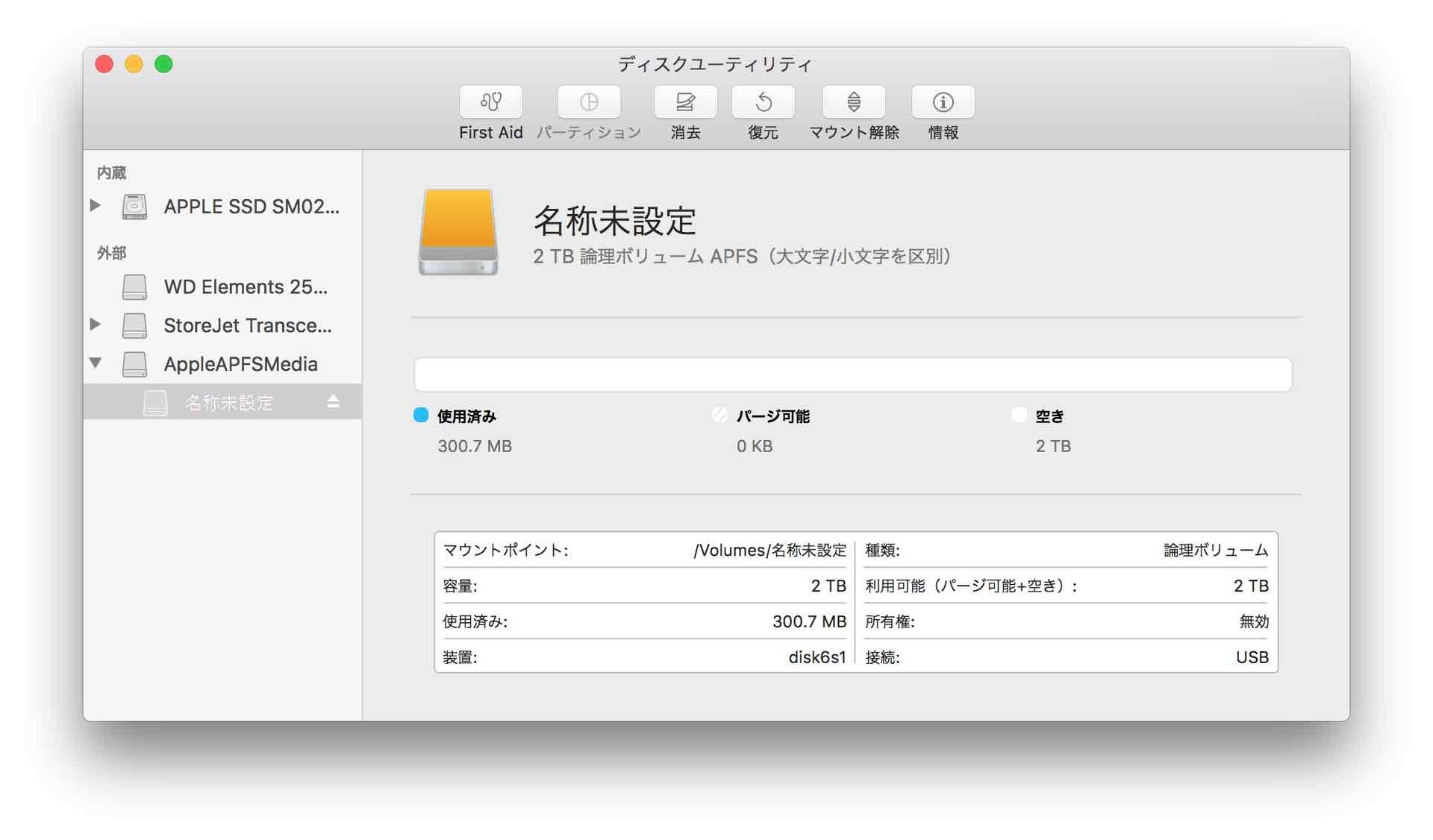
ディスクユーティリティで見る限り、macOS Sierra 10.12.6でもAPFSディスク、コンテナ、ボリュームは認識して表示できることがわかりました。でも問題もありましたね。もっと怖い問題も抱えています。
APFSボリューム、AppleAPFSMediaのFirst Aidは失敗しました。WD Elements 25A2 MediaのFirst Aidはすんなり成功したんですけどね・・
macOS High Sierra 10.13.3は、ディスク、コンテナ、ボリューム全部First Aid正常終了しています。
【macOS Sierra 10.12.6】WD Elements 25A2 MediaのFirst Aidは成功しています。
(クリックすると拡大表示されます)
【macOS Sierra 10.12.6】AppleAPFSMediaのFirst Aidは警告で終わっています。
(クリックすると拡大表示されます)
【macOS Sierra 10.12.6】APFSボリュームのFirst Aidは失敗です。
(クリックすると拡大表示されます)
diskutilコマンドの違い
続いて、diskutilコマンドのlist出力結果の違いです。 APFS Volumeの容量に少しだけ違いがあるようです(同じ内容のはずですが・・)。これ以外はほぼ同一です。diskutilコマンドではほぼ違いがないです。High Sierra、Sierraの順で掲載しています。
【macOS High Sierra 10.13.3】
/dev/disk3 (external, physical):
#: TYPE NAME SIZE IDENTIFIER
0: GUID_partition_scheme *2.0 TB disk3
1: EFI EFI 209.7 MB disk3s1
2: Apple_APFS Container disk4 2.0 TB disk3s2
/dev/disk4 (synthesized):
#: TYPE NAME SIZE IDENTIFIER
0: APFS Container Scheme - +2.0 TB disk4
Physical Store disk3s2
1: APFS Volume 名称未設定 999.4 KB disk4s1
【macOS Sierra 10.12.6】
/dev/disk3 (external, physical):
#: TYPE NAME SIZE IDENTIFIER
0: GUID_partition_scheme *2.0 TB disk3
1: EFI EFI 209.7 MB disk3s1
2: Apple_APFS Container disk6 2.0 TB disk3s2
/dev/disk6 (synthesized):
#: TYPE NAME SIZE IDENTIFIER
0: APFS Container Scheme - +2.0 TB disk6
Physical Store disk3s2
1: APFS Volume 名称未設定 1.0 MB disk6s1
High Sierraでフォーマット済みAPFSボリュームをSierraでマウントしてみた
使えるのか?認識できるのか?疑問でしたが、普通にマウントはできました。
ボリューム名はデフォルトの「名称未設定」にしています。
High Sierra(10.13.3)であらかじめ日本語フォルダ「名称未設定フォルダ」、日本語ファイル名「日本語ファイル名.txt」を作っています。これはWikiで英語環境以外は問題が起きると書いてあったので確認のためです。
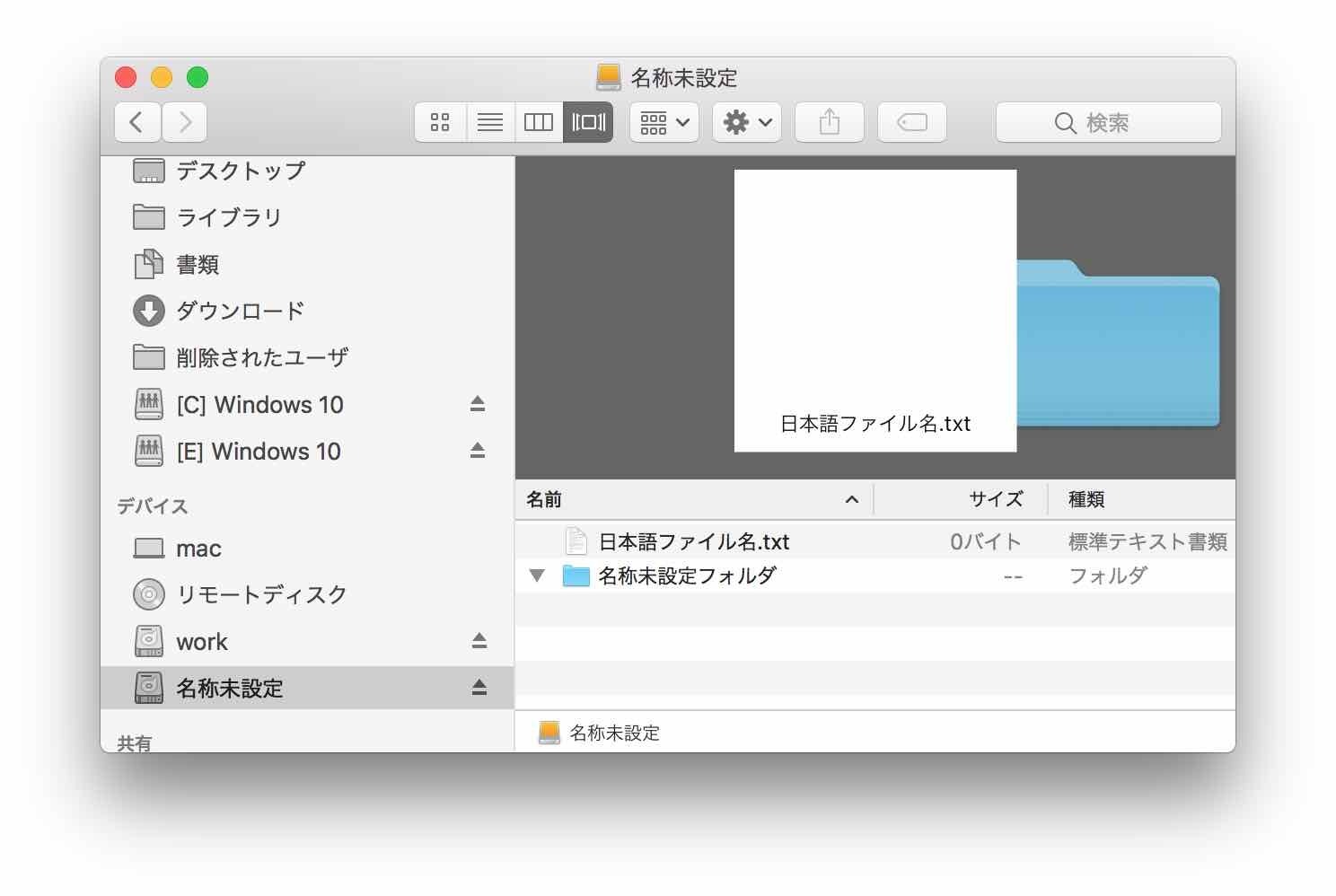
=>macOS High Sierraで書き込んだ日本語ファイル名、日本語フォルダ名は文字化けしないことがわかりました。
今度は、macOS Sierraで日本語フォルダ、日本語ファイル名を作って、macOS High Sierraで見えるの?ってところを確認してみました。スクリーンショットはありません。
=>macOS Sierraで書き込んだ日本語ファイル名、、日本語フォルダ名も文字化けしないことがわかりました。
macOS Sierra 10.12.6 APFSボリュームはFirst Aidが機能しません。ボリュームのマウントはできますが、ご利用は避けた方が無難です。
まとめ
ここまでで、macOS SierraのAPFSドライバーのバージョンは、アルファ・ベータ版レベル、ディスクユーティリティで認識しているけど、ちょっと表示が変、First Aidは使えない、APFSボリューム自体文字化けしないで書き込めたり読み込んだりできることがわかったかと思います。
macOS SierraでもAPFSの互換性はあるっていう感じですが、最低限の互換性と思った方が良さそうな結果です。持っているSSDをAPFSにコンバートして、macOS Sierraで使う計画は、怖いので凍結です。
APFS使うならmacOS High Sierraにアップグレードですね!