01月22日
絶対覚えておきたいFinderのキーボードショートカット厳選3選
Finder(ファインダー)は、書類、フォルダ、メディア、アプリ、ネットワークフォルダ、様々なファイルなど一覧表示したり、ファイルを探し開いたりとmacの基本中の基本のアプリです。トラックパッド操作のみで使うこともできますね。キーボードで操作することで作業効率がほんのすこしアップします。ここでは厳選した3つのキー操作とファイルの中身をサクッと確認できるキー操作をご紹介しています。また、Windowsのエクスプローラーの方が使い勝手がいいって感じる方にもオススメです。
キーボードショートカットは本当に数多くあります。たくさんあるので全てをご紹介することはできません。全部確認してみたい方は、こちらのApple公式先でチェックしてください。
Apple公式:Mac のキーボードショートカット
キーボードショートカットはFinder独自操作だけで63個あります。これだけあると全部を覚えているのは難しですよね。
Finderのキーボードショートカットの中で覚えておくと作業効率アップできると確信している操作を3つご紹介します。キーボードショートカットを覚えるとトラックパッドを触らずに完結できます。手の動きが少なくて済むメリットがあります。
1)Command+delete 選択したファイル、フォルダを削除
トラックパッドの操作では、2フィンガークリックから「ゴミ箱に入れる」操作でファイルやフォルダを削除することができます。Command+delete は、この操作に該当するキーボードショートカットです。
ネットワーク越しのフォルダはゴミ箱に保存されずに削除されます。(確認ダイアログが表示されます)
エクスプローラーは削除キーで削除できますよね。MacではCommand+deleteキーです。
2)Command+↓(下矢印) 選択したファイルを関連づけられたアプリで表示します。
トラックパッドをダブルクリックすることで選択したファイルを開くことができます。Command+↓(下矢印) は、この操作に該当するキーボードショートカットです。
エクスプローラーはリターンキーで表示できます。MacではCommand+↓キーです。
3)Command+[ 前のフォルダに戻れます。
フォルダを移動した後、前に開いていたフォルダに戻りたい場合は、Command+[で戻れます。直前のフォルダだけでなく、2つ前、3つ前のフォルダへさかのぼれます。
戻った後に進みたい場合は、Command+]です。
エクスプローラーはAlt+←、Alt+→キーです。MacではCommand+[、Command+ ]キーです。
合わせて覚えておくと便利なフォルダ移動操作
Command+↓(下矢印) 選択したフォルダ内へ移動する
Command+↑(上矢印) 上のフォルダへ移動する
おまけ)Command+D 1回の操作でファイルやフォルダをコピーできるのが素敵です。
ファイルやフォルダをコピー(Command+C)し、ペースト(Command+V)する方法の操作1回バージョンです。
スペースキーまたはCommand+Yでクイックルックが表示できます。テキストやイメージファイルの内容を関連づけられたアプリで開かずに確認できます。また音声ファイルなどもクイックルック上で再生してくれます。
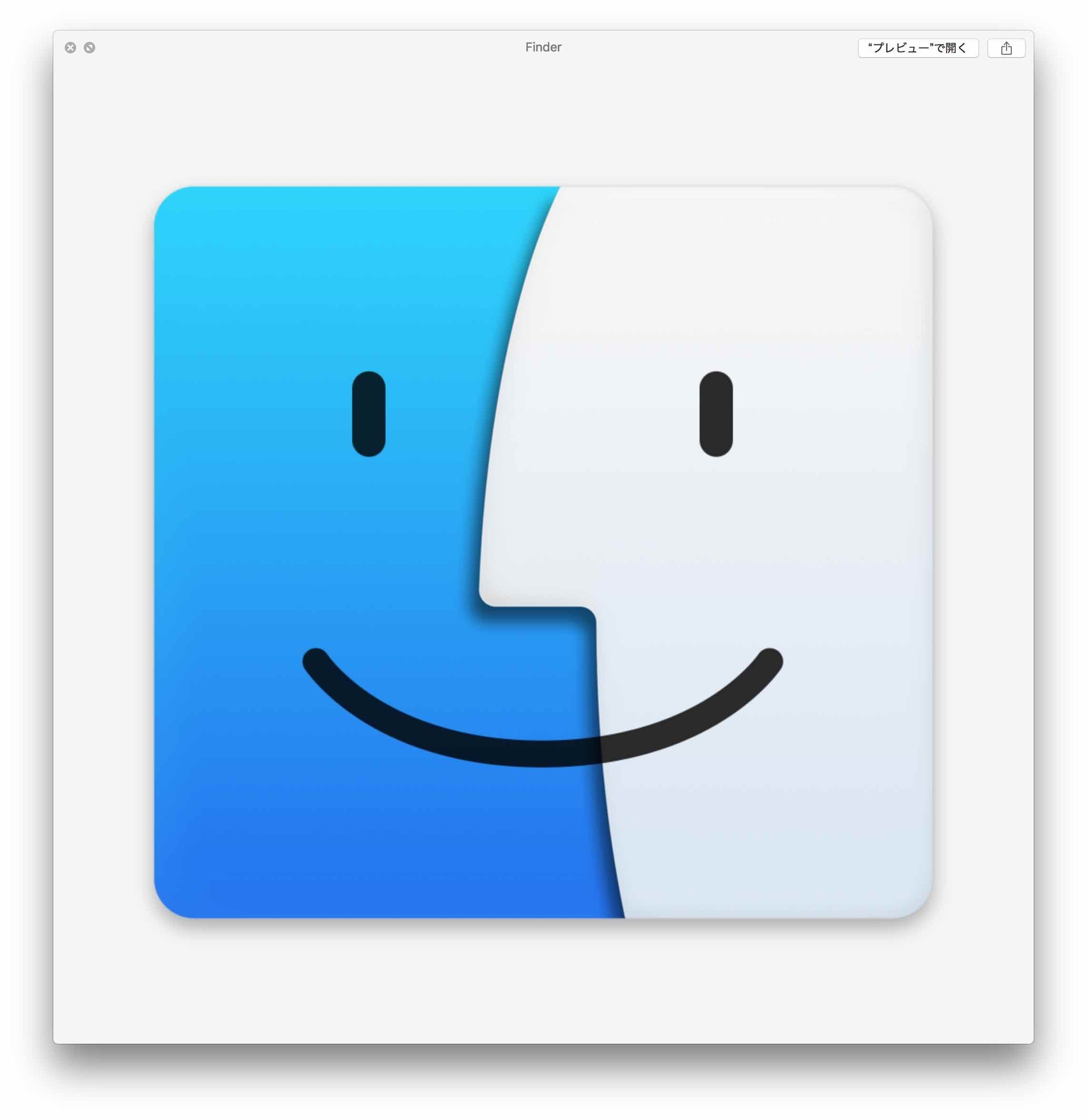
イメージならプレビュー、テキストファイルならテキストエディットなど右上には拡張子に対応したアプリを開くボタンが表示されます。もう一度スペースキーを押すとクイックルックを非表示にすることができます。
下矢印、上矢印キーで移動させることで次々フォルダ内のファイルの中身をチェックすることができます。
いかかでしたでしょうか。ここまで絶対覚えておきたいFinderのキーボードショートカット厳選3選として、mac野郎なのかがよく使うFinderのキーボードショートカットの中から作業効率がアップすると確信している3つの操作とファイルの中身を簡単に確認するキーボードショートカットをご紹介してきました。
エクスプローラーはファイルやフォルダの移動をカット&ペーストでできますよね。Macではカット操作自体がファイルやフォルダに対応していないのでエラー音が鳴ります。
カットしてペーストに慣れ親しんでいるので、フォルダやファイルの移動は、トラックパッドを使ってCommandキーを押して移動する方法を多用しています。
MacではCommand+Cでコピーした後、Option+Command+Vでファイルやフォルダを移動することができますよ。
キーボードショートカットは本当に数多くあります。たくさんあるので全てをご紹介することはできません。全部確認してみたい方は、こちらのApple公式先でチェックしてください。
Apple公式:Mac のキーボードショートカット
絶対覚えておきたいFinderのキーボードショートカット厳選3選
キーボードショートカットはFinder独自操作だけで63個あります。これだけあると全部を覚えているのは難しですよね。
Finderのキーボードショートカットの中で覚えておくと作業効率アップできると確信している操作を3つご紹介します。キーボードショートカットを覚えるとトラックパッドを触らずに完結できます。手の動きが少なくて済むメリットがあります。
1)Command+delete 選択したファイル、フォルダを削除
トラックパッドの操作では、2フィンガークリックから「ゴミ箱に入れる」操作でファイルやフォルダを削除することができます。Command+delete は、この操作に該当するキーボードショートカットです。
ネットワーク越しのフォルダはゴミ箱に保存されずに削除されます。(確認ダイアログが表示されます)
エクスプローラーは削除キーで削除できますよね。MacではCommand+deleteキーです。
2)Command+↓(下矢印) 選択したファイルを関連づけられたアプリで表示します。
トラックパッドをダブルクリックすることで選択したファイルを開くことができます。Command+↓(下矢印) は、この操作に該当するキーボードショートカットです。
エクスプローラーはリターンキーで表示できます。MacではCommand+↓キーです。
3)Command+[ 前のフォルダに戻れます。
フォルダを移動した後、前に開いていたフォルダに戻りたい場合は、Command+[で戻れます。直前のフォルダだけでなく、2つ前、3つ前のフォルダへさかのぼれます。
戻った後に進みたい場合は、Command+]です。
エクスプローラーはAlt+←、Alt+→キーです。MacではCommand+[、Command+ ]キーです。
合わせて覚えておくと便利なフォルダ移動操作
Command+↓(下矢印) 選択したフォルダ内へ移動する
Command+↑(上矢印) 上のフォルダへ移動する
おまけ)Command+D 1回の操作でファイルやフォルダをコピーできるのが素敵です。
ファイルやフォルダをコピー(Command+C)し、ペースト(Command+V)する方法の操作1回バージョンです。
合わせて覚えておきたい矢印キーで移動しながら内容を確認する方法
スペースキーまたはCommand+Yでクイックルックが表示できます。テキストやイメージファイルの内容を関連づけられたアプリで開かずに確認できます。また音声ファイルなどもクイックルック上で再生してくれます。
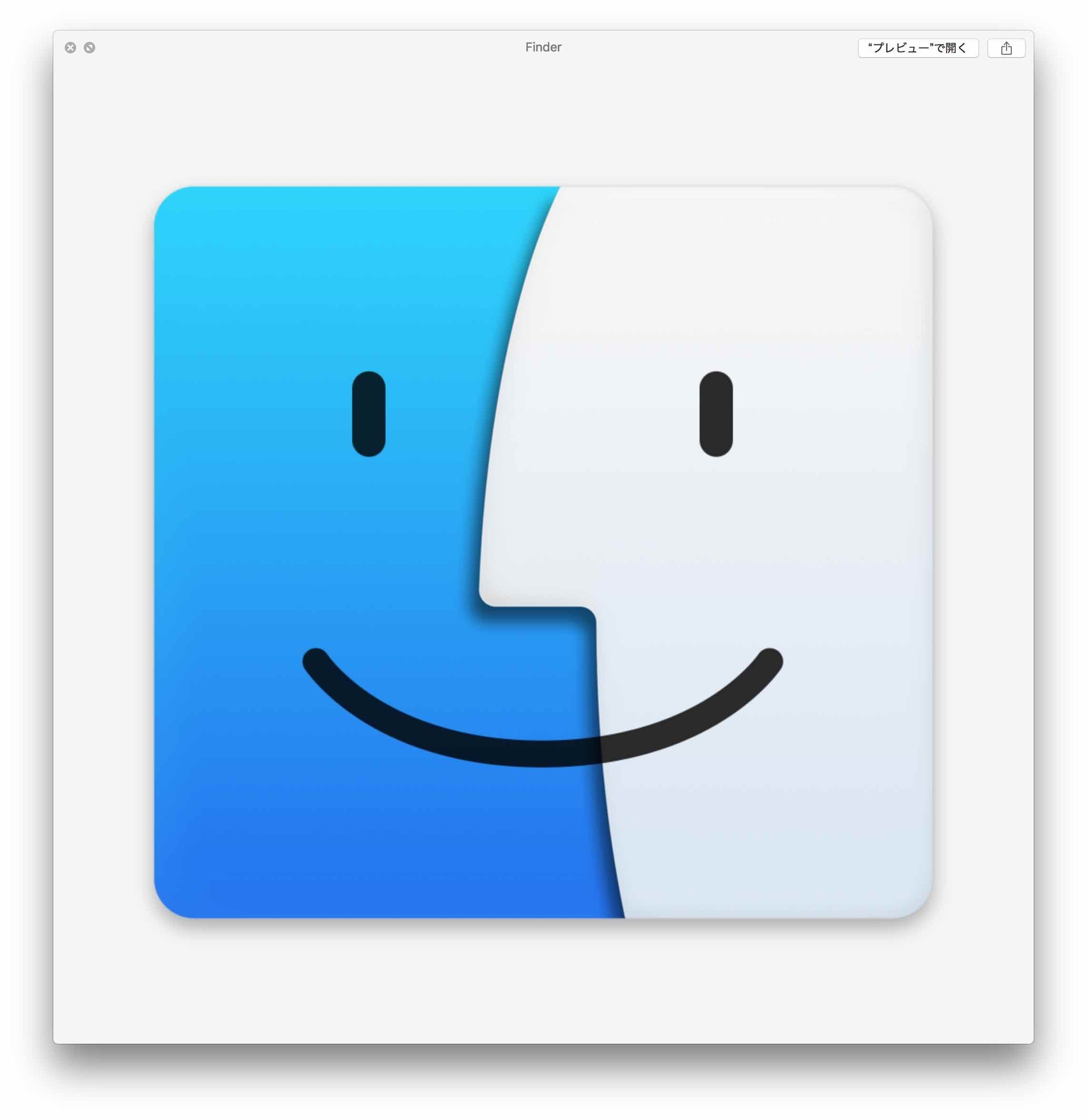
イメージならプレビュー、テキストファイルならテキストエディットなど右上には拡張子に対応したアプリを開くボタンが表示されます。もう一度スペースキーを押すとクイックルックを非表示にすることができます。
下矢印、上矢印キーで移動させることで次々フォルダ内のファイルの中身をチェックすることができます。
まとめ
いかかでしたでしょうか。ここまで絶対覚えておきたいFinderのキーボードショートカット厳選3選として、mac野郎なのかがよく使うFinderのキーボードショートカットの中から作業効率がアップすると確信している3つの操作とファイルの中身を簡単に確認するキーボードショートカットをご紹介してきました。
エクスプローラーはファイルやフォルダの移動をカット&ペーストでできますよね。Macではカット操作自体がファイルやフォルダに対応していないのでエラー音が鳴ります。
カットしてペーストに慣れ親しんでいるので、フォルダやファイルの移動は、トラックパッドを使ってCommandキーを押して移動する方法を多用しています。
MacではCommand+Cでコピーした後、Option+Command+Vでファイルやフォルダを移動することができますよ。


コメントシステムを利用したくない方はお問い合わせからお願いします。
2013.8.19 DISQUS(外部コメントサービス)の利用を開始しました。
Facebook, google, Twitter等のアカウントで投稿可能です。