�V�K�L���̓��e���s�����ƂŁA��\���ɂ��邱�Ƃ��\�ł��B
�L��
�V�K�L���̓��e���s�����ƂŁA��\���ɂ��邱�Ƃ��\�ł��B
2019�N09��22��
swf2js���g����Flash���u���O�ŕ\��������@�iFC2�u���O�ҁj
FC2�u���O��JavaScript�AFlash�iswf�t�@�C���j�Ƃ��ɁA���̂܂܃A�b�v���[�h�ł���d�l�ɂȂ��Ă���̂ŁA���܂���킸�ɐݒu�ł��܂����B
swf2js���g����Flash���u���O�ŕ\��������@�̊T�v�ƁAswf2js�̃_�E�����[�h���@�Ȃǂ̎��O�����Ȃǂɂ��ẮA���̋L�� �� ���Q�Ƃ��Ă��������B
�@swf2js���g����Flash���u���O�ŕ\��������@�i�T�v�Ə����ҁj
�ʂ̋L���ŁASeeSaa�u���O�A�t�@���u���O�ł̂����������Ă��܂��̂ŁA�Q�l�ɂ��Ă݂Ă��������B
�E swf2js���g����Flash���u���O�ŕ\��������@�iSeeSaa�u���O�ҁj
�E swf2js���g����Flash���u���O�ŕ\��������@�i�t�@���u���O�ҁj
swf2js��FC2�u���O�ɃA�b�v���[�h����
�܂��́AFlash��\�����邽�߂̃v���O���� swf2js.js ���AFC2�u���O�ɃA�b�v���[�h���܂��B
�P�j�Ǘ���ʂ̍����̃��j���[�m�z�[���n�̒��́m�t�@�C���A�b�v���[�h�n���J���܂��B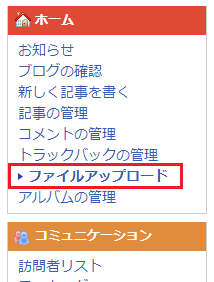
�Q�j�m�t�@�C���I���n�{�^�����N���b�N���� swf2js.js ���w�肷�邩�A�u�����Ƀt�@�C�����h���b�v�ł��܂��B�v�̂Ƃ���� swf2js.js ���h���b�O���h���b�v���܂��B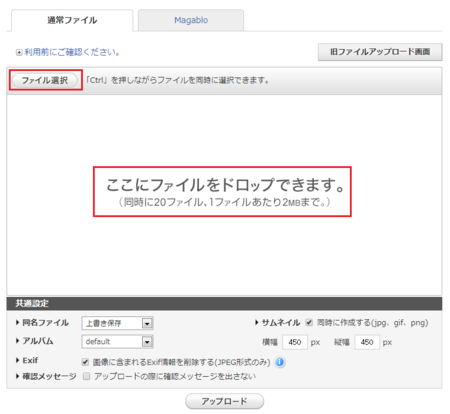
�R�j�u�A���o���ɒlj��v�Ɓu�T���l�C���v�͕K�v�Ȃ��̂ŁA�`�F�b�N���O���āA�m�A�b�v���[�h�n�{�^�����N���b�N���܂��B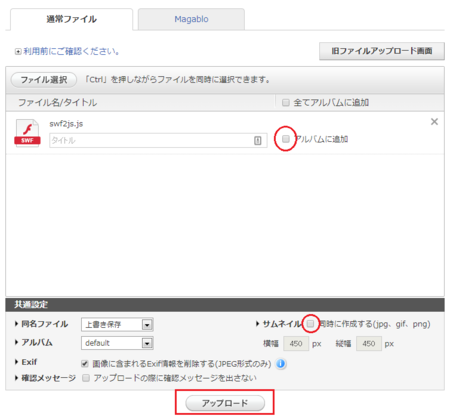
�S�j�u�t�@�C�����A�b�v���[�h���܂����H�v�̃��b�Z�[�W���o���ꍇ�́A�mOK�n�{�^�����N���b�N���܂��B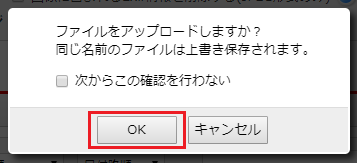
�T�j�A�b�v���[�h������������A�����̃t�@�C���ꗗ�� swf2js.js ���\������܂��B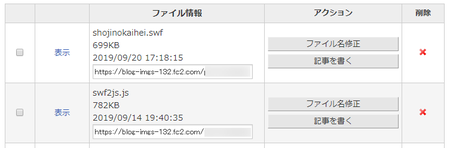
�ȏ�ŁAswf2js �̃A�b�v���[�h�����ł��B
Flash�iswf�t�@�C���j��FC2�u���O�ɃA�b�v���[�h����
���łɃu���O�L������Flash��ݒu���Ă���ꍇ�́Aswf�t�@�C�����A�b�v���[�h�ς݂ł�����A���̍�Ƃ͕s�v�ł��B
�V����Flash��ݒu����ꍇ�́A��� swf2js �̃A�b�v���[�h���@�ɂȂ���āAFlash�iswf�t�@�C���j���A�b�v���[�h���܂��B
�A�b�v���[�h�����t�@�C����URL���������ȂǂɃR�s�[���Ă���
�u���O�L���� Flash ��\�����邽�߂̃R�[�h�ɂ́A��ŃA�b�v���[�h����2�̃t�@�C���iswf2js.js��swf�t�@�C���j��URL�����邱�ƂɂȂ�܂��B
�����ŁA�A�b�v���[�h�����t�@�C����URL����������e�L�X�g�G�f�B�^�ȂǂɁA�R�s�[���Ă����܂��B
��̍�ƂŁA�A�b�v���[�h������ɉ����ɕ\�������t�@�C���̈ꗗ�ŁA�u�t�@�C�����v�̉��i�̘g���ɂ���̂�URL�ł��B
�g�����N���b�N�����URL��I��������ԂɂȂ�̂ŁA�E�N���b�N����R�s�[�܂��́A�mCtrl�n�{�mC�n�L�[���������ŃR�s�[���āA��������e�L�X�g�G�f�B�^�Ȃǂɓ\��t���܂��B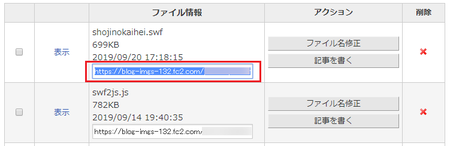
�u���O�L������Flash��\�����邽�߂̃R�[�h������
�u���O�L���̕ҏW��ʂŁA�mHTML�\���n�{�^�����N���b�N����HTML�ҏW���[�h�ɂ��A���̂悤�ɃR�[�h�����܂��B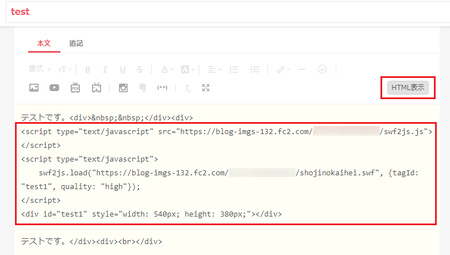
<script type="text/javascript" src="�i������ swf2js.js ��URL������j"></script>
<script type="text/javascript">
swf2js.load("�i������ swf �t�@�C����URL������j", {tagId: "test1"});
</script>
<div id="test1" style="width: 324px; height: 228px;"></div>�i������ swf2js.js ��URL������j�Ɓi������ swf �t�@�C����URL������j�̂Ƃ���ɂ́A��Ń������ȂǂɃR�s�[���Ă����� swf2js.js �� swf �t�@�C�� ��URL�����ꂼ�����܂��B
�uwidth: 324px; height: 228px;�v�̂Ƃ���̐��l�́A�\��������Flash�̕��iwidth�j�ƍ����iheight�j�ɒu�������Ă��������B���iwidth�j�ƍ����iheight�j�́A�p�\�R���ł̕\���ő傫�߂ɂ���ƁA�X�}�[�g�z���ŕ\�������Ƃ��ɂ͂ݏo���Ă��܂��ꍇ������܂��B
�X�}�[�g�z������CSS�ŏk��������@������Ǝv���܂����A�Ƃ肠���������ł́A�X�}�[�g�z�����ł��͂ݏo���Ȃ��傫���ɂ��Ă��������B
�X�}�[�g�z���łŁA�͂ݏo���Ȃ����@���l���܂����B��
�@swf2js���g���ĕ\������Flash���X�}�z�łŁA�͂ݏo���Ȃ��悤�ɂ���B
�ȏ�ō�Ɗ����ł��B
�L���ҏW��ʉ��ɂ���m�v���r���[�n�{�^�����N���b�N����ƁAFlash�̓��삪�m�F�ł��܂��B
swf2js��ǂݍ��ނ��߂̃R�[�h��HTML�ɓ���Ă�����
���Flash��\�����邽�߂̃R�[�h�̂P�s�ڂ́Aswf2js��ǂݍ��ނ��߂̃R�[�h�ł��B
���̕����́A�L�����ɓ��ꂸ��HTML�ɓ���邱�Ƃ��ł��܂��B
HTML�ɓ���Ă��܂��A�e�L�����ł͂��̂P�s�����Ȃ��Ă����̂ŁA���������������Ǝv���܂����A�t��swf2js��ǂݍ��ޕK�v���Ȃ��y�[�W������Ƃ����Aswf2js���ǂݍ��܂��̂�������܂���B
���̂�����̂��Ƃ́A���ɂ͍��̂Ƃ���悭������܂���B
�u���O�T�[�r�X��e���v���[�g�ɂ���ẮA�p�\�R���p��HTML��ҏW�ł��Ă��A�X�}�[�g�z���p��HTML�͕ҏW�ł��Ȃ��Ƃ����ꍇ������̂ŁAswf2js��ǂݍ��ނ��߂̃R�[�h���A�e�L�����ɓ���邱�Ƃɂ��������A�ȒP��������܂���B
swf2js��ǂݍ��ނ��߂̃R�[�h��HTML�ɓ��ꂽ���ꍇ�́A�p�\�R���p��HTML�ł���A�����͈ȉ��̂悤�ɂȂ�܂��B
�P�j�Ǘ���ʂ̍����̃��j���[�m�ݒ�n�̒��́m�e���v���[�g�̐ݒ�n���J���A�g���Ă���e���v���[�g��HTML�^CSS�́m�ҏW�n���N���b�N���ĊJ���܂��B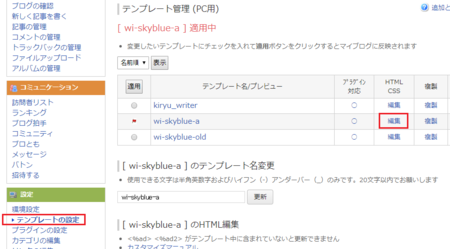
�Q�j�J����HTML�̍ŏ��̕��ɂ��� <head> �� </head> �̊ԂɁA���L�̃R�[�h��}�����܂��B
</head> �̑O�̍s�ɓ����̂������Ǝv���܂��B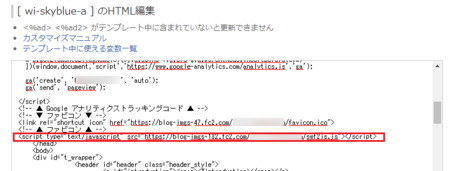
<script type="text/javascript" src="�i������ swf2js.js ��URL������j"></script>
�掿���グ��I�v�V����
���掿���ƌ��\CPU�ƃ�����������邽�߁A�W���ł�75%-80%���x�k�����A�����掿�������Ă��邻���ł��B
���掿�ɂ��邽�߂ɂ́A���̂悤�Ɂu, quality: "high"�v��������ƁA��������\������܂��B
swf2js.js �̍�҂ɂ��A�u�\���⓮������Ȃ���ݒ肵�Ă��炦��Ǝv���܂��B�v�Ƃ̂��Ƃł��B
<script type="text/javascript">
swf2js.load("�i������ swf �t�@�C����URL������j", {tagId: "test1", quality: "high"});
</script>
<div id="test1" style="width: 540px; height: 380px;"></div>2019�N09��21��
swf2js���g����Flash���u���O�ŕ\��������@�i�T�v�Ə����ҁj
Google Chrome �̏ꍇ�AFlash Player �̃T�|�[�g��2020�N12���ŏI�����܂����A����ł� Flash Player ���u���b�N����ݒ�ɂ��Ă����Ȃ��ƁA������Ɩʓ|��������ԂɂȂ��Ă��܂��B
�Q�l�� ��
�@�uFlash Player �̃T�|�[�g��2020�N12���ŏI�����܂��v���\������Ȃ��悤�ɂ���
���̃u���E�U�ł��A���̂܂܂ł͕\������Ȃ��d�l�ɂȂ��Ă���ꍇ�������A������͂ǂ̃u���E�U�ł� Flash Player �����삵�Ȃ��Ȃ�Ǝv���܂��B
�T�v
�t���[�Ō��J����Ă���Flash�⎩���Flash���A�u���O�Ȃǂɐݒu���Ă���l�͏��Ȃ��Ȃ��Ǝv���܂��B
��������ׂĂ�����߂Ă��܂��̂́A���܂�ɐɂ����̂ŁAHTML5�ŕ\���ł���`���ɕύX������@���l���Ȃ��Ƃ����܂��A�Ȃ��Ȃ��ǂ������ȕ��@��������܂���B
����Ȓ��Ō������̂��AJavaScript��FlashPlayer�iswf2js�j��Flash�����̂܂�HTML5�ɕϊ������Ƃ������̂ł��B
�ȒP�Ɍ����ƁA�u���O���� swf2js ��ݒu���āAFlash��\�����镔���̃R�[�h��ύX����A���̂܂�Flash���\���ł���Ƃ������Ƃł��B
Adobe Flash Player ���g��Ȃ��̂ŁA�u���E�U���� Flash Player ���u���b�N������Ԃł��A�u���O�ɐݒu����Flash�����Ă��炤���Ƃ��ł��܂��B
�����炭����ŁA�ł���Ԃ������Ȃ��� Flash ��\������������@���Ǝv���܂��B
�ȉ��Aswf2js ���g����Flash���u���O�ŕ\�����邽�߂̏�����������Ă����܂��B
�G�N�X�v���[���[�Ńt�@�C���̊g���q��\��������
Windows�̕W���ݒ�ł́A�G�N�X�v���[���[�Ńt�@�C���̊g���q���\������Ă��Ȃ��Ǝv���܂����A��������₷�����邽�߂ƁAFlash��ݒu�u���O�ɂ���Ă͊g���q��ύX����K�v�����邽�߁A�g���q��\������ݒ�ɂ��Ă����Ă��������B
�G�N�X�v���[���[�́m�\���n�^�u���J���āA�u�t�@�C�����g���q�v�̃`�F�b�N������ƁA�g���q���\������܂��B
�t�@�C�����̌��́u.zip�v�u.xlsx�v�Ȃǂ��g���q�ŁA�����Ă�3������4�����ł��B
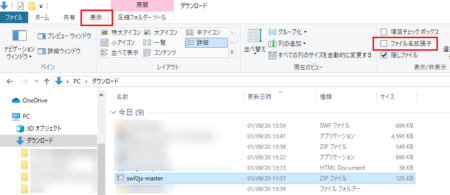
swf2js���_�E�����[�h����
�_�E�����[�h�̍�ƂɂȂ�Ă���l�͓��ɓǂޕK�v�͂Ȃ��ł����A�ȒP�ɐ������Ă����܂��B
�P�jswf2js�̍��ienaga�����Qiita�̃y�[�W���J���܂��B
�u���E�U�ʼn��̃����N���N���b�N����ƃy�[�W���J���܂��B
�@JavaScript��FlashPlayer�uswf2js�vswf�����̂܂�HTML5�ɕϊ��B - Qiita
�Q�j�����i�̂Ƃ���ɂ���uswf2js/swf2js�v���N���b�N���܂��B
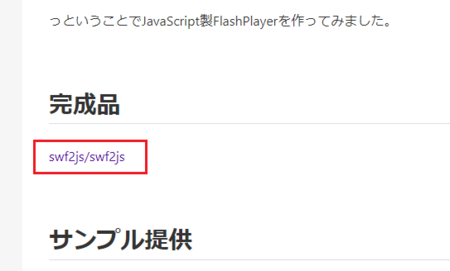
�R�j�J�����y�[�W�́mClone or download�n�{�^�����N���b�N���܂��B
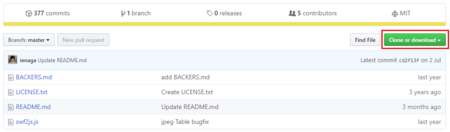
�S�j�mDownload ZIP�n���N���b�N����ƁA�_�E�����[�h���n�܂�܂��B
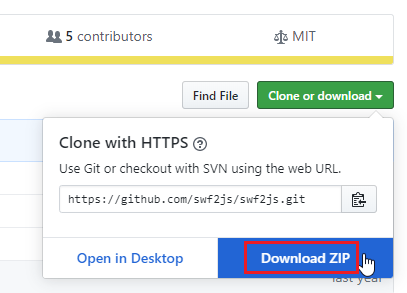
�T�j�_�E�����[�h�����t�@�C���́A�u�_�E�����[�h�v�t�H���_�� swf2js-master.zip �Ƃ����t�@�C�����œ����Ă��܂��B
����͈��k�t�@�C���ɂȂ��Ă��܂��̂ŁA�W�J�i�𓀁j���Ă����܂��B
Windows10�ł̓W�J���@�́A�� ��������Q�l�ɂ��Ă��������B
�@121ware.com > �T�[�r�X���T�|�[�g > Q&A > Q&A�ԍ� 018844
�U�jswf2js-master.zip ��W�J����ƁAswf2js-master �Ƃ����t�H���_���ł��āA���̒��� swf2js.js �Ƃ����t�@�C��������܂��B
���ꂪFlash��\�����邽�߂̃v���O�����iJavaScript�j�ł��B
Qiita�̋L���̃R�����g���ɂ���
swf2js�����J����Ă���Qiita�̋L�� JavaScript��FlashPlayer�uswf2js�vswf�����̂܂�HTML5�ɕϊ� �ł́A�R�����g���ō�҂ɂ�钚�J�Ȑ�����������Ă��܂��B
�ƂĂ��Q�l�ɂȂ�̂ŁA�R�����g�����ǂ�ł݂邱�Ƃ��������߂��܂��B
�������A�L���̍Ō�ɂ������Ă���܂����A���݂͂��̋L���̃R�����g���ł͕Ԏ��������Ȃ��ŁA�������SONICMOOV �Ő��i�Ƃ��Ė₢���킹���t���Ă��邻���ł��B
�ݒu�e�X�g�̂��߂ɂ��肵��Flash�̂��ƂȂ�
�L���������ɂ������ăe�X�g�Ŏg����Flash�́A�u���O�F�B������������ɂ��肵�܂����B
�����̐��F�̉Ԃ��N���b�N����ƁA��q���J���A�i�F���ς��܂��B
���E�Q�̉ԂŌi�F���Ⴄ�̂ŁA�����Ă݂Ă��������B
����������́A����swf2js���g����Flash��\��������@�ŁA���ɂ������������Flash�����J����Ă��܂��̂ŁA�Q�l�ɂ��Ă݂Ă��������B
�E�T�C�h�o�[�̃J�e�S���u�t���b�V���ł��V�с�v�ɂ���܂��B
���ۂɃu���O�ɐݒu������@�̏ڍׂ́A����������FC2�u���O�E�t�@���u���O�ESeeSaa�u���O�̏ꍇ�ɂ��āA�ʂ̋L���ŏ��ɏ����Ă����܂��B
�E FC2�u���O�ɐݒu������@�̏ڍ�
�E �t�@���u���O�ɐݒu������@�̏ڍ�
�E SeeSaa�u���O�ɐݒu������@�̏ڍ�
�E swf2js���g���ĕ\������Flash���X�}�z�łŁA�͂ݏo���Ȃ��悤�ɂ���
2019�N08��06��
�u���O�̃����N��V�����^�u�ŊJ������u target="_blank"�v�́A�]�v�Ȃ����b�Ȃ̂�
�u���O�̋L�����ɎQ�Ɛ�̃����N�ߍ��ނƂ��AURL�̌��Ɂu target="_blank"�v��t��������ƁA�����N���N���b�N�����Ƃ��ɐV�����^�u�ŊJ���܂��B
����܂Ŏ��́A�V�����^�u�ŊJ���Ă��炤�悤�ɁA�K���u target="_blank"�v��t�������Ă��܂����B
�����N�́A���̋L����ǂ�ł���Ƃ��ɁA������ƎQ�Ƃ��邽�߂̂��̂ŁA�����Ă��͌��̋L���ɖ߂肽���͂��Ȃ̂ŁA���̕����֗����낤�ƍl���Ă�������ł��B
�����l���Ă�������A���̐l�̃u���O��Web�T�C�g�Ń����N���N���b�N�����Ƃ��ɁA�����^�u�Ń����N�悪�\�����ꂽ�Ƃ��́A�ǂ����āu target="_blank"�v�����Ă���Ă��Ȃ��̂��낤�A�s�ւ��ȂƎv���Ă��܂����B
�Ƃ��낪�ŋ߁A���́u target="_blank"�v�͗]�v�Ȃ����b��������Ȃ��ƁA�v���悤�ɂȂ�܂����B
�u���O�����Ă����l�ɂƂ��āA�u target="_blank"�v�͂Ȃ����������̂ł͂ƁB
�E �u target="_blank"�v�͂Ȃ����������Ǝv������������
�E �u���O�G�f�B�^�ł́u target="_blank"�v�̂�����
�E �ł���͂�u target="_blank"�v��ݒ肵��������������
�E �u target="_blank"�v�̎g������
�E �u���E�U���̐ݒ�Łu target="_blank"�v���ł�������̂ł�
�u target="_blank"�v�͂Ȃ����������Ǝv������������
�X�}�[�g�z���̃u���E�U�́ASleipnir Mobile ���g���Ă��܂��B
Sleipnir Mobile �̓p�\�R���̃u���E�U�̂悤�ȃ^�u�̎g�����Ȃ̂ŁA�ƂĂ��g���₷������ł��B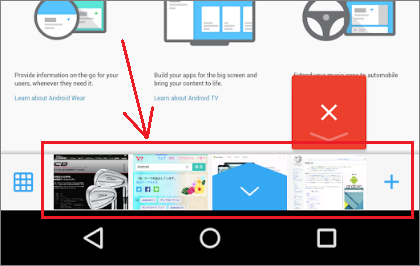
�Ƃ��낪�A�����̃u���O�̃����N�̃`�F�b�N�̂��߂ɁA�����N�������^�b�v���Ă݂�ƁA�u target="_blank"�v�����Ă���̂ɁA�V�����^�u�ŊJ���Ȃ��œ����^�u�Ń����N�悪�\������Ă��܂��܂��B
Sleipnir Mobile �̐ݒ�~�X�Ȃ�Ȃ��́H
��u�����v���܂������A�����l���āASleipnir Mobile �ɂ� Hold and Go �Ƃ����@�\�����邩�炾�낤�ƁA�C�t���܂����B
Hold and Go �́A�����N�����������O�^�b�v�i�������j����ƁA�V�����^�u�ŊJ���@�\�ł��B
�܂�A�u target="_blank"�v�����낤�ƁA�Ȃ��낤�ƊW�Ȃ��A�ǎґ������R�ɊJ���������߂���킯�ł��B
���������A�l�b�g��̃����N�ɂ́u target="_blank"�v���ݒ肵�Ă�����̂�����A�ݒ肵�Ă��Ȃ����̂������āA�N���b�N���Ă݂�܂łǂ��炩������Ȃ��̂ŁASleipnir Mobile �̃����N�̊J�����͂܂������������ƌ����܂��B
���̃u���E�U���Ƃǂ����Ƃ����ƁASleipnir Mobile �Ɠ����悤�Ȃ��Ƃ͂ł������ł��B
�X�}�z�ł� Google Chrome ���ƃ����O�^�b�v�Ń��j���[���J���āA���̃��j���[�̒��Ɂu�V�����^�u�ŊJ���v������̂ŁASleipnir Mobile �����Ƃ��Ă��A�卷�͂���܂���B
�p�\�R���̃u���E�U���ƁA�mShift�n�L�[�������Ȃ���N���b�N����ƁA�V�����^�u�ŊJ�����Ƃ��ł��܂��B
�܂�A�ǎґ����V�����^�u�ŊJ��������A�u target="_blank"�v���Ȃ��Ă��A���@�͂���킯�ł��B
�t�ɁA�V�����^�u�ŊJ�������Ȃ��Ƃ����������Ƃ�����A�u target="_blank"�v���ݒ肵�Ă�������A��������������@���Ȃ��B
�����N���^�u�ŊJ�����Ƃ��Ă��A���̃y�[�W�ɖ߂肽����m�߂�n�{�^�����N���b�N�i�܂��̓^�b�v�j������������Ȃ̂ŁA�V�����^�u�ŊJ�������Ȃ��ꍇ������͂��ł��B
���Ƃ���A�u target="_blank"�v�͐ݒ肵�Ȃ����������Ƃ������ƂɂȂ�܂��B
�u���O�G�f�B�^�ł́u target="_blank"�v�̂�����
�e�u���O�T�[�r�X�̃G�f�B�^�Ń����N��ݒ肷��Ƃ��́A��{�I�ɂ́u target="_blank"�v�͕t���邱�Ƃ��ł��邵�A�t���Ȃ����Ƃ��ł���悤�ɂȂ��Ă��܂��B
SeeSaa�u���O�ł́A�����N��ݒ肷��Ƃ��ɁA�u target="_blank"�v��t���邩�ǂ����I������悤�ɂȂ��Ă��āA�t���Ȃ������I�����ꂽ��ԂɂȂ��Ă��܂����A�ȒP�ɕύX�ł��܂��B
Blogger �ł��A���l�Ɂu target="_blank"�v��t���邩�ǂ����I������悤�ɂȂ��Ă��āA�t������Ƀ`�F�b�N�������Ă��܂����A�ȒP�Ƀ`�F�b�N���O����悤�ɂȂ��Ă��܂��B
�����t�@���u���O�ł́A�����I�Ɂu target="_blank"�v���t�����R�[�h���}������܂����A�}�����ꂽ�R�[�h�́u target="_blank"�v�������폜������������Ȃ̂ŁA�ǂ���ł��ł���ƌ����܂��B
�ł���͂�u target="_blank"�v��ݒ肵��������������
�u target="_blank"�v�ݒ�̐���ɂ��ăl�b�g�Ō������Ă݂�ƁA�ӌ��͂Q�ɕ�����Ă��邱�Ƃ��킩��܂��B
������x�u���E�U�̋@�\��m���Ă���l�Ȃ�A�V�����^�u�ŊJ�����@��m���Ă��邩��A�u target="_blank"�v�͂Ȃ������悢�Ə����Ă���l���������ŁA���Łu target="_blank"�v��ݒ肵�Ă���Ă��Ȃ��A�s�ւł��傤���Ȃ��Ƃ����ӌ�������܂��B
�������Ō����A��̕��ŏ������悤�ɁA�u target="_blank"�v�͐ݒ肵�ĂȂ����������Ƃ������ƂɂȂ�Ǝv���܂��B
�ł��A�{���ɂ���ł����̂ł��傤���B
Google �̌�����HTML�̍�@�Ƃ����_�ł́A�u target="_blank"�v�ɂ��Ăǂ�����Ƃ����L�q�͌�������܂���B
���Ƃ͊�{�ɗ����Ԃ��āA�ǎ҂ɂƂ��Ăǂ��炪�֗��Ȃ̂��Ƃ������_�ōl����K�v������܂����A����ɂ��Ă��A�����̈ӌ�������킯�ł��B
����܂����B
�����ŁA������Ɨ��\�Ɂu������������ǂ������������v�ōl���Ă݂�ƁA���̏ꍇ�́u target="_blank"�v�͐ݒ肵�Ă����Ăق����Ǝv���܂��B
�����N���V�����^�u�ŊJ�����@���m���Ă��邯�ǁA�����N���J���Ƃ��ɏ�Ɂu���̃����N�͕ʃ^�u�ŊJ�������v�Ƃ��u���̃����N�͓����^�u�ŊJ�����v�Ƃ��l���Ȃ���A�N���b�N���Ă���킯�ł͂���܂���B
�����N���N���b�N�����瓯���^�u�ŊJ���Ă��܂�������A�u�u target="_blank"�v�ݒ肵�ĂȂ��̂����`�v�Ǝv���Ȃ���A�m�߂�n�{�^���Ō��̃y�[�W�ɖ߂��āA�����N���J���Ȃ������Ƃ�����܂��B
��͂�A�u target="_blank"�v�͐ݒ肵�Ă����Ăق����Ǝv���܂��B
����ɁA�l���Ă݂�ƁA�u target="_blank"�v�̗L���ɂ�����炸�V�����^�u�ŊJ�����@��m���Ă���悤�ȃ��[�U�[�Ȃ�A�V�����^�u�ŊJ���Ă��܂����y�[�W��A�s�v�ɂȂ������̃y�[�W���ȒP�ɕ�����@���m���Ă���͂��ł��B
�u target="_blank"�v���ݒ肵�Ă��邱�ƂɁA�s���͊����Ȃ���Ȃ��ł��傤���B
�O���ł́u target="_blank"�v�͗v��Ȃ��A�]�v�Ȃ����b�Ƃ����悤�Ȃ��Ƃ������Ă����Ȃ���ł����A�ŏI�I�ɂ́A��͂�u target="_blank"�v���ݒ肵�Ă��������������Ƃ����l���ɕς���Ă��܂��܂����B
�u target="_blank"�v�̎g������
�u target="_blank"�v�̐���ɂ��ăl�b�g�Œ��ׂĂ���Ƃ��ɁA�O�������N�́u target="_blank"�v��ݒ肵�āA���������N�́u target="_blank"�v��ݒ肵�Ȃ��Ƃ����g���������悢�Ə����Ă�����̂�����܂����B
�i���������N�͎����̃u���O�̑��̋L���ւ̃����N�ŁA�O�������N�͎����̃u���O����Ȃ����̃u���O��T�C�g�ւ̃����N�ł��j
���̍l���͏�������Ă��āA�O�������N���낤�Ɠ��������N���낤�Ɓu target="_blank"�v�͐ݒ肵�Ă����������悢�ƍl���Ă��܂��B
�B��u target="_blank"�v���ݒ肵�ĂȂ������������ȂƎv���̂́A���o����݂��Ē������͂��������Ƃ��ɕ����ɖڎ���݂����ꍇ�ł��B
�i���̋L���ɂ������ɍ���Ă݂܂����j
���̏ꍇ�����́A�������Ɂu target="_blank"�v���Ȃ������������ȂƎv���܂��B
���Ȃ݂ɁA���̃u���O�ɂ͋L���̐擪�ɖ߂邽�߂̃{�^�����E���ɐݒu���Ă���̂ŁA�ڎ��ɖ߂邱�Ƃ͊ȒP�ł����A�{�^����ݒu���Ă��Ȃ��u���O�ł��mHome�n�L�[�������L���̐擪�ɖ߂邱�Ƃ͂ł��܂��B
�u���E�U���̐ݒ�Łu target="_blank"�v���ł�������̂ł�
����ł���͂�u target="_blank"�v���Ȃ����������Ƃ����l������̂��A�����ł��܂���B
�ƂȂ�ƁA�u���E�U���� Sleipnir Mobile �̂悤�ɁA�u target="_blank"�v���ł���悤�ɂȂ��Ă���A�����̂ł͂Ȃ��ł��傤���B
�������u target="_blank"�v�����������������Ƃ����l������̂ŁA�ݒ�łǂ���ł��ł���悤�ɁB
������������A���łɂ��������@�\�̂���u���E�U�����邩������Ȃ����A�g���@�\�i�v���O�C���E�A�h�I���j�ɂ����������̂����邩������܂���B
����ɂ��ẮA�ʂɒ��ׂĂ݂܂����B
�@�u target="_blank"�v��肩�������Ă���� Google Chrome �g���@�\
2019�N05��14��
�u���O�̉ӏ������i�ԍ��t�����X�g�j�����낢��Ȍ`���ō����@�̂܂Ƃ�
�u���O�̃G�f�B�^�ɂ́A�����Ă��ӏ������i�ԍ��t�����X�g�j���ȒP�ɍ���@�\��������Ă��܂��B
���̃u���O�ŗ��p���Ă����t�@���u���O![]() �̏ꍇ�́A����Ȋ����ł��B
�̏ꍇ�́A����Ȋ����ł��B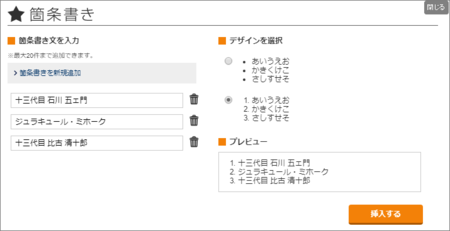
���ۂɍ���Ă݂�ƁA���̂悤�ɂȂ�܂��B
- �\�O��� �ΐ� �܃F��
- �W�����L���[���E�~�z�[�N
- �\�O��� ��� ���\�Y
- �\�O��� �ΐ� �܃F��
- �W�����L���[���E�~�z�[�N
- �\�O��� ��� ���\�Y
�R�[�h�͂��̂悤�ɂȂ��Ă��܂��B
<ul>
<li>�\�O��� �ΐ� �܃F��</li>
<li>�W�����L���[���E�~�z�[�N</li>
<li>�\�O��� ��� ���\�Y</li>
</ul>
<ol>
<li>�\�O��� �ΐ� �܃F��</li>
<li>�W�����L���[���E�~�z�[�N</li>
<li>�\�O��� ��� ���\�Y</li>
</ol>
���̃u���O�T�[�r�X�ł��A�����Ă�����2��ނ�����悤�ɂȂ��Ă��܂��B
�t�@���u���O�̏ꍇ�͂�����Ɠ���ŁA���ۂɂ̓��X�g <li> �̊e�s�ɃX�^�C���̐ݒ肪�����Ă��܂��B
<li style="list-style-type: decimal; margin-left: 1em;">�\�O��� �ΐ� �܃F��</li>
���̉ӏ��������A�P�j�Q�j�R�j�Aa b c�A�A �C �E�A1�� 2�� 3�͂ȂǁA���낢��ȃp�^�[���ɂ�����@������̓��e�ł��B
list-style-type�v���p�e�B���g��
�܂��͊�{�I�ȕ��@�ŁAlist-style-type�v���p�e�B���g�����ƂŁA���낢��ȃ^�C�v�̉ӏ����������܂��B
list-style-type�|�X�^�C���V�[�g���t�@�����X
�� �����ɏ����Ă���Ƃ���ł����A�}�[�J�[�t���̉ӏ�����<ul>��4��ށi�}�[�J�[�Ȃ����܂ށj�A�ԍ��t���̉ӏ�����<ol>��17��ނ̉ӏ��������ł��܂��B
HTML�R�[�h�̏������������Ă���̂ŁA���ƊȒP�ɂł������ł��B
�}�[�J�[�t���̉ӏ�����
- �@�}�[�J�[�Ȃ�
- �� ����
- �� ����
- �� ���l�p
�ԍ��t���̉ӏ�����
- �@.�A.�B.�@�������̃��[�}����
- �T.�U.�V.�@�啶���̃��[�}����
- ��.��.��.�@�������̃M���V������
- 1.2.3.�@�Z�p����
- 01.02.03.�@�擪��0�������Z�p����
- a.b.c.�@�������̃A���t�@�x�b�g�ilatin�j
- a.b.c.�@�������̃A���t�@�x�b�g�ialpha�j
- A.B.C.�@�啶���̃A���t�@�x�b�g�ilatin�j
- A.B.C.�@�啶���̃A���t�@�x�b�g�ialpha�j
- ��.��.�O.�@������
- ��.��.��.�@�������i�����������j
- �A.�C.�E.�@�Љ����i�A�C�E�G�I�j
- ��.��.��.�@�������i����́j
- �C.��.�n.�@�Љ����i�C���n�j
- א.ב.ג.�@�w�u���C����
- Ա.Բ.Գ.�@�A�����j�A�����i�啶���j
- ა.ბ.გ.�@�O���W�A�����i���w�h�����j
���ׂĂ݂�Ƒ��̎�ނ�����悤�ł����A�u���E�U�Ȃǂ̊��ɂ���Ă͕\������Ȃ����̂�����̂ŁA���܂����Ȃ��͎̂g��Ȃ�����������������܂���B
CSS�i�X�^�C���V�[�g�j���g���Ɩ���R�[�h�������Ȃ��Ă����ł����A�ł��邾�� CSS �ɏ����������������ł��B
�� �����炪�Q�l�ɂȂ�܂��B
list-style-type - CSS: �J�X�P�[�f�B���O�X�^�C���V�[�g | MDN
1�� 2�� �ȂǕ�����t������A�J�b�R�t���ɂ����肷��
ol,li,���X�g�Ŋ��ʕt�̐����������@
�� ������̃y�[�W�́A(1) (2) (3) �ȂǃJ�b�R�t���ɂ�����@�������Ă���܂��B
���̃y�[�W��CSS�̍Ō�̍s������ƁA�ԍ��̑O��� "(" �� ") " ��t���邱�ƂŃJ�b�R�t���̐����ɂ��Ă���̂�������܂��B
content: "(" counter(cnt) ") ";
�Ƃ������Ƃ́A�Ⴆ�� 1�� 2�� �ɂ������ꍇ�́A�O�� "(" �������āA���� ") " �� "�� " �ɕς��Ă��������ƂɂȂ�܂��B
content: counter(cnt) "�� ";
������g���A�����̑O��ɕ�����J�b�R�Ȃǂ̋L�������R�ɕt�����܂��B
�����E�L���Ȃlj��ł��ł���悤�ɂ���
�� ���̃y�[�W�̐����͇@�A�݂����Ɋەt�������ɂ�����@��������Ă��܂����A���@�Ƃ��Ă� list-style �� none �ŏ����Ă����āA�ւ��Ɋې�����\�������Ă��܂��B
�ې��������ꂼ��̍s�ɏ��ɓ���Ă���̂ŁA���̕����ł����������ł��B
�������Ă݂܂��B
��� �E�F�u�A���e�i���� �̃y�[�W���Q�l�ɂ��āACSS�i�X�^�C���V�[�g�j��lj����܂��B
/* �� �ӏ�����(���̑�) �� */
ol.list_etc{
position: relative;
margin:0;
padding:0
}
ol li{
list-style: none;
list-style-position:outside;
margin:0;
padding-left: 1em
}
ol li span{
position: absolute;
left:0;
margin:0
}
/* �� �ӏ�����(���̑�) �� */
�u���O�ɏ���HTML�͂���Ȋ����B
<ol class="list_etc">
<li>㋐���X�g1</li>
<li>㋑���X�g2</li>
<li>㋒���X�g3</li>
</ol>㋐㋑㋒�̂Ƃ���́A�� �� �� �ȂǓ��͂ł��镶����L���A���ł��������ƂɂȂ�܂��B
���K�w�̉ӏ�����
�ӏ������̒��ɕʂ̉ӏ�����������悤�ȁA���K�w�̉ӏ���������邱�Ƃ��ł��܂��B
���X�g <li>����</li> �̒��� <ul> </ul> �� <ol> </ol> �����邱�ƂŁA���K�w�̉ӏ��������ł��܂��B
�ڂ����́A�� �����炪�Q�l�ɂȂ�܂��B
HTML�^�O/���X�g�^�O/���s���̃��X�g����� - TAG index
���̑��̉ӏ�����
CSS�i�X�^�C���V�[�g�j���g�����A����ɍH�v�����ӏ������Ȃǂ���邱�Ƃ��ł�������������ꂽ�T�C�g��\���Ă����܂��B
- ���낢��ȃ}�[�J�[�̉ӏ�����
CSS�Ń��X�g��f�G�ɂ���list-style�̎g����+�����Ǝ��R�ȍ��� | ���G���W�j�A�m�u���O�iSamurai Blog�j - �v���O���~���O����Ҍ����T�C�g - �������ȉӏ�����
�R�s�y�Ŏg���郊�X�g�f�U�C��34�I�FCSS�ʼnӏ��������������� - ���o���t���ӏ�����
Try next HTML - Section 1
2019�N03��18��
�u���O�̋L�����Ɍ��o���^�O���g���Ƃ��� h3 �� h4 ����g���̂��悳����
���o���^�O���g�p���ďd�v�ȃe�L�X�g����������
��ʂɁA���o���^�O�̓^�O�Ɉ͂܂�Ă���e�L�X�g���y�[�W��̒ʏ�̃e�L�X�g�����傫���\�����邽�߁A���[�U�[�ɂƂ��Ă͂��̃e�L�X�g���d�v�ł���Ƃ������o�I�Ȏ肪����ƂȂ�A���o���e�L�X�g�̉��ɑ����R���e���c�̓��e�ɂ��ė������₷���Ȃ�܂��B�����̌��o���T�C�Y�𐳂��������Ŏg�p����ƁA�R���e���c�̊K�w�\�����쐬����A���[�U�[���h�L�������g�����ړ����₷���Ȃ�܂��B
�Ƃ����킯�ŁA���̃u���O�ł��Ƃ��ǂ����o����݂���悤�ɂ��Ă���̂ł����A�����̃u���O�̃G�f�B�^�ɑ�������Ă��錩�o���́A���̂悤�Ȋ����ł�����ƃC�}�C�`�ڗ����Ȃ������ł��B

�������A<h1>�Ƃ�<h2>�̂悤�Ȍ��o���^�O���g���Ă��܂���B
<div style="margin:20px 0 0; border-left: 7px solid #FF0000;
padding:4px 0 4px 6px;">Word���͓��̕\���j�������Ƃ��̑Ώ��@</div>�ǂ����Ȃ猩�o���^�O���g���āA�������Ȍ��o���ɂ��悤�Ə��������āA�ŋ߂͂���Ȋ����̌��o�����g���Ă��܂��B

�������������o����CSS���g���ĕ\�����Ă��āA�l�b�g�Łu���o�� CSS�v�̌��t�Ō�������ƁA���낢��ȃJ�b�R�������o����������܂��B
�l�b�g�Ō������u���o��CSS�v�͂��̂܂܂ł͎g���Ȃ�
�l�b�g�Ō�����CSS�́A���̂܂܃R�[�h���R�s�[���āA�����̃u���O��CSS�ҏW�œ\��t����Ύg����悤�Ɍ��J���Ă���Ă���̂ł����A�����Ă݂�ƁA���̃f�U�C���ŕ\������܂���ł����B
�u���O�G�f�B�^�̃v���r���[�@�\�ł�CSS�̃f�U�C�������f����Ȃ��̂��낤�Ǝv���܂������A���e�����L�����u���E�U�Ō��Ă��A���̃f�U�C���ɂȂ��Ă��܂���B
�����Y��ŁACSS��<h1>�̕������A<h2>�A<h3>�Ə��ɕς��Ă݂܂����B
�����<h4>�ɂ���ƁA�����ƃf�U�C�������f����邱�Ƃ�������܂����B
�ǂ������d�g�݂��܂ł͕�����܂��A�Ƃ肠�������̃u���O�ł́A<h1>�`<h3>�܂ł�CSS�Ńf�U�C�����ς��Ȃ��悤�ł��B
�l���Ă݂�ƁA�l�b�g�Ō����錩�o��CSS�́A�u���O��p�ɏ����ꂽ���̂ł͂Ȃ��A�u���O�ł͂Ȃ�Web�T�C�g�p�Ȃ̂�������܂���B
����ɁA�u���O��<h1>�`<h3>�ł͂Ȃ��g���Ȃ��̂��A�Ƃ������<h1>�`<h3>�͉��Ɏg���Ă���̂��E�E�E�B
���Ԃ�A�u���O�̃^�C�g����L���̃^�C�g���Ŏg���Ă���̂��낤�ƁA�z���͂��܂��B
���ׂĂ݂܂����B
Google chrome�n�u���E�U�ł���A���ׂ����u���O�̃^�C�g����L���^�C�g�������ʼnE�N���b�N���āA�u���v���J���ƒ��ׂ邱�Ƃ��ł��܂��B
�����u�t�@���u���O�v�̏ꍇ
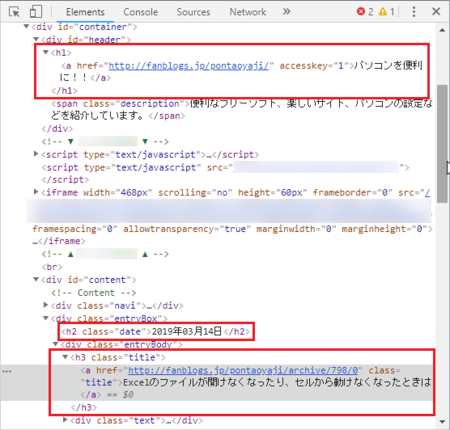
�u���O�̃^�C�g����<h1>�A�L���^�C�g����<h3>�ƂȂ��Ă��āA�ǂ������킯�����t������<h2>���g���Ă��܂��B
�Ƃ������Ƃ́A���Ԃ��炵�āA�L�����Ŏg�p���錩�o���́A<h4>����Ƃ������ƂɂȂ�܂��B
�uBlogger�v�̏ꍇ
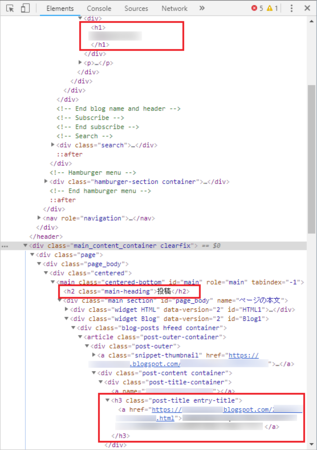
Blogger�̏ꍇ�������悤�Ȋ����ŁA�u���O�̃^�C�g����<h1>�A�L���^�C�g����<h3>�ƂȂ��Ă��āA���e�Ƃ����̂�<h2>���g���Ă��܂��B
�Ȃ̂ŁA�t�@���u���O�Ɠ����悤�ɁA�L�����Ŏg�p���錩�o���́A<h4>����Ƃ������ƂɂȂ�܂��B
�uSeeSaa�u���O�v�̏ꍇ
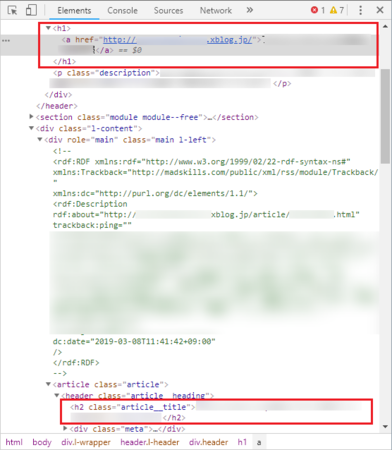
SeeSaa�u���O�̏ꍇ�́A�u���O�̃^�C�g����<h1>�A�L���^�C�g����<h2>�ƂȂ��Ă��āA<h3>�͎g���Ă��Ȃ��̂ŁA�L�����Ŏg�p���錩�o���́A<h3>����Ƃ������ƂɂȂ�܂��B
�܂Ƃ�
�u���O�̋L�����Ɍ��o���^�O���g���Ƃ��́A�u���O�̃^�C�g����L���^�C�g����<h1>�`<h3>���g���Ă���̂ŁA<h3>�܂���<h4> ����g�����ƂɂȂ�A�u���O�ɂ���ĈႤ�̂ŁA�����Œ��ׂ�K�v�����邱�Ƃ�������܂��B
���Ȃ݂ɁA���o���^�O��<h1>���珇�Ɏg�����̂ŁA�Ⴆ�Γr����<h3>������<h4>���g���Ƃ����悤�Ȏg�����͂��Ȃ��������������ł��B
���߂̕��ŏ������悤�ɁA�t�@���u���O�̕W���@�\�̌��o���́A���o���^�O���g���Ă��Ȃ��̂��s�v�c�ł������AGoogle�iSearch Console�j�̐�������u���o����݂���v�Ƃ����_�ł́A���ł�<h1>�`<h3>���g���Ă���̂ŁA�L�����Ŗ����Ɍ��o���^�O���g���K�v���Ȃ��Ƃ������ƂȂ̂�������܂���B
���̃u���O�Ŏg�p���n�߂����o��CSS�́A������Ō����܂����B
CSS�̃R�s�y�����I�������Ȍ��o���̃f�U�C����܂Ƃ�68�I
�R�[�h���R�s�[���āA�����̃u���O�ɍ��킹��<h1>�̂Ƃ����<h3>��<h4>�ɕς��āACSS�̍Ō�ɓ\��t����A���̂܂g���܂��B
2019�N03��17��
�����N��y�[�W�̕��͂̓r���������\�������悤�Ƀ����N��\����@
���̕��@�́A�ȒP�Ɍ�����
�@�P�j�����N��Ɂu id �v��ݒ肷��B
�@�Q�j�����N���̃R�[�h�ɁA�u id �v��������B
�Ƃ������ƂɂȂ�܂��B
�����N��Ɂu id �v��ݒ肵�Ȃ��Ƃ����Ȃ��̂ŁA��{�I�ɂ͎����̃u���O�ł̂݉\�ł��B
�������A���̐l�̃u���O�ł��A�����N��ɐݒ肵���������Ɂu���O�iID�j�v���ݒ肵�Ă���A����𗘗p���邱�Ƃʼn\���Ǝv���܂��B
�ȉ��A��̓I�ɕ��@��������܂��B
�P���j�����N��Ɂu id �v��ݒ肷��i���o���s�̏ꍇ�j
�����N����J�����Ƃ��ɁA���̃y�[�W�̐擪�ɕ\�������������i�����ł́u�����������v�Ə����Ă���s�Ƃ��܂��j�ɁA�u id="a001"�v�̂悤�ɏ��������܂��B
�����Ŏg���Ă��錩�o���^�O�i<h4> �A<h5> �A<h6> �Ȃǁj�̒��ɓ���܂��B
�u���O�̏ꍇ <h1> �` <h3>�́A�u���O�^�C�g���`�L���^�C�g���܂łɎg���Ă��邱�Ƃ��������̂ŁA<h4> �` <h6> ���g�����ƂɂȂ�Ǝv���܂��B
�P�j <h4 id="�i a001�Ȃ� �j">����������</h4>
�Q�j <h5 id="�i a001�Ȃ� �j">����������</h5>
�R�j <h6 id="�i a001�Ȃ� �j">����������</h6>�@�� ����Ȋ����ɂȂ�܂��B
<h4 id="a001">����������</h4>
<h5 id="a001">����������</h5>
<h6 id="a001">����������</h6>
�i a001�Ȃ� �j�̕����́A����URL�iWeb�y�[�W�j�̒��ŕ����ݒ肵���ꍇ�A�������̂��g���Ă��܂��ƁA�ǂ����\���������̂�������Ȃ��Ȃ�̂ŁA�d�����Ȃ��悤�ɂ��܂��B
�i�ʂ�URL�iWeb�y�[�W�j�ł���A�������̂��g���Ă��܂��܂���j
�g�p�ł��镶���́A���p�A���t�@�x�b�g�E���p�����E�L���i�u - �v�n�C�t���E�u _ �v�A���_�[�o�[�E�u : �v�R�����E�u . �v�s���I�h�j�ŁA�ŏ��̕����͕K�����p�A���t�@�x�b�g�Ƃ��܂��B
���́A������₷�����Ǝv���āA���{��̖��O�ɂ��Ă݂��̂ł����A��������ƃu���O�̃G�f�B�^���A�����I�ɓ��{�ꕔ�����u#53#A2#12�v�݂����ȃR�[�h�ɒu�������Ă��܂��A�]�v�ɕ�����ɂ����Ȃ��Ă��܂��܂����B
�ua001�v�ua002�v�ua003�v�ȂǁA�p���{�����̘A�Ԃ̂悤�Ȃ��̂ɂ��邩�A�͂�߂�ݒ肵�Ă���ꍇ�́A���̔ԍ����g���̂��A������₷���Ă����Ǝv���܂��B
�P���j�����N��Ɂu id �v��ݒ肷��i�ʏ�s�̏ꍇ�j
���o���s�ł͂Ȃ��ʏ�s�̏ꍇ�́A�{����p�^�O���g���ׂ��ł���Ap�^�O���g���Ă���A�����Ɂu id �v��ݒ肷������̂ŁA���o���^�O�Ɠ����悤�ɓ���邾���ł��B
<p id="a001">����������</p>
���̃u���O�������ł����Ap�^�O���g��Ȃ���br�^�O�i<br />�j�ʼn��s���Ă���ꍇ�́A���܂������܂���B
a�^�O�i<a> </a>�j���g����id��ݒ肵�āA�u <a id="a001">����������</a> �v�Ƃ���������Ȃƍl�����̂ł����A����Ă݂�Ƃ������Ȃ��ƂɂȂ�܂��B
id��ݒ肵���u�����������v�̂Ƃ��낪�A�����N�ߍ��܂ꂽ�悤�Ȍ������ɂȂ��āA�N���b�N�����404�G���[�ƂȂ��Ă��܂��܂��B
�܂��A�P��̍s�ɁA���������Ȃ��Łu <a id="a001"></a> �v�Ƃ��ċ�s������Ă݂�ƁA�����N������J���Ƃ��ɁA���̍s���\������܂���B
br�^�O�ʼn��s���Ă���ʏ�s�Ɂu id �v����ꂽ���ꍇ�̂����Ƃ��ẮA���������̂Ȃ����o���s������Ă��Ƃ��܂������܂����B
�i�����̂Ȃ�p�^�O�s�Ƃ��Ă��A���v��������܂���j
<h4 id="a001"></h4>�������A���̕��@�͌��o���{���̎g�����Ƃ��āA���܂�ǂ��Ȃ���������܂���B
Search Console �w���v�� �����G���W���œK���iSEO�j�X�^�[�^�[ �K�C�h �̒��́u������ׂ����@�v�ɊY���������ȋC�����܂��B
���̃y�[�W������l�̖ڂɂ́A���̌��o�����Ȃ��悤�Ɍ�����̂�����A���Ȃ����낤�Ƃ��l�����܂����A�őP��Ƃ��ẮA���̍s���������O�ɂ��錩�o���Ƃ��ēK�ȕ������A���o���Ƃ���id��ݒ肷�邩�A���̍s�����ł�p�^�O���g���̂������Ǝv���܂��B
�u id=�h�Z�Z�h �v�̑���Ɂu name="�Z�Z" �v�Ə����Ă���Ƃ��������܂��B
�ǂ������̈Ⴂ��������܂���B
���Ԃ�A����ł����v���Ǝv���܂����AHTML5���Ɓu name= �v�͎g���Ȃ��Ə����Ă���Ƃ��������̂ŁA�u id=�h�Z�Z�h �v�̕��������̂��Ȃƍl���Ă��܂��B
�iHTML5���Ǝg���Ȃ��Ƃ����̂́A�ʂ̎g�����̂Ƃ��̘b���Ȃ̂�������܂��j
�Q�j�����N���̃R�[�h�ɁA�u id �v��������B
�܂��́A�����̂悤�Ƀ����N���Web�y�[�W��URL�Ń����N�ߍ��݂܂��B
�i���ʂ̓u���O�̃G�f�B�^�ɂ��̋@�\������͂��Ȃ̂ŁA���̋@�\���g���܂��j
���ɁA���̃R�[�h�́u�����N��URL�v�̂�����ɁA�u#�v�Ɓu id �v���������OK�ł��B
�u id �v�́A��̂P�j�Őݒ肵�����̂ł��B
<a href="�i�����N��URL�j#�i id �j">����������</a>���ۂ̗�́A�� ���̂悤�ɂȂ�܂��B
<a href="https://fanblogs.jp/pontaoyaji/archive/799/0#a001">����������</a>�ȏ�ł��B
�u���O�̃G�f�B�^�ɂ���ẮA�u id �v��}������{�^�����t���Ă�����̂�����悤�ł��B
�ʂ̃u���O�ŁA���̍�Ƃ����������ȗʂ�����Ă���̂ł����A�������ʓ|�������ł��B
2019�N03��02��
���C�h��ʃf�B�X�v���C�ŏc���̑傫�ȕ\��摜���L���v�`���[������@
���̂Ƃ��A����PDF��A4�c�ň�����Ďg����悤�ɐݒ肵�Ă��邽�߁A1�y�[�W�S���g���悤�ȑ傫�ȕ\��}�̏ꍇ�APDF���J���ăL���v�`���[���悤�Ƃ���ƁA���܂������܂���B
�c�������[�܂�悤�ɂ���ƁA�傫���\���ł��Ȃ��̂ŁA������L���v�`���[����ƁA�������������ǂ߂Ȃ��摜�ɂȂ��Ă��܂��܂��B
�g���Ă�����́A��1,920×�c1,080�̃��C�h��ʁAPDF�r���[���[���uPDF-XChange Editor�v�ł��B
PDF-XChange Editor�ŃL���v�`���[�������y�[�W��\�����āA�mF11�n�L�[�������ăt���X�N���[�����[�h�ɂ��ĕ\�����Ă݂�ƁA����Ȋ����ɂȂ�܂��B
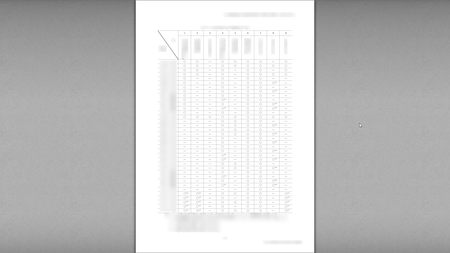
���ꂾ�ƁA�u���E�U�Ŋg�債�ĕ\�����Ă��A�������������Ԃ�ēǂ߂Ȃ��Ȃ��Ă��܂��܂��B
�d�����Ȃ��̂ŁA����܂ł͏㉺�Q�ɕ������ăL���v�`���[���āA�Q�̉摜��ʂɕ��ׂău���O�L���ɓ���Ă��܂����B
�����܂œǂ�ł������������̒��ɂ́A�����Ƒ傫���\�����ăL���v�`���[������@���A�v���t�����������邩������܂���B
�����APDF�̕\�����������ɉ�]������A���傫���\���ł��܂��ˁB
���������v���t�����Q�̕��@�̂ǂ��炩���A���̕��@�ɂȂ�Ǝv���܂��B
���́APDF-XChange Editor���g���Ă���̂ŁA����Ő������܂����A���̃r���[���[�ł����l�̋@�\������͂��ł��B
�P�jPDF-XChange Editor��PDF�t�@�C�����J���āA�L���v�`���[�������\��}������y�[�W��\�����܂��B
�Q�j�㕔�̃c�[���o�[�̍��̕��ɂ���m�����v���n���N���b�N���āA�������ɂ��܂��B
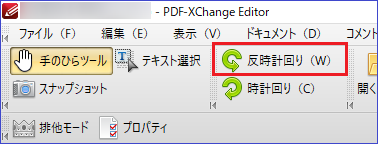
�R�j�mF11�n�L�[�������āA�t���X�N���[�����[�h�ɂ��܂��B
�@���̉摜�̂悤�ɁA���C�h��ʂ����ς��ɕ\������܂��B
�@�i���Ȃ݂ɁA������x�mF11�n�L�[�������ƁA�t���X�N���[�����[�h�������ł��܂��j
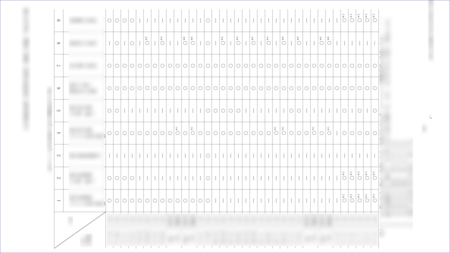
�S�j�\���G���A�ɗ]�T�������āA���������g�債�����Ƃ��́A�mCtrl�n�L�[�������Ȃ���}�E�X�̃X�N���[���{�^���Ŋg��E�k���ł��܂��B
�T�j�K���ȑ傫���ɕ\���o������A��ʃL���v�`���[�A�v���ŃL���v�`���[���܂��B
�@���� SnapCrab ���g���Ă��܂��B
�U�j�摜���������ɂȂ��Ă���̂ŁA�c�ɒ����܂��B
�@�L���v�`���[�����摜�t�@�C�����y�C���g�ŊJ���܂��B
�@�G�N�X�v���[���[�Ō����āA�E�N���b�N����u�ҏW�v�ŁA�y�C���g�ŊJ���܂��B
�V�j�y�C���g�㕔�̃c�[���o�[�̍��̕��ɂ���u��]�v���N���b�N���āA���̒��́u�E��90�x��]�v���N���b�N���܂��B
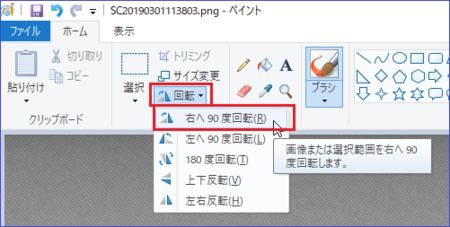
�W�j�������̉摜���c�ɂł�����A�y�C���g�̍���̃t���b�s�[�A�C�R�����N���b�N���āA�㏑���ۑ����Ċ����ł��B
������̕��@�́A�\�����������ɂ��镔���ȊO�͏�̕��@�Ɠ����ł��B
�L���v�`���[�������\��}������y�[�W��\��������ԂŁA�mCtrl�n�L�[�ƁmAlt�n�L�[�������Ȃ���A���m���n�L�[�������܂��B
�����Windows�̉�ʂ��ۂ��Ɖ������ɂȂ�܂��B
�mCtrl�n�{�mAlt�n�{�m���n�Ō��ɖ߂�܂��B
�܂��A�mCtrl�n�{�mAlt�n�{�m���n�ō������ɁA�mCtrl�n�{�mAlt�n�{�m���n�ŏ㉺�t�ɂȂ�܂��B
�������A���̕��@���ƁA����Ă݂�ƕ�����܂����A�}�E�X�̑��삪�ƂĂ�����Ȃ�܂��B
�Ⴆ�A���������ɂ�����ԂŃ}�E�X����ɓ������ƁA�}�E�X�J�[�\���͍��ɍs���Ă��܂��̂ŁA�}�E�X�Ŕ͈͂�I�����ăL���v�`���[���悤�Ƃ���ƁA�ƂĂ�����ł��B
�f�B�X�v���C���̂���]���ďc�����ɂł�����̂ł���A���̕��@���g���܂����A��������Ȃ���A��͂�A�ŏ��̕��@�������Ǝv���܂��B
���̋@�\�A�l�ɂ���Ă͗v��Ȃ��@�\�̂悤�Ɋ����邩������܂��A���͒m���Ă��������������@�\�ł�����܂��B
���̂�����̂��Ƃ́A�ʂ̋L���ŏ����Ă݂܂��B
2018�N06��29��
���t�̏�Ƀ}�E�X�J�[�\�����悹��Ɛ������\���������
�Ⴆ�A
�EWin10���[���iWindows 10 �W���̃��[���A�v���̂��ƁB�j
�E�N�O��iWeb��������Ƃ����Ӗ��B������ Google �Ƃ͌���Ȃ��̂Łu�O�O��v�ł͂Ȃ��B�j
�E�A�v���i�ŋ߂̓p�\�R���ł��\�t�g�Ƃ������A�v���Ƃ������Ƃ������̂ŁA�A�v���ƕ\�L���邱�Ƃɂ��܂����B�j
�E�E�E�݂����ȁB
���͒��ɏ�̗�̂悤�ɃJ�b�R�����Ő����������Ƃ�����܂����A���͎��̂��ǂ݂ɂ����Ȃ肻���ł����A�L�����Ƃɖ��������������̂��Ƃ������Ƃ�����A���܂�ǂ�����܂���B
���������̂́A�ǂ����̃T�C�g�Ō����������Ƃ̂���u���t�̏�Ƀ}�E�X�J�[�\�����悹��Ɛ������\��������v���g���̂��悳�����ł��B
����Ȋ����̂�ł��B��

���ׂĂ݂�ƁA����́u�c�[���`�b�v�v�ƌĂ����̂炵���A�����͂ƂĂ��ȒP�ł����B
���������R�[�h�����������ł��B
<span title="������">"�����Ώۂ̌��t"</span>�T���v��������Ă݂܂��B
�@�u Win10���[���ł͂��̂悤�ɐݒ肵�܂��B�v
�uWin10���[���v�̕����̏�Ƀ}�E�X�J�[�\�����悹��ƁA�������\������܂��B
�R�[�h�́A�� ���̂悤�ɏ����Ă��܂��B
<span title=Windows10�W���̃��[���A�v���̂��ƁB>Win10���[��</span>�����A���ꂾ�Ƃ��̌��t�ɐ��������邱�Ƃ�������Ȃ��̂ŁA�A���_�[���C���������Ă݂܂��B
�uWin10���[���v���u<ins>�v�Ɓu</ins>�v�ň݂͂܂��B
�@�u Win10���[���ł͂��̂悤�ɐݒ肵�܂��B�v
�R�[�h�́A�� ���̂悤�ɂȂ�܂��B
<span title=Windows10�W���̃��[���A�v���̂��ƁB><ins>Win10���[��</ins></span>���Ƃ́A�R�[�h�̃T���v�����������Ǘ�����\�t�g�Ȃǂɕۑ����Ă����A�g�������Ƃ��ɊȒP�ɓ]�p�ł��܂��B
���̋@�\�̉��p�Ƃ��āA�P�꒠�̂悤�ȈËL���̃y�[�W���ȒP�ɍ�ꂻ���ł��B
�����ƕ֗��ȃX�}�z�A�v��������̂ŁA���������g�������������ł��傤���ǁB
2018�N03��06��
�u���O�����z���ʼn摜���܂Ƃ߂ă_�E�����[�h������@�iGoogle Chrome�g���@�\�ҁj
�@�u���O�����z���ʼn摜���܂Ƃ߂ă_�E�����[�h������@�iIrvine�{Sleipnir�ҁj
�����Sleipnir�́u�I��͈͂̃����N���R�s�[����v�@�\�ƁAIrvine�́u�N���b�v�{�[�h�̃����N���C���|�[�g���ă_�E�����[�h����v�@�\��g�ݍ��킹�����̂ł��B
Google Chrome�ł�������Ȃ������ׂĂ݂��Ƃ���A�g���@�\���g���Ή\�Ȃ悤�ł��B
�u�I��͈͂̃����N���R�s�[����v�@�\ �� Link2Clip
�u�N���b�v�{�[�h�̃����N���C���|�[�g���ă_�E�����[�h����v�@�\ �� Chrono �_�E�����[�h�}�l�[�W���[
����2���g���AIrvine �{ Sleipnir �Ɠ����悤�Ȃ��Ƃ��ł��܂��B
Google Chrome �p�̊g���@�\�ł����AChrome �n�̃u���E�U�iSleipnir�AKinza�ASRWare Iron �Ȃǁj�ł���A���Ԃ�g���܂��B
�P�j���̃����N�iLink2Clip�j���N���b�N���āA�E��́mCHROME�ɒlj��n�{�^�����N���b�N���܂��B
�@Link2Clip
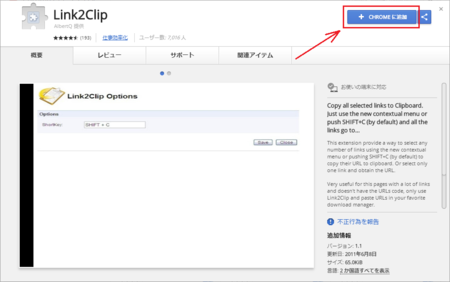
�Q�j�uLink2Clip��lj����܂����H�v�ƕ����Ă���̂ŁA���̃��b�Z�[�W���́m�g���@�\��lj��n�{�^�����N���b�N���܂��B
�@���̌�́AChrome �E�F�u�X�g�A�͕��č\���܂���B
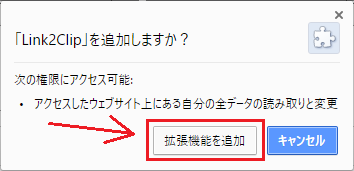
�y�⑫�z
Link2Clip �́u�I��͈͂̃����N���R�s�[����v�Ƃ��A�E�N���b�N���j���[���g�����@�ƁA�V���[�g�J�b�g�L�[���g�����@������悤�Ȃ̂ł����A�V���[�g�J�b�g�L�[�̕��͂ǂ�����肭�@�\���܂���B
Google Chrome �̉E��� Link2Clip �̃A�C�R�����ł��Ă���Ǝv���܂��̂ŁA������N���b�N���ă��j���[�́m�I�v�V�����n���J���܂��B
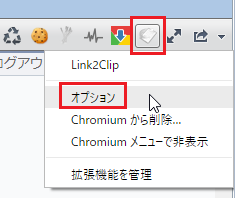
�uShortKey�v�̂Ƃ��낪�uSHIFT �{ C�v�ɂȂ��Ă���̂ŁA�mShift�n�{�mC�n�Łu�I��͈͂̃����N���R�s�[�v�ł������Ȃ̂ł����A�R�s�[����܂���B
Google Chrome �̑��̊g���@�\�ȂǂŁA�mShift�n�{�mC�n���g���Ă��ďd���̂��߂ɋ@�\���Ȃ��̂��Ǝv���A�ʂ̃L�[�ɕύX���悤�Ƃ��܂������A�ύX�̂�����������܂���B
�Ƃ肠�����A�V���[�g�J�b�g�L�[�͂�����߁A�E�N���b�N���j���[���g�����Ƃɂ��܂��B
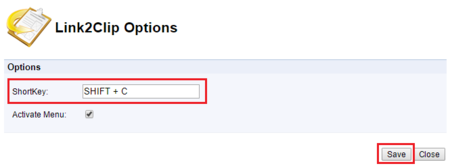
�P�j���̃����N�iChrono �_�E�����[�h�}�l�[�W���[�j���N���b�N���āA�E��́mCHROME�ɒlj��n�{�^�����N���b�N���܂��B
�@Chrono �_�E�����[�h�}�l�[�W���[
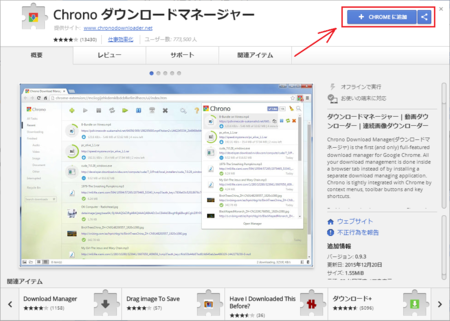
�Q�j�uChrono �_�E�����[�h�}�l�[�W���[��lj����܂����H�v�ƕ����Ă���̂ŁA���̃��b�Z�[�W���́m�g���@�\��lj��n�{�^�����N���b�N���܂��B
�@���̌�́AChrome �E�F�u�X�g�A�͕��č\���܂���B
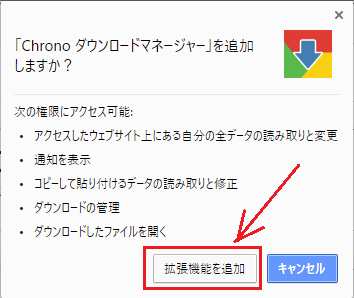
�R�j���̂悤�ȃ��b�Z�[�W���\������܂��B
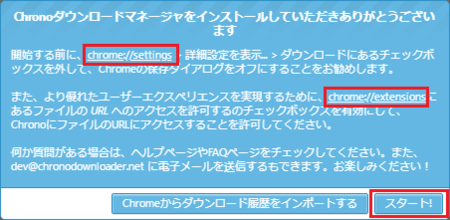
�@�R�|�P�j�uchrome://settings�v�̕������N���b�N���āA�J�����y�[�W�̉��ɂ���u�ڍאݒ�v���N���b�N���܂��B
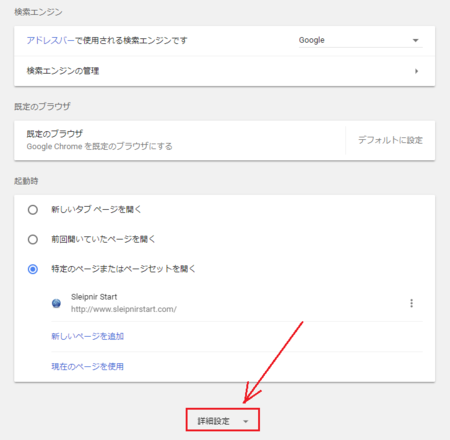
�@�u�_�E�����[�h�v�̍��ڂ�T���āA�u�_�E�����[�h�O�Ɋe�t�@�C���̕ۑ��ꏊ���m�F����v���I�t�ɂȂ��Ă��邱�Ƃ��m�F���܂��B
�@���̉摜�̏�Ԃ��I�t�ł��B
�@�����I���ɂȂ��Ă�����A�I�t�ɂ��Ă����܂��B
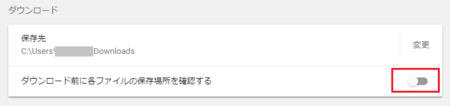
�@�R�|�Q�j�uchrome://extensions�v�̕������N���b�N���Ċg���@�\�̐ݒ�y�[�W���J���A�uChrono �_�E�����[�h�}�l�[�W���[�v�̂Ƃ���ɂ���u�t�@�C����URL�ւ̃A�N�Z�X��������v�Ƀ`�F�b�N�����܂��B
�@���̌�́A�g���@�\�̐ݒ�y�[�W�͕��č\���܂���B
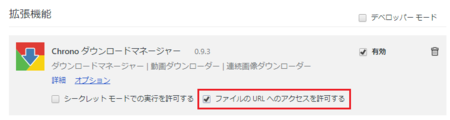
�@�R�|�R�j���b�Z�[�W�E���́m�X�^�[�g�I�n�{�^�����N���b�N���܂��B
�P�jGoogle Chrome �ŁA�E�҃u���O�̊Ǘ��y�[�W���J���āA�m�t�@�C���A�b�v���[�h�n���J���܂��B
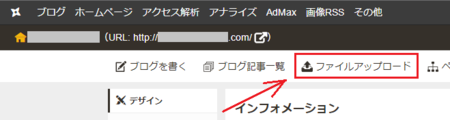
�Q�j�J�����y�[�W�̏������ɂ���u�t�@�C���ꗗ�v�̉E���́A�u10���\���v�ƂȂ��Ă���Ƃ�����N���b�N���āA�ő�́u15���\���v�ɕς��܂��B
�@�����ł���������܂Ƃ߂ă_�E�����[�h���邽�߂ł��B
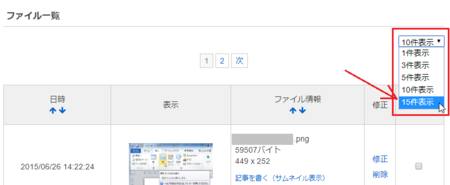
�R�j�u�\���v�̗�ɏ������摜���\������Ă��܂����A���̉摜�Ɍ��̉摜�̃����N���\���Ă��܂��̂ŁA���̏������摜��15�����܂܂��悤�Ƀ}�E�X���h���b�O���āA�͈͑I�����܂��B
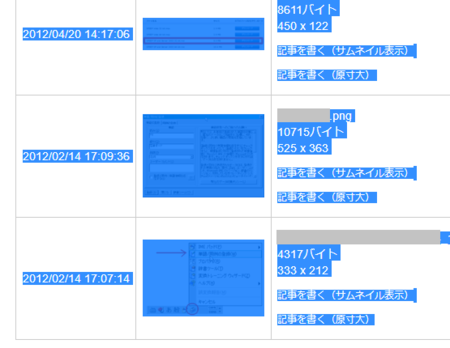
�S�j�͈͑I�����������̏�ʼnE�N���b�N���A���j���[�̒��́mCopy all links selected�n���N���b�N���܂��B
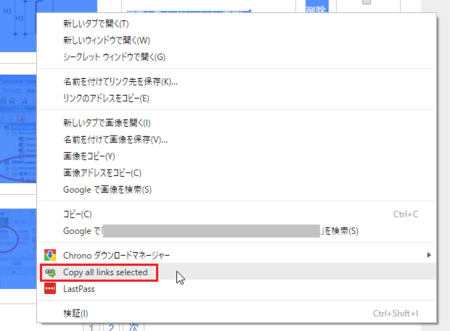
�T�j�mChrono �_�E�����[�h�}�l�[�W���[�n�A�C�R�����N���b�N���āA���́m�}�l�[�W���[���N���n���N���b�N���܂��B
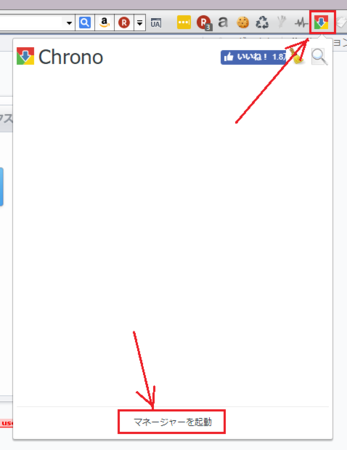
�U�j�m�{�n�A�C�R�����N���b�N���܂��B

�V�j�uURL�v�̂Ƃ���ɃN���b�v�{�[�h�ɃR�s�[���ꂽ���e�������Ă���͂��ł��B
�@���̏�ԂŁA���́m�ꎞ��~�Œlj��n���N���b�N���܂��B
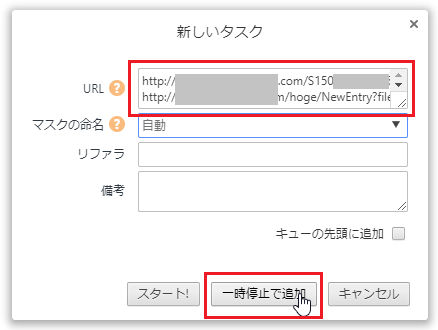
�W�j�N���b�v�{�[�h�ɓ����Ă��������NURL���S�ĕ\������܂����A�摜�ȊO�̃t�@�C�����폜�������̂ŁA�摜�ȊO�̍s��S�đI�����āA�m×�n�A�C�R�����N���b�N���܂��B
�@�i�s��I������Ƃ��́A�mCtrl�n�������Ȃ���N���b�N�őI�����Ă����܂��j
�@�i�e�s�̏�i���t�@�C�����ɂȂ��Ă��āA���̖������u.png�v�ujpg�v�u.gif�v�ƂȂ��Ă���̂��摜�t�@�C���ł��j
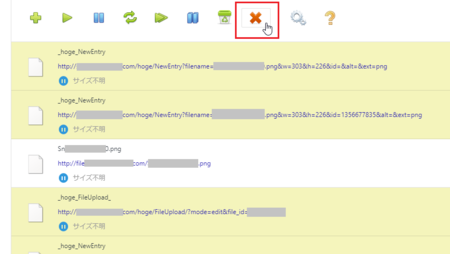
�X�j�u�I�����ꂽ�^�X�N�����S�폜���܂����H�v�ƕ����Ă���̂ŁA�m�͂��A�t�@�C�����폜���܂��n�{�^�����N���b�N���܂��B
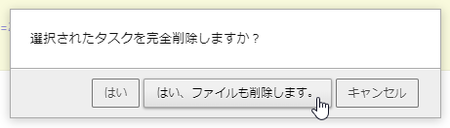
�P�O�j���̎O�p���Q�d�Ȃ����{�^�����N���b�N����ƃ_�E�����[�h���n�܂�A�t�@�C���́u�_�E�����[�h�v�t�H���_�Ƀ_�E�����[�h����܂��B

��̂W�j�̂Ƃ���ŁA�摜�ȊO��URL���蓮�ō폜���Ă��܂����AChrono �_�E�����[�h�}�l�[�W���[�̐ݒ�ł��炩���߉摜�t�@�C�������_�E�����[�h����悤�ɂł������ȋC�����܂��B
�������A���ۂ���Ă݂��Ƃ���A����炵�����j���[�͂���̂ł����A�ǂ�����肭�����܂���B
�N���b�v�{�[�h����ǂݍ���URL�ɂ��ẮA�t�B���^�����O�ł��Ȃ��Ƃ������ƂȂ̂����m��܂���B
����炵���ݒ������Ă݂����@�́A�ȉ��̂Ƃ���ł��B
�P�j�mChrono �_�E�����[�h�}�l�[�W���[�n�A�C�R�����N���b�N���܂��B
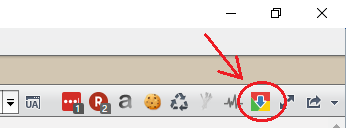
�Q�j�J�����E�B���h�E�̉��̕��ɂ���m�}�l�[�W���[���N���n�̕������N���b�N���܂��B
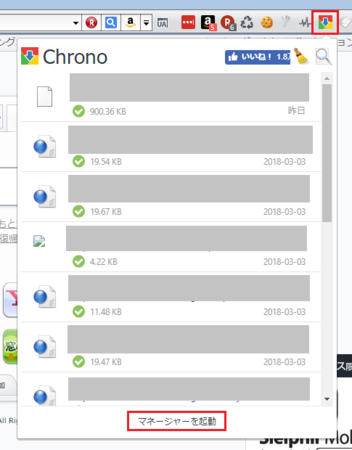
�R�j�J�����y�[�W�̉E��ɂ���m���ԁn�A�C�R�����N���b�N���܂��B
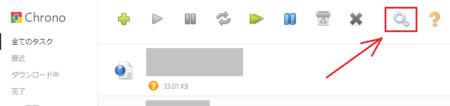
�S�j�����̃��j���[�́u�g���t�B���^�[�v���N���b�N���A�u�摜�v�ȊO�̗L���̃`�F�b�N��S�ĊO���܂��B
�@�`�F�b�N�͗ΐF���L���ŁA�O���[�������ł��B
�@�`�F�b�N�}�[�N�������_�u���N���b�N����ƁA�`�F�b�N�}�[�N��ҏW�ł���悤�ɂȂ�A������x�N���b�N����ƃ`�F�b�N���O���܂��B
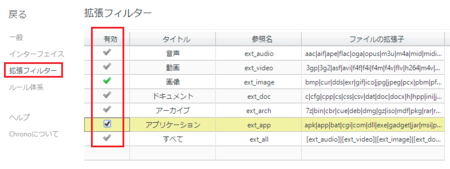
Chrono �_�E�����[�h�}�l�[�W���[�ȊO�ŁA�N���b�v�{�[�h�̕���URL��ǂݍ��߂āA�t�@�C���̎�ނŃt�B���^�����O�ł���g���@�\������A���������ȒP�ɂȂ�̂ł����A���̂Ƃ��댩�����܂���B
Google Chrome �ȊO�̃u���E�U�ł��A�����悤�Ȋg���@�\������A���l�̂��Ƃ͂ł���Ǝv���܂��̂ŁA�K�v�Ȑl�͒T���Ă݂Ă��������B
2018�N03��03��
�u���O�����z���ʼn摜���܂Ƃ߂ă_�E�����[�h������@�iIrvine�{Sleipnir�ҁj
�܂��l������̂́A���̃u���O�ɃA�b�v���[�h���Ă���摜���A1���u���O��t���ĕۑ��v���邱�Ƃł����A�摜�t�@�C���������ꍇ�͑�ςȂ̂ŁA�c�[�����g���Ă܂Ƃ߂ă_�E�����[�h������@������Ă݂܂��B
�_�E�����[�h�c�[���FIrvine�ƁA���Y�E�F�u�u���E�U�FSleipnir4�܂���Sleipnir6���g�������@�ł��B
������̕��@�Ƃ��āAGoogle Chrome�g���@�\���g�������@��ʂɏ����Ă��܂��̂ŁA����������킹�ēǂ�ł݂Ă��������B
�@�u���O�����z���ʼn摜���܂Ƃ߂ă_�E�����[�h������@�iGoogle Chrome�g���@�\�ҁj
�P�j���̃����N���N���b�N���āA�E���ɂ���m���̓m����_�E�����[�h�n�{�^�����N���b�N���܂��B
�@�uIrvine�v���@�\�Ȓ�ԃ_�E�����[�_�[ - ���̓m���C�u����
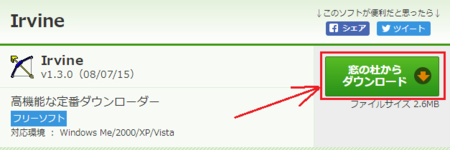
�m���̓m����_�E�����[�h�n�{�^�����N���b�N����ƃ_�E�����[�h���n�܂�܂����A���̂Ƃ��J�����y�[�W�ɍL�����\������A���̍L���Ɂm�_�E�����[�h�n�{�^��������܂��B
���́m�_�E�����[�h�n�{�^���́A�����̃\�t�g���_�E�����[�h������̂Ȃ̂ŁA�N���b�N����K�v�͂Ȃ��ł��B
�Q�j�_�E�����[�h�t�H���_�Ɂuirvine1_3_0�v�Ƃ����t�@�C�����ł��Ă���Ǝv���܂��B
�@�����ZIP�`���̈��k�t�@�C���ɂȂ��Ă���̂ŁA�W�J�i�𓀁j���܂��B
�@�W�J�i�𓀁j�̂����͂����� ��
�@Windows 10�ň��k�t�@�C����W�J������@ | �ł���l�b�g
�R�j�W�J�i�𓀁j����Ɓuirvine1_3_0�v�Ƃ����t�H���_���ł��܂��B
�@���̃t�H���_��K���ȏꏊ�Ɉړ����܂��B
�@���̃\�t�g�̓C���X�g�[���v���O�������Ȃ��̂ŁA���̃t�H���_�̒��̎��s�t�@�C�����N�����Ďg�����ƂɂȂ�܂��B
�@Program Files�̒��ɓ���Ă������ł����A�h�L�������g�̒��Ɂu�c�[���v�Ȃǂ̖��O�Ńt�H���_������āA�����ɓ���Ă����ƕ�����₷���Ǝv���܂��B
�@���̈��k�t�@�C���́A�폜���Ă��܂��č\���܂���B
�P�j�uirvine1_3_0�v�t�H���_�̒��́uirvine�v�Ƃ����t�@�C����ʼnE�N���b�N���āA�u�Ǘ��҂Ƃ��Ď��s�v���N���b�N���܂��B
�Q�j�ݒ�p�f�[�^�̕ۑ��ꏊ��I�����郁�b�Z�[�W���\������܂��B
�@�uIrvine ���C���X�g�[�������t�H���_(����)�v�͑I�����ꂽ��ԂɂȂ��Ă���̂ŁA���̂܂܁mOK�n�{�^�����N���b�N���܂��B
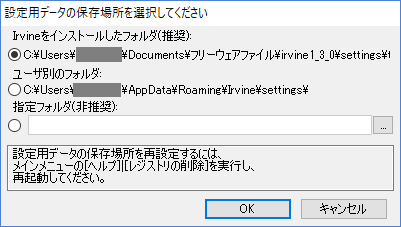
�R�j�uJWord�v���O�C���v���C���X�g�[�����邩�����Ă��܂����AWindows10���ł͂����炭���삵�Ȃ��Ǝv���܂��̂ŁA�uJWord�v���O�C�����C���X�g�[�����Ȃ��v��I��ŁA�mOK�n�{�^�����N���b�N���܂��B
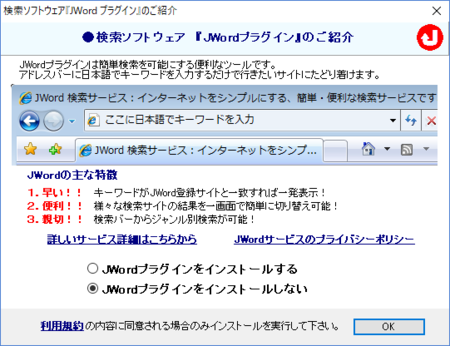
�S�j�N������ Irvine ����x���āA�N���������܂��B
�@�ċN������Ƃ��́u�Ǘ��҂Ƃ��Ď��s�v�Ƃ��Ȃ��ŁA�ʏ�̃_�u���N���b�N�ŋN���ł��܂��B
�@�ȍ~�A�N������Ƃ��͓����ł��B
���̃����N���N���b�N���āA�J�����T�C�g����_�E�����[�h���āA�_�E�����[�h�����t�@�C�������s����C���X�g�[���ł��܂��B
�@�^�u�u���E�U Sleipnir 6 - Windows / Mac�̐�[�I�E�F�u�u���E�U | �t�F������
Sleipnir 6 �̏ꍇ�́A���̃T�C�g�̏�̕��ɂ���m�_�E�����[�h����n�{�^�����N���b�N���܂��B
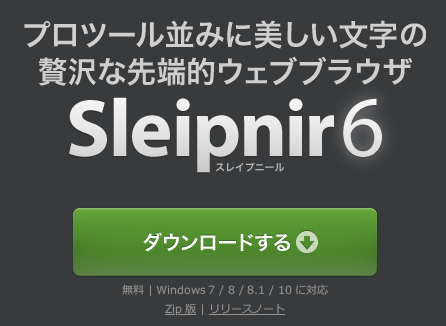
Sleipnir 4 �̏ꍇ�́A���̃T�C�g�̉��̕��ɂ��� Sleipnir 4 �́m�C���X�g�[���Łn���N���b�N���܂��B
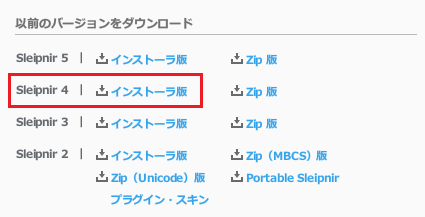
Sleipnir 4 �� Sleipnir 6 �͋N�����Ȃ���p�\�R���̃������[���L���Ȃ��̂ŁA2�Ƃ��C���X�g�[�����āA�ǂ��炪�����������Ă������Ǝv���܂��B
��Ԃ̈Ⴂ�̓^�u���ŁASleipnir 4 �͑��i�^�u�������ŕ�����₷���ASleipnir 6�̓^�u�O���[�v�ƃT���l�C���^�u�������Ŏa�V�ȃf�U�C���ł��B
�P�jSleipnir 4 �܂��� Sleipnir 6 �ŁA�E�҃u���O�̊Ǘ��y�[�W���J���āA�m�t�@�C���A�b�v���[�h�n���J���܂��B
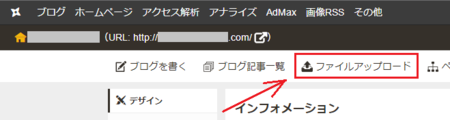
�Q�j�J�����y�[�W�̏������ɂ���u�t�@�C���ꗗ�v�̉E���́A�u10���\���v�ƂȂ��Ă���Ƃ�����N���b�N���āA�ő�́u15���\���v�ɕς��܂��B
�@�����ł���������܂Ƃ߂ă_�E�����[�h���邽�߂ł��B
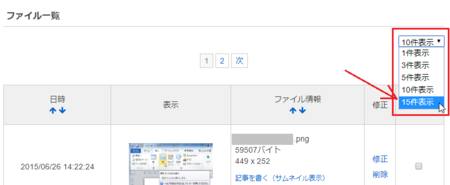
�R�j�u�\���v�̗�ɏ������摜���\������Ă��܂����A���̉摜�Ɍ��̉摜�̃����N���\���Ă��܂��̂ŁA���̏������摜��15�����܂܂��悤�Ƀ}�E�X���h���b�O���āA�͈͑I�����܂��B
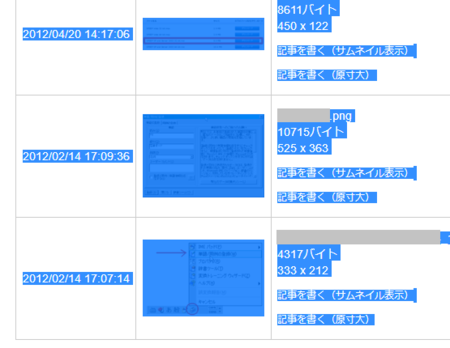
�S�jSleipnir �̍���́mSleipnir�n�{�^�����N���b�N���āA�m�y�[�W�n���m�g���R�s�[�n���m�I���̃����N���R�s�[�n���N���b�N���܂��B
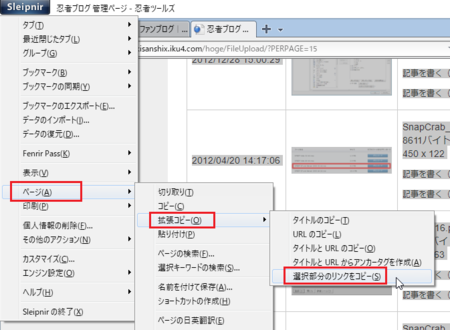
�T�jIrvine ���N�����āA�m�c�[���n���j���[�́m�����N�̃C���|�[�g�n���N���b�N���܂��B
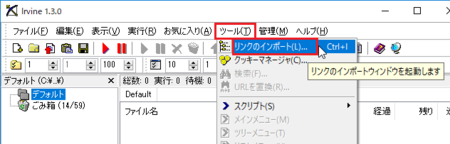
�U�j�m�����N�n�E�B���h�E���J���̂ŁA���̒��̐Ԃ��O�p�̃A�C�R���i�����N�̎擾�j���N���b�N���܂��B
�@����ŁA�摜�t�@�C���̃����N�������I�����ꂽ��ԂɂȂ�܂��B
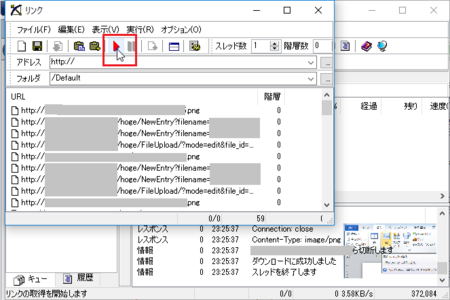
�V�j�m���s�n���j���[�́m�_�E�����[�h�n�o�^���N���b�N���āA���̂��Ɓm�����N�n�E�B���h�E����܂��B
�@����ŁA�_�E�����[�h���J�n����܂��B
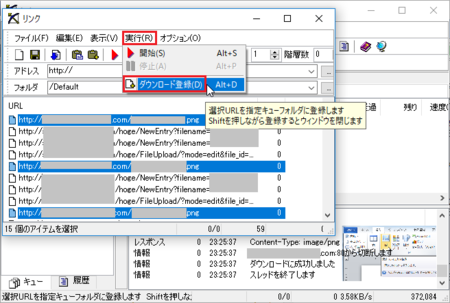
�W�j�m�t�@�C���n���j���[�́m�A�C�e���n���m�ۑ��t�H���_���J���n�ŁA�_�E�����[�h���ꂽ�t�@�C�����ۑ����ꂽ�t�H���_�����邱�Ƃ��ł��܂��B

�X�j���Ƃ́A�Q�j�R�j�̂Ƃ���̍�Ƃɖ߂��āA�摜�t�@�C�������镪�����A��Ƃ��J��Ԃ��܂��B
�@������₱������Ƃ̂悤�Ɋ����邩������܂��A���������ł��Ȃ��Ǝv���܂��B
�@��Ƃ��ȒP�Ɍ����ƁA
�@�E Sleipnir �ʼn摜�̃����N���R�s�[����
�@�E Irvine �ɓǂݍ���
�@�Ƃ������ƂɂȂ�܂��B
�@15�t�@�C�����J��Ԃ����ƂɂȂ�̂ŁA��������摜������l�͏����ʓ|�ł����A1���u���O��t���ĕۑ��v����̂Ɣ�ׂ�ƁA�����Ԃ�y�ɂȂ�Ǝv���܂��B
