2019年01月15日
Windows10 マウスのクリックが反応しなくなったときの対処法
Windows10で、いろいろアプリを起動して作業中に、マウスのクリックができなくなる(反応しなくなる)状態になってしまいました。
フリーズかな?と思ったのですが、マウスカーソルは動いているし、[Windows]キーを押すとスタートメニューも開きます。
やはり、マウスのクリックだけが反応しない状態のようです。
この状態を直すためには、パソコンの再起動をやってみればいいと思いましたが、いかんせんマウスが使えません。
キーボードの操作だけで再起動させる必要がありますが、やり方が分かりません。
いつもなら、その方法をネットで調べてみるのですが、マウスが使えないので、その気力も湧かずです。
面倒くさくなって、パソコンの電源ボタンを押して強制終了させて、起動しなおしました。
(できるだけ真似しない方がいいです)
これで、問題解決だと思ったら、恐ろしい事態におちいってしまいました。
何と、再起動前に使用中だったアプリが、すべて自動的に起動され、マウスのボタンが効かない状態が再現された状態で、再起動が完了したのです。
今のWindows10は、前回終了時に起動していたアプリを、次回起動時に自動的に起動してくれる親切な機能があります。
その機能が、電源ボタンから強制終了させても効くとは考えにくいのですが、そんな状態になってしまっています。
こうなると、今起動中のアプリを終了させてから再起動するしかないようです。
以下、その方法です。
[スタート]ボタンからの再起動だと、起動中のアプリが自動的に起動してしまいますが、「Windowsのシャットダウン」を開いて、そこから再起動すれば、それを回避できます。
私のパソコンの場合は「Windowsのシャットダウン」が開かず、この方法が使えませんでしたが、もし使えるようなら、この方法が簡単なので試してみてください。
1)[Windows]キーと[D]キーを同時に押して、デスクトップ画面を表示します。
2)[Alt]キーと[F4]キーを同時に押して、「Windowsのシャットダウン」を開きます。

3)「Windowsのシャットダウン」が開いたら、「シャットダウン」が選択された状態で、[OK]ボタンが押せる状態になっているので、そのまま[Enter]キーを押せばシャットダウンできます。
4)電源が切れたら、10秒程度待ってから電源ボタンを押せば、再起動完了です。
これで、マウスのボタンも復活しているはずです。
私の場合と同様に、この方法が出来なかった場合は、次の方法を試してください。
1)タスクマーネジャーを起動するために[Ctrl]+[Alt]+[Delete]キーを同時に押します。
2)[↓]キーを4回押して「タスクマネージャー」を選択した状態にして、[Enter]キーを押します。
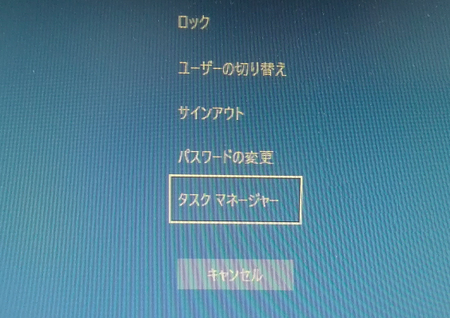
3)タスクマネージャーが起動したら、一番左の[プロセス]タブが表示され、起動しているアプリが一覧表示されていると思います。
(前回タスクマネージャーを起動したときに「簡易表示」にしていた場合は、タブが表示されず起動中のアプリだけが表示されます)
その状態で、[↓]キーを押して、一番上のアプリを選択した状態にします。
(詳細表示の場合)
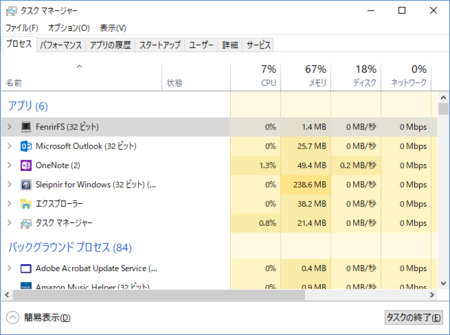
(簡易表示の場合)
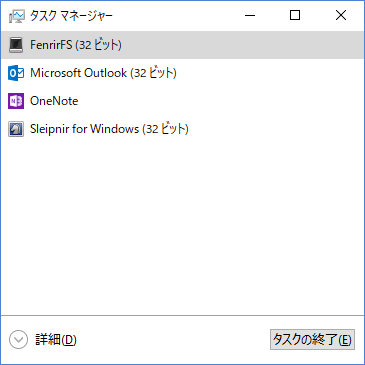
4)[Alt]キーと[E]キーを同時に押すと、そのアプリが終了します。
5)上記の3)と4)を繰り返して、起動中のアプリをすべて終了させます。
タスクマネージャーが詳細表示の場合は、アプリの下に「バックグラウンド プロセス」が表示されていますが、これはそのままで大丈夫だと思います。
6)[Windows]キーを押して、スタートメニューを表示させます。
7)[↓]キーを押して、2列目のアプリのリストの一番上にある「最近追加されたもの」にカーソルを移動させます。
パソコンによっては、「最近追加されたもの」がないかもしれませんが、左から2列目の一番上にカーソルが移動すると思います。
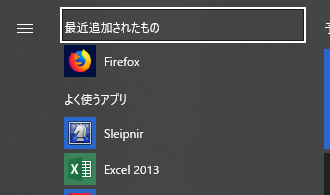
8)[Tab]キーを3回押して、カーソルを一番左の列に移動させます。

9)[↓]キーを何回か押して、一番下の電源アイコンにカーソルを移動させます。
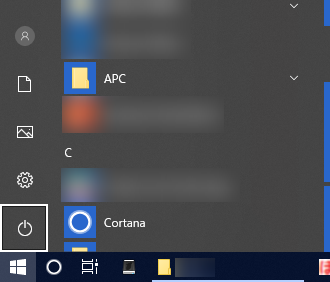
10)[Enter]キーを押して、[↓]キーで「シャットダウン」を選んで、もう一度[Enter]キーを押します。
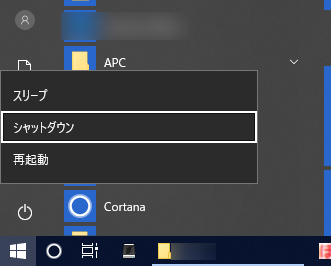
11)電源が切れたら、10秒程度待ってから電源ボタンを押せば、再起動完了です。
これで、マウスのボタンも復活しているはずです。
今回のようにマウスのボタンが効かなくなる直接の原因は、特定のアプリ(ブラウザの拡張機能を含む)の不具合だろうと思います。
他の人のパソコンでは起きにくい症状かもしれませんが、もしマウスが効かなくなったら、参考にしてみてください。
シャットダウン時に、いつもすべてのアプリを終了させてからシャットダウンする人にとっては、Windows10の「前回起動中のアプリを自動起動する機能」は、ない方がいいと思うかもしれません。
今回のように邪魔になってしまうこともあります。
でも、考えてみると、パソコンを起動して使うアプリは、だいたいいつも決まっていて、同じものを起動しています。
だったら、使っていたアプリを終了させないでシャットダウンするようにすれば、次回起動時にちょっとだけ手間が省けるかもしれません。
あっ、でも、シャットダウン時に「このアプリがシャットダウンを妨げています 」と表示されるものもあるし、どう使えばいいんだろう・・・。
シャットダウンを妨げないアプリだけ、起動したままにしておけばいいのかもしれませんが、シャットダウンのときに、あれこれ考えるのも難しいかも。
いろいろ悩ましいです。
フリーズかな?と思ったのですが、マウスカーソルは動いているし、[Windows]キーを押すとスタートメニューも開きます。
やはり、マウスのクリックだけが反応しない状態のようです。
この状態を直すためには、パソコンの再起動をやってみればいいと思いましたが、いかんせんマウスが使えません。
キーボードの操作だけで再起動させる必要がありますが、やり方が分かりません。
いつもなら、その方法をネットで調べてみるのですが、マウスが使えないので、その気力も湧かずです。
面倒くさくなって、パソコンの電源ボタンを押して強制終了させて、起動しなおしました。
(できるだけ真似しない方がいいです)
これで、問題解決だと思ったら、恐ろしい事態におちいってしまいました。
何と、再起動前に使用中だったアプリが、すべて自動的に起動され、マウスのボタンが効かない状態が再現された状態で、再起動が完了したのです。
今のWindows10は、前回終了時に起動していたアプリを、次回起動時に自動的に起動してくれる親切な機能があります。
その機能が、電源ボタンから強制終了させても効くとは考えにくいのですが、そんな状態になってしまっています。
こうなると、今起動中のアプリを終了させてから再起動するしかないようです。
以下、その方法です。
「Windowsのシャットダウン」から再起動する
[スタート]ボタンからの再起動だと、起動中のアプリが自動的に起動してしまいますが、「Windowsのシャットダウン」を開いて、そこから再起動すれば、それを回避できます。
私のパソコンの場合は「Windowsのシャットダウン」が開かず、この方法が使えませんでしたが、もし使えるようなら、この方法が簡単なので試してみてください。
1)[Windows]キーと[D]キーを同時に押して、デスクトップ画面を表示します。
2)[Alt]キーと[F4]キーを同時に押して、「Windowsのシャットダウン」を開きます。

3)「Windowsのシャットダウン」が開いたら、「シャットダウン」が選択された状態で、[OK]ボタンが押せる状態になっているので、そのまま[Enter]キーを押せばシャットダウンできます。
4)電源が切れたら、10秒程度待ってから電源ボタンを押せば、再起動完了です。
これで、マウスのボタンも復活しているはずです。
私の場合と同様に、この方法が出来なかった場合は、次の方法を試してください。
タスクマーネジャーを起動して、起動中のアプリを終了させてから、再起動する
1)タスクマーネジャーを起動するために[Ctrl]+[Alt]+[Delete]キーを同時に押します。
2)[↓]キーを4回押して「タスクマネージャー」を選択した状態にして、[Enter]キーを押します。
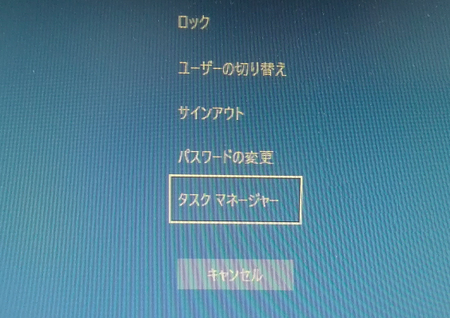
3)タスクマネージャーが起動したら、一番左の[プロセス]タブが表示され、起動しているアプリが一覧表示されていると思います。
(前回タスクマネージャーを起動したときに「簡易表示」にしていた場合は、タブが表示されず起動中のアプリだけが表示されます)
その状態で、[↓]キーを押して、一番上のアプリを選択した状態にします。
(詳細表示の場合)
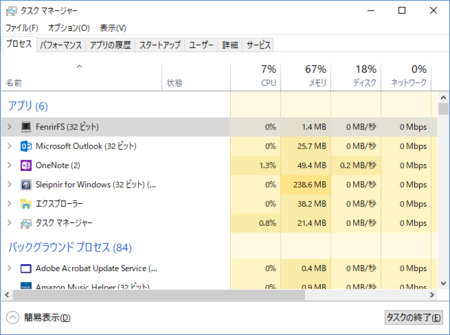
(簡易表示の場合)
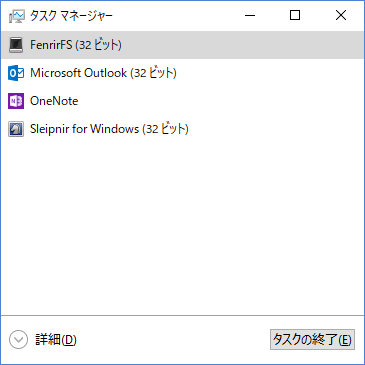
4)[Alt]キーと[E]キーを同時に押すと、そのアプリが終了します。
5)上記の3)と4)を繰り返して、起動中のアプリをすべて終了させます。
タスクマネージャーが詳細表示の場合は、アプリの下に「バックグラウンド プロセス」が表示されていますが、これはそのままで大丈夫だと思います。
6)[Windows]キーを押して、スタートメニューを表示させます。
7)[↓]キーを押して、2列目のアプリのリストの一番上にある「最近追加されたもの」にカーソルを移動させます。
パソコンによっては、「最近追加されたもの」がないかもしれませんが、左から2列目の一番上にカーソルが移動すると思います。
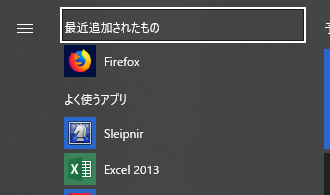
8)[Tab]キーを3回押して、カーソルを一番左の列に移動させます。

9)[↓]キーを何回か押して、一番下の電源アイコンにカーソルを移動させます。
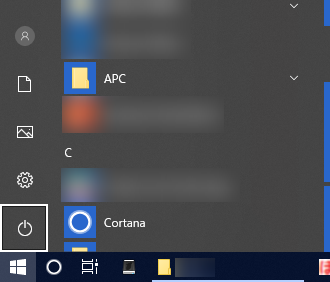
10)[Enter]キーを押して、[↓]キーで「シャットダウン」を選んで、もう一度[Enter]キーを押します。
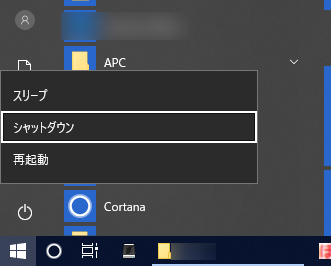
11)電源が切れたら、10秒程度待ってから電源ボタンを押せば、再起動完了です。
これで、マウスのボタンも復活しているはずです。
その他
今回のようにマウスのボタンが効かなくなる直接の原因は、特定のアプリ(ブラウザの拡張機能を含む)の不具合だろうと思います。
他の人のパソコンでは起きにくい症状かもしれませんが、もしマウスが効かなくなったら、参考にしてみてください。
シャットダウン時に、いつもすべてのアプリを終了させてからシャットダウンする人にとっては、Windows10の「前回起動中のアプリを自動起動する機能」は、ない方がいいと思うかもしれません。
今回のように邪魔になってしまうこともあります。
でも、考えてみると、パソコンを起動して使うアプリは、だいたいいつも決まっていて、同じものを起動しています。
だったら、使っていたアプリを終了させないでシャットダウンするようにすれば、次回起動時にちょっとだけ手間が省けるかもしれません。
あっ、でも、シャットダウン時に「このアプリがシャットダウンを妨げています 」と表示されるものもあるし、どう使えばいいんだろう・・・。
シャットダウンを妨げないアプリだけ、起動したままにしておけばいいのかもしれませんが、シャットダウンのときに、あれこれ考えるのも難しいかも。
いろいろ悩ましいです。
この記事へのコメント
コメントを書く
この記事へのトラックバックURL
https://fanblogs.jp/tb/8473203
※言及リンクのないトラックバックは受信されません。
この記事へのトラックバック
