2019年03月02日
ワイド画面ディスプレイで縦長の大きな表や画像をキャプチャーする方法
仕事関係のPDF資料の中の表や図をキャプチャーして画像にしたものを、別のブログで使うことがあります。
そのとき、元のPDFがA4縦で印刷して使えるように設定してあるため、1ページ全部使うような大きな表や図の場合、PDFを開いてキャプチャーしようとすると、うまくいきません。
縦方向が納まるようにすると、大きく表示できないので、それをキャプチャーすると、小さい文字が読めない画像になってしまいます。
使っている環境は、横1,920×縦1,080のワイド画面、PDFビューワーは「PDF-XChange Editor」です。
PDF-XChange Editorでキャプチャーしたいページを表示して、[F11]キーを押してフルスクリーンモードにして表示してみると、こんな感じになります。
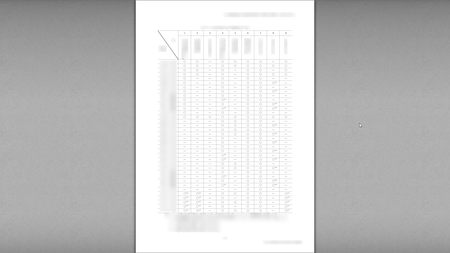
これだと、ブラウザで拡大して表示しても、小さい文字がつぶれて読めなくなってしまいます。
仕方がないので、これまでは上下2つに分割してキャプチャーして、2つの画像を別に並べてブログ記事に入れていました。
ここまで読んでいただいた方の中には、もっと大きく表示してキャプチャーする方法を、思い付いた方もあるかもしれません。
そう、PDFの表示を横向きに回転させれば、より大きく表示できますね。
今日私が思い付いた2つの方法のどちらかが、その方法になると思います。
私は、PDF-XChange Editorを使っているので、それで説明しますが、他のビューワーでも同様の機能があるはずです。
1)PDF-XChange EditorでPDFファイルを開いて、キャプチャーしたい表や図があるページを表示します。
2)上部のツールバーの左の方にある[反時計回り]をクリックして、横向きにします。
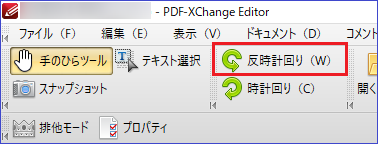
3)[F11]キーを押して、フルスクリーンモードにします。
下の画像のように、ワイド画面いっぱいに表示されます。
(ちなみに、もう一度[F11]キーを押すと、フルスクリーンモードが解除できます)
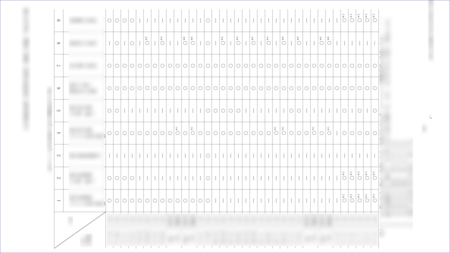
4)表示エリアに余裕があって、もう少し拡大したいときは、[Ctrl]キーを押しながらマウスのスクロールボタンで拡大・縮小できます。
5)適当な大きさに表示出来たら、画面キャプチャーアプリでキャプチャーします。
私は SnapCrab を使っています。
6)画像が横向きになっているので、縦に直します。
キャプチャーした画像ファイルをペイントで開きます。
エクスプローラーで見つけて、右クリックから「編集」で、ペイントで開けます。
7)ペイント上部のツールバーの左の方にある「回転」をクリックして、その中の「右へ90度回転」をクリックします。
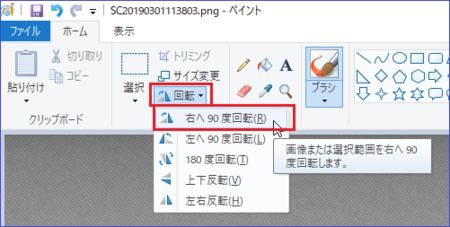
8)横向きの画像が縦にできたら、ペイントの左上のフロッピーアイコンをクリックして、上書き保存して完成です。
もう一つの方法は、表示を横向きにする部分以外は上の方法と同じです。
キャプチャーしたい表や図があるページを表示した状態で、[Ctrl]キーと[Alt]キーを押しながら、矢印[←]キーを押します。
これでWindowsの画面が丸ごと横向きになります。
[Ctrl]+[Alt]+[↑]で元に戻ります。
また、[Ctrl]+[Alt]+[→]で左向きに、[Ctrl]+[Alt]+[↓]で上下逆になります。
ただし、この方法だと、やってみると分かりますが、マウスの操作がとても難しくなります。
例えば、左横向きにした状態でマウスを上に動かすと、マウスカーソルは左に行ってしまうので、マウスで範囲を選択してキャプチャーしようとすると、とても難しいです。
ディスプレイ自体が回転して縦向きにできるものであれば、この方法も使えますが、そうじゃなければ、やはり、最初の方法がいいと思います。
この機能、人によっては要らない機能のように感じるかもしれませんが、実は知っておいた方がいい機能でもあります。
そのあたりのことは、別の記事で書いてみます。
そのとき、元のPDFがA4縦で印刷して使えるように設定してあるため、1ページ全部使うような大きな表や図の場合、PDFを開いてキャプチャーしようとすると、うまくいきません。
縦方向が納まるようにすると、大きく表示できないので、それをキャプチャーすると、小さい文字が読めない画像になってしまいます。
使っている環境は、横1,920×縦1,080のワイド画面、PDFビューワーは「PDF-XChange Editor」です。
PDF-XChange Editorでキャプチャーしたいページを表示して、[F11]キーを押してフルスクリーンモードにして表示してみると、こんな感じになります。
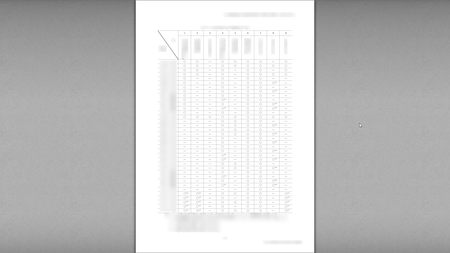
これだと、ブラウザで拡大して表示しても、小さい文字がつぶれて読めなくなってしまいます。
仕方がないので、これまでは上下2つに分割してキャプチャーして、2つの画像を別に並べてブログ記事に入れていました。
ここまで読んでいただいた方の中には、もっと大きく表示してキャプチャーする方法を、思い付いた方もあるかもしれません。
そう、PDFの表示を横向きに回転させれば、より大きく表示できますね。
今日私が思い付いた2つの方法のどちらかが、その方法になると思います。
PDFビューワーで回転して横向きにする
私は、PDF-XChange Editorを使っているので、それで説明しますが、他のビューワーでも同様の機能があるはずです。
1)PDF-XChange EditorでPDFファイルを開いて、キャプチャーしたい表や図があるページを表示します。
2)上部のツールバーの左の方にある[反時計回り]をクリックして、横向きにします。
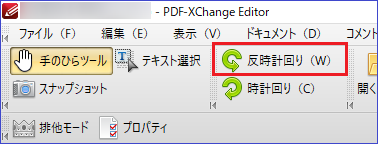
3)[F11]キーを押して、フルスクリーンモードにします。
下の画像のように、ワイド画面いっぱいに表示されます。
(ちなみに、もう一度[F11]キーを押すと、フルスクリーンモードが解除できます)
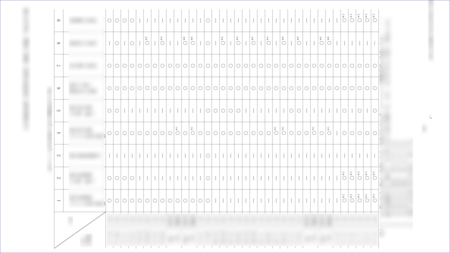
4)表示エリアに余裕があって、もう少し拡大したいときは、[Ctrl]キーを押しながらマウスのスクロールボタンで拡大・縮小できます。
5)適当な大きさに表示出来たら、画面キャプチャーアプリでキャプチャーします。
私は SnapCrab を使っています。
6)画像が横向きになっているので、縦に直します。
キャプチャーした画像ファイルをペイントで開きます。
エクスプローラーで見つけて、右クリックから「編集」で、ペイントで開けます。
7)ペイント上部のツールバーの左の方にある「回転」をクリックして、その中の「右へ90度回転」をクリックします。
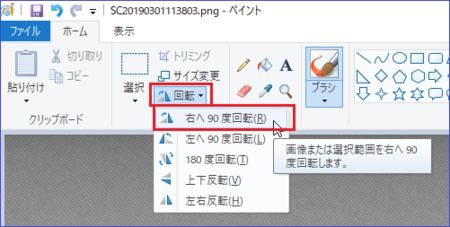
8)横向きの画像が縦にできたら、ペイントの左上のフロッピーアイコンをクリックして、上書き保存して完成です。
Windowsの画面を丸ごと横向きにする
もう一つの方法は、表示を横向きにする部分以外は上の方法と同じです。
キャプチャーしたい表や図があるページを表示した状態で、[Ctrl]キーと[Alt]キーを押しながら、矢印[←]キーを押します。
これでWindowsの画面が丸ごと横向きになります。
[Ctrl]+[Alt]+[↑]で元に戻ります。
また、[Ctrl]+[Alt]+[→]で左向きに、[Ctrl]+[Alt]+[↓]で上下逆になります。
ただし、この方法だと、やってみると分かりますが、マウスの操作がとても難しくなります。
例えば、左横向きにした状態でマウスを上に動かすと、マウスカーソルは左に行ってしまうので、マウスで範囲を選択してキャプチャーしようとすると、とても難しいです。
ディスプレイ自体が回転して縦向きにできるものであれば、この方法も使えますが、そうじゃなければ、やはり、最初の方法がいいと思います。
この機能、人によっては要らない機能のように感じるかもしれませんが、実は知っておいた方がいい機能でもあります。
そのあたりのことは、別の記事で書いてみます。
この記事へのコメント
コメントを書く
この記事へのトラックバックURL
https://fanblogs.jp/tb/8598226
※言及リンクのないトラックバックは受信されません。
この記事へのトラックバック
