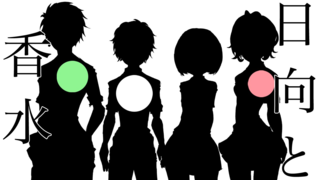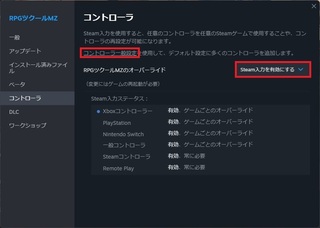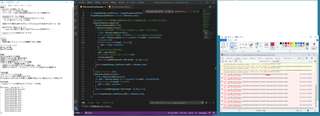2017年03月26日
タイルセットビルダー「SAKAN」の使い方
◆RPGツクールMVツール タイルセットビルダー「SAKAN」の使い方
基本操作と流れが分かるようにまとめてみました。
■SAKANを使うための準備
・バージョン1.4.0にアップ
・SAKAN用のタイルセットを作っておく
例)InsideCをコピーしてInsideC-1やaaaなど
※後述しますが、頭出しが便利なファイル名を推奨
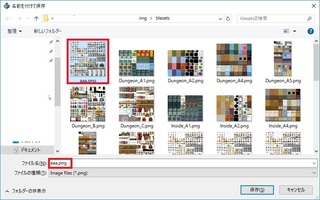
■SAKANの使い方
1.プロジェクトファイルを開き、ツール→タイルセットビルダーを選択
2.SAKANの認証画面が表示
ここで30日間の体験版を起動可能
MVの操作:
3.データベースでSAKAN用のタイルセットを組んでおきます
はじめは練習用に「内装」、「InsideCコピー」をDやEにセットがいいです
(画像ではaaa)
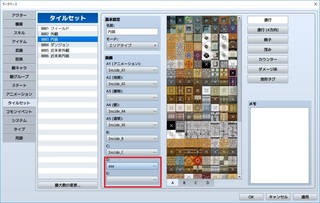
4.プロジェクトを上書き保存してSAKAN起動
5.左フレームからパーツを選ぶ
カテゴリ別にページ分けされていて、たくさんのパーツがあります
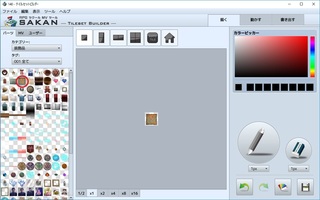
6.中央の編集フレームで左クリック(重要)
これがタイルの固定操作になります
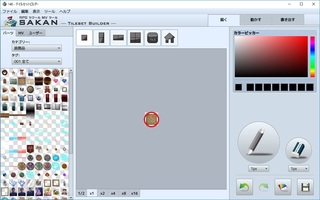
タイルを重ねたい場合はつづけて左フレームから選んでください
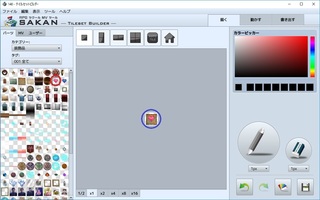
7.左フレーム「ユーザー」タブを選択
「追加」で6で固定されたパーツを追加できます
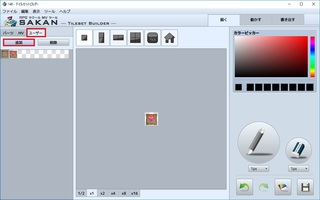
8.ファイル→ユーザーパレットをエクスポート
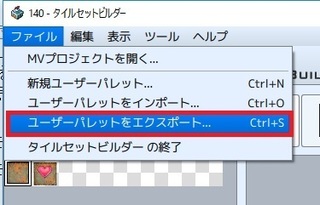
フォルダ名を指定するだけで「tileset.json」「tileset.png」が生成されます
imgフォルダあたりが無難かもしれません
memo:
編集作業を終えたときは「ユーザーパレットをエクスポート」
編集作業を再開するときは「ユーザーパレットをインポート」
初回操作はここまでをセットで覚えておくと良いと思います。
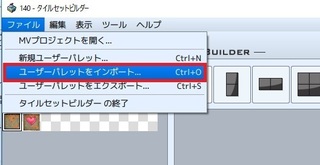
9.次の順に沿って操作

1)書き出すタブ(赤)
2)タイルセットを選択(紫)
3)左フレームからタイルを選択(黄)
4)右フレームから上書きするタイルを選択(緑)
5)名前を付けて保存(黒)
※1パーツごとに保存する必要があるので保存先は上書きが便利です
10.MVに戻ってタイルセットを確認すると反映されていることを確認します
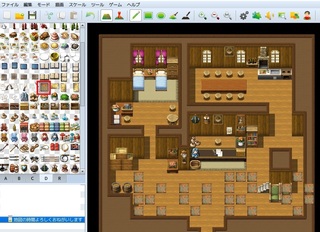
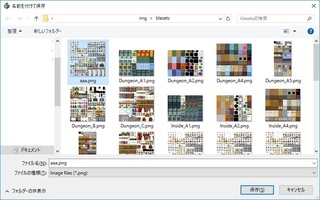
・反映されないときはマップに編集したタイルセットが指定されているか、プロジェクトを再読み込みなどご確認ください
・9の手順で上書き操作を繰り返すので、頭出しが便利なファイル名を推奨します
例「a」とか
以上、おつかれさまでした=)
基本操作と流れが分かるようにまとめてみました。
■SAKANを使うための準備
・バージョン1.4.0にアップ
・SAKAN用のタイルセットを作っておく
例)InsideCをコピーしてInsideC-1やaaaなど
※後述しますが、頭出しが便利なファイル名を推奨
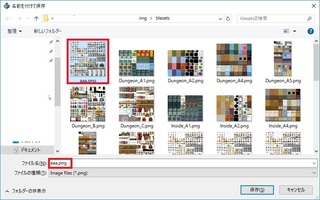
■SAKANの使い方
1.プロジェクトファイルを開き、ツール→タイルセットビルダーを選択
2.SAKANの認証画面が表示
ここで30日間の体験版を起動可能
MVの操作:
3.データベースでSAKAN用のタイルセットを組んでおきます
はじめは練習用に「内装」、「InsideCコピー」をDやEにセットがいいです
(画像ではaaa)
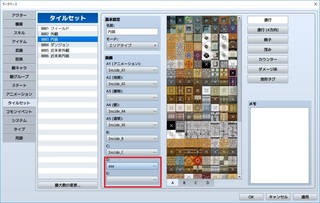
4.プロジェクトを上書き保存してSAKAN起動
5.左フレームからパーツを選ぶ
カテゴリ別にページ分けされていて、たくさんのパーツがあります
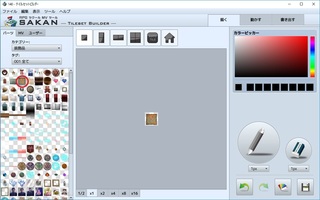
6.中央の編集フレームで左クリック(重要)
これがタイルの固定操作になります
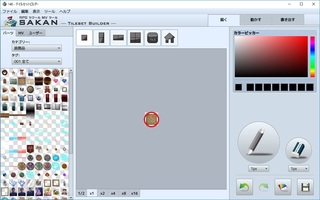
タイルを重ねたい場合はつづけて左フレームから選んでください
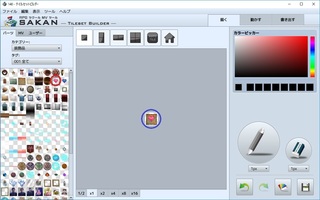
7.左フレーム「ユーザー」タブを選択
「追加」で6で固定されたパーツを追加できます
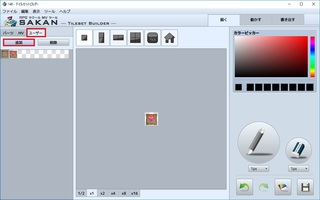
8.ファイル→ユーザーパレットをエクスポート
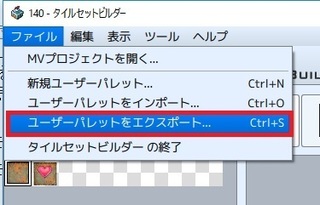
フォルダ名を指定するだけで「tileset.json」「tileset.png」が生成されます
imgフォルダあたりが無難かもしれません
memo:
編集作業を終えたときは「ユーザーパレットをエクスポート」
編集作業を再開するときは「ユーザーパレットをインポート」
初回操作はここまでをセットで覚えておくと良いと思います。
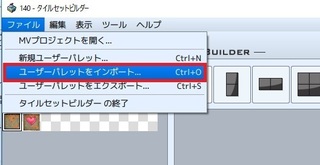
9.次の順に沿って操作

1)書き出すタブ(赤)
2)タイルセットを選択(紫)
3)左フレームからタイルを選択(黄)
4)右フレームから上書きするタイルを選択(緑)
5)名前を付けて保存(黒)
※1パーツごとに保存する必要があるので保存先は上書きが便利です
10.MVに戻ってタイルセットを確認すると反映されていることを確認します
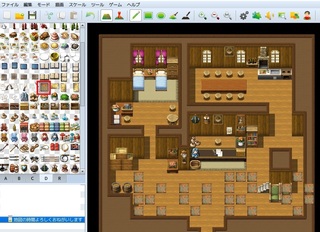
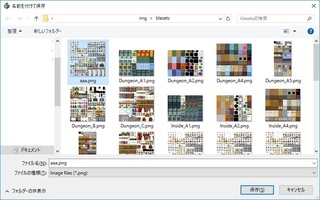
・反映されないときはマップに編集したタイルセットが指定されているか、プロジェクトを再読み込みなどご確認ください
・9の手順で上書き操作を繰り返すので、頭出しが便利なファイル名を推奨します
例「a」とか
以上、おつかれさまでした=)
【このカテゴリーの最新記事】
-
no image
-
no image
この記事へのコメント
コメントを書く
この記事へのトラックバックURL
https://fanblogs.jp/tb/6095365
※ブログオーナーが承認したトラックバックのみ表示されます。
この記事へのトラックバック