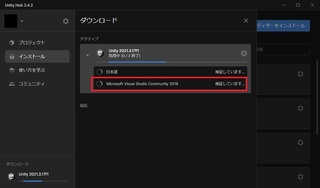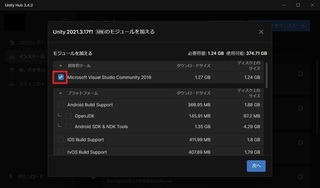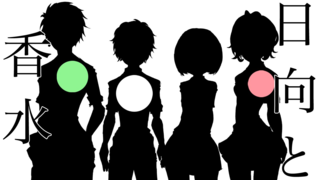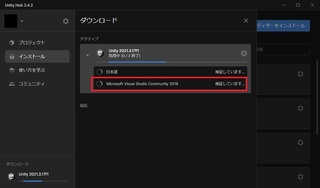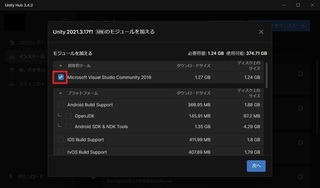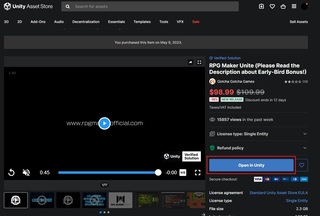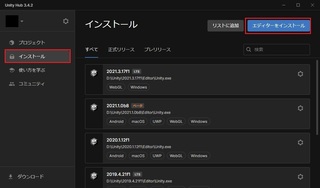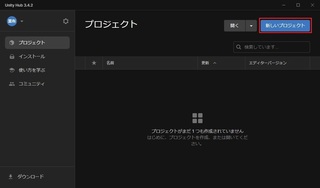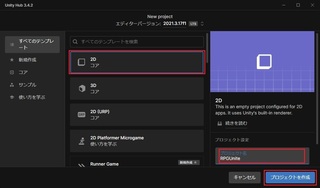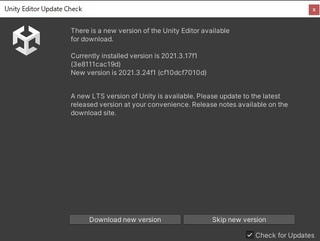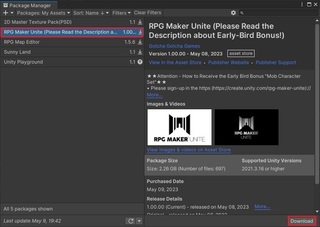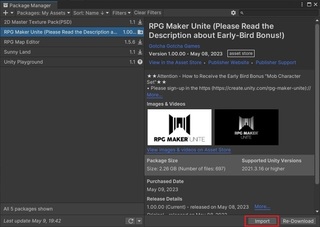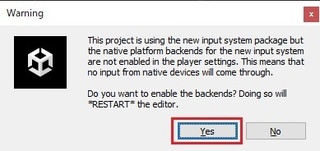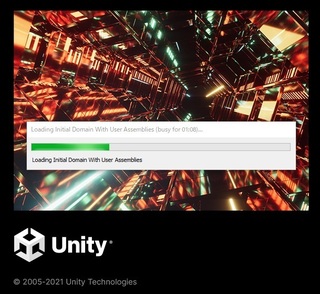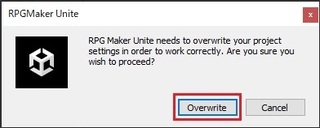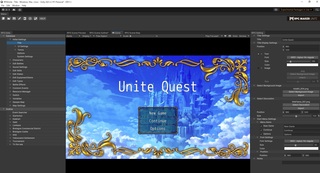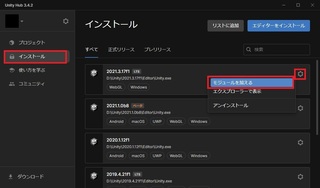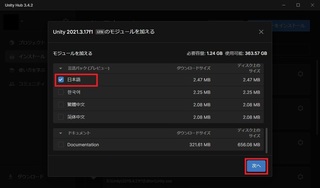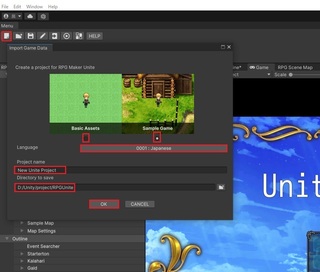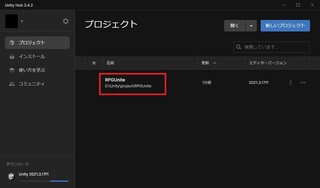RPG Maker Uniteを導入する流れをまとめた記事です。
Unity未経験または初学者向けに記載しています。
※導入しながら執筆しているため、適宜更新します。
ポイントは次の通りです。
(1)Unityエディターのインストール
(2)Unityの新規プロジェクトを作成(RPG Maker Uniteの器にする)
(3)RPG Maker Uniteのインストール
(4)Unityの日本語化
(5)RPG Maker Uniteで新規プロジェクトを作る
Unityというツールの中でRPG Maker Uniteのツール(UIや機能のセット)を起動するイメージです。
---------
準備.Unityアカウントを作成
https://id.unity.com/ja/account/edit---------
【RPG Maker Uniteのインストール】1.次のページから購入(要クレジットカード、またはPaypal)
https://assetstore.unity.com/packages/2d/gui/rpg-maker-unite-please-read-the-description-about-early-bird-bon-2536892.購入後は Open in unityを押下
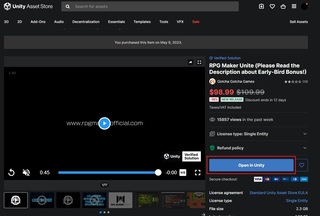
3.UnityHubが起動
[Unity未インストールの場合]
インストールでUnity本体をインストール
※2023/5/9 執筆時点では"2021.3.17f1"を選択
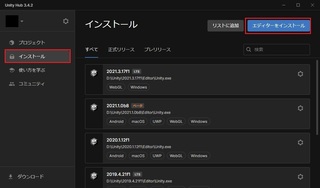
4.新規プロジェクトを作成
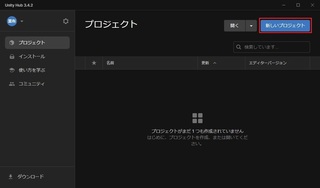
テンプレートは「2Dコア」を選択
プロジェクト名を設定
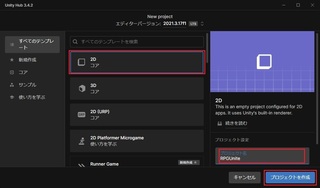
5.Unityエディタとプロジェクトが起動
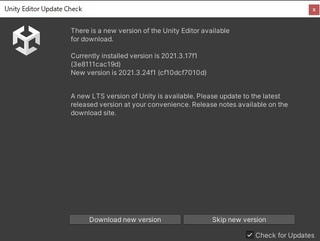
[バージョン確認が表示される場合]
最新のUniteとUnityの動作情報を見てアップデートを判断する
この記事では"2021.3.17f1"のまま進行
6.RPG Maker Uniteのインストール
Package Managerが起動
左ペインの「RPG Maker Unite(Please Read the Description a...)」を選択し、右下の「Download」を選択
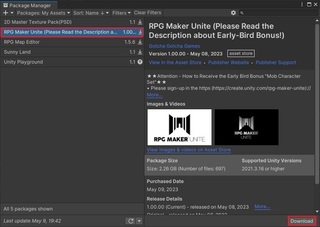
Downloadが終わると「Import」が表示されるので選択
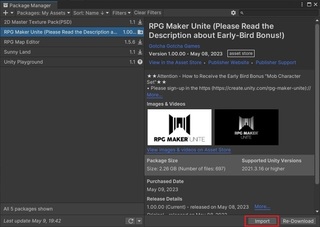
7.Importの途中で「Warning」が表示されるので、「Yes」を選択
警告はInput Systemをインストールする旨とUnityエディタの再起動の確認
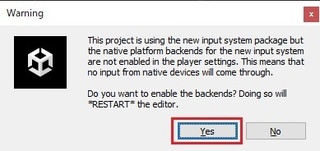
Tips:
7〜9の工程まで時間がかかる
・私の環境では再起動まで23分+起動1分
・自動的に再起動するため、放置可能

8.Unityエディタが再起動(自動)
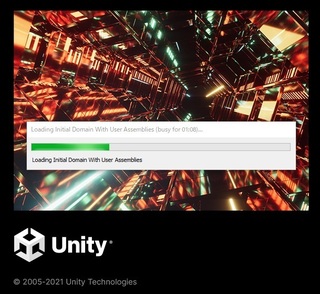
9.RPG Maker Uniteが起動(自動)
10.RPG Maker Uniteにてプロジェクト設定の上書きを求められるため「Overwrite」を選択
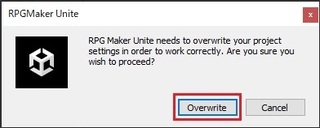
11.RPG Maker Uniteが起動(自動)、インストール完了
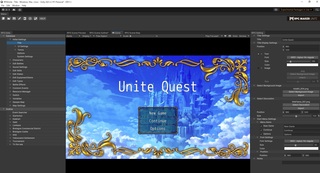 【RPG Maker Uniteの日本語化】
【RPG Maker Uniteの日本語化】12.Unity Hub(11の後ならば既に起動している)のインストールを選択
Unityバージョンの右上にある歯車マークから「モジュールを加える」を選択
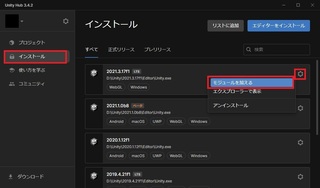
言語パック-日本語にチェックを入れ、次へ、インストールと進む
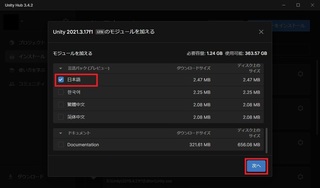
13.Unityエディタの左上のメニューからEdit-Prefence(環境設定)を選択
14.Languageで日本語を選択
【Uniteの新規プロジェクトの作成/サンプルゲームを導入】新規プロジェクトサンプルゲーム
15.RPG Maker Uniteの左上メニューの新規作成ボタンを押下
次の項目を選択、入力してOKを押下
・「基本アセット(ゲーム制作)」か「サンプルゲーム全部(制作されたゲーム)」
・プロジェクト名
・保存場所
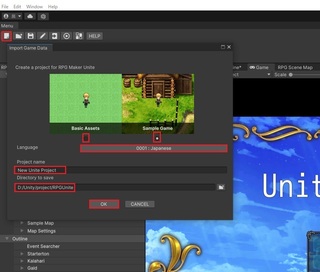
以降はRPG Maker Unite 初心者講座にしたがって操作する
https://rpgmakerunite.com/learn/【インストール後のUniteの起動方法】16.Unity hubを起動し、プロジェクト-作成したUnite用のプロジェクトを選択
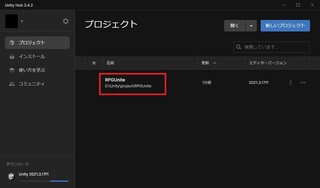
参考:
導入フローについて(本記事の1-11に相当)
https://support.rpgmakerunite.com/hc/ja/articles/17533787531801-%E5%B0%8E%E5%85%A5%E3%83%95%E3%83%AD%E3%83%BC%E3%81%AB%E3%81%A4%E3%81%84%E3%81%A6