2020年03月22日
Windows10で新しいクローム版EdgeはGoogle Chromeを凌駕する
慣れない難しい漢字を使ってしましましたが、タイトルのとおり新しい Chromium版のEdgeがなかなかいいので、Windows10環境でGoogle Chromeを使うのなら、新しいEdgeを使った方がいいんじゃないかと思っています。
新しいEdgeはGoogle Chromeより優れた部分もいくつかあるようですが、実際のところほとんどのユーザーにとってあまり関心のない部分だと思うので、現状で新EdgeとGoogle Chromeは、ほぼ同じということになります。
(かなり大雑把な考えになってしまいますが)
その上で、Windows10環境だと既定のブラウザを何にしようと、コルタナの検索結果から開くブラウザは、Edgeに固定されているということがあります。
Google Chromeを既定のブラウザとして使っても、コルタナを使う限りEdgeとGoogle Chromeの2種類のブラウザを使うことになり、しかも、その2種類のブラウザがほぼ同じもの。
だったら、既定のブラウザは新Edgeでいいでしょう、と思うわけです。
というわけで、新Edgeのユーザー数が爆発的に増えると予想(希望)したので、新Edgeで使うと便利な拡張機能などを、このブログでいろいろ書いています。
その記事のまとめです。
ほとんどがGoogle Chrome用の拡張機能を使ったものなので、Google Chromeを使っている人にも参考になるかと思います。
新Edgeにもある「Edge URLs」
新Edge関連の記事のまとめの前に、「Edge URLs」について。
Google Chromeには「Chrome URLs」という各種設定ページやChrome内部情報のページなどを集めたリストページがありますが、新Edgeにも同じように「Edge URLs」というリストページがあります。
普通は使わなくていい(使わない方がいい)ものですが、こういうのが好きな人は自己責任でいじってみるのも面白いかもしれません。
新Edgeのアドレスバーに「edge://edge-urls/」と入力して[Enter]を押すと表示されます。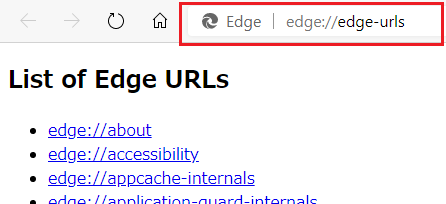
Edge URLsの中でもちょっと気になるのが「edge://flags/」です。
開いてみると「試験段階の機能」というページで、「警告: 表示されている機能は試験段階の機能です。 これらの機能を有効にすると、ブラウザーデータが失われたり、 セキュリティやプライバシーが侵害されたりする可能性があります。」と書いてあります。
そそられますね。
新Edge関連記事のまとめ
1)新しいEdgeは自分でダウンロード・インストールしないとだめみたいです
Windows Updateによる新Edgeの配信は、今のところ行われておらず4月1日以降になるので、その前に使い始めたい人は、専用ページから自分でダウンロードしてインストールすることになります。
そのダウンロードからインストールまでの手順を説明した記事です。
新Edgeの完成度はすでに十分に高いので、先に使い始めても問題ないです。
Windows Updateによる新Edge配信を待つ人は、アイコンが変わるので新しくなったことが分かると思います。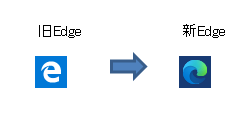
2)新Edge や Google Chrome でお気に入り(ブックマーク)をサイドバーに表示する方法
ブラウザのブックマークを、サイドバーに表示したまま使いたいという希望から書いた記事です。
ただし、この記事では表示したままにはできず、マウスカーソルを左端に移動するとブックマークパネルが開くというところまでです。
サイドバーに表示したままにする方法は、8)で書いています。
3)新Edgeで Flash のゲーム・動画などのコンテンツができるようにする方法
Flashのコンテンツはめっきり減ってしまいましたが、まだ残っているサイトで見たい場合は参考にしてみてください。
4)新Edge や Google Chrome で「右側のタブを閉じる」をショートカットキーでできるようにする
新EdgeはGoogle Chromeと同様に、複数のタブを開いたあと、今見ているタブ以外のタブや右側にあるタブを一気に閉じるときは、タブ上で右クリックしてメニューから選択します。
これを頻繁に使う人は、ショートカットキーでできるようにしておくと便利です。
その方法について説明しています。
これをマウスジェスチャでできるようにする方法は、9)で書いています。
5)新Edge や Google Chrome でタイトルとURLからアンカータグを作成できるようにする
ブログを書いている人は、記事内に他のウェブページへのリンクを貼ることがあると思います。
その時のアンカータグを、ショートカットキーで簡単に作れる方法を書いています。
ブログ記事の更新情報をSNSなどで発信するときの「記事タイトル」+「URL」のセットも簡単にできます。
6)新Edge:よく開くウェブページをスタート画面にピン留めする方法
新Edgeは従来のEdgeと同様に、よく開くウェブページをスタート画面にピン留めできますが、少しやり方が変わっているので、従来のEdgeでこの機能を使っていた人は、新Edgeで戸惑うと思います。
そのやり方を説明しています。
7)新Edge や Google Chrome でユーザーエージェントを切り替えられるようにする
新Edgeの標準の機能には、ユーザーエージェントを切り替えるものが、今のところありません。
それができるようにする方法です。
例えば、パソコンでスマートホン版のウェブページを開いても動作しないコンテンツは、ユーザーエージェントをスマートホン用に変えれば、パソコンでも動作します。
8)新Edge や Google Chrome でブックマークをサイドバーに固定して表示する
2)でできなかったブックマークの固定について書いています。
「新しいタブページ」でのみ可能な方法ですが、使いやすいと思います。
9)新Edge や Google Chrome でタブの操作をマウスジェスチャでできるようにする
4)ではショートカットキーで操作できるようにしましたが、ここではマウスジェスチャでできるようにしています。
ショートカットキーの方が操作しやすいと思っていましたが、使ってみるとマウスジェスチャはなかなか便利です。
両方を使えるようにしておくのも、ありかなと思います。
10)新Edge や Google Chrome で複数のリンクを一気に開けるようにする
1つのページに複数貼ってあるリンクを、まとめて一気に開けるようにする方法です。
[Ctrl]キーを押しながらクリックしていくより、少し便利に開くことができます。
その他の機能追加
これまでに書いたもの以外にも、追加で紹介しようと思っているものもあるので、追加でき次第、ここにも書き加えます。
こういった追加機能は、人によってはまったく必要なかったり、別の機能が必要だったりするものです。
新EdgeはGoogle Chromeと同じように、拡張機能によって機能を追加できるようになっているので、もし欲しい機能があったら、Microsoft StoreかChromeウェブストアで探してみるのも楽しいと思います。
探すときは、例えば同じ機能でも、カタカナで「ブックマーク」で検索したり、英語で「Bookmark」で検索したり、「Bookmark sidebar」のように複合で検索したりすると、別のものが見つかることがあります。
注意点としては、パソコンのメインメモリーが少ない場合など、拡張機能を入れすぎるとブラウザの動作が鈍くなってしまうことがあります。
そうなってしまったときは、原因になっている拡張機能を別のものに変えるか、インストールしている拡張機能を減らすか、様子を見て対処することになります。
この記事へのトラックバックURL
https://fanblogs.jp/tb/9719239
※言及リンクのないトラックバックは受信されません。
