2020年03月22日
新Edge や Google Chrome で複数のリンクを一気に開けるようにする
ポイントサイトなどで1つのページに複数貼ってあるリンクを連続して開きたいときは、[Ctrl]キーを押しながらクリックしていくと、元のページを表示したまま、それぞれ別タブで開くことができます。
これはこれで十分便利なのですが、リンクの数が多いときはもう少し便利な方法があります。
複数のリンクを一気に開ける拡張機能 Linkclump を使います。
Google Chrome用の拡張機能なので、Google Chromeの他、新EdgeなどChrome系のブラウザで使うことができます。
今回は新Edgeでの操作で説明しますが、他のChrome系のブラウザでも同様の操作になります。
使用するキーとマウスボタンを設定する
Linkclumpは、キーボードのキーとマウスのボタンを押しながらドラッグした範囲内のリンクを、一気に開く仕組みになっています。
キーボードのキーとマウスのボタンは自分で設定できるので、使いやすいものに設定しておきます。
今回はキーボードのキーを[Ctrl]、マウスのボタンは左ボタンを使うように設定してみます。
1)Linkclumpをインストールすると、右上にネギのようなアイコンができます。
これをクリックして、[拡張機能のオプション]を開きます。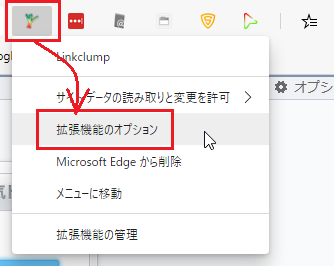
2)Actions(動作)の中の[Edit(編集)]ボタンをクリックします。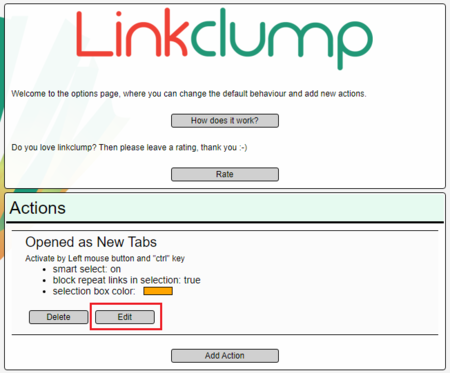
3)Activation(操作の有効化)の中のMouse button(マウスボタン)と+key(+キー)を変更します。
Mouse button → Left
+key → ctrl
変更したら、下にある[Save(保存)]ボタンをクリックして、タブを閉じます。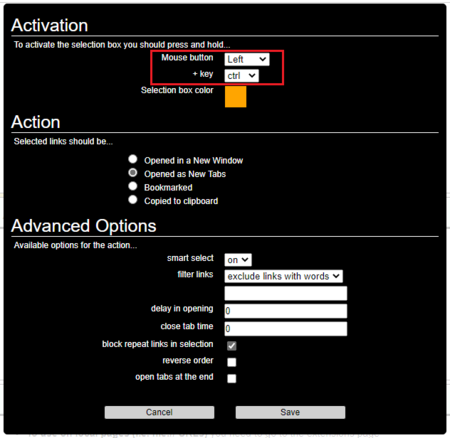
これで、[Ctrl]キーとマウス左ボタンを押しながら、リンクが並んでいる範囲をドラッグして選択すると、一気にリンクを開けるようになります。
マウスのボタンから指を離した瞬間に、その範囲のリンクがまとめて開かれます。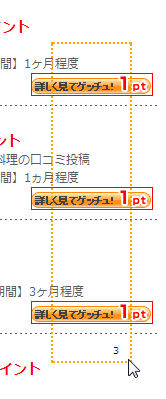
ドラッグした範囲がオレンジ色の点線で表示され、選択したリンクが赤い四角で囲まれます。
マウスカーソルの近くには、選択したリンクの数も表示されます。
別の機能を追加する
上の3)の設定ページを見ると、Actions(動作)に4種類あることが分かります。
・ Opened in a New Window(新しいウィンドウで開く)
・ Opened as New Tabs(新しいタブで開く)
・ Bookmarked(ブックマークする)
・ Copied to clipboard(クリップボードにコピーする)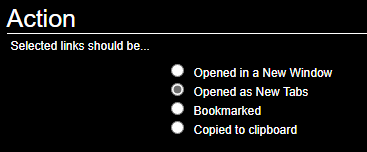
上の2)の[拡張機能のオプション]ページの一番下のボタンは[Add Action(動作の追加)]となっているので、このボタンで別の動作を設定することができます。
上の「使用するキーとマウスボタンを設定する」の説明では、[Ctrl]+マウス左ボタンでOpened as New Tabs(新しいタブで開く)を設定していますが、例えば、[Shift]+マウス左ボタンでOpened in a New Window(新しいウィンドウで開く)にしたり、 Bookmarked(ブックマークする)にすることもできるので、そういった作業をすることがある人は、Add Action(動作の追加)を設定すると便利だと思います。
この記事へのトラックバックURL
https://fanblogs.jp/tb/1128919
※ブログオーナーが承認したトラックバックのみ表示されます。
※言及リンクのないトラックバックは受信されません。
