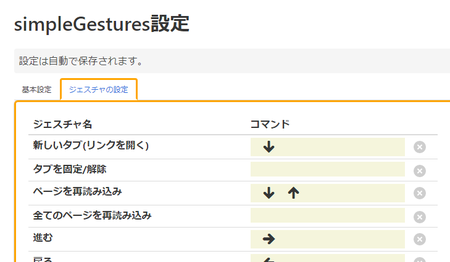2020年03月21日
新Edge や Google Chrome でタブの操作をマウスジェスチャでできるようにする
ブラウザによっては、ネットを見ているときによく行う操作を、マウスジェスチャに割り当てる機能があって、使ってみるとなかなか便利なものです。
新Edge や Google Chrome には標準でこの機能がありませんが、拡張機能を使えばできるようになります。
今回は simpleGestures(シンプル ジェスチャーズ) という Google Chrome 用拡張機能を使います。
マウスジェスチャの拡張機能は、Chrome ウェブストアで検索すると他にもいくつか見つかりますが、日本語に対応していて機能がシンプルそうなので、simpleGestures を選んでみました。
simpleGestures の設定
simpleGestures をインストールすると、さっそく設定ページが開きます。
そのまま設置してもいいですし、いったん設定ページを閉じて、simpleGestures アイコンから[拡張機能のオプション]を開いてもいいです。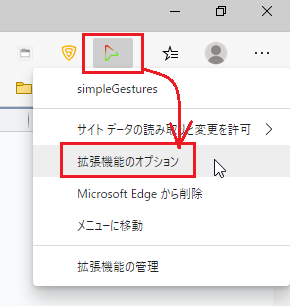
simpleGestures の設定ページの中ほどに[タブを閉じる]というのがあります。
その右側のコマンド欄を見ると、矢印が下向き・右向き「 ↓ → 」で表示されています。
これはマウスを下向きに動かした後、右向きに動かす動作をということになり、ちょうどアルファベットの「 L 」を書くような動きになります。
simpleGestures では、右クリックしながら「 L 」を書くと、そのタブが閉じるという仕組みになっています。
[タブを閉じる]の少し下に[右のタブを閉じる(固定されたタブを除く)]というのがあります。
これもよく使う操作なので、コマンド(マウスの動作)を割り当ててみます。
1)[右のタブを閉じる(固定されたタブを除く)]のコマンド欄をクリックします。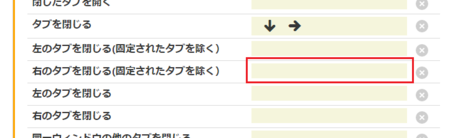
2)「この枠内にジェスチャを描いてください」と書いたグレーの枠が表示されるので、その中で右クリックしながら、割り当てたいマウスの動きを行います。
ここでは逆L( ↓ ← )を描いてみました。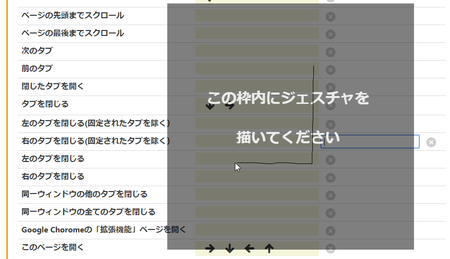
3)マウスの右ボタンから指を放すと、コマンド欄に描いたマウスの動き「 ↓ ← 」が表示されます。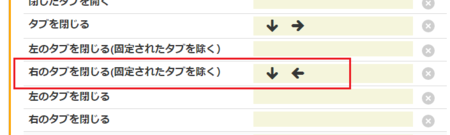
4)他に設定したいジェスチャがあれば、同じように設定していきます。
simpleGestures 設定ページ上部の説明にも書いてありますが、設定は自動的に保存されるので、コマンド欄に矢印が入ったら、simpleGestures の設定ページは閉じてかまいません。
simpleGestures の基本設定
simpleGestures の設定ページは、[ジェスチャの設定]と[基本設定]の2つのタブに分かれています。
[ジェスチャの設定]は、上で書いたマウスの動きを設定するものです。
[基本設定]は、どこも変えないで標準のままで使って問題ないと思いますが、変更したい場合は、お好みで変えてみてください。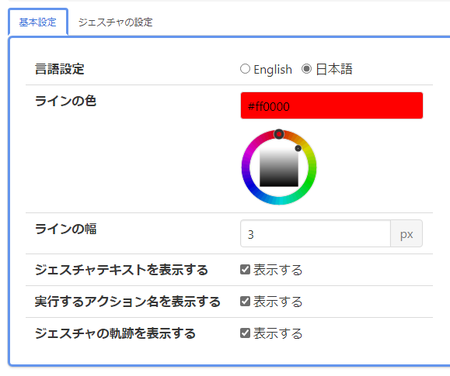
この記事へのトラックバックURL
https://fanblogs.jp/tb/9718952
※言及リンクのないトラックバックは受信されません。