新規記事の投稿を行うことで、非表示にすることが可能です。
2014年11月29日
ドコモのFOMA携帯電話とパソコンでデータをリンクするソフトウェア
ドコモケータイdatalink というソフトウェアで、ドコモがフリーソフトとして公開しています。
FOMA携帯電話(いわゆるガラケー)とパソコンとを、USBケーブルでつないで、データをリンクすることができます。
電話帳、メール、メモ/スケジュール、写真を携帯電話とパソコンで、送信・受信できるので、携帯の中のデータをバックアップできますし、操作しやすいパソコン側でデータの整理ができるという利点もあります。
とはいえ、スマホの普及率もかなり高くなって、ガラケーを使う人も減っているので、今さらという気もします。
ガラケーユーザーで、パソコンも使っていて、なおかつ、このソフトをまだ使っていなかったという、少数の人には役に立つ記事かもしれません(^_^;
ドコモケータイdatalink をインストールする前に、やっておく準備です。
1) FOMA充電機能付USB接続ケーブルを用意します。

2) 携帯電話の端末暗証番号を確認します。
そんな暗証番号設定した記憶がないという人は、初期設定の「0000」のままかも知れません。
私がそうでした。
3) 携帯電話の時刻設定がしてあるか確認します。
携帯電話を時計代わりに使っている人は、大丈夫ですね。
もし、設定していなかったら、設定しないとスケジュールのデータが正しくコピーされないようです。
4) その他の準備
・ 携帯電話の充電をしておく。
・ 携帯電話のロックを解除しておく。
・ パソコンはインターネットに接続できる状態にしておく。
1) ドコモケータイdatalink をダウンロードします。
2) ダウンロードしたファイルを実行(ダブルクリック)して、インストールします。
インストール途中、下の画面で少し時間がかかって、フリーズかなと心配になるかもしれませんが、そのまま待ってみてください。
たぶん、5分〜10分程度で終わると思います。
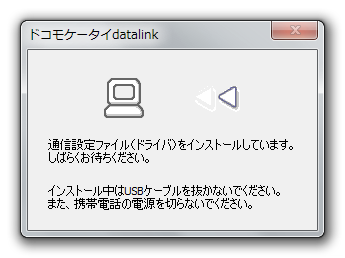
詳しい使い方は、ドコモケータイdatalink をダウンロードするところに、説明書も用意されているので、そちらを見るといいですが、最初の設定部分だけ簡単に説明しておきます。
1) ログインのためのユーザー情報を登録します。
ドコモケータイdatalink は、一つのパソコンを複数の人で使うような場合に、共有して使えるようになっているので、各自がパスワードを設定して、ログインするようになっています。
一人しか使わないという場合は、ログインを省略するようにもできますが、その場合でも、万が一誰かに使われてしまうことを防ぐ意味で、ログイン機能を利用しておいた方がいいかもしれません。
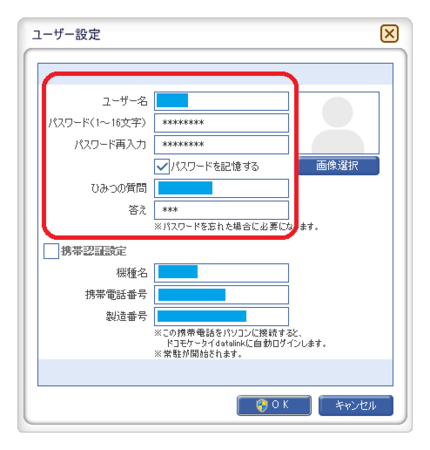
2) 携帯電話のデータをパソコンに読み込む
このときに、携帯電話の端末暗証番号を入力するように求められます。
上の「準備」のところに書いた端末暗証番号を、携帯電話側で入力します。
続けて、認証パスワードの入力を求められます。
これは、その画面をよく見ていれば分かりますが、「1111」で固定のものです。
私は画面の説明をよく見ていなかったので、「そんなパスワード覚えていない」としばらく悩みました。
説明は、以上です。
もう少し早く、このソフトを使っておけばよかったと、今さらながら思っているところです(^^ゞ
[2015.12.7追記]
記事に書いた「ドコモケータイdatalink」は、6月1日に提供終了となっています。
ドコモからのお知らせ : ドコモケータイdatalinkソフトの提供終了について | お知らせ | NTTドコモ
入手したい人は、こちらを読んでみてください。
提供が終了してしまったドコモケータイdatalinkを手に入れる パソコン鳥のブログ/ウェブリブログ
FOMA携帯電話(いわゆるガラケー)とパソコンとを、USBケーブルでつないで、データをリンクすることができます。
電話帳、メール、メモ/スケジュール、写真を携帯電話とパソコンで、送信・受信できるので、携帯の中のデータをバックアップできますし、操作しやすいパソコン側でデータの整理ができるという利点もあります。
とはいえ、スマホの普及率もかなり高くなって、ガラケーを使う人も減っているので、今さらという気もします。
ガラケーユーザーで、パソコンも使っていて、なおかつ、このソフトをまだ使っていなかったという、少数の人には役に立つ記事かもしれません(^_^;
準備
ドコモケータイdatalink をインストールする前に、やっておく準備です。
1) FOMA充電機能付USB接続ケーブルを用意します。
 | ELECOM 携帯電話用データ転送・充電USBケーブル MPA-BTCFUSB/BK 新品価格 |
2) 携帯電話の端末暗証番号を確認します。
そんな暗証番号設定した記憶がないという人は、初期設定の「0000」のままかも知れません。
私がそうでした。
3) 携帯電話の時刻設定がしてあるか確認します。
携帯電話を時計代わりに使っている人は、大丈夫ですね。
もし、設定していなかったら、設定しないとスケジュールのデータが正しくコピーされないようです。
4) その他の準備
・ 携帯電話の充電をしておく。
・ 携帯電話のロックを解除しておく。
・ パソコンはインターネットに接続できる状態にしておく。
ドコモケータイdatalink のインストール
1) ドコモケータイdatalink をダウンロードします。
2) ダウンロードしたファイルを実行(ダブルクリック)して、インストールします。
インストール途中、下の画面で少し時間がかかって、フリーズかなと心配になるかもしれませんが、そのまま待ってみてください。
たぶん、5分〜10分程度で終わると思います。
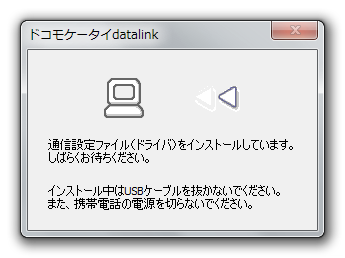
最初の使い方
詳しい使い方は、ドコモケータイdatalink をダウンロードするところに、説明書も用意されているので、そちらを見るといいですが、最初の設定部分だけ簡単に説明しておきます。
1) ログインのためのユーザー情報を登録します。
ドコモケータイdatalink は、一つのパソコンを複数の人で使うような場合に、共有して使えるようになっているので、各自がパスワードを設定して、ログインするようになっています。
一人しか使わないという場合は、ログインを省略するようにもできますが、その場合でも、万が一誰かに使われてしまうことを防ぐ意味で、ログイン機能を利用しておいた方がいいかもしれません。
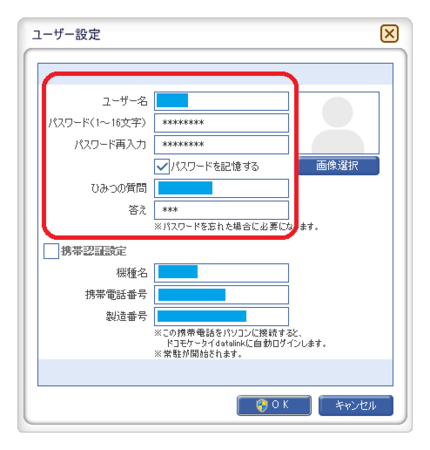
2) 携帯電話のデータをパソコンに読み込む
このときに、携帯電話の端末暗証番号を入力するように求められます。
上の「準備」のところに書いた端末暗証番号を、携帯電話側で入力します。
続けて、認証パスワードの入力を求められます。
これは、その画面をよく見ていれば分かりますが、「1111」で固定のものです。
私は画面の説明をよく見ていなかったので、「そんなパスワード覚えていない」としばらく悩みました。
説明は、以上です。
もう少し早く、このソフトを使っておけばよかったと、今さらながら思っているところです(^^ゞ
[2015.12.7追記]
記事に書いた「ドコモケータイdatalink」は、6月1日に提供終了となっています。
ドコモからのお知らせ : ドコモケータイdatalinkソフトの提供終了について | お知らせ | NTTドコモ
入手したい人は、こちらを読んでみてください。
提供が終了してしまったドコモケータイdatalinkを手に入れる パソコン鳥のブログ/ウェブリブログ
2014年11月25日
動画サイトの著作権侵害をなくす方法を考えてみた
恐らく間違いないと思いますが、日本の音楽・ドラマ・映画・アニメなどの著作物は、いろいろな国の動画サイトで著作権侵害されまくりの状態のようです。
この状態をなくす方法を、いろいろ考えてみました。
考えてみたというよりは、誰でも思いつくことなので、書いてみただけということなのですが。
私たち一般視聴者にできることは、著作権違反と思われるものを見つけたら、しかるべき所に通報するということです。
それが著作権違反なのかどうかは、著作権者が公開しているケースもあるかもしれないので、判断しにくいですが、公開している人物のプロフィールなどを見て、判断することになると思います。
下は、2ちゃんねるの、Youtubeの著作権侵害動画通報スレッドです。
冒頭の1〜15がテンプレートになっていて、著作権侵害の通報先、通報のし方、通報の文例などが書かれていて、とても参考になります。
【Youtube】 著作権 侵害動画の 通報 スレ part22 【海賊狩り】 [転載禁止] 2ch.net
2ch.net
スレが埋まると新しいスレに移行するので、スレッド一覧で「著作権」などで検索してください。
ここにまとめられている通報先は、Youtubeに限らず、他の動画サイトなどにも有効だと思いますが、Youtube以外の動画サイトでは、通報してもなかなか動画の削除に至らないケースもあるようです。
Youtubeはまだちゃんとしている方で、通報すれば削除される可能性が高いです。
それでも、著作権違反は後を絶たないわけですが・・・。
一般視聴者にとって、無料でアニメや映画などが見れるというのは、いいことのようですが、でもそのために製作者の利益が上がらず、日本の税収が落ち込み、消費税を上げなければならなくなると考えると、著作権を侵害して儲けている連中に、お金を払っているのと同じに思えます。
通報するというのは、一般視聴者にとっても、いいことになるはずです。
「通報する」というのは、一般視聴者がするにしても、その著作権を持つ者がするにしても、簡単で分かりやすい方法ですが、通報して削除できたとしても、人気のあるものは次々とアップロードされてしまうので、キリがないというのが現状じゃないかと思います。
たまにニュースで、著作権侵害による逮捕者を見かけることがありますが、まだまだ少ないです。
どんどん逮捕されるようになれば違うでしょうけど、海外の動画サイトでは野放し状態に見えます。
となると、残る方法は、裁判ということになると思います。
私は裁判について詳しいわけではないので、想像の世界で考えてみます。
訴える相手は、アップロードしている個人などでは面倒だし、支払い能力もないでしょうから、動画サイト自体を訴えるか、あるいはその動画サイトのある国を訴えるというような、大きな戦い方がいいと思います。
動画サイトにしても、アップロードするアカウントには、証明書付きで実名を義務付ければ、著作権侵害をしにくくなるのは明白なのに、それをしていないのだから責任は重いはずです。
また、訴える方も、一つの作品の著作権者が単独で訴えるのではなく、その動画サイトにはたくさんの作品がアップロードされているでしょうから、例えばアニメだったら、アニメ業界全体とテレビ局と弁護士会などで協力して、こちらも大きく戦うのがいいと思います。
このような日本の著作物を守るということは、著作物が世界中でもっと売れるということにつながると思います。
つまり、景気回復、税収アップです。
今度の選挙で、どこが政権をにぎるかわかりませんが、日本政府として、これらのことを推進すべきじゃないかと思います。
ぜひとも、選挙公約に入れて欲しいところです。
この状態をなくす方法を、いろいろ考えてみました。
考えてみたというよりは、誰でも思いつくことなので、書いてみただけということなのですが。
動画サイトで著作権違反を見つけたら通報する
私たち一般視聴者にできることは、著作権違反と思われるものを見つけたら、しかるべき所に通報するということです。
それが著作権違反なのかどうかは、著作権者が公開しているケースもあるかもしれないので、判断しにくいですが、公開している人物のプロフィールなどを見て、判断することになると思います。
下は、2ちゃんねるの、Youtubeの著作権侵害動画通報スレッドです。
冒頭の1〜15がテンプレートになっていて、著作権侵害の通報先、通報のし方、通報の文例などが書かれていて、とても参考になります。
【Youtube】 著作権 侵害動画の 通報 スレ part22 【海賊狩り】 [転載禁止]
スレが埋まると新しいスレに移行するので、スレッド一覧で「著作権」などで検索してください。
ここにまとめられている通報先は、Youtubeに限らず、他の動画サイトなどにも有効だと思いますが、Youtube以外の動画サイトでは、通報してもなかなか動画の削除に至らないケースもあるようです。
Youtubeはまだちゃんとしている方で、通報すれば削除される可能性が高いです。
それでも、著作権違反は後を絶たないわけですが・・・。
一般視聴者にとって、無料でアニメや映画などが見れるというのは、いいことのようですが、でもそのために製作者の利益が上がらず、日本の税収が落ち込み、消費税を上げなければならなくなると考えると、著作権を侵害して儲けている連中に、お金を払っているのと同じに思えます。
通報するというのは、一般視聴者にとっても、いいことになるはずです。
裁判で損害賠償を請求する
「通報する」というのは、一般視聴者がするにしても、その著作権を持つ者がするにしても、簡単で分かりやすい方法ですが、通報して削除できたとしても、人気のあるものは次々とアップロードされてしまうので、キリがないというのが現状じゃないかと思います。
たまにニュースで、著作権侵害による逮捕者を見かけることがありますが、まだまだ少ないです。
どんどん逮捕されるようになれば違うでしょうけど、海外の動画サイトでは野放し状態に見えます。
となると、残る方法は、裁判ということになると思います。
私は裁判について詳しいわけではないので、想像の世界で考えてみます。
訴える相手は、アップロードしている個人などでは面倒だし、支払い能力もないでしょうから、動画サイト自体を訴えるか、あるいはその動画サイトのある国を訴えるというような、大きな戦い方がいいと思います。
動画サイトにしても、アップロードするアカウントには、証明書付きで実名を義務付ければ、著作権侵害をしにくくなるのは明白なのに、それをしていないのだから責任は重いはずです。
また、訴える方も、一つの作品の著作権者が単独で訴えるのではなく、その動画サイトにはたくさんの作品がアップロードされているでしょうから、例えばアニメだったら、アニメ業界全体とテレビ局と弁護士会などで協力して、こちらも大きく戦うのがいいと思います。
日本政府も後押しして欲しい
このような日本の著作物を守るということは、著作物が世界中でもっと売れるということにつながると思います。
つまり、景気回復、税収アップです。
今度の選挙で、どこが政権をにぎるかわかりませんが、日本政府として、これらのことを推進すべきじゃないかと思います。
ぜひとも、選挙公約に入れて欲しいところです。
2014年11月24日
携帯電話水濡れによる故障から復活まで
つい最近、従来型の携帯電話(いわゆるガラケー、またはフィーチャーフォン)から、スマートフォンへの買い替えを思いとどまった矢先に、携帯を水没させるという失態をやらかしてしまいました(^_^;
買い替えは、ドコモの携帯からSo-netのスマートフォンへで、買い替えを思いとどまったのは、新しく加入したことをすっかり忘れていた割引サービスの満期月ではなかったために、違約金が発生してしまうことが判明したからです。
以下、携帯水没・故障から、復活までの流れです。
11月16日(日)午後3時ごろ、小さいバッグに携帯・財布・定期入れ・ドデカミンを一緒に入れていたところ、不注意によりドデカミンの蓋がしまっておらず、その約50%の量がバッグの中に放出される。
(ドデカミンには責任はありません、念のため)
ドデカミン放出から約10分後にその事実に気付き、大慌てでバッグの中身の救出開始。
財布・定期入れは軽傷。
水分に弱い紙製のものがほとんど入っていなかったため。
(幸か不幸か、かみさんが小遣いをくれなかったので、お札が入っておらず(-_-; )
携帯は、けっこうベチョベチョな状態でした。
すぐに、ハンカチで携帯の表面を一通り拭いて、電源を切り、裏ぶたをあけてバッテリーを取り出し、ポケットティッシュとハンカチで、拭けるところは拭きました。
あとで調べたら、ここまでは良い対処だったようです。
ところが、ここから最悪の対応をしていました。
1)すぐに再びバッテリーを取り付け、電源を入れて動作確認。
ちゃんと動作しているようで一安心して、そのまま電源を入れたままにする。
2)携帯の中に水が残っているかもしれないので、携帯をブンブン振って、水を出そうとする。
3)自宅に帰って、すぐに充電開始。
この3つは良くないそうです。
正解は、すぐにバッテリーを外して、とにかく乾かす。
電源も入れないこと。
その後、3日くらい乾かしてから、バッテリーを取り付けて、電源を入れるようにすると、復活する可能性が高いそうです。
このようなことも後で調べて分かったことです。
運よく濡れ方が良かったせいか使える状態だったので、そのまま使い続けた結果、翌日には急にバッテリーの消耗が激しくなり、徐々に充電もできなくなって、その日のうちに電源も入らない状態になりました。
これが11月17日(月)。
それでやっと、携帯が水没したときの対処法をネットで検索したわけで、もう携帯はあきらめるしかないかなと思い始めました。
一応、かみさんにドコモに携帯を持って行ってもらって、直るかどうか見てもらいましたが、水濡れの場合は無理と言われたようです。
11月19日(水)のこと。
携帯が故障したときに新しいものを届けてくれる「ケータイ補償お届けサービス」に入っていることを思い出して、それを使おうと思ったら、無料で届けてくれるわけではなくて5,000円かかるとのこと。
それなら、いっそのこと、割引サービスの違約金を払ってSo-netのスマホに変えてしまおうと考えるのは、自然だったかと思います。
心残りなのは、携帯の中の写真がなくなってしまったことでしたが、どうにもなりません。
そして、11月20日(木)夜10時半ごろ、ドコモオンライン手続きで、携帯電話番号ポータビリティ予約(MNP)をしようとしたところ、手続きは夜9時半までということで、翌日の会社の昼休憩に手続きすることに。
11月21日(金)昼12時過ぎ、携帯電話番号ポータビリティ予約(MNP)手続きの前に、一応念のため、壊れた携帯が復活したりしていないか確認。
充電を試してみると、なんと、まったく点かなくなっていた充電ランプが点いています。
食事を取りながら、そのまま30分くらい充電して、電源を入れてみると、無事に起動しました。
ただし、バッテリーは80%くらいまでしか充電できておらず、その後、また充電ランプが点滅に変わり、充電できない状態になりました。
ここで少し冷静に考えてみると、今回の水濡れの被害は、実はたいしたことにはなっていなくて、バッテリーの損傷だけだったのかもしれません。
水に濡れた翌日に、充電できなくなって、ついに電源が入らなくなりました。
この状態で充電ができなくなっていましたが、その後約3日半放置した結果、バッテリーが完全に空になったことで、再び充電が可能になったのではないかと考えられます。
ならば、今の再び充電が出来なくなった状態も、きっとバッテリーの損傷によるものです。
バッテリーを新しいものに交換すれば、充電もできるようになる可能性が高いです。
というわけで、番号ポータビリティ予約(MNP)は中止して、ドコモでバッテリーを交換してもらうことにしました。
ガラケーの場合、条件はありますが、ドコモポイント500ポイントで交換してくれます。
11月22日、ドコモでバッテリーを交換。
その後、充電も問題なく、携帯電話は完全復活となりました。
今回の私と全く同じような状況になる人は、なかなかいないと思いますが、携帯電話やスマートホンなどを水に濡らしてしまったときの対処法は、知っておくと、いざというときに助かる可能性が高くなります。
すぐにバッテリーを外して乾かす。
電源を入れたり、充電してはだめということらしいですよ。

今回、携帯電話のデータのバックアップを取っていなかったことを反省して、上の商品を注文しました。
FOMA携帯電話とパソコンをつないでデータを送受信できるもので、別にソフトウェアが必要ですが、ドコモのサイトでダウンロードできます。
スマホへの乗り換えは、ドコモの割引サービスが満期になる来年9月にする予定となりました(^^ゞ
買い替えは、ドコモの携帯からSo-netのスマートフォンへで、買い替えを思いとどまったのは、新しく加入したことをすっかり忘れていた割引サービスの満期月ではなかったために、違約金が発生してしまうことが判明したからです。
以下、携帯水没・故障から、復活までの流れです。
11月16日(日)午後3時ごろ、小さいバッグに携帯・財布・定期入れ・ドデカミンを一緒に入れていたところ、不注意によりドデカミンの蓋がしまっておらず、その約50%の量がバッグの中に放出される。
(ドデカミンには責任はありません、念のため)
ドデカミン放出から約10分後にその事実に気付き、大慌てでバッグの中身の救出開始。
財布・定期入れは軽傷。
水分に弱い紙製のものがほとんど入っていなかったため。
(幸か不幸か、かみさんが小遣いをくれなかったので、お札が入っておらず(-_-; )
携帯は、けっこうベチョベチョな状態でした。
すぐに、ハンカチで携帯の表面を一通り拭いて、電源を切り、裏ぶたをあけてバッテリーを取り出し、ポケットティッシュとハンカチで、拭けるところは拭きました。
あとで調べたら、ここまでは良い対処だったようです。
ところが、ここから最悪の対応をしていました。
1)すぐに再びバッテリーを取り付け、電源を入れて動作確認。
ちゃんと動作しているようで一安心して、そのまま電源を入れたままにする。
2)携帯の中に水が残っているかもしれないので、携帯をブンブン振って、水を出そうとする。
3)自宅に帰って、すぐに充電開始。
この3つは良くないそうです。
正解は、すぐにバッテリーを外して、とにかく乾かす。
電源も入れないこと。
その後、3日くらい乾かしてから、バッテリーを取り付けて、電源を入れるようにすると、復活する可能性が高いそうです。
このようなことも後で調べて分かったことです。
運よく濡れ方が良かったせいか使える状態だったので、そのまま使い続けた結果、翌日には急にバッテリーの消耗が激しくなり、徐々に充電もできなくなって、その日のうちに電源も入らない状態になりました。
これが11月17日(月)。
それでやっと、携帯が水没したときの対処法をネットで検索したわけで、もう携帯はあきらめるしかないかなと思い始めました。
一応、かみさんにドコモに携帯を持って行ってもらって、直るかどうか見てもらいましたが、水濡れの場合は無理と言われたようです。
11月19日(水)のこと。
携帯が故障したときに新しいものを届けてくれる「ケータイ補償お届けサービス」に入っていることを思い出して、それを使おうと思ったら、無料で届けてくれるわけではなくて5,000円かかるとのこと。
それなら、いっそのこと、割引サービスの違約金を払ってSo-netのスマホに変えてしまおうと考えるのは、自然だったかと思います。
心残りなのは、携帯の中の写真がなくなってしまったことでしたが、どうにもなりません。
そして、11月20日(木)夜10時半ごろ、ドコモオンライン手続きで、携帯電話番号ポータビリティ予約(MNP)をしようとしたところ、手続きは夜9時半までということで、翌日の会社の昼休憩に手続きすることに。
11月21日(金)昼12時過ぎ、携帯電話番号ポータビリティ予約(MNP)手続きの前に、一応念のため、壊れた携帯が復活したりしていないか確認。
充電を試してみると、なんと、まったく点かなくなっていた充電ランプが点いています。
食事を取りながら、そのまま30分くらい充電して、電源を入れてみると、無事に起動しました。
ただし、バッテリーは80%くらいまでしか充電できておらず、その後、また充電ランプが点滅に変わり、充電できない状態になりました。
ここで少し冷静に考えてみると、今回の水濡れの被害は、実はたいしたことにはなっていなくて、バッテリーの損傷だけだったのかもしれません。
水に濡れた翌日に、充電できなくなって、ついに電源が入らなくなりました。
この状態で充電ができなくなっていましたが、その後約3日半放置した結果、バッテリーが完全に空になったことで、再び充電が可能になったのではないかと考えられます。
ならば、今の再び充電が出来なくなった状態も、きっとバッテリーの損傷によるものです。
バッテリーを新しいものに交換すれば、充電もできるようになる可能性が高いです。
というわけで、番号ポータビリティ予約(MNP)は中止して、ドコモでバッテリーを交換してもらうことにしました。
ガラケーの場合、条件はありますが、ドコモポイント500ポイントで交換してくれます。
11月22日、ドコモでバッテリーを交換。
その後、充電も問題なく、携帯電話は完全復活となりました。
今回の私と全く同じような状況になる人は、なかなかいないと思いますが、携帯電話やスマートホンなどを水に濡らしてしまったときの対処法は、知っておくと、いざというときに助かる可能性が高くなります。
すぐにバッテリーを外して乾かす。
電源を入れたり、充電してはだめということらしいですよ。
 | ELECOM 携帯電話用データ転送・充電USBケーブル MPA-BTCFUSB/BK 新品価格 |
今回、携帯電話のデータのバックアップを取っていなかったことを反省して、上の商品を注文しました。
FOMA携帯電話とパソコンをつないでデータを送受信できるもので、別にソフトウェアが必要ですが、ドコモのサイトでダウンロードできます。
スマホへの乗り換えは、ドコモの割引サービスが満期になる来年9月にする予定となりました(^^ゞ
2014年11月13日
特定のウェブサイトにログインできないときは
久しぶりにビックカメラ.COMにログインしようとしたら、「Cookieが無効」と表示されてログインできませんでした。

ウェブブラウザの設定は、Cookieを有効にしているはずですが、念のため調べてみることに。
使っているブラウザは Sleipnir 6 です。
以下の手順で確認できます。
1)左上の[Sleipnir]ボタンから、「エンジン設定」→「Blink設定」をひらいて、
2)一番上の「プライバシー」の[コンテンツ設定]ボタンを押します。
3)一番上の「Cookie」のところが、「ローカルへのデータ設定を許可する(推奨)」になっていればOKです。
Sleipnir 以外のブラウザを使っている人は、「クッキーを有効」などでウェブ検索すると、確認方法が見つかると思います。
(特に自分で無効に変更していない場合は、有効になっているはずですが)
もう少し簡単に確認する方法は、こちら ↓
JavaScript(ジャバスクリプト)・Cookie(クッキー) 有効確認チェック
さて、確認した結果、私の使っているブラウザでもCookieは有効になっていました。
有効になっているのに、なぜか無効と判定されてしまっているわけです。
<ビックカメラ.COMのCookieの判定がおかしいのかも>
ビックカメラ.COM以外のウェブサイトでは、「Cookieが無効」という表示は出ていなくて、ログインも問題なくできています。
なので、ビックカメラ.COMを疑うのは正解のような気がします。
これは、割と簡単に確かめることができます。
別のウェブブラウザで、ビックカメラ.COMへのログインを試してみればいいはずです。
普通は、もっとも問題が起きにくい Internet Explorer で試してみればいいのですが、今回はまず、Slripnir 6 と同じレンダリングエンジン Blink を使っている Kinza で試してみることにしました。
少しだけ Blink エンジンを疑っていたからです。
(他のウェブサイトで問題が起きていないので、その確率は低いと思いますが・・・)
試した結果は、Kinza では問題なくログインすることができました。
これで、
<ビックカメラ.COMに問題がないことと、Blink エンジンにも問題がないことが判明>
・・・となると、何が原因でしょうか。
そういえば以前、リンクを開こうとすると「Bad Request」と表示されるようになることがありましたが、その原因は Cookie の破損でした。
ブラウザで Bad Request と表示されたら
うん、怪しいですね。
自分のパソコンに保存されている Cookie の一部(ビックカメラ.COMの部分)が破損しているのが原因と考えれば、他のウェブサイトで問題がないことと、他のブラウザでは問題がないことの説明が付きます。
Cookie が破損したときは、ブラウザで Cookie を削除してやればいいです。
以下、Sleipnir 6 での Cookie の削除方法です。
1)左上の[Sleipnir]ボタンから、「エンジン設定」→「Blink設定」をひらいて、
2)一番上の「プライバシー」の[閲覧履歴データの消去]ボタンを押します。
3)「次の期間のアイテムを消去」は、「すべて」にして、消去したい項目にチェックを入れます。
「Cookie と他のサイトやプラグインのデータ」だけチェックを入れればよさそうですが、今回はついでに4つの項目にもチェックを入れています。
4)[閲覧履歴データを消去する]ボタンを押します。
(環境によりますが、消去には数分かかると思います)
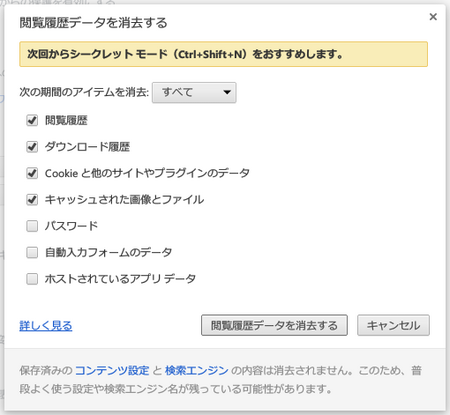
その後、ビックカメラ.COMのログインを試してみると・・・
無事、ログインできるようになりました。
でも、[閲覧履歴データを消去する]をやると、ログインしたままにしているウェブサイトを、全部ログインしなおさないといけなくなるので、ちょっと面倒くさいです。

ウェブブラウザの設定は、Cookieを有効にしているはずですが、念のため調べてみることに。
使っているブラウザは Sleipnir 6 です。
以下の手順で確認できます。
1)左上の[Sleipnir]ボタンから、「エンジン設定」→「Blink設定」をひらいて、
2)一番上の「プライバシー」の[コンテンツ設定]ボタンを押します。
3)一番上の「Cookie」のところが、「ローカルへのデータ設定を許可する(推奨)」になっていればOKです。
Sleipnir 以外のブラウザを使っている人は、「クッキーを有効」などでウェブ検索すると、確認方法が見つかると思います。
(特に自分で無効に変更していない場合は、有効になっているはずですが)
もう少し簡単に確認する方法は、こちら ↓
JavaScript(ジャバスクリプト)・Cookie(クッキー) 有効確認チェック
さて、確認した結果、私の使っているブラウザでもCookieは有効になっていました。
有効になっているのに、なぜか無効と判定されてしまっているわけです。
<ビックカメラ.COMのCookieの判定がおかしいのかも>
ビックカメラ.COM以外のウェブサイトでは、「Cookieが無効」という表示は出ていなくて、ログインも問題なくできています。
なので、ビックカメラ.COMを疑うのは正解のような気がします。
これは、割と簡単に確かめることができます。
別のウェブブラウザで、ビックカメラ.COMへのログインを試してみればいいはずです。
普通は、もっとも問題が起きにくい Internet Explorer で試してみればいいのですが、今回はまず、Slripnir 6 と同じレンダリングエンジン Blink を使っている Kinza で試してみることにしました。
少しだけ Blink エンジンを疑っていたからです。
(他のウェブサイトで問題が起きていないので、その確率は低いと思いますが・・・)
試した結果は、Kinza では問題なくログインすることができました。
これで、
<ビックカメラ.COMに問題がないことと、Blink エンジンにも問題がないことが判明>
・・・となると、何が原因でしょうか。
そういえば以前、リンクを開こうとすると「Bad Request」と表示されるようになることがありましたが、その原因は Cookie の破損でした。
ブラウザで Bad Request と表示されたら
うん、怪しいですね。
自分のパソコンに保存されている Cookie の一部(ビックカメラ.COMの部分)が破損しているのが原因と考えれば、他のウェブサイトで問題がないことと、他のブラウザでは問題がないことの説明が付きます。
Cookie が破損したときは、ブラウザで Cookie を削除してやればいいです。
以下、Sleipnir 6 での Cookie の削除方法です。
1)左上の[Sleipnir]ボタンから、「エンジン設定」→「Blink設定」をひらいて、
2)一番上の「プライバシー」の[閲覧履歴データの消去]ボタンを押します。
3)「次の期間のアイテムを消去」は、「すべて」にして、消去したい項目にチェックを入れます。
「Cookie と他のサイトやプラグインのデータ」だけチェックを入れればよさそうですが、今回はついでに4つの項目にもチェックを入れています。
4)[閲覧履歴データを消去する]ボタンを押します。
(環境によりますが、消去には数分かかると思います)
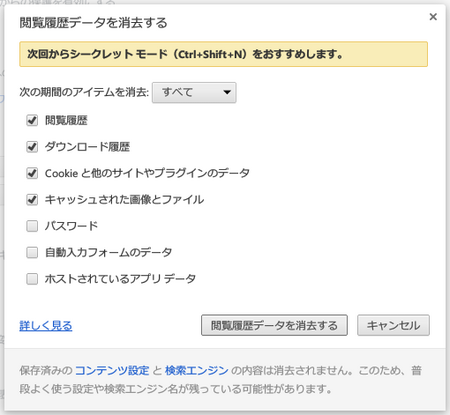
その後、ビックカメラ.COMのログインを試してみると・・・
無事、ログインできるようになりました。
でも、[閲覧履歴データを消去する]をやると、ログインしたままにしているウェブサイトを、全部ログインしなおさないといけなくなるので、ちょっと面倒くさいです。
2014年11月11日
大きいサイズのPDFファイルも検索すれば使えるかも
EXCELで作った大きな表を、PDFファイルにして公開しているケースを見かることがあります。
例えば、このところ話題になっている、消費者庁による「処分事業者一覧」なんかが、そうです。
平成15年から今年までのものを一覧にしたもので、1,278件もあるので、特定の案件を探そうとすると大変そうな気がします。
EXCELなどの表計算ソフトを使い慣れた人なら、CSV形式で公開して欲しいと思うんじゃないでしょうか。
EXCELに読み込めれば、事業者名順・処分日順・処分行政庁順などに、並び替えて使うこともできますからね。
PDFファイルから直接EXCELファイルに変換できないかというと、Acrobat という市販ソフトがあれば、ファイルによっては、できることもあるようです。
(ただし、スキャナーで読み取って作ったPDFは、ダメなはずです)
PDFをExcelに変換 | Adobe Acrobat XI
今回の処分事業者一覧のPDFファイルが Acrobat でEXCEL化できるかは、Acrobat を持っていないので試せませんが、ファイルのプロパティを見てみると、パスワードでセキュリティロックされている部分があるので、無理っぽい気がします。
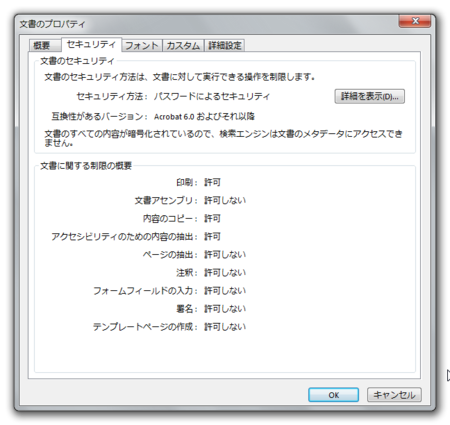
ならば、消費者庁のサイトから、CSV形式での公開を要望しようかとも考えましたが、セキュリティをかけている理由が、恐らく、文書の一部を改ざんして公開されたりすることを防ぐためのことだと思いますので、要望するのはやめておくことにしました。
それに、表を見るとセルを結合している部分もあって、そのままCSV出力してもうまくいかないように見えますし。
では、このPDFファイルが全然使えないかというと、そうでもなくて、検索機能を使えば「探す」ことは簡単にできます。
まあ、PDFの検索機能を普段から使っている人は、何でEXCELに変換するの?と思うかもしれませんね。
正直に言うと、私はしばらく検索すればいいことを、思いつきませんでした(^^ゞ
検索の方法は簡単です。
[Ctrl]+[F]で検索機能を呼び出して、事業者名とか、処分日で検索するだけです。
確かに、この検索機能を使えば、事業者名順・処分日順・処分行政庁順などに、並び替えて使うことも必要ない感じがしますね。
どうでしょうか。
ちなみに、この[Ctrl]+[F]で検索機能を呼び出すのは、検索機能を持つソフトであれば、どのソフトでもつかえるはずです。
例えば、このところ話題になっている、消費者庁による「処分事業者一覧」なんかが、そうです。
平成15年から今年までのものを一覧にしたもので、1,278件もあるので、特定の案件を探そうとすると大変そうな気がします。
EXCELなどの表計算ソフトを使い慣れた人なら、CSV形式で公開して欲しいと思うんじゃないでしょうか。
EXCELに読み込めれば、事業者名順・処分日順・処分行政庁順などに、並び替えて使うこともできますからね。
PDFファイルから直接EXCELファイルに変換できないかというと、Acrobat という市販ソフトがあれば、ファイルによっては、できることもあるようです。
(ただし、スキャナーで読み取って作ったPDFは、ダメなはずです)
PDFをExcelに変換 | Adobe Acrobat XI
今回の処分事業者一覧のPDFファイルが Acrobat でEXCEL化できるかは、Acrobat を持っていないので試せませんが、ファイルのプロパティを見てみると、パスワードでセキュリティロックされている部分があるので、無理っぽい気がします。
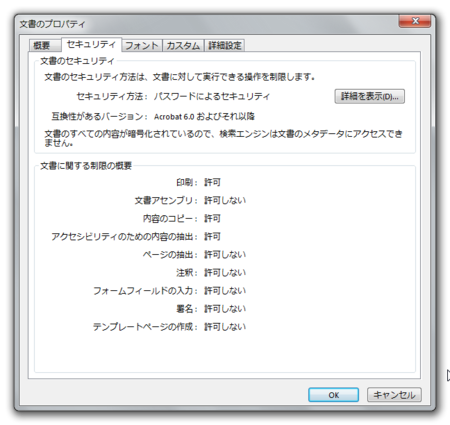
ならば、消費者庁のサイトから、CSV形式での公開を要望しようかとも考えましたが、セキュリティをかけている理由が、恐らく、文書の一部を改ざんして公開されたりすることを防ぐためのことだと思いますので、要望するのはやめておくことにしました。
それに、表を見るとセルを結合している部分もあって、そのままCSV出力してもうまくいかないように見えますし。
では、このPDFファイルが全然使えないかというと、そうでもなくて、検索機能を使えば「探す」ことは簡単にできます。
まあ、PDFの検索機能を普段から使っている人は、何でEXCELに変換するの?と思うかもしれませんね。
正直に言うと、私はしばらく検索すればいいことを、思いつきませんでした(^^ゞ
検索の方法は簡単です。
[Ctrl]+[F]で検索機能を呼び出して、事業者名とか、処分日で検索するだけです。
確かに、この検索機能を使えば、事業者名順・処分日順・処分行政庁順などに、並び替えて使うことも必要ない感じがしますね。
どうでしょうか。
ちなみに、この[Ctrl]+[F]で検索機能を呼び出すのは、検索機能を持つソフトであれば、どのソフトでもつかえるはずです。
2014年11月03日
MS-IME のユーザー辞書をバックアップしておこう
MS-IMEの日本語変換がもたつくことが多いような気がして、「IME辞書の修復」をやってみました。
これが、よくなかった。
その結果、IMEの学習情報が消えてしまったようです(-_-;
学習機能は、よく使う変換結果を、変換候補の上位に表示してくれる機能です。
例えば、「てんじょう」で変換すると、初期状態では「天上」が最初に表示されると思いますが、建築関係の仕事をしていると「天井」と変換することが多く、旅行関係の仕事をしていると「添乗」と変換することが多くなるので、それぞれ「天井」と「添乗」が最初に表示されるようになるものです。
この学習機能、普段はあまり気にしないで使っていますが、学習データが消えると結構つらいものです。
辞書の修復をするときは、ユーザー辞書のファイルのコピーを作っておいた方がいいですね(^^ゞ
学習情報は、ユーザー辞書の中に保存されているそうです。
(単語登録したものは、辞書の修復では消えないようです)
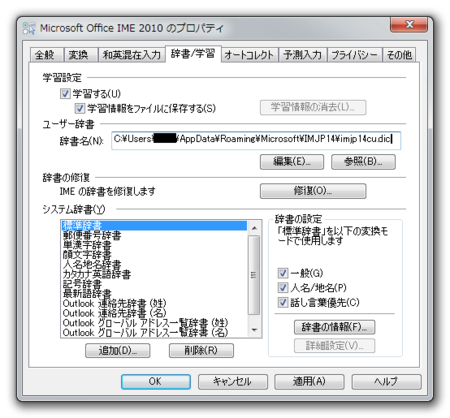
上の画像は、MS-IME 2010 のプロパティを開いたものです。
これを見ると、ユーザー辞書は、下記の場所に保存されているのが分かります。
C:\Users\(ユーザー名)\AppData\Roaming\Microsoft\IMJP14\imjp14cu.dic
エクスプローラーで、このファイルをコピーして、どこか分かりやすい場所に、バックアップとして保存しておきます。
ユーザー辞書が壊れてしまっていた場合は、このコピーは使えないので無意味になりますが、今回の私のように、ユーザー辞書には問題なかったかもしれない場合は、このコピーを元のフォルダに戻してやれば、消えた学習情報も元に戻るはずです。
辞書の修復は、あまりやらなくてもいいことだと思いますが、ユーザー辞書の保存は、IMEのバージョンが同じであれば、パソコンの買い替え時などの引っ越しにも使えますので、やっておいて損はないと思います。
これとは別に、単語登録したものは、テキストファイルを出力して保存しておいた方がいいです。
単語登録のテキストファイル保存は、IMEのバージョンが違っても使えます。
出力方法は、「ユーザー辞書ツール」を開いて、「ツール」メニューの「一覧の出力」です。
今回学習情報が消えて、数日間はそのまま我慢して使っていたんですが、「システムの復元」を使えば、学習情報が消える前の状態に戻せるかもしれないと思いついて、試してみました。
「システムの復元」は、スタートメニューから、「アクセサリ」の「システムツール」の中にあります。
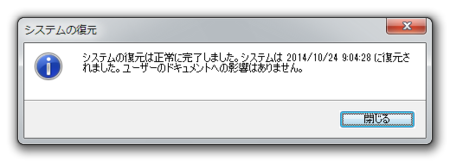
これで、元に戻りました。(たぶん・・・)
しばらく使ってみましたが、やはり戻っていないようです。
なので、システムの復元は、やっても意味ないです。(11/9 追記)
数日間、我慢して使っていたせいで、また学習情報も貯まっていたので、戻ったかどうかイマイチ分かりにくいです(^_^;
ただし、システムの復元は時間が掛かりますし、復元ポイントからの各種アップデートがやり直しになるし、印象としてかなり大がかりなことをやっているようで、下手をするとシステムが壊れるんじゃないかと心配で、あまりやりたくない気がします。
(実際にシステムが壊れた経験はないのですが)
なので、やっぱりユーザー辞書のバックアップを、取っておくのがいいかなと思います。
ちなみに、この記事は Windows 7 のパソコンでやった情報です。
Windows Vista だと、ほぼ同じだと思いますが、Windows 8 だとやりかたが違うかと思います。
これが、よくなかった。
その結果、IMEの学習情報が消えてしまったようです(-_-;
学習機能は、よく使う変換結果を、変換候補の上位に表示してくれる機能です。
例えば、「てんじょう」で変換すると、初期状態では「天上」が最初に表示されると思いますが、建築関係の仕事をしていると「天井」と変換することが多く、旅行関係の仕事をしていると「添乗」と変換することが多くなるので、それぞれ「天井」と「添乗」が最初に表示されるようになるものです。
この学習機能、普段はあまり気にしないで使っていますが、学習データが消えると結構つらいものです。
辞書の修復をするときは、ユーザー辞書のファイルのコピーを作っておいた方がいいですね(^^ゞ
学習情報は、ユーザー辞書の中に保存されているそうです。
(単語登録したものは、辞書の修復では消えないようです)
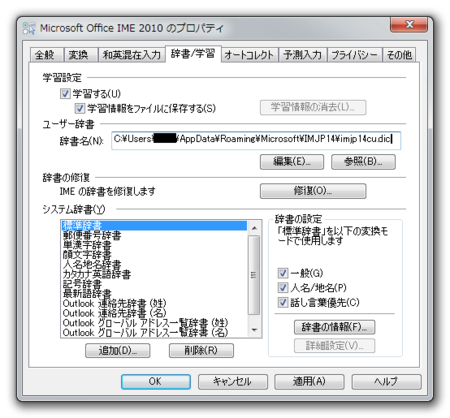
上の画像は、MS-IME 2010 のプロパティを開いたものです。
これを見ると、ユーザー辞書は、下記の場所に保存されているのが分かります。
C:\Users\(ユーザー名)\AppData\Roaming\Microsoft\IMJP14\imjp14cu.dic
エクスプローラーで、このファイルをコピーして、どこか分かりやすい場所に、バックアップとして保存しておきます。
ユーザー辞書が壊れてしまっていた場合は、このコピーは使えないので無意味になりますが、今回の私のように、ユーザー辞書には問題なかったかもしれない場合は、このコピーを元のフォルダに戻してやれば、消えた学習情報も元に戻るはずです。
辞書の修復は、あまりやらなくてもいいことだと思いますが、ユーザー辞書の保存は、IMEのバージョンが同じであれば、パソコンの買い替え時などの引っ越しにも使えますので、やっておいて損はないと思います。
これとは別に、単語登録したものは、テキストファイルを出力して保存しておいた方がいいです。
単語登録のテキストファイル保存は、IMEのバージョンが違っても使えます。
出力方法は、「ユーザー辞書ツール」を開いて、「ツール」メニューの「一覧の出力」です。
今回学習情報が消えて、数日間はそのまま我慢して使っていたんですが、「システムの復元」を使えば、学習情報が消える前の状態に戻せるかもしれないと思いついて、試してみました。
「システムの復元」は、スタートメニューから、「アクセサリ」の「システムツール」の中にあります。
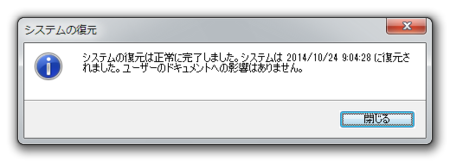
しばらく使ってみましたが、やはり戻っていないようです。
なので、システムの復元は、やっても意味ないです。(11/9 追記)
数日間、我慢して使っていたせいで、また学習情報も貯まっていたので、戻ったかどうかイマイチ分かりにくいです(^_^;
ただし、システムの復元は時間が掛かりますし、復元ポイントからの各種アップデートがやり直しになるし、印象としてかなり大がかりなことをやっているようで、下手をするとシステムが壊れるんじゃないかと心配で、あまりやりたくない気がします。
(実際にシステムが壊れた経験はないのですが)
なので、やっぱりユーザー辞書のバックアップを、取っておくのがいいかなと思います。
ちなみに、この記事は Windows 7 のパソコンでやった情報です。
Windows Vista だと、ほぼ同じだと思いますが、Windows 8 だとやりかたが違うかと思います。
2014年11月01日
Kinza の新しいタブに気象情報の表示が追加
国産WebブラウザKinzaのVer1.5.0が公開されました。
主な更新内容は、こちら → [リリース] Kinza1.5.0を公開しました
更新内容の一つに、新しいタブのデザインの改良があるのですが、その中に「気象情報を表示する機能」の追加があります。
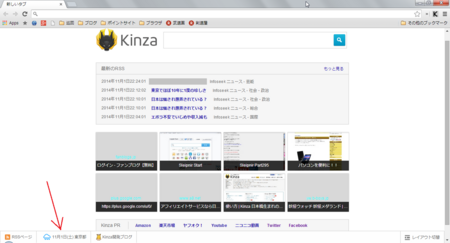
上の画像の赤い矢印のところが、その気象情報です。
気象情報自体は、とてもシンプルなものですが、特別警報発令を知らせてくれる機能が付いているようです。
開発ブログのこの機能の説明に、「特別警報発令時には画面上にて通知」と、カッコ書きされています。
これ、とても役に立ついい機能なんじゃないかと思います。
台風や集中豪雨など、気象による災害に気を付けたいところですが、テレビやラジオを消してパソコンに集中していると、なかなかこういう情報に気付けないことも多いです。
パソコンでの作業中によく使うブラウザで、このようなお知らせが表示されるのは、いいですね。
このKinza、他にもいろいろと、いいです。
今のところ、軽快かつ便利で、もっとも使いやすいWebブラウザは、Kinza だと思います!
ダウンロードは、こちら → Kinza のダウンロード
主な更新内容は、こちら → [リリース] Kinza1.5.0を公開しました
更新内容の一つに、新しいタブのデザインの改良があるのですが、その中に「気象情報を表示する機能」の追加があります。
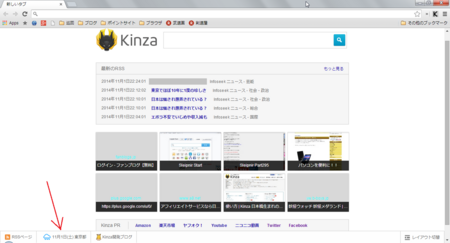
上の画像の赤い矢印のところが、その気象情報です。
気象情報自体は、とてもシンプルなものですが、特別警報発令を知らせてくれる機能が付いているようです。
開発ブログのこの機能の説明に、「特別警報発令時には画面上にて通知」と、カッコ書きされています。
これ、とても役に立ついい機能なんじゃないかと思います。
台風や集中豪雨など、気象による災害に気を付けたいところですが、テレビやラジオを消してパソコンに集中していると、なかなかこういう情報に気付けないことも多いです。
パソコンでの作業中によく使うブラウザで、このようなお知らせが表示されるのは、いいですね。
このKinza、他にもいろいろと、いいです。
今のところ、軽快かつ便利で、もっとも使いやすいWebブラウザは、Kinza だと思います!
ダウンロードは、こちら → Kinza のダウンロード
2014年10月26日
ホームページとウェブサイトとスタートページと・・・
ウェブブラウザを起動したときに表示するウェブページのことを、一般的には
ホームページと言うようです。
ホームページ - Wikipedia
このブログでもホームページという言い方にしていますが、ホームページと
いう言葉は、ウェブサイトの意味で使う人が少なくないので、いつも少し
分かりにくいかも知れないと思って、「ブラウザのホームページ」とか、
「ホームページ(ブラウザ起動時に表示されるページ)」というような表現に
することが多いです。
調べてみると、ウェブサイトのことをホームページと言うのは、日本特有の
ことのようで、世界的には(あるいは正式には)、ホームページはやはり、
ウェブブラウザ起動時に表示されるウェブページのことなんですね。
このような背景があるなかで、「ホームページ」という言葉は、ウェブサイト
の意味でも、ウェブブラウザ起動時のページの意味でも、どちらで使っても
気持ちが悪いものとなってしまっています。
(そう思うのは、私だけじゃないと思うのですが、どうでしょうか)
そこで、このブログでは、勝手にですが、次のように呼ぶことにしようと
思います。
・ウェウサイトのことは、そのままウェブサイトと呼んで、ホームページとは
呼ばない。
・ウェブブラウザ起動時に表示されるウェブページは、スタートページと
呼んで、ホームページとは呼ばない。
上のリンク先のWikipediaの説明を見ると、「スタートページとも言われる」
とも書かれていますし、この言い方のほうが分かりやすいと思います。
ちなみにウェブページの意味は、ウェブサイトを構成する各ページのような
感じで考えていますが、ウェブサイトというとそのサイトのトップページ
(これもホームページと呼んだりする場合もあります(^_^; )を指すことも
多いので、ウェブサイト≒ウェブページのような気もします。
Wikipediaでは、ウェブページ となっています。
というわけで、日本においては、ホームページという言葉は、死語になって
ほしいなと、このブログでは思っています(^_^;
さて、スタートページの呼び方が、各種ウェブブラウザでどうなっているか
というと・・・
Sleipnir 4 では、ホームページ。
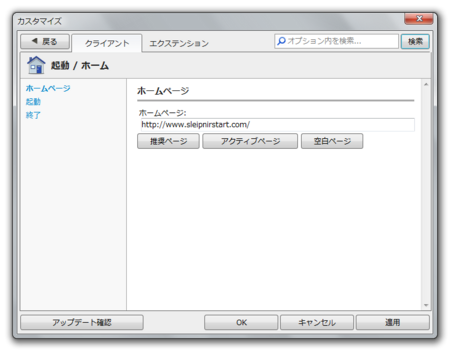
Mozilla Firefox でも、ホームページ。
Internet Explorer でも、ホームページ。
Google Chromeなどのクロミウム系ブラウザでは、起動ページ。
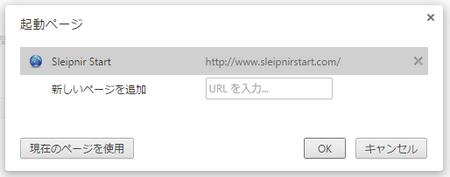
Sleipnir 6 では、タブを開きっぱなしにするという考えがあるので、起動時の
ページという設定はなくて、新しいタブを開くときにURLを指定するという
ことはできます。
スタートページと呼んでいるブラウザは、ないじゃん(^^ゞ
ホームページと言うようです。
ホームページ - Wikipedia
このブログでもホームページという言い方にしていますが、ホームページと
いう言葉は、ウェブサイトの意味で使う人が少なくないので、いつも少し
分かりにくいかも知れないと思って、「ブラウザのホームページ」とか、
「ホームページ(ブラウザ起動時に表示されるページ)」というような表現に
することが多いです。
調べてみると、ウェブサイトのことをホームページと言うのは、日本特有の
ことのようで、世界的には(あるいは正式には)、ホームページはやはり、
ウェブブラウザ起動時に表示されるウェブページのことなんですね。
このような背景があるなかで、「ホームページ」という言葉は、ウェブサイト
の意味でも、ウェブブラウザ起動時のページの意味でも、どちらで使っても
気持ちが悪いものとなってしまっています。
(そう思うのは、私だけじゃないと思うのですが、どうでしょうか)
そこで、このブログでは、勝手にですが、次のように呼ぶことにしようと
思います。
・ウェウサイトのことは、そのままウェブサイトと呼んで、ホームページとは
呼ばない。
・ウェブブラウザ起動時に表示されるウェブページは、スタートページと
呼んで、ホームページとは呼ばない。
上のリンク先のWikipediaの説明を見ると、「スタートページとも言われる」
とも書かれていますし、この言い方のほうが分かりやすいと思います。
ちなみにウェブページの意味は、ウェブサイトを構成する各ページのような
感じで考えていますが、ウェブサイトというとそのサイトのトップページ
(これもホームページと呼んだりする場合もあります(^_^; )を指すことも
多いので、ウェブサイト≒ウェブページのような気もします。
Wikipediaでは、ウェブページ となっています。
というわけで、日本においては、ホームページという言葉は、死語になって
ほしいなと、このブログでは思っています(^_^;
さて、スタートページの呼び方が、各種ウェブブラウザでどうなっているか
というと・・・
Sleipnir 4 では、ホームページ。
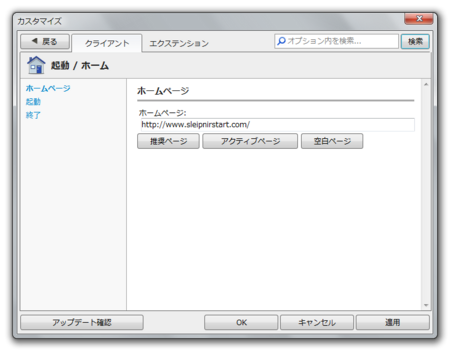
Mozilla Firefox でも、ホームページ。
Internet Explorer でも、ホームページ。
Google Chromeなどのクロミウム系ブラウザでは、起動ページ。
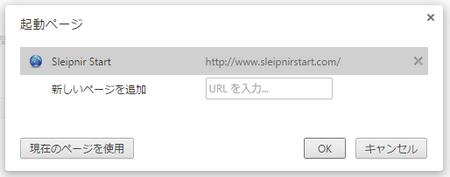
Sleipnir 6 では、タブを開きっぱなしにするという考えがあるので、起動時の
ページという設定はなくて、新しいタブを開くときにURLを指定するという
ことはできます。
スタートページと呼んでいるブラウザは、ないじゃん(^^ゞ
2014年10月08日
ネットの世界では、著作権は侵害されまくりでいいのか
動画サイトなどに、音楽・アニメ・ドラマ・映画などを、勝手に公開する
違法アップロードの話しです。
著作権を持つ人が、自ら公開するケースもあるでしょうが、恐らく、公開
されているもののほとんどは、第三者が勝手にアップロードしたものだと
思います。
最近見つけたブログ記事に、このようなものがありました。
未だにCDを買ってと嘆く音楽業界の末期症状
日本のアニメはこれからどうすればいいのだろう
なんだか、悲しい記事ですね。
音楽だって、アニメだって、造った人たちの労力とその価値、その権利は、
絶対に守られなければなりません。
他人のものを盗んではいけないのと、同じことです。
ところが、ネット上では、時代の流れでしかたのないことのように言う人が
います。
でも、ライブや広告で稼げばいいというのは、権利が守られた上での、別の
次元の話しなんじゃないかと思うのです。
違法アップロードが盛んに行われているのは、海外の動画サイトのようです。
そのため、取り締まりや訴訟をしにくいのかもしれません。
違法アップロードを放置すれば、日本人も自由に無料で、各種作品を楽しむ
ことができますが、その代償として、作品を造ろうとする人たちをつぶす
ことになり、そのうちに良い作品は作られなくなってくるでしょう。
また、作品による利益が、違法アップロードする者たちに奪われるため、
国の税収も少なくなり、消費税などの増税が必要になってくると考えられ
ます。
ここは、各種著作権協会と政府が協力して、国として改善させることが必要
なのではないでしょうか。
違法アップロードの話しです。
著作権を持つ人が、自ら公開するケースもあるでしょうが、恐らく、公開
されているもののほとんどは、第三者が勝手にアップロードしたものだと
思います。
最近見つけたブログ記事に、このようなものがありました。
未だにCDを買ってと嘆く音楽業界の末期症状
日本のアニメはこれからどうすればいいのだろう
なんだか、悲しい記事ですね。
音楽だって、アニメだって、造った人たちの労力とその価値、その権利は、
絶対に守られなければなりません。
他人のものを盗んではいけないのと、同じことです。
ところが、ネット上では、時代の流れでしかたのないことのように言う人が
います。
でも、ライブや広告で稼げばいいというのは、権利が守られた上での、別の
次元の話しなんじゃないかと思うのです。
違法アップロードが盛んに行われているのは、海外の動画サイトのようです。
そのため、取り締まりや訴訟をしにくいのかもしれません。
違法アップロードを放置すれば、日本人も自由に無料で、各種作品を楽しむ
ことができますが、その代償として、作品を造ろうとする人たちをつぶす
ことになり、そのうちに良い作品は作られなくなってくるでしょう。
また、作品による利益が、違法アップロードする者たちに奪われるため、
国の税収も少なくなり、消費税などの増税が必要になってくると考えられ
ます。
ここは、各種著作権協会と政府が協力して、国として改善させることが必要
なのではないでしょうか。
2014年10月01日
Lunascape 関係の情報を得られるサイトのまとめ
国産の Webブラウザ Lunascape 関連のサイトのまとめです。
Lunascape について知りたいことや、分からないことがあるときに、情報を
得られるサイトや、ダウンロードできるサイトなどです。
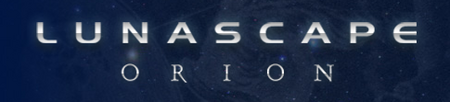
Lunascape - セキュリテイに強く軽快に操作できる国産ウェブブラウザ
Lunascape の公式サイトです。
Lunascape のダウンロード、特長などの説明、その他さまざまなページへの
リンクがあります。
公式サイト内の各ページへのリンク
・プレスルーム
・プライバシーポリシー・規約
・サポートセンター
・Luna.TV
・デベロッパー センター
・デザインスキン ダウンロード
・プラグイン センター
・オフィシャル ブログ
・ユーザー フォーラム
・Twitter
・Facebook
Windows@2ch掲示板@スレッド一覧
2ちゃんねるの Lunascape スレッドです。
上のリンクは Windows板 のスレッド一覧なので、その中から「Lunascape」を
検索して、現行のスレッドを探すことになります。
(スレッドのメッセージが1000を超えると、新しいスレッドになるので)
Lunascape について知りたいことや、分からないことがあるときに、情報を
得られるサイトや、ダウンロードできるサイトなどです。
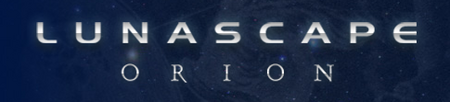
Lunascape - セキュリテイに強く軽快に操作できる国産ウェブブラウザ
Lunascape の公式サイトです。
Lunascape のダウンロード、特長などの説明、その他さまざまなページへの
リンクがあります。
公式サイト内の各ページへのリンク
・プレスルーム
・プライバシーポリシー・規約
・サポートセンター
・Luna.TV
・デベロッパー センター
・デザインスキン ダウンロード
・プラグイン センター
・オフィシャル ブログ
・ユーザー フォーラム
Windows@2ch掲示板@スレッド一覧
2ちゃんねるの Lunascape スレッドです。
上のリンクは Windows板 のスレッド一覧なので、その中から「Lunascape」を
検索して、現行のスレッドを探すことになります。
(スレッドのメッセージが1000を超えると、新しいスレッドになるので)
