新規記事の投稿を行うことで、非表示にすることが可能です。
2015年01月28日
Vivaldi(ビバルディ)関係の情報を得られるサイトのまとめ
「Opera」の会社の元CEOの人などによって設立された会社が作ったWebブラウザです。
高速・多機能・高柔軟性・ユーザー第一を目標に開発されているということ、また、メール機能を内蔵していたりして、ちょっとこれまでにない感じで、期待できそうです。
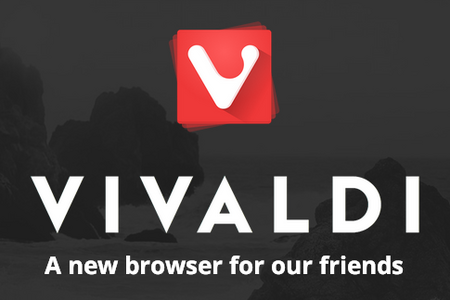
元OperaのTetzchner氏率いるVivaldi Technologies、新ブラウザー「Vivaldi」を公開 - 窓の杜
ソフトウェア@2ch掲示板@スレッド一覧 ← 「Vivaldi」で最新スレッド検索
Vivaldi.net - Vivaldi Forum - Topics in 日本語
ダウンロードは、こちら → Vivaldi - A new browser for our friends
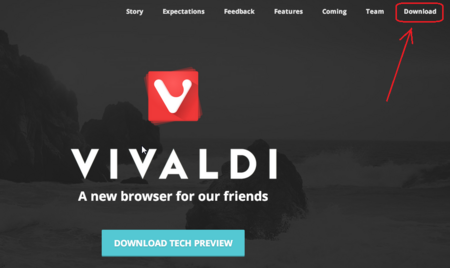
右上の[Download]の文字をクリックすると、
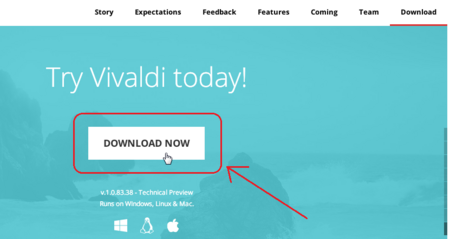
[DOWNLOAD NOW]ボタンが表示されるので、これをクリックすると、ダウンロードが始まります。
ダウンロードが終わったら、ダウンロードフォルダを表示して、そのファイルをダブルクリックすると、インストールできます。
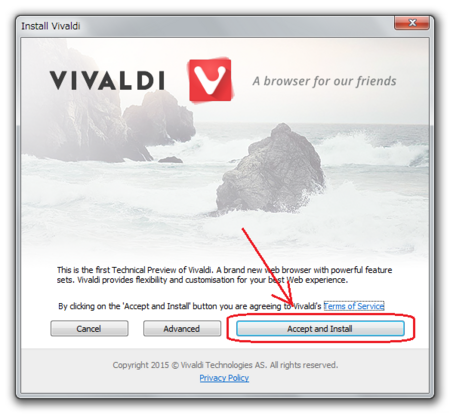
インストールは、[Accept and Install]ボタンを押すだけです。
(ちなみに、Accept and Install の意味は、同意してインストール)
高速・多機能・高柔軟性・ユーザー第一を目標に開発されているということ、また、メール機能を内蔵していたりして、ちょっとこれまでにない感じで、期待できそうです。
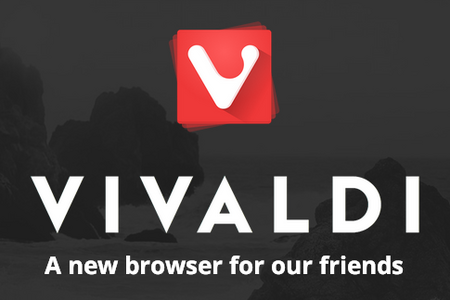
元OperaのTetzchner氏率いるVivaldi Technologies、新ブラウザー「Vivaldi」を公開 - 窓の杜
ソフトウェア@2ch掲示板@スレッド一覧 ← 「Vivaldi」で最新スレッド検索
Vivaldi.net - Vivaldi Forum - Topics in 日本語
ダウンロードとインストールの方法
ダウンロードは、こちら → Vivaldi - A new browser for our friends
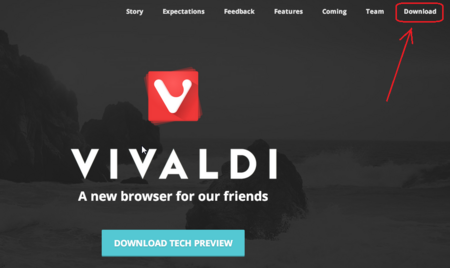
右上の[Download]の文字をクリックすると、
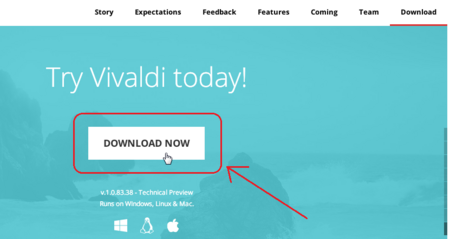
[DOWNLOAD NOW]ボタンが表示されるので、これをクリックすると、ダウンロードが始まります。
ダウンロードが終わったら、ダウンロードフォルダを表示して、そのファイルをダブルクリックすると、インストールできます。
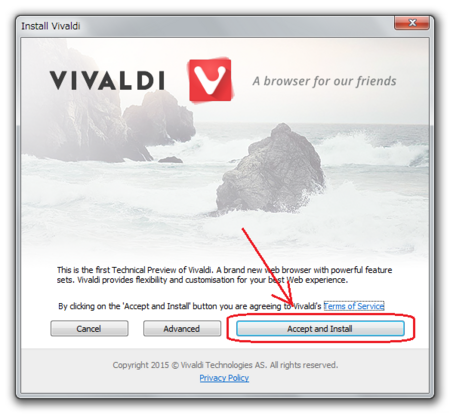
インストールは、[Accept and Install]ボタンを押すだけです。
(ちなみに、Accept and Install の意味は、同意してインストール)
2015年01月24日
Webブラウザでリンク先やURLを開く方法のまとめ
Webブラウザで、閲覧中のWebサイトに貼られているリンク先を、クリックして見ることは、ごく当たり前の作業で、誰でもやっていることだと思います。
(以降、Webブラウザはブラウザと書きます)
メールの文中や、WordやExcelなどの文書に貼られたリンクも、クリックして、そのリンク先をブラウザで表示するというのもあります。
いずれにしても、単にクリックすれば開くというだけのことなのですが、これがなかなか奥が深いんじゃないかなと思うのです。
今日は、この辺りをまとめてみます。
最近はタッチパネルのパソコンもありますが、従来のマウスとキーボードを使ったやり方で、ということになります。
Webページのリンクを開くときに単に左クリックすると、そのリンク先が新しいタブで表示されますが、[Ctrl]キーを押しながら左クリックすると、リンク元のWebページを表示したまま、別のタブで開くことができます。
リンク元のWebページに開きたいリンクが複数あって、次々と開きたいときに便利な機能です。
全部開いてから、ゆっくり見ればいいというわけです。
(開くだけで、見ない場合もありますが)
これは、たいていのWebブラウザでできると思います。
メール文中などに開きたいリンクが複数貼られている場合は、上の[Ctrl]キーを押しながらクリックは使えません。
なので、リンクを一つクリックしてブラウザに表示したら、[Alt]+[Tab]キーでメールに戻って、次のリンクをクリックする、を繰り返すことになります。
Google Chrome 用の拡張機能 Linkclump などを使うと、選択した範囲にある複数のリンク先を、一気に開くことができます。
Linkclump 以外にも、いろいろな拡張機能があります。
詳しくは、こちら → 複数のリンクを一気に開くアドオン
Google Chrome 用の拡張機能であれば、Sleipnir、Kinza、SRWare Ironなどの同系統のブラウザでも、たいてい使えます。
Firefox 用の拡張機能であれば、Lunascape でも使えると思います。
ただし、これはブラウザの拡張機能なので、メール文中などのリンクには使えません。
Sleipnir 4 または Sleipnir 6 は、Webページの複数のリンクを一気に開く機能を、標準で持っています。
(Sleipnir 2にも同じ機能があったと思います)
1)範囲を選択して[Ctrl]+[G]とするだけで、複数のリンクが一気に開きます。
2)範囲を選択して[Ctrl]+[Shift]+[G]で、複数のリンクを一気にコピーできます。
3)そして、[Ctrl]+[Shift]+[V]で、コピーしたリンクURLを一気に開けます。
1)と2)は、Webページについての機能ですが、3)は、メールの文中などのURLも、範囲を選択してコピーしたものを開くことができます。
範囲を選択するときは、リンク先(URL)と関係ない文章の一部などが含まれていても、Sleipnir が 選択範囲から URL を抽出してくれるので、問題ありません。
リンク先(URL)の数も、1つでも複数でも大丈夫です。
これ、とても便利なんですが、範囲を選択するとき、Webページによっては開きたい範囲だけを選択するのが難しい場合があって、余計なリンクも選択してしまうことがあるので、範囲の選択という点だけは、上に書いた Linkclump の方が使いやすいです。
上で書いたように、Webページでもメールなどの文中でも、コピーした(クリップボードに送られた)URL は、[Ctrl]+[Shift]+[V]で一気に開くことができます。
これをさらに便利にすることができます。
Sleipnir のカスタマイズで、[Ctrl]+[Shift]+[V]をしなくても、コピーしたら(クリップボードに送られたら)開くようにします。
上の1)に似ていますが、メールなどの文中のURLでも使えるので、こちらの方が優れています。
そのやり方は、以下のとおり。
左上の[Sleipnir]ボタンから[カスタマイズ]を開くか、[F12]キーを押して[カスタマイズ]を開いて、「機能」の行の一番右側の[詳細]ボタンをクリックします。
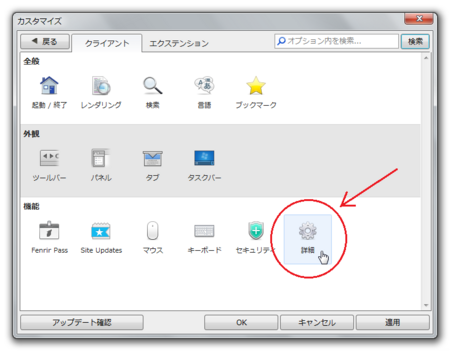
「クリップボード」の「クリップボードにURLが送られたら開く」にチェックを入れて、[OK]ボタンを押します。
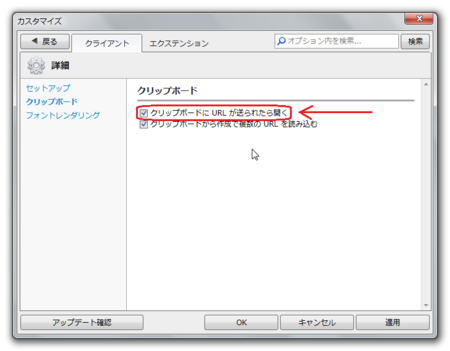
これで準備完了。
Sleipnir 4 または Sleipnir 6 を既定のブラウザにしてあれば、Webサイト内やメール文中に貼られたURL(1つでも複数でもOKです)を、ドラッグで選択してコピーすると、そのURLが一気に開きます。
この方法は、コピーするだけで開くという点で、最も手間のかからない早い方法ですが、その反面、開く必要がないときも、URLが含まれる部分をコピーすると Sleipnir で開いてしまうので、困ることもあります。
なので、人によっては、このカスタマイズを使わないで、[Ctrl]+[Shift]+[V]で開くようにした方がいいかもしれません。
Sleipnir ではメール文中などのURLも一気に開くことができると書きましたが、「https://fanblogs.jp・・・」みたいにURLが文字として貼ってある場合に限ります。
HTML形式のメールで、バナーなどの画像にリンク先URLが埋め込まれている場合は、複数のリンクをコピーしても、URLをクリップボードに送れないので、一気に開くことができないのです。
URLをクリップボードに送ることができれば Sleipnir で開けるので、メールソフト側に、埋め込まれた複数のリンクURLをコピー(クリップボードに送る)できる機能があればいいのですが、今のところ、そういうメールソフトが見つかりません。
もし、そのような機能を持ったメールソフトをご存知の方がおられましたら、コメントいただけると嬉しいです。
メール文中などの、クリップボードにコピーしたURLを開く機能は、Sleipnir だけかなと思っていたのですが、調べてみると Firefox や Chrome でも拡張機能を使えば、同じようなことができるようです。
複数のURLをテキストからタブで一気に開く方法|FirefoxアドオンとChrome拡張機能
上に書いたいろいろな方法を自分で試してみて、気に入ったものを使うのが一番いいですが、一応、私のお勧めを書いておくことにします。
複数のリンクを一気に開きたいという前提です。
1)使うブラウザは、Sleipnir 4 または Sleipnir 6。
2)その Sleipnir で、範囲を選択しやすい Google Chrome 用の拡張機能 Linkclump を使います。
Web ページのリンクは、この Linkclump で開きます。
3)たまに Linkclump がうまく機能しない(原因と発生条件は不明)ときがあるので、そのときは、Sleipnir の 範囲を選択して[Ctrl]+[G]を使います。
4)メール文中の URL(「https://fanblogs.jp・・・」のように文字のもの) は、メール上で範囲選択をコピーして、Sleipnir で[Ctrl]+[Shift]+[V]で開きます。
5)メール文中の画像に埋め込まれたリンクは、1つ左クリックして開いたら、[Alt]+[Tab]でメールに戻る、を繰り返して開きます。
結局のところ、そんなにリンクを開きまくる人も少ないでしょうし、知らなくてもいい方法かもしれません。
ポイントサイトを日常的にたくさん訪問するような人は、知っておくと便利ですという感じでしょうか。
ポイントサイトの訪問も、ほどほどにしないといけませんが・・・。
(以降、Webブラウザはブラウザと書きます)
メールの文中や、WordやExcelなどの文書に貼られたリンクも、クリックして、そのリンク先をブラウザで表示するというのもあります。
いずれにしても、単にクリックすれば開くというだけのことなのですが、これがなかなか奥が深いんじゃないかなと思うのです。
今日は、この辺りをまとめてみます。
最近はタッチパネルのパソコンもありますが、従来のマウスとキーボードを使ったやり方で、ということになります。
[Ctrl]キーを押しながらクリックする (一般的なブラウザで)
Webページのリンクを開くときに単に左クリックすると、そのリンク先が新しいタブで表示されますが、[Ctrl]キーを押しながら左クリックすると、リンク元のWebページを表示したまま、別のタブで開くことができます。
リンク元のWebページに開きたいリンクが複数あって、次々と開きたいときに便利な機能です。
全部開いてから、ゆっくり見ればいいというわけです。
(開くだけで、見ない場合もありますが)
これは、たいていのWebブラウザでできると思います。
[Alt]+[Tab]で切り替えながら開く(メール文中などの場合)
メール文中などに開きたいリンクが複数貼られている場合は、上の[Ctrl]キーを押しながらクリックは使えません。
なので、リンクを一つクリックしてブラウザに表示したら、[Alt]+[Tab]キーでメールに戻って、次のリンクをクリックする、を繰り返すことになります。
拡張機能を使って複数のリンクを一気に開く(Firefox、Chromeなど)
Google Chrome 用の拡張機能 Linkclump などを使うと、選択した範囲にある複数のリンク先を、一気に開くことができます。
Linkclump 以外にも、いろいろな拡張機能があります。
詳しくは、こちら → 複数のリンクを一気に開くアドオン
Google Chrome 用の拡張機能であれば、Sleipnir、Kinza、SRWare Ironなどの同系統のブラウザでも、たいてい使えます。
Firefox 用の拡張機能であれば、Lunascape でも使えると思います。
ただし、これはブラウザの拡張機能なので、メール文中などのリンクには使えません。
Sleipnir の標準機能で一気に開く(Sleipnir 4、6)
Sleipnir 4 または Sleipnir 6 は、Webページの複数のリンクを一気に開く機能を、標準で持っています。
(Sleipnir 2にも同じ機能があったと思います)
1)範囲を選択して[Ctrl]+[G]とするだけで、複数のリンクが一気に開きます。
2)範囲を選択して[Ctrl]+[Shift]+[G]で、複数のリンクを一気にコピーできます。
3)そして、[Ctrl]+[Shift]+[V]で、コピーしたリンクURLを一気に開けます。
1)と2)は、Webページについての機能ですが、3)は、メールの文中などのURLも、範囲を選択してコピーしたものを開くことができます。
範囲を選択するときは、リンク先(URL)と関係ない文章の一部などが含まれていても、Sleipnir が 選択範囲から URL を抽出してくれるので、問題ありません。
リンク先(URL)の数も、1つでも複数でも大丈夫です。
これ、とても便利なんですが、範囲を選択するとき、Webページによっては開きたい範囲だけを選択するのが難しい場合があって、余計なリンクも選択してしまうことがあるので、範囲の選択という点だけは、上に書いた Linkclump の方が使いやすいです。
Sleipnir のカスタマイズで、さらに便利に開く(Sleipnir 4、6)
上で書いたように、Webページでもメールなどの文中でも、コピーした(クリップボードに送られた)URL は、[Ctrl]+[Shift]+[V]で一気に開くことができます。
これをさらに便利にすることができます。
Sleipnir のカスタマイズで、[Ctrl]+[Shift]+[V]をしなくても、コピーしたら(クリップボードに送られたら)開くようにします。
上の1)に似ていますが、メールなどの文中のURLでも使えるので、こちらの方が優れています。
そのやり方は、以下のとおり。
左上の[Sleipnir]ボタンから[カスタマイズ]を開くか、[F12]キーを押して[カスタマイズ]を開いて、「機能」の行の一番右側の[詳細]ボタンをクリックします。
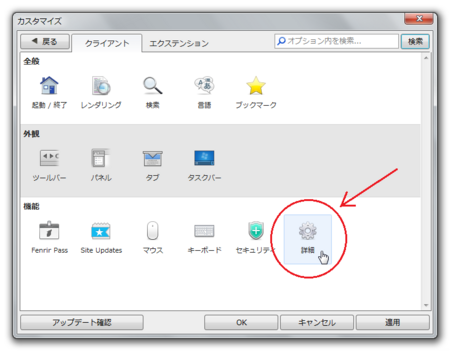
「クリップボード」の「クリップボードにURLが送られたら開く」にチェックを入れて、[OK]ボタンを押します。
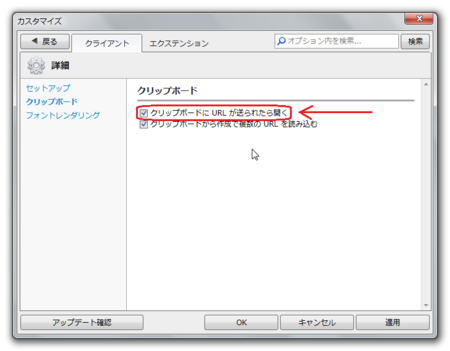
これで準備完了。
Sleipnir 4 または Sleipnir 6 を既定のブラウザにしてあれば、Webサイト内やメール文中に貼られたURL(1つでも複数でもOKです)を、ドラッグで選択してコピーすると、そのURLが一気に開きます。
この方法は、コピーするだけで開くという点で、最も手間のかからない早い方法ですが、その反面、開く必要がないときも、URLが含まれる部分をコピーすると Sleipnir で開いてしまうので、困ることもあります。
なので、人によっては、このカスタマイズを使わないで、[Ctrl]+[Shift]+[V]で開くようにした方がいいかもしれません。
HTMLメールの埋め込まれたリンクは一気に開けない
Sleipnir ではメール文中などのURLも一気に開くことができると書きましたが、「https://fanblogs.jp・・・」みたいにURLが文字として貼ってある場合に限ります。
HTML形式のメールで、バナーなどの画像にリンク先URLが埋め込まれている場合は、複数のリンクをコピーしても、URLをクリップボードに送れないので、一気に開くことができないのです。
URLをクリップボードに送ることができれば Sleipnir で開けるので、メールソフト側に、埋め込まれた複数のリンクURLをコピー(クリップボードに送る)できる機能があればいいのですが、今のところ、そういうメールソフトが見つかりません。
もし、そのような機能を持ったメールソフトをご存知の方がおられましたら、コメントいただけると嬉しいです。
Firefox、Chrome でも Sleipnir と同じようなことができそう
メール文中などの、クリップボードにコピーしたURLを開く機能は、Sleipnir だけかなと思っていたのですが、調べてみると Firefox や Chrome でも拡張機能を使えば、同じようなことができるようです。
複数のURLをテキストからタブで一気に開く方法|FirefoxアドオンとChrome拡張機能
現状でのお勧めの使い方は
上に書いたいろいろな方法を自分で試してみて、気に入ったものを使うのが一番いいですが、一応、私のお勧めを書いておくことにします。
複数のリンクを一気に開きたいという前提です。
1)使うブラウザは、Sleipnir 4 または Sleipnir 6。
2)その Sleipnir で、範囲を選択しやすい Google Chrome 用の拡張機能 Linkclump を使います。
Web ページのリンクは、この Linkclump で開きます。
3)たまに Linkclump がうまく機能しない(原因と発生条件は不明)ときがあるので、そのときは、Sleipnir の 範囲を選択して[Ctrl]+[G]を使います。
4)メール文中の URL(「https://fanblogs.jp・・・」のように文字のもの) は、メール上で範囲選択をコピーして、Sleipnir で[Ctrl]+[Shift]+[V]で開きます。
5)メール文中の画像に埋め込まれたリンクは、1つ左クリックして開いたら、[Alt]+[Tab]でメールに戻る、を繰り返して開きます。
結局のところ、そんなにリンクを開きまくる人も少ないでしょうし、知らなくてもいい方法かもしれません。
ポイントサイトを日常的にたくさん訪問するような人は、知っておくと便利ですという感じでしょうか。
ポイントサイトの訪問も、ほどほどにしないといけませんが・・・。
2015年01月15日
隠れている機能を表示させる「≫」は、シェブロンという名前
Sleipnir 6 for Windows(6.1.4)がリリースされました。
Sleipnir 6 for Windows (6.1.4) をリリースしました! (フェンリル | デベロッパーズブログ)
今回の修正内容の一つに、Chrome 拡張の非表示というのがあるのですが、「非表示に指定した Chrome 拡張がシェブロンの中に入るようになりました。」と記載されています。
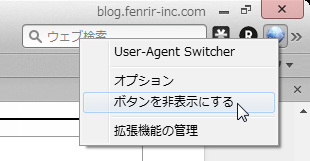
Chrome 拡張を使っている場合は、「検索バー」の右側にアイコンが表示されますが、そのアイコンを右クリックして、「ボタンを非表示にする」を選択すると、シェブロン「≫」の中に入るという機能です。
Chrome 拡張のアイコンは、普段使わないことが多いので、理にかなった機能だと思います。
一度非表示にしたアイコンを再度表示させたいときは、シェブロン「≫」をクリックして、非表示にした機能のところで右クリックして、「ボタンを表示する」を選択します。
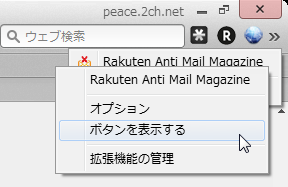
ところで、この「シェブロン」という言葉は、今回初めて見たものなので調べてみたところ、なかなか見つからなかったのですが、段階的表示コントロールというものの一種みたいです。
恐らくプログラマーの人には、おなじみの言葉なのでしょうね。
我々には馴染みのない言葉ですが、よく見かける機能なので、覚えておくことにしましょう。
Sleipnir 6 for Windows (6.1.4) をリリースしました! (フェンリル | デベロッパーズブログ)
今回の修正内容の一つに、Chrome 拡張の非表示というのがあるのですが、「非表示に指定した Chrome 拡張がシェブロンの中に入るようになりました。」と記載されています。
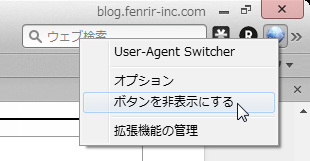
Chrome 拡張を使っている場合は、「検索バー」の右側にアイコンが表示されますが、そのアイコンを右クリックして、「ボタンを非表示にする」を選択すると、シェブロン「≫」の中に入るという機能です。
Chrome 拡張のアイコンは、普段使わないことが多いので、理にかなった機能だと思います。
一度非表示にしたアイコンを再度表示させたいときは、シェブロン「≫」をクリックして、非表示にした機能のところで右クリックして、「ボタンを表示する」を選択します。
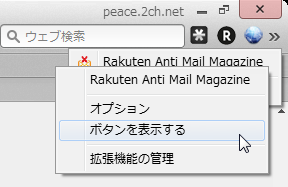
ところで、この「シェブロン」という言葉は、今回初めて見たものなので調べてみたところ、なかなか見つからなかったのですが、段階的表示コントロールというものの一種みたいです。
恐らくプログラマーの人には、おなじみの言葉なのでしょうね。
我々には馴染みのない言葉ですが、よく見かける機能なので、覚えておくことにしましょう。
2015年01月14日
Sleipnir 4 の SnapCrab ツールバーを移動して表示領域を広くする
Sleipnir 4 と Sleipnir 6 の上部のツールバー部分を比べると、Sleipnir 6 の方がずいぶん狭くなっています。
ツールバー部分が狭いということは、Webサイトの表示領域がその分広くなるので、ノートパソコンなどのワイド画面では、かなり有利な感じがします。
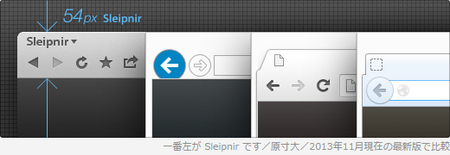
上の画像の一番左が Sleipnir 6 で、下の画像が Sleipnir 4 のものです。
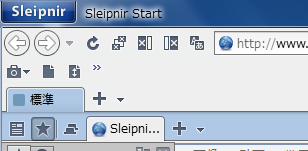
この Sleipnir 4 の画像は、SnapCrab ツールバーを表示して、かつ、タブグループも使っている状態ですので、これらを表示しない状態なら、もう少し狭くできますが、どちらも便利なので表示しておきたいものです。
タブグループの方はどうにもならないですが、SnapCrab ツールバーは移動できるので、検索バーの右側に移動させて、1段分狭くすることにしましょう。
1) 左上の[Sleipnir]ボタンから、[表示]→[ツールバー]→[UIのカスタマイズ]を開きます。
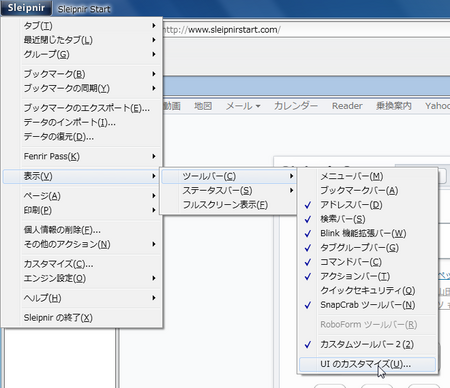
2) SnapCrab ツールバー部分をドラッグして、検索バーの右側に移動して、ドロップします。

3) ↓ こんな具合に収まるはずです。
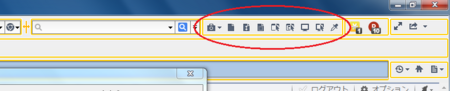
4) 「UIのカスタマイズ」画面の[OK]ボタンを押します。
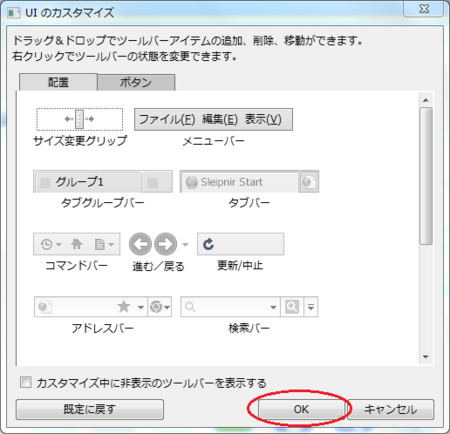
5) 最終的には、こんな風になります。

SnapCrab ツールバーを使わない人は、この作業は不要ですが、使っている人で縦方向が狭いディスプレイの場合は、これをやっておくと、表示領域が少し広く使えます。
考えてみると、縦方向の解像度が低くなるワイド画面の人は Sleipnir 6、そうではない通常の比率の画面の人はSleipnir 4 にするという Sleipnir ブラウザの選び方が、理にかなっていると言えるかもしれません。
ただし、Sleipnir 6 の動作OSは、Windows Vista 以降となっているので、Windows XP を使っている人は、ワイド画面かどうかに関わらず、Sleipnir 4 を選んだ方がよさそうです。
フェンリルのユーザーフォーラムで得た情報ですが、Windows XP で Sleipnir 6 を使った場合、メール内のリンクを開くときの規定のブラウザとして Sleipnir 6 が開いてくれないというものがありました。
Sleipnir 6 が使えないというのは、少し残念に思うかもしれませんが、Sleipnir 4 のタブグループと多段タブの使い勝手はとてもいいので、そんなに残念ではない感じがします。
私も パソコンは Windows 7 ですが、最近は Sleipnir 4 を既定のブラウザとして使っています。
ツールバー部分が狭いということは、Webサイトの表示領域がその分広くなるので、ノートパソコンなどのワイド画面では、かなり有利な感じがします。
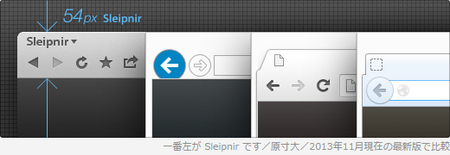
上の画像の一番左が Sleipnir 6 で、下の画像が Sleipnir 4 のものです。
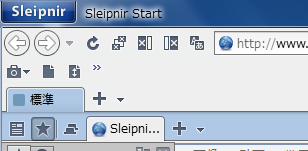
この Sleipnir 4 の画像は、SnapCrab ツールバーを表示して、かつ、タブグループも使っている状態ですので、これらを表示しない状態なら、もう少し狭くできますが、どちらも便利なので表示しておきたいものです。
タブグループの方はどうにもならないですが、SnapCrab ツールバーは移動できるので、検索バーの右側に移動させて、1段分狭くすることにしましょう。
1) 左上の[Sleipnir]ボタンから、[表示]→[ツールバー]→[UIのカスタマイズ]を開きます。
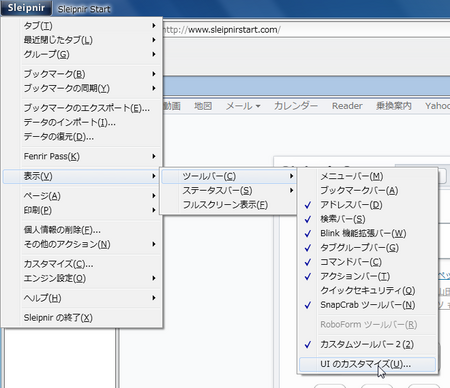
2) SnapCrab ツールバー部分をドラッグして、検索バーの右側に移動して、ドロップします。

3) ↓ こんな具合に収まるはずです。
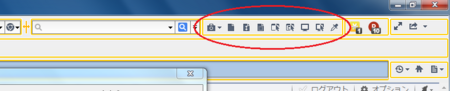
4) 「UIのカスタマイズ」画面の[OK]ボタンを押します。
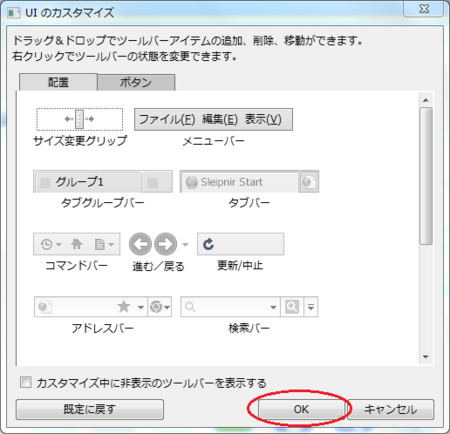
5) 最終的には、こんな風になります。

SnapCrab ツールバーを使わない人は、この作業は不要ですが、使っている人で縦方向が狭いディスプレイの場合は、これをやっておくと、表示領域が少し広く使えます。
考えてみると、縦方向の解像度が低くなるワイド画面の人は Sleipnir 6、そうではない通常の比率の画面の人はSleipnir 4 にするという Sleipnir ブラウザの選び方が、理にかなっていると言えるかもしれません。
ただし、Sleipnir 6 の動作OSは、Windows Vista 以降となっているので、Windows XP を使っている人は、ワイド画面かどうかに関わらず、Sleipnir 4 を選んだ方がよさそうです。
フェンリルのユーザーフォーラムで得た情報ですが、Windows XP で Sleipnir 6 を使った場合、メール内のリンクを開くときの規定のブラウザとして Sleipnir 6 が開いてくれないというものがありました。
Sleipnir 6 が使えないというのは、少し残念に思うかもしれませんが、Sleipnir 4 のタブグループと多段タブの使い勝手はとてもいいので、そんなに残念ではない感じがします。
私も パソコンは Windows 7 ですが、最近は Sleipnir 4 を既定のブラウザとして使っています。
2015年01月09日
Chrome用の翻訳機能は「どこでも翻訳 Anywhere Translation」がよさそう
Google Chrome には標準で翻訳機能が付いていて、外国語のWebサイトを開くと、翻訳するか聞いてきます。
これはとても便利な機能ですが、日本語のWebサイトでも聞いてきたり、いつも見ているなどで翻訳する必要がない外国語のWebサイトでも聞いてくるので、邪魔になることがあります。
一番いいのは、翻訳したいと思ったときにだけ翻訳できるようになることです。
その方法として、以前ここで書いた記事があります。
GoogleChromeなどで「翻訳しますか?」を回避する
Google Chrome の翻訳機能をオフにして、ブックマークレットという方法を使って、翻訳するようにしています。
この方法で十分に便利なんですが、今日見つけた「どこでも翻訳 Anywhere Translation」は、さらに翻訳をちょっと便利にしてくれます。
しかも、Google Chrome の拡張機能なので、インストールも簡単です。
インストールすると、Google Chrome のツールバーに「a」の文字のアイコンができます。
外国語のWebサイトを開いて、この「a」アイコンをクリックして、[このページを翻訳]ボタンを押すと、新しいタブに翻訳したものが表示されます。
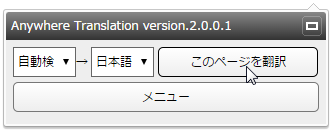
Webサイト全体ではなく、一つの単語や一部の文章だけ翻訳した時もあります。
そういう時は、[メニュー]ボタンから、[翻訳ウィンドウを開く]ボタンを押して、
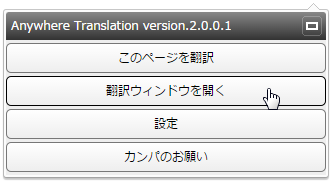
上のスペースに、翻訳したい単語(または文章)を貼り付けて、中段にある[翻訳]ボタンを押します。
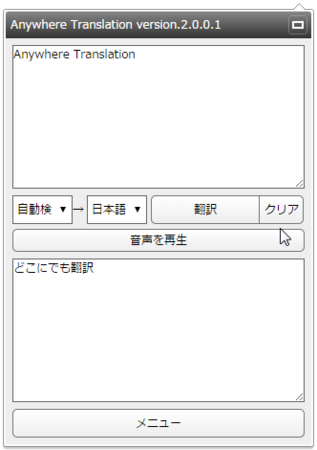
なるほど!
「Anywhere Translation」は、「どこでも翻訳」という意味だったんですね。
これは便利です。
ちなみに、今回は Sleipnir 4 で試しましたが、Sleipnir 6、Kinza、SRWare Iron などの Blink エンジンを使っているブラウザであれば、動作すると思われます。
これはとても便利な機能ですが、日本語のWebサイトでも聞いてきたり、いつも見ているなどで翻訳する必要がない外国語のWebサイトでも聞いてくるので、邪魔になることがあります。
一番いいのは、翻訳したいと思ったときにだけ翻訳できるようになることです。
その方法として、以前ここで書いた記事があります。
GoogleChromeなどで「翻訳しますか?」を回避する
Google Chrome の翻訳機能をオフにして、ブックマークレットという方法を使って、翻訳するようにしています。
この方法で十分に便利なんですが、今日見つけた「どこでも翻訳 Anywhere Translation」は、さらに翻訳をちょっと便利にしてくれます。
しかも、Google Chrome の拡張機能なので、インストールも簡単です。
インストールすると、Google Chrome のツールバーに「a」の文字のアイコンができます。
外国語のWebサイトを開いて、この「a」アイコンをクリックして、[このページを翻訳]ボタンを押すと、新しいタブに翻訳したものが表示されます。
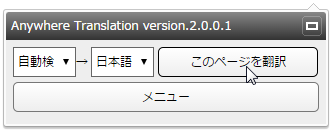
Webサイト全体ではなく、一つの単語や一部の文章だけ翻訳した時もあります。
そういう時は、[メニュー]ボタンから、[翻訳ウィンドウを開く]ボタンを押して、
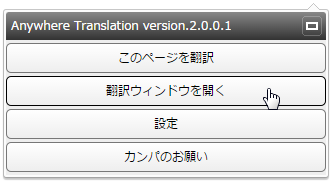
上のスペースに、翻訳したい単語(または文章)を貼り付けて、中段にある[翻訳]ボタンを押します。
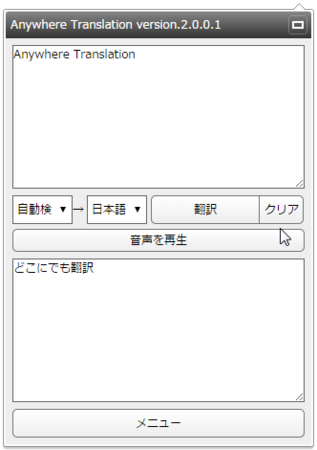
なるほど!
「Anywhere Translation」は、「どこでも翻訳」という意味だったんですね。
これは便利です。
ちなみに、今回は Sleipnir 4 で試しましたが、Sleipnir 6、Kinza、SRWare Iron などの Blink エンジンを使っているブラウザであれば、動作すると思われます。
2015年01月07日
EXCEL のドロップダウンが使えなくなったときの対処法
EXCELブックのいつも使っているファイルで、ドロップダウンが開かなくなって、使えなくなってしまいました。
ドロップダウンというのは、↓ こういうやつです。
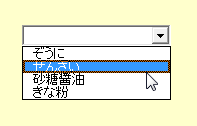
タイトルは「ドロップダウン」としましたが、使えなくなったのは、正確にはActiveXコントロールのComboBox(コンボボックス)というものです。
調べてみると、MS Office の更新プログラムが原因のようで、恐らく他のActiveXコントロールも使えなくなっていると思いますし、Word などでも同じことが起きていると思います。
Excel で ActiveXコントロールを挿入しようとすると、「オブジェクトは、このプロパティまたはメソッドをサポートしていません」というエラーが出て、挿入することもできなくなっています。
原因はActiveXコントロールのキャッシュが変になっているためなので、そのキャッシュを削除してやれば直るということになります。
以下、キャッシュを削除して直す方法です。
Excel など MS Office のプログラムを全て閉じます。
エクスプローラーで、パソコンのユーザーフォルダのあるドライブ(通常Cドライブになっていると思います)を、選択します。
右上の検索バーに「*.exd」を入力します。
(入力すると、すぐに検索が始まります)
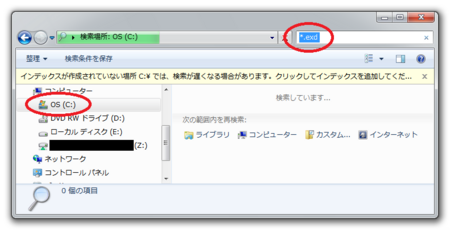
検索は、環境によっては少し時間が掛かることがあります。
(私の場合は10分くらい掛かりました)

見つかったファイルを選択して、削除します。
(下の画像では、右クリックして[削除]を選択しています)
キャッシュのファイルは、今回2つ見つかりましたが、パソコンによっては3つ以上見つかるかもしれません。
見つかったキャッシュのファイルは、全て削除します。
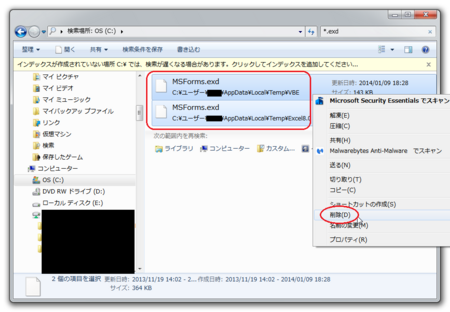
以上で、作業完了です。
Excel ファイルを開くと、ActiveXコントロールが使えるようになっているはずです。
※ この記事は、Windows7 32bit、Microsoft Office 2010 の環境で書いています。
他の環境では、この現象は起きないかもしれません。
他の環境でこの現象が起きている場合は、この記事の作業内容と少し違う部分があるかも知れません。
※ 以下のウェブサイトの記事を参考にさせていただきました。
EXCELでactivexコントロールを挿入できな - その他(プログラミング) - 教えて!goo
12月の Office 更新プログラムインストール後、VBA でエラーが発生する | Hebikuzure's Tech Memo
山市良のえぬなんとかわーるど: 2014 年 12 月の Office の更新後に VBA が使えなくなったら...
ドロップダウンというのは、↓ こういうやつです。
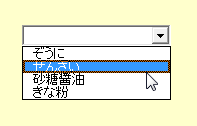
タイトルは「ドロップダウン」としましたが、使えなくなったのは、正確にはActiveXコントロールのComboBox(コンボボックス)というものです。
調べてみると、MS Office の更新プログラムが原因のようで、恐らく他のActiveXコントロールも使えなくなっていると思いますし、Word などでも同じことが起きていると思います。
Excel で ActiveXコントロールを挿入しようとすると、「オブジェクトは、このプロパティまたはメソッドをサポートしていません」というエラーが出て、挿入することもできなくなっています。
原因はActiveXコントロールのキャッシュが変になっているためなので、そのキャッシュを削除してやれば直るということになります。
以下、キャッシュを削除して直す方法です。
ActiveXコントロールのキャッシュを検索する
Excel など MS Office のプログラムを全て閉じます。
エクスプローラーで、パソコンのユーザーフォルダのあるドライブ(通常Cドライブになっていると思います)を、選択します。
右上の検索バーに「*.exd」を入力します。
(入力すると、すぐに検索が始まります)
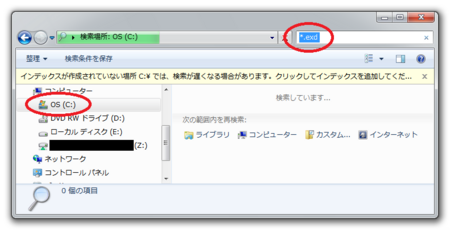
見つかったActiveXコントロールのキャッシュを削除する
検索は、環境によっては少し時間が掛かることがあります。
(私の場合は10分くらい掛かりました)

見つかったファイルを選択して、削除します。
(下の画像では、右クリックして[削除]を選択しています)
キャッシュのファイルは、今回2つ見つかりましたが、パソコンによっては3つ以上見つかるかもしれません。
見つかったキャッシュのファイルは、全て削除します。
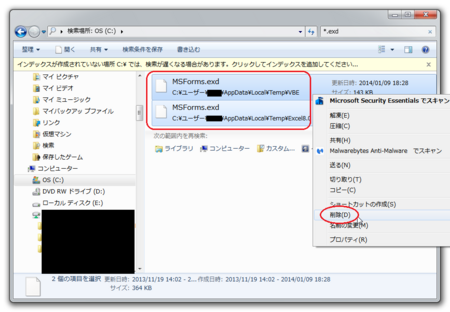
以上で、作業完了です。
Excel ファイルを開くと、ActiveXコントロールが使えるようになっているはずです。
※ この記事は、Windows7 32bit、Microsoft Office 2010 の環境で書いています。
他の環境では、この現象は起きないかもしれません。
他の環境でこの現象が起きている場合は、この記事の作業内容と少し違う部分があるかも知れません。
※ 以下のウェブサイトの記事を参考にさせていただきました。
EXCELでactivexコントロールを挿入できな - その他(プログラミング) - 教えて!goo
12月の Office 更新プログラムインストール後、VBA でエラーが発生する | Hebikuzure's Tech Memo
山市良のえぬなんとかわーるど: 2014 年 12 月の Office の更新後に VBA が使えなくなったら...
2015年01月02日
元日の1面トップ?は「ビットコイン不正操作」でした
取っている新聞が読売新聞で、他紙がどうなのか調べてみると、どうも違うっぽいです。
【新聞のミカタ】元日の「一面トップ」を検証 そこから見える新聞各紙の2014年の”ヤル気”と”覚悟”
1面の一番でかい記事が「ビットコイン不正操作」だったので、そう思ったのですが、私の1面トップの認識が間違っているのかもしれません(^^ゞ
いずれにしても「ビットコイン不正操作」は、でかい見出しの記事でした。
マウントゴックス社のサーバーがハッキングされて、ビットコインが大量に消失した事件の久しぶりの続報です。
当初の記事に、ビットコインの消失と併せて、現金も消失していたというものがあって、それってハッキングとは関係なくて、単にマウントゴックス社の使い込みではと思ったものですが、その後報道も見かけなくなり、うやむやになるのかと心配していました。
引き続きちゃんと捜査していたんですね。
この件以外にも、フィッシング詐欺などネットを悪用(あるいは悪用に見せかけた?)した悪事が氾濫していますが、今年は、やられっぱなしではない「反撃」の一年になりますように。
【新聞のミカタ】元日の「一面トップ」を検証 そこから見える新聞各紙の2014年の”ヤル気”と”覚悟”
1面の一番でかい記事が「ビットコイン不正操作」だったので、そう思ったのですが、私の1面トップの認識が間違っているのかもしれません(^^ゞ
いずれにしても「ビットコイン不正操作」は、でかい見出しの記事でした。
マウントゴックス社のサーバーがハッキングされて、ビットコインが大量に消失した事件の久しぶりの続報です。
当初の記事に、ビットコインの消失と併せて、現金も消失していたというものがあって、それってハッキングとは関係なくて、単にマウントゴックス社の使い込みではと思ったものですが、その後報道も見かけなくなり、うやむやになるのかと心配していました。
引き続きちゃんと捜査していたんですね。
この件以外にも、フィッシング詐欺などネットを悪用(あるいは悪用に見せかけた?)した悪事が氾濫していますが、今年は、やられっぱなしではない「反撃」の一年になりますように。
2014年12月11日
SNSやブログで他者への批判などを書くときは、その結果を予測すべし
フェイスブックやツイッターなどのSNSやブログなどに、他の人や企業などに対する批判を書くことは、よく見られることです。
それは、くだらない誹謗や中傷のこともあれば、一つの企業をつぶしてしまいかねないような、ものもあります。
そしてネット上には、そのような書き込みの中から、話題性のあるもの(いわゆる炎上しそうなもの)を日々探している人たちもいます。
なぜ探しているかというと、2ちゃんねる掲示板で取り上げて議論させ、その後まとめサイトにコピーしするためです。
これが、たくさんの人に読まれて、けっこう儲かるみたいです。
そういうこともあって、SNSやブログに書いた本人が驚くほど、ネット上に拡散されることになります。
「ペヤング」販売、当面休止…全商品返品応じる ←記事は削除済みです
このニュースの件も、ある人がSNSに画像付きで公開したものが元で、結果としてこうなっています。
この人がSNSに書いたことも、それが注目されたことも、企業が対応したことも、どれも正しいことなのだと思います。
取り立てて誰を責める必要もないと思います。
ただ、結果として、企業は計5万個の自主回収を開始し、本社工場を含む同社の全2工場で生産を自粛しています。
これはこの会社の管理体制の問題であって、会社に責任があるのでしょう。
今後は、食品を扱う会社がちゃんとした管理体制で仕事をすることになるわけですから、よい結果なのです。
でも知っておかなければならないことは、その損失を負担するのは、そこで働く人たちや下請け企業だということです。
きっと冬のボーナスはなしだろうなと思うと、気の毒でなりません。
それでも書きたいかどうかを、考えてから書くべきです。
それでも書きたければ、書けばよいと思います。
それは、くだらない誹謗や中傷のこともあれば、一つの企業をつぶしてしまいかねないような、ものもあります。
そしてネット上には、そのような書き込みの中から、話題性のあるもの(いわゆる炎上しそうなもの)を日々探している人たちもいます。
なぜ探しているかというと、2ちゃんねる掲示板で取り上げて議論させ、その後まとめサイトにコピーしするためです。
これが、たくさんの人に読まれて、けっこう儲かるみたいです。
そういうこともあって、SNSやブログに書いた本人が驚くほど、ネット上に拡散されることになります。
「ペヤング」販売、当面休止…全商品返品応じる ←記事は削除済みです
このニュースの件も、ある人がSNSに画像付きで公開したものが元で、結果としてこうなっています。
この人がSNSに書いたことも、それが注目されたことも、企業が対応したことも、どれも正しいことなのだと思います。
取り立てて誰を責める必要もないと思います。
ただ、結果として、企業は計5万個の自主回収を開始し、本社工場を含む同社の全2工場で生産を自粛しています。
これはこの会社の管理体制の問題であって、会社に責任があるのでしょう。
今後は、食品を扱う会社がちゃんとした管理体制で仕事をすることになるわけですから、よい結果なのです。
でも知っておかなければならないことは、その損失を負担するのは、そこで働く人たちや下請け企業だということです。
きっと冬のボーナスはなしだろうなと思うと、気の毒でなりません。
それでも書きたいかどうかを、考えてから書くべきです。
それでも書きたければ、書けばよいと思います。
2014年12月05日
ワンクリックウェアを駆除するツール
ワンクリックウェア(少し略して、ワンクリウェア)は、かなり昔からあるもので、詐欺サイトの料金請求画面を表示させるマルウェアです。
詳しくは、こちら → ワンクリックウェア - Wikipedia
アダルト系サイトなどにあるバナーや画像をクリックすると、ワンクリックウェアをインストールさせるプログラムが、動くようになっています。
このとき、WebブラウザやOSが注意や警告のダイアログを表示することが多いので、怪しいサイトで出た場合には、インストールをキャンセルすれば、そこで防げることも多いと思います。
インストールしてしまうと、デスクトップに「有料アダルトサイトへの登録ありがとうございます」というような画像が表示されて、消せなくなってしまいます。
そして、何日以内に料金を支払いなさいと書いてあります。
ポップアップでたびたび表示されたり、Webブラウザのスタートページに表示されたりすることもあるようです。
ワンクリックウェアが、最近増えているのか、減ってきているのかは分かりませんが、なくなってはいないのは確かで、アダルト系サイトに限らず、ギャンブルやアイドル情報などにもあるらしいので、気を付けた方がいいです。
そういうものがあると知っているだけで、被害に遭いにくくなると思いますが、それでもうっかりインストールしてしまうこともあります。
そうなったときは、まずは落ち着いてください。
あわててやってしまいそうなことは、その料金請求画像にある「お問い合わせ」ボタンやメールアドレスに、連絡してしまうことです。
これは単に、詐欺業者に自分のメールアドレスや名前などを知らせてしまうだけなので、やらない方がいいです。
請求画像に自分のIPアドレスなどが表示されているケースもあるようですが、それだけでは詐欺業者が個人を特定するのは不可能です。
自分から詐欺業者に、氏名やメールアドレスを知らせなければ、敵は請求画像を表示させることしかできず、実際の料金の取り立てなどはできないのですから。
なので、ワンクリックウェアの請求画面は、無視すればいいということになります。
いや、もう連絡してしまった、という場合でも、このような契約は無効なので、基本は無視です。
しつこくメールで請求してくるようなら、迷惑メールとしてブロックするか、フリーメールであれば、そのメールアドレスを捨てて、別のフリーメールアドレスを取得しなおせばいいでしょう。
あとは、ワンクリックウェアを駆除して、料金請求画面などを削除することになります。
1) ワンクリックウェア駆除ツールをダウンロードします。
ワンクリックウェア駆除ツールのダウンロード
↑ このリンク先にある緑色の[今すぐダウンロード]ボタンをクリックします。
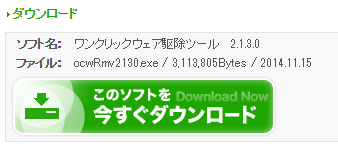
2) ダウンロードした「ocwRmv2130.exe」を実行します。
表示される指示にしたがって、作業すれば大丈夫だと思いますが、ひとつ注意したいところは、目的の駆除ツールと一緒に別のいくつかのソフトウェアがインストールできるようになっているということです。
途中の「情報」のところには、5つのソフトウェアが書いてありますが、実際には「Baidu JP updater」は外されているようです。
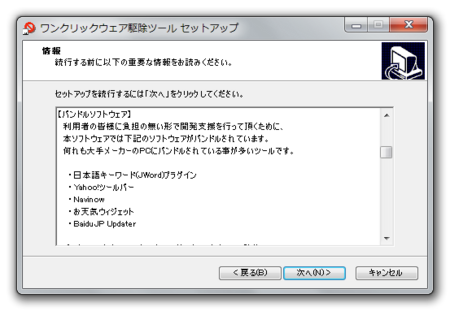
この4つのソフトウェアは、悪いものではないですし、作者にお礼する意味で、一時的にでもインストールするのは良いことだと思います。
インストールしたくない場合は、次のようにすれば、外すこともできます。
3) 目的の駆除ツール以外をインストールしないようにする。
「コンポーネントの選択」のところで、[標準インストール]となっているボタンをクリックして、[カスタムインストール]にします。
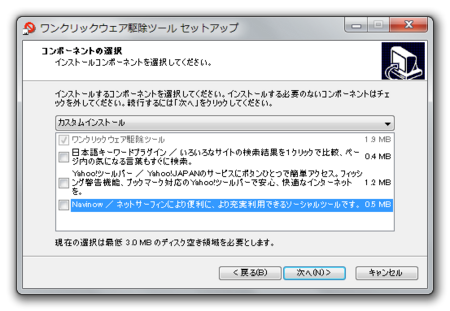
3つのソフトウェアのチェックを外して、[次へ]ボタンを押します。
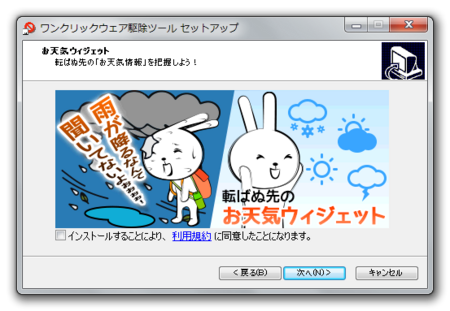
「お天気ウィジェット」のチェックを外して、[次へ]ボタンを押します。
あとは、画面の指示に従って、インストールの完了まで進めます。
4) ワンクリックウェア駆除ツールを起動する。
ワンクリックウェア駆除ツールを起動すると、初期処理が始まって、ワンクリックウェアの有無をチェックするようです。
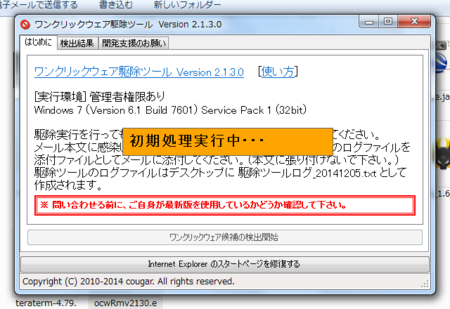
ワンクリックウェアが見つかったら、そのまま駆除作業に移行すると思います。
見つからなかった場合は、↓こんな表示がでます。
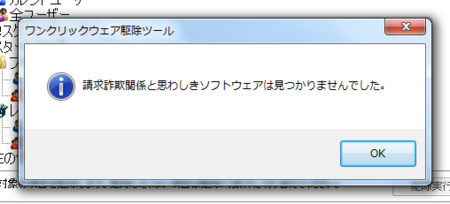
5) 役に立ったら、ぜひ寄付を!
このツールはフリーソフトで無料で使用できますが、寄付歓迎となっていますので、役に立った(助けられた)と思った方は、ぜひ寄付するようにしましょう。
詐欺業者に何十万円も支払わなくて、よかったわけですから。
詳しくは、こちら → ワンクリックウェア - Wikipedia
アダルト系サイトなどにあるバナーや画像をクリックすると、ワンクリックウェアをインストールさせるプログラムが、動くようになっています。
このとき、WebブラウザやOSが注意や警告のダイアログを表示することが多いので、怪しいサイトで出た場合には、インストールをキャンセルすれば、そこで防げることも多いと思います。
インストールしてしまうと、デスクトップに「有料アダルトサイトへの登録ありがとうございます」というような画像が表示されて、消せなくなってしまいます。
そして、何日以内に料金を支払いなさいと書いてあります。
ポップアップでたびたび表示されたり、Webブラウザのスタートページに表示されたりすることもあるようです。
ワンクリックウェアが、最近増えているのか、減ってきているのかは分かりませんが、なくなってはいないのは確かで、アダルト系サイトに限らず、ギャンブルやアイドル情報などにもあるらしいので、気を付けた方がいいです。
そういうものがあると知っているだけで、被害に遭いにくくなると思いますが、それでもうっかりインストールしてしまうこともあります。
そうなったときは、まずは落ち着いてください。
あわててやってしまいそうなことは、その料金請求画像にある「お問い合わせ」ボタンやメールアドレスに、連絡してしまうことです。
これは単に、詐欺業者に自分のメールアドレスや名前などを知らせてしまうだけなので、やらない方がいいです。
請求画像に自分のIPアドレスなどが表示されているケースもあるようですが、それだけでは詐欺業者が個人を特定するのは不可能です。
自分から詐欺業者に、氏名やメールアドレスを知らせなければ、敵は請求画像を表示させることしかできず、実際の料金の取り立てなどはできないのですから。
なので、ワンクリックウェアの請求画面は、無視すればいいということになります。
いや、もう連絡してしまった、という場合でも、このような契約は無効なので、基本は無視です。
しつこくメールで請求してくるようなら、迷惑メールとしてブロックするか、フリーメールであれば、そのメールアドレスを捨てて、別のフリーメールアドレスを取得しなおせばいいでしょう。
あとは、ワンクリックウェアを駆除して、料金請求画面などを削除することになります。
ワンクリックウェアを削除する方法
1) ワンクリックウェア駆除ツールをダウンロードします。
ワンクリックウェア駆除ツールのダウンロード
↑ このリンク先にある緑色の[今すぐダウンロード]ボタンをクリックします。
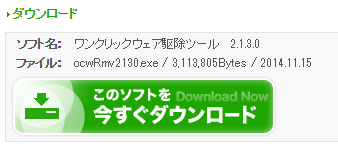
2) ダウンロードした「ocwRmv2130.exe」を実行します。
表示される指示にしたがって、作業すれば大丈夫だと思いますが、ひとつ注意したいところは、目的の駆除ツールと一緒に別のいくつかのソフトウェアがインストールできるようになっているということです。
途中の「情報」のところには、5つのソフトウェアが書いてありますが、実際には「Baidu JP updater」は外されているようです。
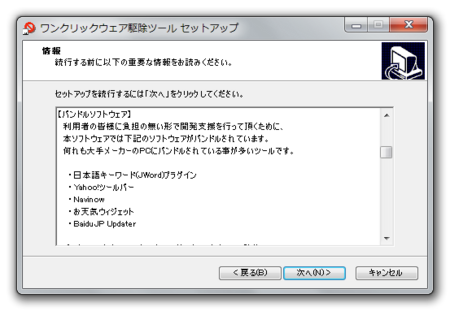
この4つのソフトウェアは、悪いものではないですし、作者にお礼する意味で、一時的にでもインストールするのは良いことだと思います。
インストールしたくない場合は、次のようにすれば、外すこともできます。
3) 目的の駆除ツール以外をインストールしないようにする。
「コンポーネントの選択」のところで、[標準インストール]となっているボタンをクリックして、[カスタムインストール]にします。
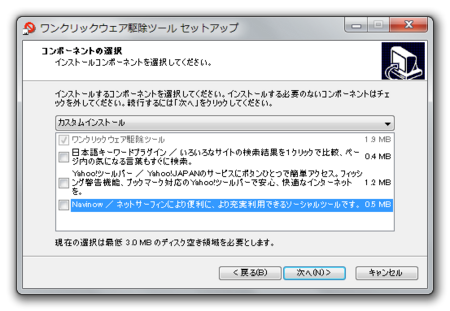
3つのソフトウェアのチェックを外して、[次へ]ボタンを押します。
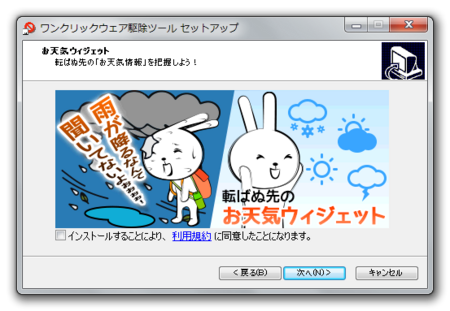
「お天気ウィジェット」のチェックを外して、[次へ]ボタンを押します。
あとは、画面の指示に従って、インストールの完了まで進めます。
4) ワンクリックウェア駆除ツールを起動する。
ワンクリックウェア駆除ツールを起動すると、初期処理が始まって、ワンクリックウェアの有無をチェックするようです。
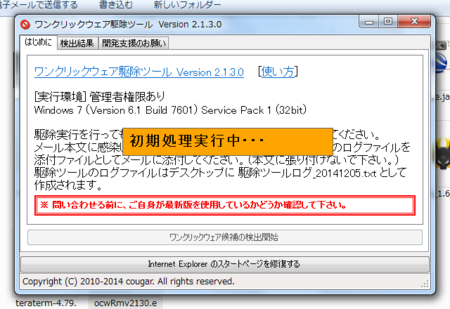
ワンクリックウェアが見つかったら、そのまま駆除作業に移行すると思います。
見つからなかった場合は、↓こんな表示がでます。
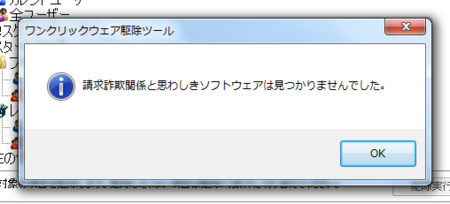
5) 役に立ったら、ぜひ寄付を!
このツールはフリーソフトで無料で使用できますが、寄付歓迎となっていますので、役に立った(助けられた)と思った方は、ぜひ寄付するようにしましょう。
詐欺業者に何十万円も支払わなくて、よかったわけですから。
2014年12月04日
今年も「窓の杜大賞」の季節がやってきましたね
窓の杜大賞は、今年印象に残った新作ソフトや、メジャーバージョンアップしたソフトの中からノミネートして、読者投票によって「窓の杜大賞」他の賞を決定するものです。
今年ノミネートされたソフトは、26本。
今年は「ゲーム大賞」というのが別枠で設けられていて、こちらは20本がノミネートされています。
今年はインディーゲームが大いに盛り上がっているらしいです。

最近はまったくゲームをやらなくなってしまったので、ゲーム大賞の方はさっぱり分かりませんが、ノミネート作品の説明を読んでいると、やっぱりちょっと、やってみたくなります(^^ゞ
窓の杜大賞の方の26本を眺めてみると、知っているソフトは2本だけで、使ったことがあるのは、このブログでも取り上げたことのあるKinzaのみです。
そういえば、最近は新しいものに手を出す余裕がなくなっているかも。
ノミネートされる作品は、毎年どれもとても便利なソフトなので、この機会に何本か試してみたいところですが、気になったのは、動画視聴に特化したWebブラウザー:Funguard、検索順位をチェックできるSEO支援ソフト:Rank Reporter あたりです。
各ソフトの説明を読んでいると、「こういうのが欲しかった」というものが、きっと見つかると思いますので、探して試してみるといいんじゃないかと思います。
そして、気に入ったものがあったら、ぜひ投票してみましょう。
投票した人にも、最新ゲームマシンなどが抽選で当たります!
今年ノミネートされたソフトは、26本。
今年は「ゲーム大賞」というのが別枠で設けられていて、こちらは20本がノミネートされています。
今年はインディーゲームが大いに盛り上がっているらしいです。

最近はまったくゲームをやらなくなってしまったので、ゲーム大賞の方はさっぱり分かりませんが、ノミネート作品の説明を読んでいると、やっぱりちょっと、やってみたくなります(^^ゞ
窓の杜大賞の方の26本を眺めてみると、知っているソフトは2本だけで、使ったことがあるのは、このブログでも取り上げたことのあるKinzaのみです。
そういえば、最近は新しいものに手を出す余裕がなくなっているかも。
ノミネートされる作品は、毎年どれもとても便利なソフトなので、この機会に何本か試してみたいところですが、気になったのは、動画視聴に特化したWebブラウザー:Funguard、検索順位をチェックできるSEO支援ソフト:Rank Reporter あたりです。
各ソフトの説明を読んでいると、「こういうのが欲しかった」というものが、きっと見つかると思いますので、探して試してみるといいんじゃないかと思います。
そして、気に入ったものがあったら、ぜひ投票してみましょう。
投票した人にも、最新ゲームマシンなどが抽選で当たります!
