2015年01月24日
Webブラウザでリンク先やURLを開く方法のまとめ
Webブラウザで、閲覧中のWebサイトに貼られているリンク先を、クリックして見ることは、ごく当たり前の作業で、誰でもやっていることだと思います。
(以降、Webブラウザはブラウザと書きます)
メールの文中や、WordやExcelなどの文書に貼られたリンクも、クリックして、そのリンク先をブラウザで表示するというのもあります。
いずれにしても、単にクリックすれば開くというだけのことなのですが、これがなかなか奥が深いんじゃないかなと思うのです。
今日は、この辺りをまとめてみます。
最近はタッチパネルのパソコンもありますが、従来のマウスとキーボードを使ったやり方で、ということになります。
Webページのリンクを開くときに単に左クリックすると、そのリンク先が新しいタブで表示されますが、[Ctrl]キーを押しながら左クリックすると、リンク元のWebページを表示したまま、別のタブで開くことができます。
リンク元のWebページに開きたいリンクが複数あって、次々と開きたいときに便利な機能です。
全部開いてから、ゆっくり見ればいいというわけです。
(開くだけで、見ない場合もありますが)
これは、たいていのWebブラウザでできると思います。
メール文中などに開きたいリンクが複数貼られている場合は、上の[Ctrl]キーを押しながらクリックは使えません。
なので、リンクを一つクリックしてブラウザに表示したら、[Alt]+[Tab]キーでメールに戻って、次のリンクをクリックする、を繰り返すことになります。
Google Chrome 用の拡張機能 Linkclump などを使うと、選択した範囲にある複数のリンク先を、一気に開くことができます。
Linkclump 以外にも、いろいろな拡張機能があります。
詳しくは、こちら → 複数のリンクを一気に開くアドオン
Google Chrome 用の拡張機能であれば、Sleipnir、Kinza、SRWare Ironなどの同系統のブラウザでも、たいてい使えます。
Firefox 用の拡張機能であれば、Lunascape でも使えると思います。
ただし、これはブラウザの拡張機能なので、メール文中などのリンクには使えません。
Sleipnir 4 または Sleipnir 6 は、Webページの複数のリンクを一気に開く機能を、標準で持っています。
(Sleipnir 2にも同じ機能があったと思います)
1)範囲を選択して[Ctrl]+[G]とするだけで、複数のリンクが一気に開きます。
2)範囲を選択して[Ctrl]+[Shift]+[G]で、複数のリンクを一気にコピーできます。
3)そして、[Ctrl]+[Shift]+[V]で、コピーしたリンクURLを一気に開けます。
1)と2)は、Webページについての機能ですが、3)は、メールの文中などのURLも、範囲を選択してコピーしたものを開くことができます。
範囲を選択するときは、リンク先(URL)と関係ない文章の一部などが含まれていても、Sleipnir が 選択範囲から URL を抽出してくれるので、問題ありません。
リンク先(URL)の数も、1つでも複数でも大丈夫です。
これ、とても便利なんですが、範囲を選択するとき、Webページによっては開きたい範囲だけを選択するのが難しい場合があって、余計なリンクも選択してしまうことがあるので、範囲の選択という点だけは、上に書いた Linkclump の方が使いやすいです。
上で書いたように、Webページでもメールなどの文中でも、コピーした(クリップボードに送られた)URL は、[Ctrl]+[Shift]+[V]で一気に開くことができます。
これをさらに便利にすることができます。
Sleipnir のカスタマイズで、[Ctrl]+[Shift]+[V]をしなくても、コピーしたら(クリップボードに送られたら)開くようにします。
上の1)に似ていますが、メールなどの文中のURLでも使えるので、こちらの方が優れています。
そのやり方は、以下のとおり。
左上の[Sleipnir]ボタンから[カスタマイズ]を開くか、[F12]キーを押して[カスタマイズ]を開いて、「機能」の行の一番右側の[詳細]ボタンをクリックします。
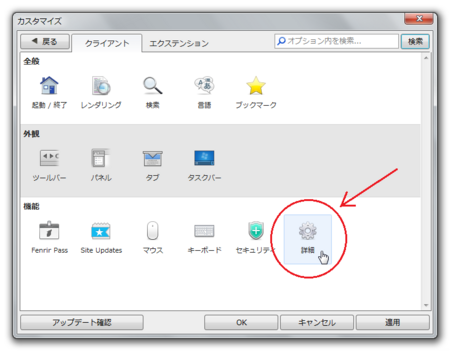
「クリップボード」の「クリップボードにURLが送られたら開く」にチェックを入れて、[OK]ボタンを押します。
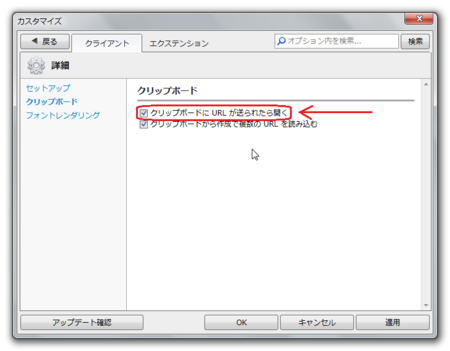
これで準備完了。
Sleipnir 4 または Sleipnir 6 を既定のブラウザにしてあれば、Webサイト内やメール文中に貼られたURL(1つでも複数でもOKです)を、ドラッグで選択してコピーすると、そのURLが一気に開きます。
この方法は、コピーするだけで開くという点で、最も手間のかからない早い方法ですが、その反面、開く必要がないときも、URLが含まれる部分をコピーすると Sleipnir で開いてしまうので、困ることもあります。
なので、人によっては、このカスタマイズを使わないで、[Ctrl]+[Shift]+[V]で開くようにした方がいいかもしれません。
Sleipnir ではメール文中などのURLも一気に開くことができると書きましたが、「https://fanblogs.jp・・・」みたいにURLが文字として貼ってある場合に限ります。
HTML形式のメールで、バナーなどの画像にリンク先URLが埋め込まれている場合は、複数のリンクをコピーしても、URLをクリップボードに送れないので、一気に開くことができないのです。
URLをクリップボードに送ることができれば Sleipnir で開けるので、メールソフト側に、埋め込まれた複数のリンクURLをコピー(クリップボードに送る)できる機能があればいいのですが、今のところ、そういうメールソフトが見つかりません。
もし、そのような機能を持ったメールソフトをご存知の方がおられましたら、コメントいただけると嬉しいです。
メール文中などの、クリップボードにコピーしたURLを開く機能は、Sleipnir だけかなと思っていたのですが、調べてみると Firefox や Chrome でも拡張機能を使えば、同じようなことができるようです。
複数のURLをテキストからタブで一気に開く方法|FirefoxアドオンとChrome拡張機能
上に書いたいろいろな方法を自分で試してみて、気に入ったものを使うのが一番いいですが、一応、私のお勧めを書いておくことにします。
複数のリンクを一気に開きたいという前提です。
1)使うブラウザは、Sleipnir 4 または Sleipnir 6。
2)その Sleipnir で、範囲を選択しやすい Google Chrome 用の拡張機能 Linkclump を使います。
Web ページのリンクは、この Linkclump で開きます。
3)たまに Linkclump がうまく機能しない(原因と発生条件は不明)ときがあるので、そのときは、Sleipnir の 範囲を選択して[Ctrl]+[G]を使います。
4)メール文中の URL(「https://fanblogs.jp・・・」のように文字のもの) は、メール上で範囲選択をコピーして、Sleipnir で[Ctrl]+[Shift]+[V]で開きます。
5)メール文中の画像に埋め込まれたリンクは、1つ左クリックして開いたら、[Alt]+[Tab]でメールに戻る、を繰り返して開きます。
結局のところ、そんなにリンクを開きまくる人も少ないでしょうし、知らなくてもいい方法かもしれません。
ポイントサイトを日常的にたくさん訪問するような人は、知っておくと便利ですという感じでしょうか。
ポイントサイトの訪問も、ほどほどにしないといけませんが・・・。
(以降、Webブラウザはブラウザと書きます)
メールの文中や、WordやExcelなどの文書に貼られたリンクも、クリックして、そのリンク先をブラウザで表示するというのもあります。
いずれにしても、単にクリックすれば開くというだけのことなのですが、これがなかなか奥が深いんじゃないかなと思うのです。
今日は、この辺りをまとめてみます。
最近はタッチパネルのパソコンもありますが、従来のマウスとキーボードを使ったやり方で、ということになります。
[Ctrl]キーを押しながらクリックする (一般的なブラウザで)
Webページのリンクを開くときに単に左クリックすると、そのリンク先が新しいタブで表示されますが、[Ctrl]キーを押しながら左クリックすると、リンク元のWebページを表示したまま、別のタブで開くことができます。
リンク元のWebページに開きたいリンクが複数あって、次々と開きたいときに便利な機能です。
全部開いてから、ゆっくり見ればいいというわけです。
(開くだけで、見ない場合もありますが)
これは、たいていのWebブラウザでできると思います。
[Alt]+[Tab]で切り替えながら開く(メール文中などの場合)
メール文中などに開きたいリンクが複数貼られている場合は、上の[Ctrl]キーを押しながらクリックは使えません。
なので、リンクを一つクリックしてブラウザに表示したら、[Alt]+[Tab]キーでメールに戻って、次のリンクをクリックする、を繰り返すことになります。
拡張機能を使って複数のリンクを一気に開く(Firefox、Chromeなど)
Google Chrome 用の拡張機能 Linkclump などを使うと、選択した範囲にある複数のリンク先を、一気に開くことができます。
Linkclump 以外にも、いろいろな拡張機能があります。
詳しくは、こちら → 複数のリンクを一気に開くアドオン
Google Chrome 用の拡張機能であれば、Sleipnir、Kinza、SRWare Ironなどの同系統のブラウザでも、たいてい使えます。
Firefox 用の拡張機能であれば、Lunascape でも使えると思います。
ただし、これはブラウザの拡張機能なので、メール文中などのリンクには使えません。
Sleipnir の標準機能で一気に開く(Sleipnir 4、6)
Sleipnir 4 または Sleipnir 6 は、Webページの複数のリンクを一気に開く機能を、標準で持っています。
(Sleipnir 2にも同じ機能があったと思います)
1)範囲を選択して[Ctrl]+[G]とするだけで、複数のリンクが一気に開きます。
2)範囲を選択して[Ctrl]+[Shift]+[G]で、複数のリンクを一気にコピーできます。
3)そして、[Ctrl]+[Shift]+[V]で、コピーしたリンクURLを一気に開けます。
1)と2)は、Webページについての機能ですが、3)は、メールの文中などのURLも、範囲を選択してコピーしたものを開くことができます。
範囲を選択するときは、リンク先(URL)と関係ない文章の一部などが含まれていても、Sleipnir が 選択範囲から URL を抽出してくれるので、問題ありません。
リンク先(URL)の数も、1つでも複数でも大丈夫です。
これ、とても便利なんですが、範囲を選択するとき、Webページによっては開きたい範囲だけを選択するのが難しい場合があって、余計なリンクも選択してしまうことがあるので、範囲の選択という点だけは、上に書いた Linkclump の方が使いやすいです。
Sleipnir のカスタマイズで、さらに便利に開く(Sleipnir 4、6)
上で書いたように、Webページでもメールなどの文中でも、コピーした(クリップボードに送られた)URL は、[Ctrl]+[Shift]+[V]で一気に開くことができます。
これをさらに便利にすることができます。
Sleipnir のカスタマイズで、[Ctrl]+[Shift]+[V]をしなくても、コピーしたら(クリップボードに送られたら)開くようにします。
上の1)に似ていますが、メールなどの文中のURLでも使えるので、こちらの方が優れています。
そのやり方は、以下のとおり。
左上の[Sleipnir]ボタンから[カスタマイズ]を開くか、[F12]キーを押して[カスタマイズ]を開いて、「機能」の行の一番右側の[詳細]ボタンをクリックします。
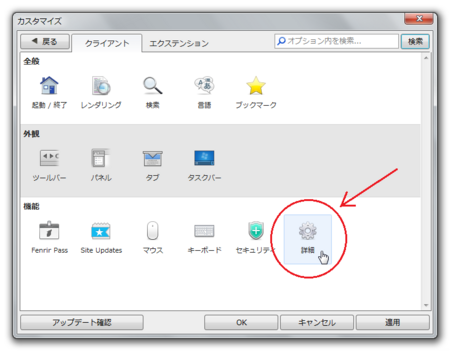
「クリップボード」の「クリップボードにURLが送られたら開く」にチェックを入れて、[OK]ボタンを押します。
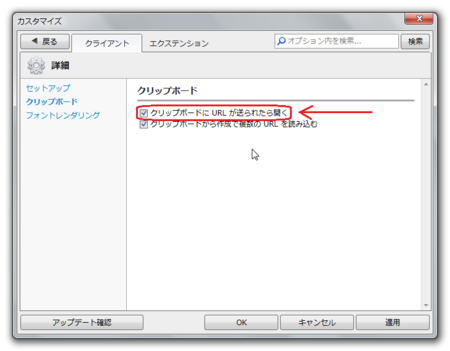
これで準備完了。
Sleipnir 4 または Sleipnir 6 を既定のブラウザにしてあれば、Webサイト内やメール文中に貼られたURL(1つでも複数でもOKです)を、ドラッグで選択してコピーすると、そのURLが一気に開きます。
この方法は、コピーするだけで開くという点で、最も手間のかからない早い方法ですが、その反面、開く必要がないときも、URLが含まれる部分をコピーすると Sleipnir で開いてしまうので、困ることもあります。
なので、人によっては、このカスタマイズを使わないで、[Ctrl]+[Shift]+[V]で開くようにした方がいいかもしれません。
HTMLメールの埋め込まれたリンクは一気に開けない
Sleipnir ではメール文中などのURLも一気に開くことができると書きましたが、「https://fanblogs.jp・・・」みたいにURLが文字として貼ってある場合に限ります。
HTML形式のメールで、バナーなどの画像にリンク先URLが埋め込まれている場合は、複数のリンクをコピーしても、URLをクリップボードに送れないので、一気に開くことができないのです。
URLをクリップボードに送ることができれば Sleipnir で開けるので、メールソフト側に、埋め込まれた複数のリンクURLをコピー(クリップボードに送る)できる機能があればいいのですが、今のところ、そういうメールソフトが見つかりません。
もし、そのような機能を持ったメールソフトをご存知の方がおられましたら、コメントいただけると嬉しいです。
Firefox、Chrome でも Sleipnir と同じようなことができそう
メール文中などの、クリップボードにコピーしたURLを開く機能は、Sleipnir だけかなと思っていたのですが、調べてみると Firefox や Chrome でも拡張機能を使えば、同じようなことができるようです。
複数のURLをテキストからタブで一気に開く方法|FirefoxアドオンとChrome拡張機能
現状でのお勧めの使い方は
上に書いたいろいろな方法を自分で試してみて、気に入ったものを使うのが一番いいですが、一応、私のお勧めを書いておくことにします。
複数のリンクを一気に開きたいという前提です。
1)使うブラウザは、Sleipnir 4 または Sleipnir 6。
2)その Sleipnir で、範囲を選択しやすい Google Chrome 用の拡張機能 Linkclump を使います。
Web ページのリンクは、この Linkclump で開きます。
3)たまに Linkclump がうまく機能しない(原因と発生条件は不明)ときがあるので、そのときは、Sleipnir の 範囲を選択して[Ctrl]+[G]を使います。
4)メール文中の URL(「https://fanblogs.jp・・・」のように文字のもの) は、メール上で範囲選択をコピーして、Sleipnir で[Ctrl]+[Shift]+[V]で開きます。
5)メール文中の画像に埋め込まれたリンクは、1つ左クリックして開いたら、[Alt]+[Tab]でメールに戻る、を繰り返して開きます。
結局のところ、そんなにリンクを開きまくる人も少ないでしょうし、知らなくてもいい方法かもしれません。
ポイントサイトを日常的にたくさん訪問するような人は、知っておくと便利ですという感じでしょうか。
ポイントサイトの訪問も、ほどほどにしないといけませんが・・・。
この記事へのコメント
コメントを書く
この記事へのトラックバックURL
https://fanblogs.jp/tb/3181780
※言及リンクのないトラックバックは受信されません。
この記事へのトラックバック
