2014年11月29日
ドコモのFOMA携帯電話とパソコンでデータをリンクするソフトウェア
ドコモケータイdatalink というソフトウェアで、ドコモがフリーソフトとして公開しています。
FOMA携帯電話(いわゆるガラケー)とパソコンとを、USBケーブルでつないで、データをリンクすることができます。
電話帳、メール、メモ/スケジュール、写真を携帯電話とパソコンで、送信・受信できるので、携帯の中のデータをバックアップできますし、操作しやすいパソコン側でデータの整理ができるという利点もあります。
とはいえ、スマホの普及率もかなり高くなって、ガラケーを使う人も減っているので、今さらという気もします。
ガラケーユーザーで、パソコンも使っていて、なおかつ、このソフトをまだ使っていなかったという、少数の人には役に立つ記事かもしれません(^_^;
ドコモケータイdatalink をインストールする前に、やっておく準備です。
1) FOMA充電機能付USB接続ケーブルを用意します。

2) 携帯電話の端末暗証番号を確認します。
そんな暗証番号設定した記憶がないという人は、初期設定の「0000」のままかも知れません。
私がそうでした。
3) 携帯電話の時刻設定がしてあるか確認します。
携帯電話を時計代わりに使っている人は、大丈夫ですね。
もし、設定していなかったら、設定しないとスケジュールのデータが正しくコピーされないようです。
4) その他の準備
・ 携帯電話の充電をしておく。
・ 携帯電話のロックを解除しておく。
・ パソコンはインターネットに接続できる状態にしておく。
1) ドコモケータイdatalink をダウンロードします。
2) ダウンロードしたファイルを実行(ダブルクリック)して、インストールします。
インストール途中、下の画面で少し時間がかかって、フリーズかなと心配になるかもしれませんが、そのまま待ってみてください。
たぶん、5分〜10分程度で終わると思います。
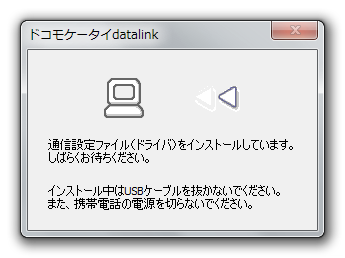
詳しい使い方は、ドコモケータイdatalink をダウンロードするところに、説明書も用意されているので、そちらを見るといいですが、最初の設定部分だけ簡単に説明しておきます。
1) ログインのためのユーザー情報を登録します。
ドコモケータイdatalink は、一つのパソコンを複数の人で使うような場合に、共有して使えるようになっているので、各自がパスワードを設定して、ログインするようになっています。
一人しか使わないという場合は、ログインを省略するようにもできますが、その場合でも、万が一誰かに使われてしまうことを防ぐ意味で、ログイン機能を利用しておいた方がいいかもしれません。
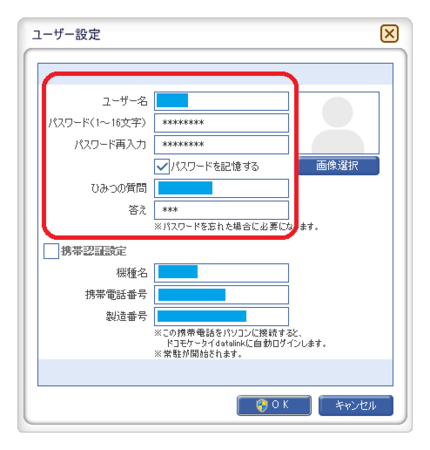
2) 携帯電話のデータをパソコンに読み込む
このときに、携帯電話の端末暗証番号を入力するように求められます。
上の「準備」のところに書いた端末暗証番号を、携帯電話側で入力します。
続けて、認証パスワードの入力を求められます。
これは、その画面をよく見ていれば分かりますが、「1111」で固定のものです。
私は画面の説明をよく見ていなかったので、「そんなパスワード覚えていない」としばらく悩みました。
説明は、以上です。
もう少し早く、このソフトを使っておけばよかったと、今さらながら思っているところです(^^ゞ
[2015.12.7追記]
記事に書いた「ドコモケータイdatalink」は、6月1日に提供終了となっています。
ドコモからのお知らせ : ドコモケータイdatalinkソフトの提供終了について | お知らせ | NTTドコモ
入手したい人は、こちらを読んでみてください。
提供が終了してしまったドコモケータイdatalinkを手に入れる パソコン鳥のブログ/ウェブリブログ
FOMA携帯電話(いわゆるガラケー)とパソコンとを、USBケーブルでつないで、データをリンクすることができます。
電話帳、メール、メモ/スケジュール、写真を携帯電話とパソコンで、送信・受信できるので、携帯の中のデータをバックアップできますし、操作しやすいパソコン側でデータの整理ができるという利点もあります。
とはいえ、スマホの普及率もかなり高くなって、ガラケーを使う人も減っているので、今さらという気もします。
ガラケーユーザーで、パソコンも使っていて、なおかつ、このソフトをまだ使っていなかったという、少数の人には役に立つ記事かもしれません(^_^;
準備
ドコモケータイdatalink をインストールする前に、やっておく準備です。
1) FOMA充電機能付USB接続ケーブルを用意します。
 | ELECOM 携帯電話用データ転送・充電USBケーブル MPA-BTCFUSB/BK 新品価格 |
2) 携帯電話の端末暗証番号を確認します。
そんな暗証番号設定した記憶がないという人は、初期設定の「0000」のままかも知れません。
私がそうでした。
3) 携帯電話の時刻設定がしてあるか確認します。
携帯電話を時計代わりに使っている人は、大丈夫ですね。
もし、設定していなかったら、設定しないとスケジュールのデータが正しくコピーされないようです。
4) その他の準備
・ 携帯電話の充電をしておく。
・ 携帯電話のロックを解除しておく。
・ パソコンはインターネットに接続できる状態にしておく。
ドコモケータイdatalink のインストール
1) ドコモケータイdatalink をダウンロードします。
2) ダウンロードしたファイルを実行(ダブルクリック)して、インストールします。
インストール途中、下の画面で少し時間がかかって、フリーズかなと心配になるかもしれませんが、そのまま待ってみてください。
たぶん、5分〜10分程度で終わると思います。
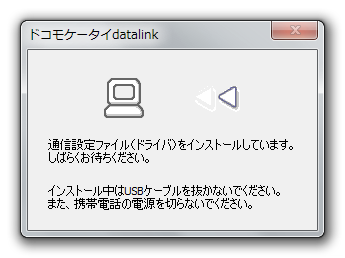
最初の使い方
詳しい使い方は、ドコモケータイdatalink をダウンロードするところに、説明書も用意されているので、そちらを見るといいですが、最初の設定部分だけ簡単に説明しておきます。
1) ログインのためのユーザー情報を登録します。
ドコモケータイdatalink は、一つのパソコンを複数の人で使うような場合に、共有して使えるようになっているので、各自がパスワードを設定して、ログインするようになっています。
一人しか使わないという場合は、ログインを省略するようにもできますが、その場合でも、万が一誰かに使われてしまうことを防ぐ意味で、ログイン機能を利用しておいた方がいいかもしれません。
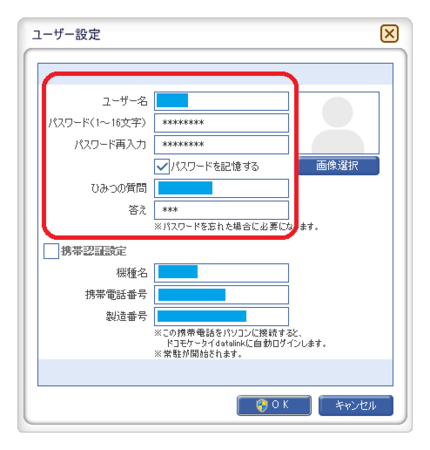
2) 携帯電話のデータをパソコンに読み込む
このときに、携帯電話の端末暗証番号を入力するように求められます。
上の「準備」のところに書いた端末暗証番号を、携帯電話側で入力します。
続けて、認証パスワードの入力を求められます。
これは、その画面をよく見ていれば分かりますが、「1111」で固定のものです。
私は画面の説明をよく見ていなかったので、「そんなパスワード覚えていない」としばらく悩みました。
説明は、以上です。
もう少し早く、このソフトを使っておけばよかったと、今さらながら思っているところです(^^ゞ
[2015.12.7追記]
記事に書いた「ドコモケータイdatalink」は、6月1日に提供終了となっています。
ドコモからのお知らせ : ドコモケータイdatalinkソフトの提供終了について | お知らせ | NTTドコモ
入手したい人は、こちらを読んでみてください。
提供が終了してしまったドコモケータイdatalinkを手に入れる パソコン鳥のブログ/ウェブリブログ
この記事へのコメント
コメントを書く
この記事へのトラックバックURL
https://fanblogs.jp/tb/3028400
※言及リンクのないトラックバックは受信されません。
この記事へのトラックバック
